Плужников Курсовая. Курсовая Плужников 2023. 1 Обследование предметной области 6 2 Разработка технического задания 10
 Скачать 0.97 Mb. Скачать 0.97 Mb.
|
4.4 Организация функций «Добавить», «Изменить», «Удалить»Управление функциями «Добавить», «Изменить» и «Удалить» происходит в 4 подсистемах, пример работы показан на подсистеме «Яхта», Окно «Яхта» показано на рисунке 17. 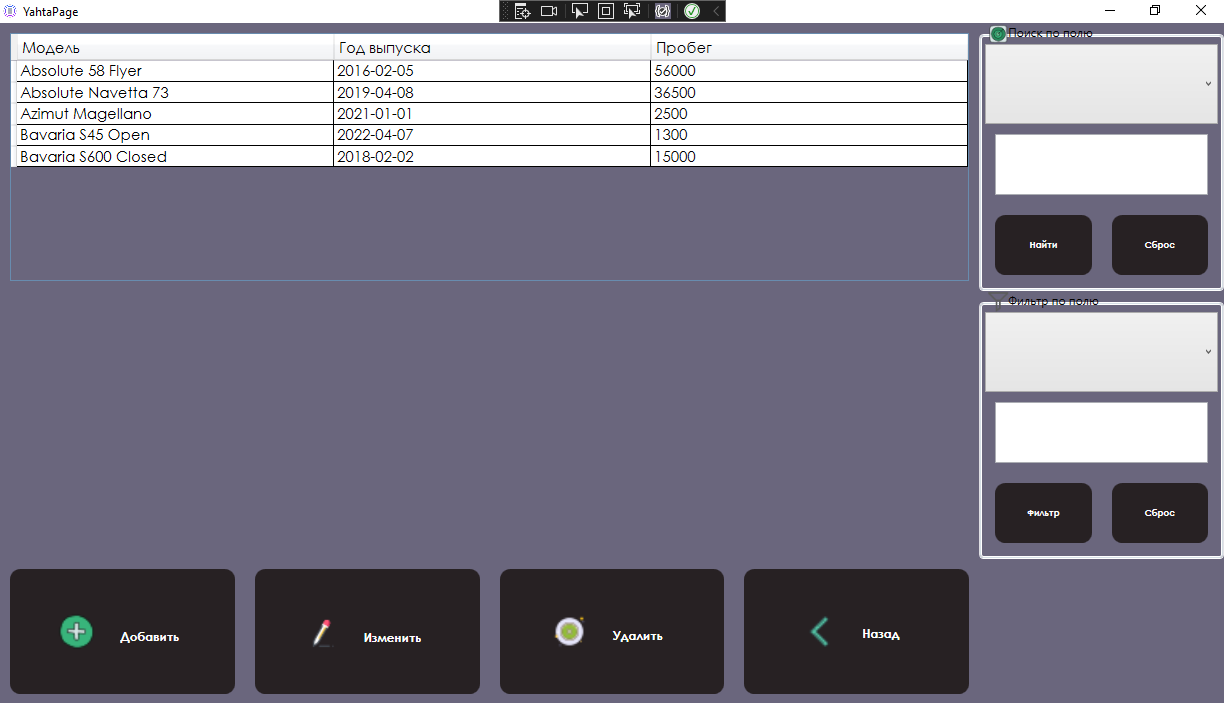 Рисунок 17 – Окно «Яхта» Осуществление добавления происходит после нажатия на кнопку «Добавить». Открывается окно с текстовыми полями, в которую вводится добавляемая информация, данное окно продемонстрировано на рисунке 18. 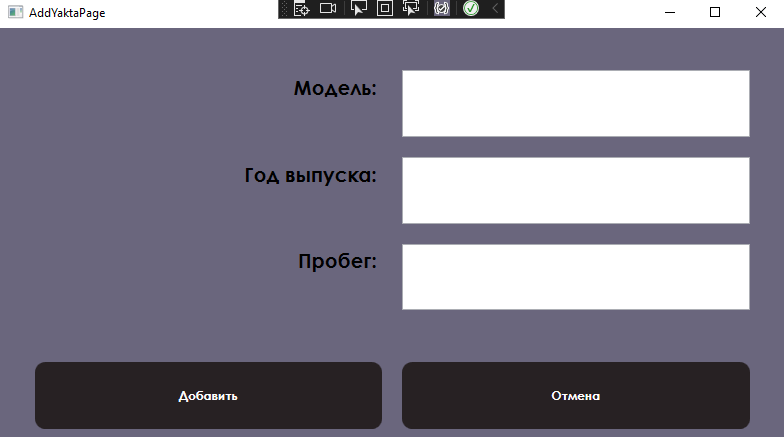 Рисунок 18 – Окно добавления записи После ввода данных, при нажатии на кнопку всплывает окно, которое информирует об успешном добавлении записи в таблицу, после чего мы можем увидеть добавленную запись. Данная операция продемонстрирована на рисунке 19. 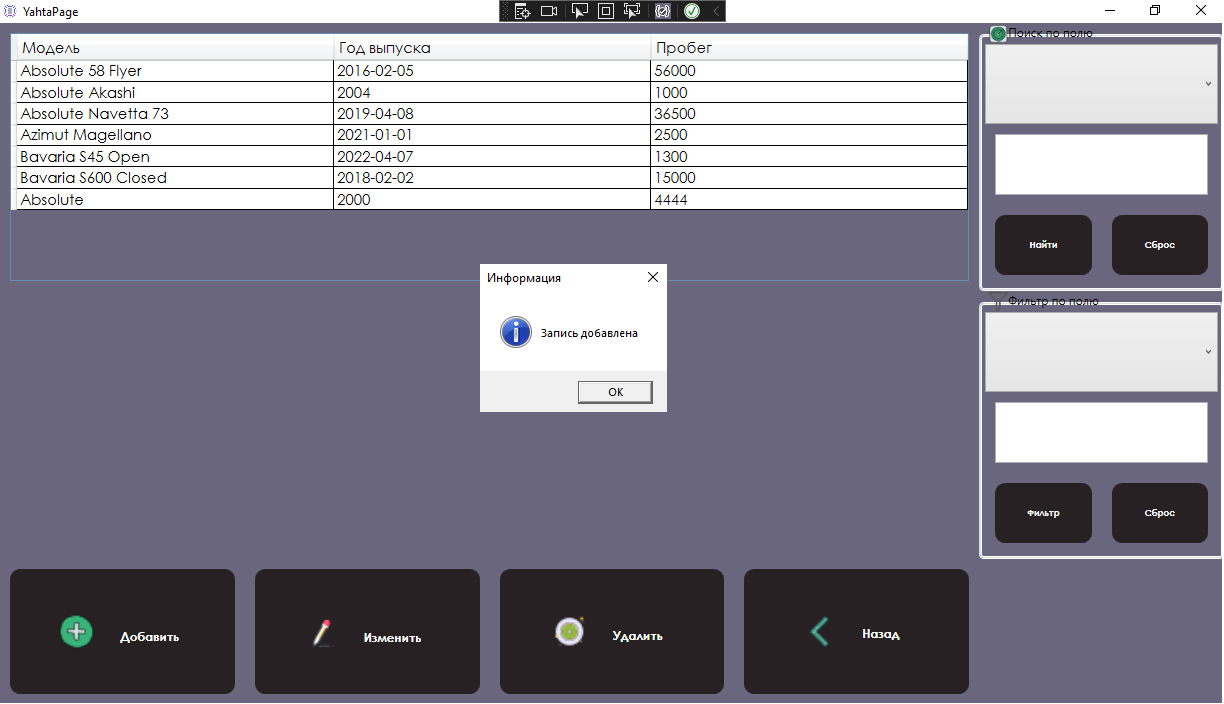 Рисунок 19 – Выполнение добавления записи Функция «Изменить» работает по аналогии с функцией добавить. После нажатия на кнопку «Изменить» открывается окно с данными, которые необходимо изменить, данное действие показано на рисунке 20. 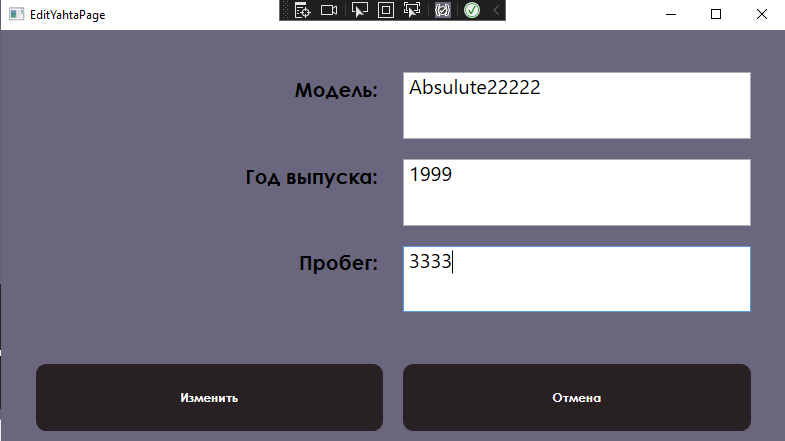 Рисунок 20 – Изменение записи «Absolute» Организация функции «Удаление» происходит по следующему принципу: выбор записи, которую необходимо удалить (рисунок 21)  Рисунок 21 – Удаление выбранной записи После удаления определенной записи, выбрасывается сообщение «Запись удалена» (рисунок 22). 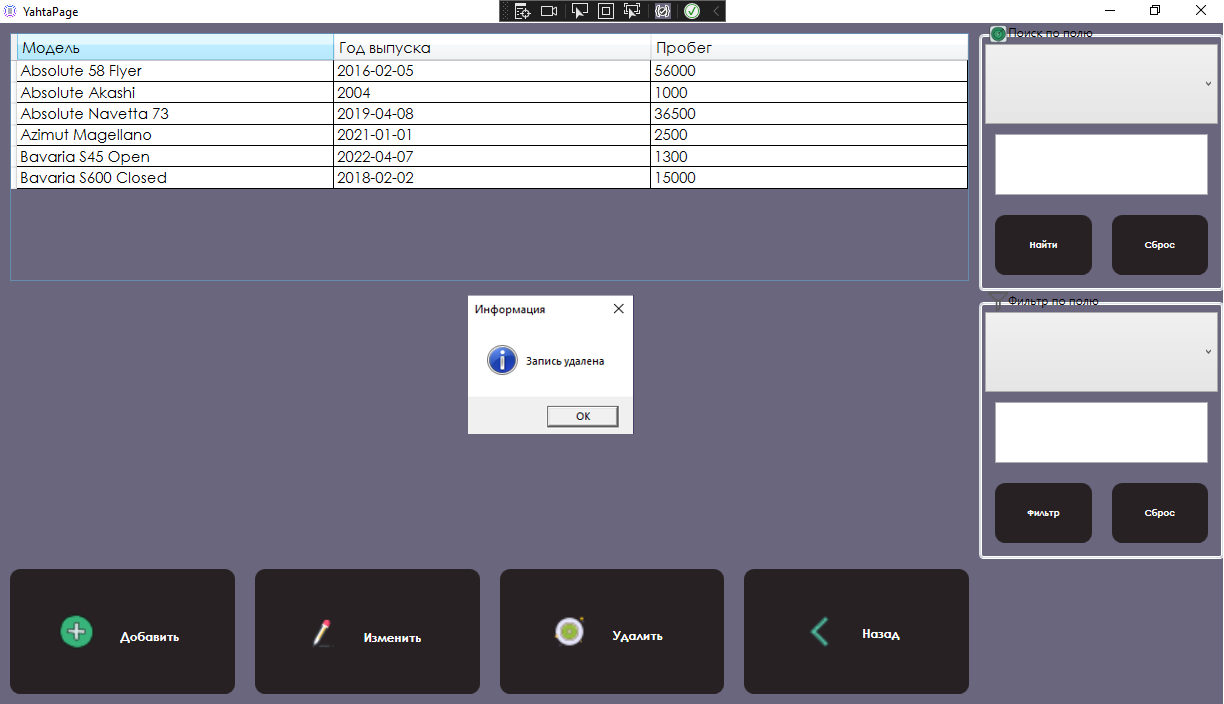 Рисунок 22 – Сообщение «Запись удалена» 4.5 Разработка интерфейсаПосле загрузки программы необходимо ввести логин и пароль, для дальнейшего функционирования программы (рисунок 23). 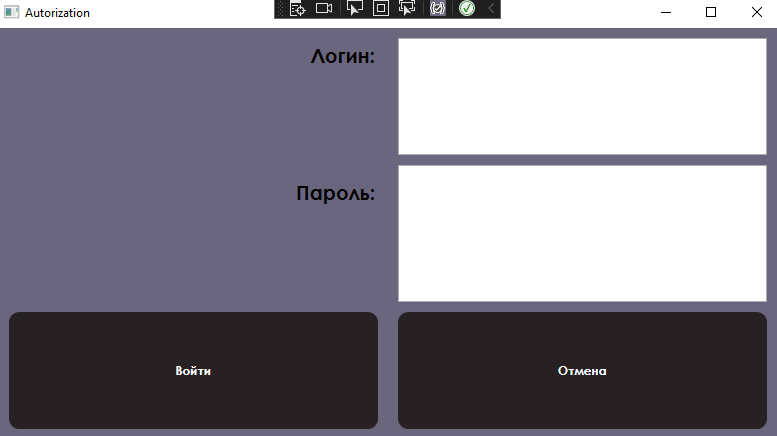 Рисунок 23 – Окно авторизации Далее открывается главное меню, в котором можно увидеть кнопки для переключения между подсистемами (рисунок 24). 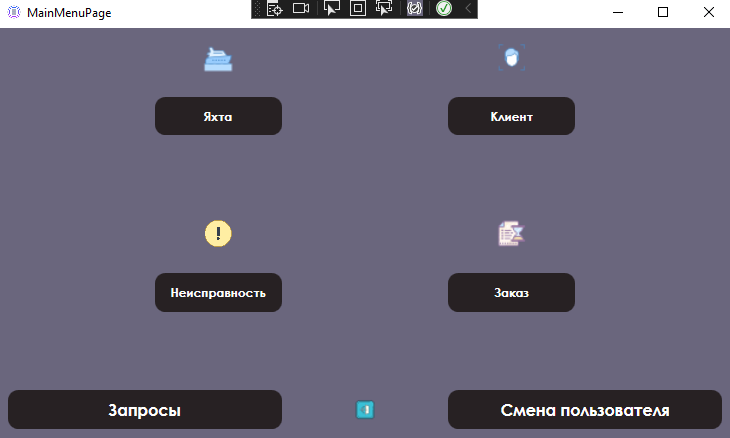 Рисунок 24 – Главное меню программы На каждой из подсистем, кроме подсистемы с запросами мы можем осуществлять добавление, при помощи кнопки «Добавить», изменение, при помощи кнопки «Изменить», удаление при помощи кнопки «Удалить», а также поиск и фильтрацию при помощи блоков «Фильтрация» и «Поиск». 4.6 Тестирование информационной системыТаблица 1 – Тестирование информационной системы
|
