Пример базы данных. 6. 1Инструкция для пользователя по работе с ис 39
 Скачать 1.57 Mb. Скачать 1.57 Mb.
|
1 2 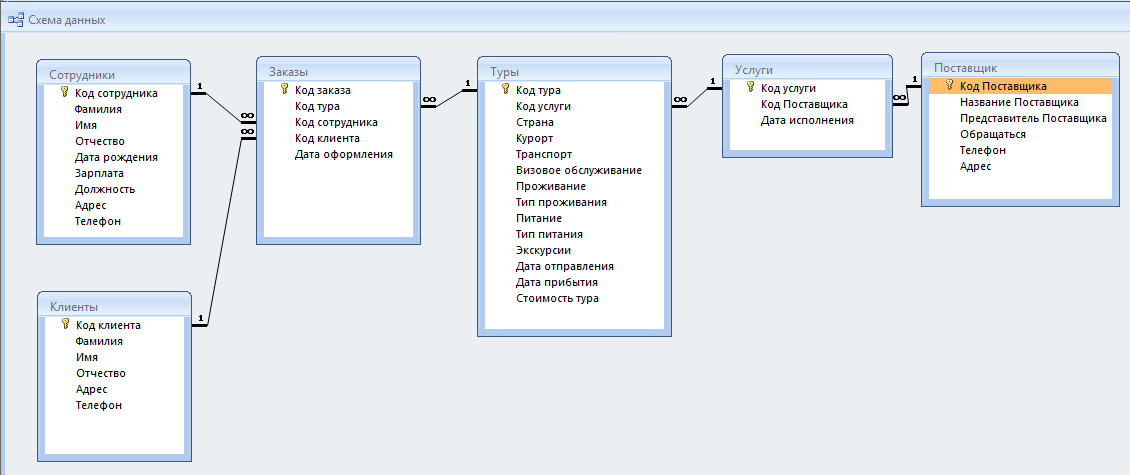 Рисунок 3 – Структура базы данных Создание таблиц проектируемой БД Создадим новую БД. Для того, чтобы с ней можно было работать необходимо создать сущности, в соответствии с ранее разработанной инфологической моделью. В нашем случае нет разработанных шаблонов, позволяющих решить поставленную задачу, поэтому для создания сущностей БД будет использован третий вариант создания таблиц – с помощью конструктора. При необходимости, каждому полю сущности можно поставить в соответствие необходимые ограничения: в таблице клиенты поле номер будет иметь тип счетчик, чтобы его не пришлось вводить руками, а новый номер присваивался каждому новому клиенту; можно поставить маску ввода, чтобы ограничить наборы вводимых значений; указать возможны ли повторения в полях (для ключевых полей автоматически ставится, что повторения невозможны). Следует отметить, что для того чтобы избежать ошибок в связанных данных, во всех таблицах поля, участвующие в связи данных заполняются с помощью подстановки значений из тех таблиц, в которых они являются ключевыми. Для задания режима подстановки необходимо в режиме конструктора переключиться на вкладку Подстановка. В этой вкладке будет единственное поле, в котором нужно поставить значение список, а в качестве источника данных выбрать нужное поле соответствующей сущности. В результате будет создать SQL запрос вида SELECT Клиенты.[Код клиента] FROM Клиенты; который означает, что в качестве списка значений будет предложен список из кодов клиентов таблицы «Клиенты». 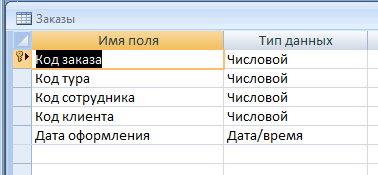 Рисунок 4 – Конструктор таблицы «Заказы»  Рисунок 5 – Таблица «Заказы» 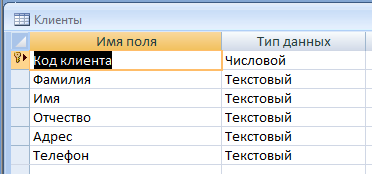 Рисунок 6 – Конструктор таблицы «Клиенты» 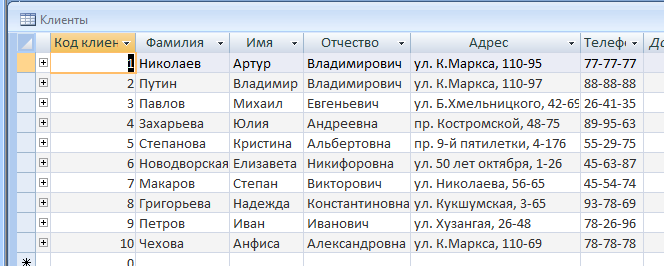 Рисунок 7 –Таблица «Клиенты» 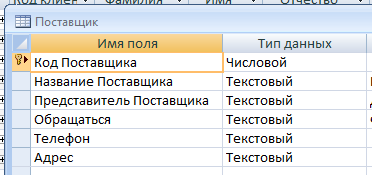 Рисунок 8 – Конструктор таблицы «Поставщик» 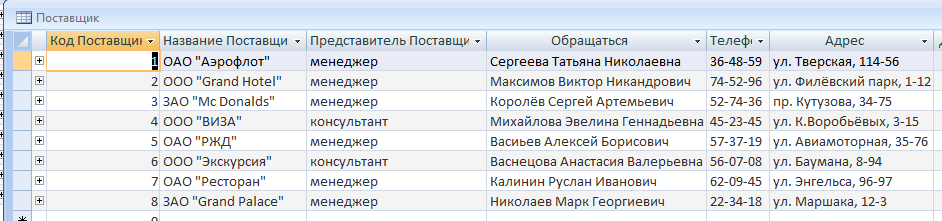 Рисунок 9 –Таблица «Поставщик» 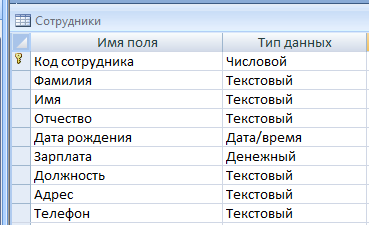 Рисунок 10 – Конструктор таблицы «Сотрудники» 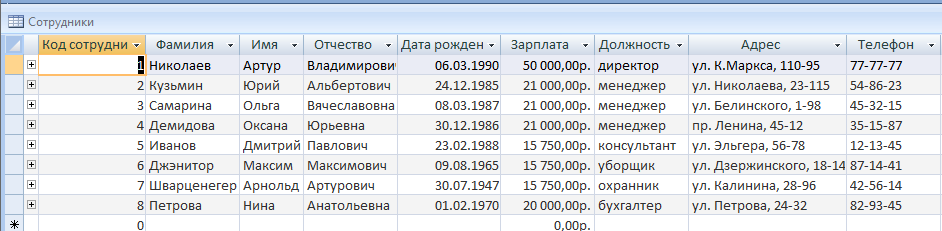 Рисунок 11 – Таблица «Сотрудники» 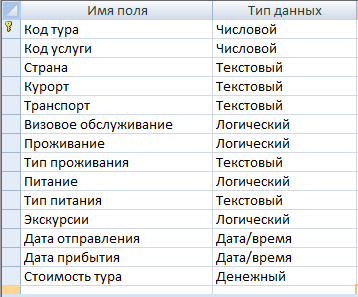 Рисунок 12 – Конструктор таблицы «Туры» 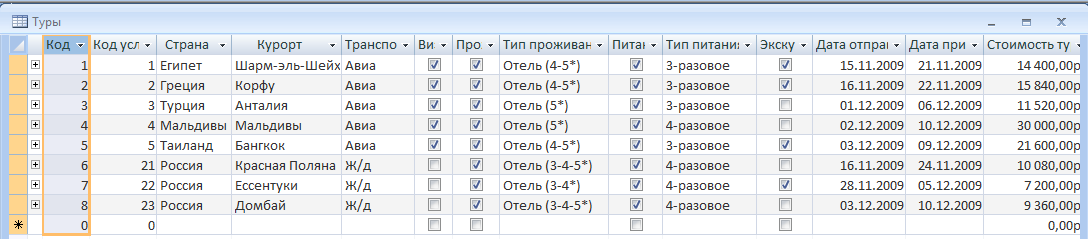 Рисунок 13 – Таблица «Туры» 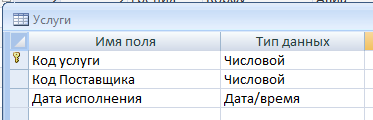 Рисунок 14 – Конструктор таблицы «Услуги» 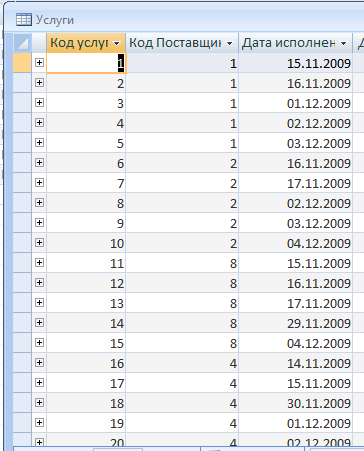 Рисунок 15 – Фрагмент таблицы «Услуги» Создание форм для ведения проектируемой БД Формы в Access служат для визуализации вводимых и редактируемых данных и позволяют расположить поля записи так, чтобы с ними можно было максимально удобно работать. Для этого можно ограничить набор полей, которые выводятся в форму, добавить поля связанных таблиц и ранжировать поля по значимости и эргономичности обработки информации. Основным элементом внешнего вида приложения является кнопочная форма. Кнопочная форма — это созданная пользователем форма с кнопками. В основном, кнопочная форма используется в качестве главного меню приложения. 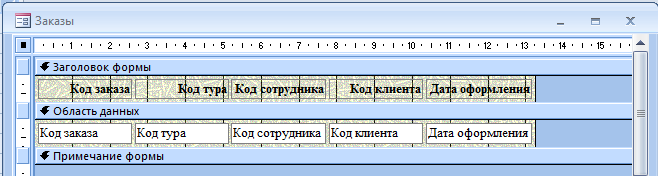 Рисунок 16 – Конструктор формы «Заказы» 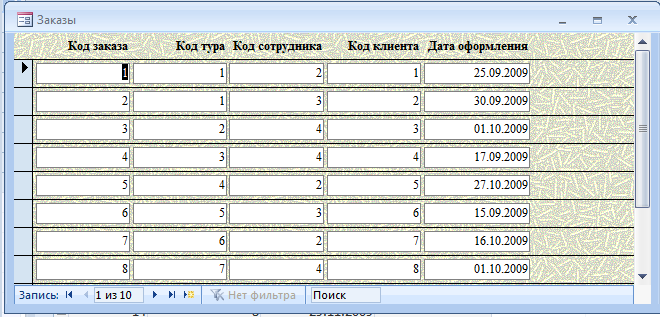 Рисунок 17 –Форма «Заказы» 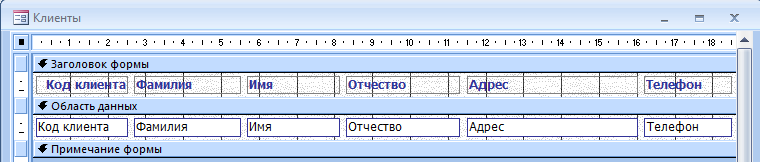 Рисунок 18 – Конструктор формы «Клиенты» 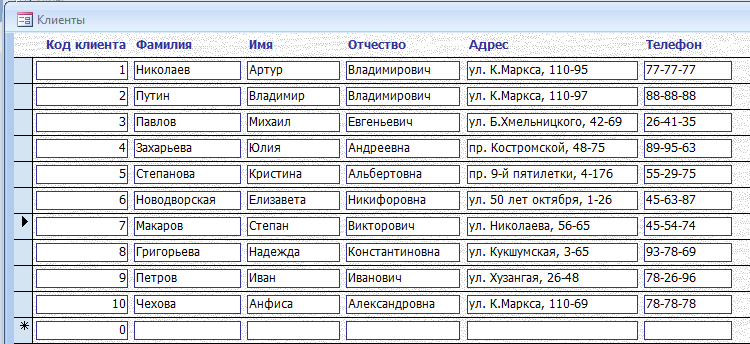 Рисунок 19 – Форма «Клиенты»  Рисунок 20 – Конструктор формы «Поставщик» 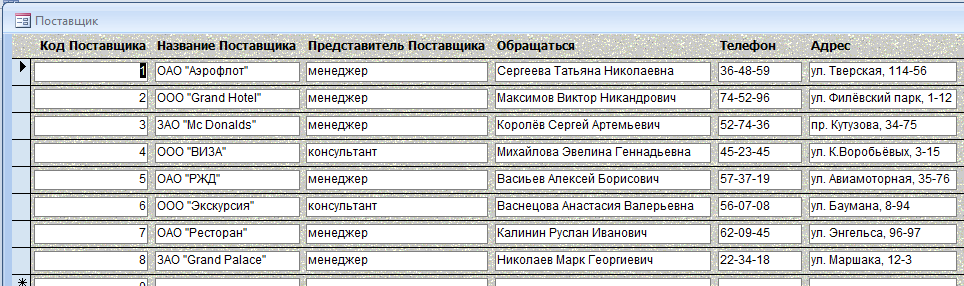 Рисунок 21 – Форма «Поставщик» 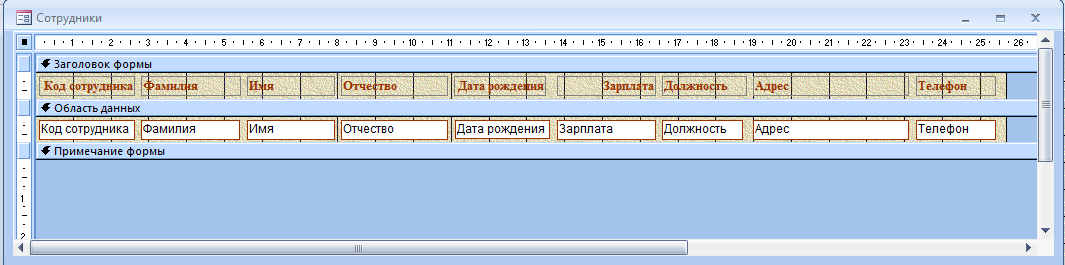 Рисунок 22 – Конструктор формы «Сотрудники»  Рисунок 23 – Форма «Сотрудники» 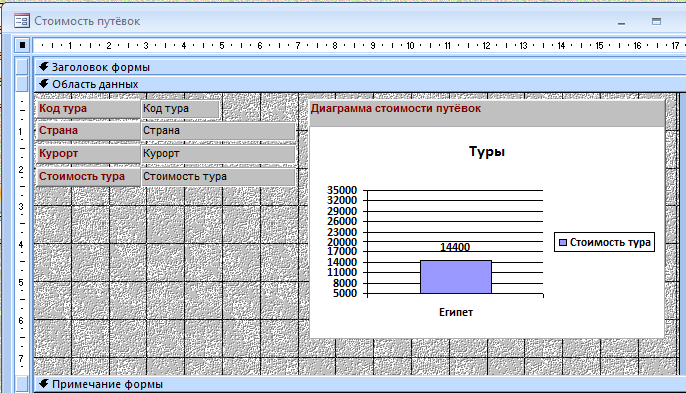 Рисунок 24 – Конструктор формы «Стоимость путевок» 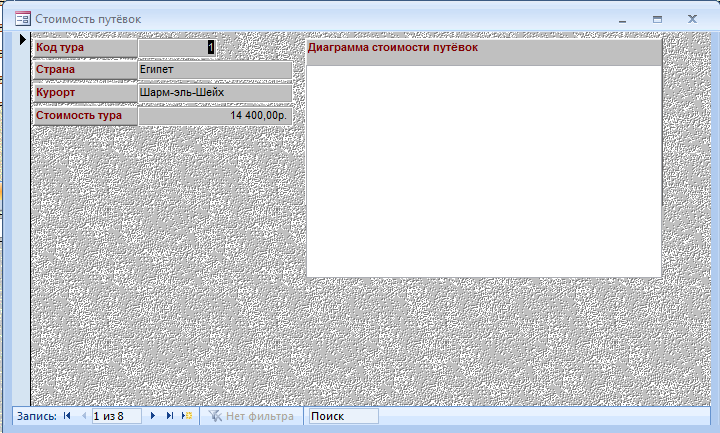 Рисунок 25 – Форма «Стоимость путевок»  Рисунок 26 – Конструктор формы «Туры» 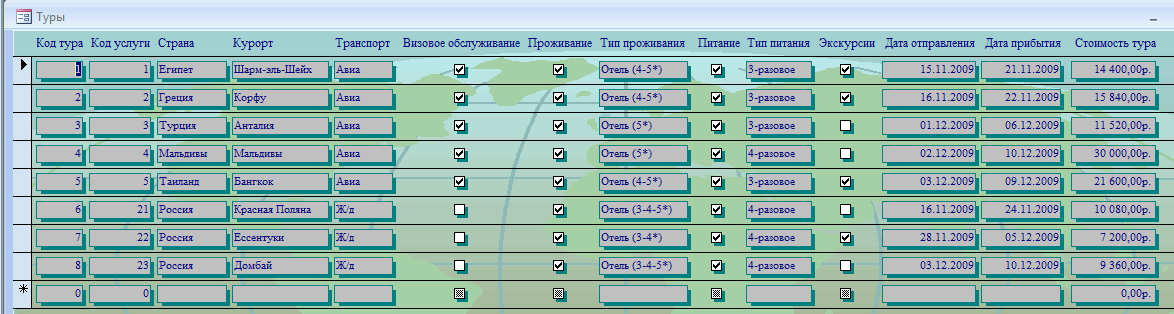 Рисунок 27 –Форма «Туры» 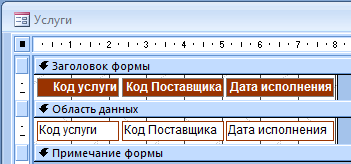 Рисунок 28 – Конструктор формы «Услуги» 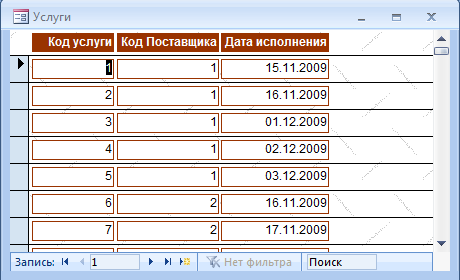 Рисунок 29 –Форма «Услуги» Создание запросов проектируемой БД Запросы предназначены для отбора данных, удовлетворяющих заданным критериям (например, данные о торговых операциях за последний квартал). Запросы достаточно гибки и позволяют просматривать данные как из одной таблицы, так и из нескольких таблиц. Запрос на выборку, выдающий список доступных туров в заданной стране.  Рисунок 30 – Конструктор запроса «Доступные туры»  Рисунок 31 – Результат запроса «Доступные туры» (ключ «Египет») Многотабличный запрос, выдающий информацию о заказах по введенному номеру. 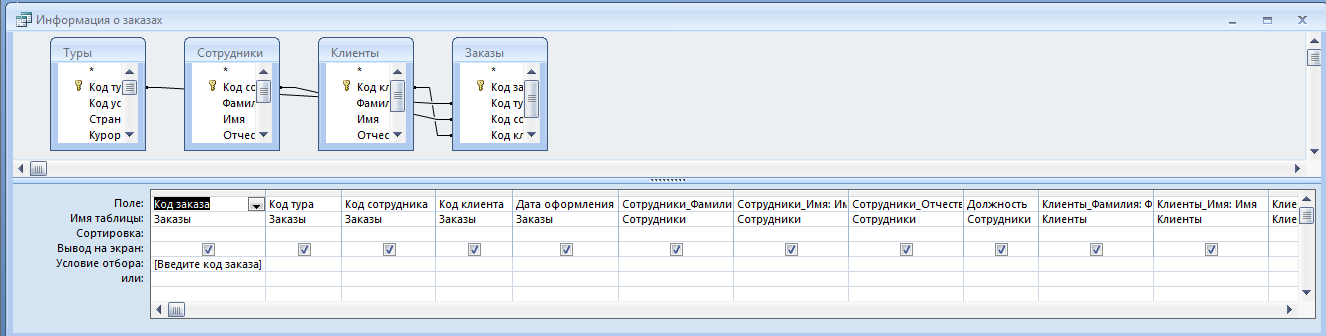 Рисунок 32 – Конструктор запроса «Информация о заказах»  Рисунок 33 – Результат запроса «Информация о заказах» (ключ «1») Запрос на выборку, выдающий список клиентов по введенной фамилии клиента или его номеру в базе.  Рисунок 34 – Конструктор запроса «Информация о клиентах»  Рисунок 35 – Результат запроса «Информация о клиентах» (ключ «Николаев») Запрос на выборку, выдающий список сотрудников по введенному коду сотрудника или его должности.  Рисунок 36 – Конструктор запроса «Информация о сотрудниках»  Рисунок 37 – Результат запроса «Информация о сотрудниках» (ключ «директор») Запрос на выборку, выдающий список поставщиков по названию или по коду.  Рисунок 38 – Конструктор запроса «Информация о поставщиках»  Рисунок 37 – Результат запроса «Информация о сотрудниках» (ключ «ОАО Аэрофлот») Запрос на изменение, позволяющий увеличить на 20% стоимость. 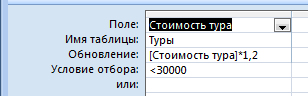 Рисунок 39 – Результат запроса «Наценка на путевку» (ключ «директор»)  Рисунок 40 – Таблица «Туры» до изменения 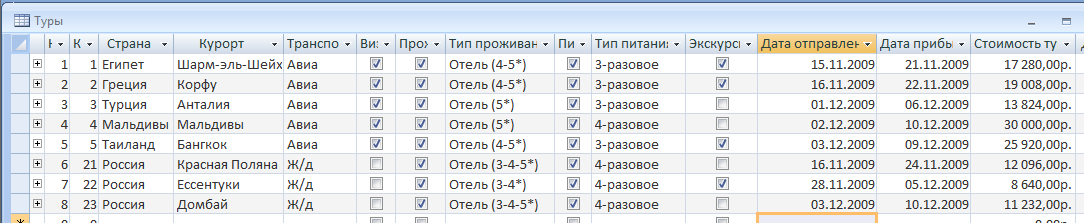 Рисунок 41 – Таблица «Туры» после изменения Рисунок 41 – Таблица «Туры» после измененияЗапрос на изменение, позволяющий увеличить на 5% зарплату сотрудников, тем из них, у кого зарплата меньше 22000.  Рисунок 42 – Конструктор запроса «Увеличение зарплаты сотрудникам» 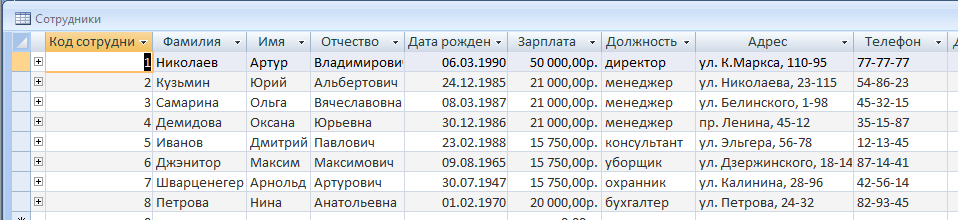 Рисунок 43 – Таблица «Сотрудники» до изменения 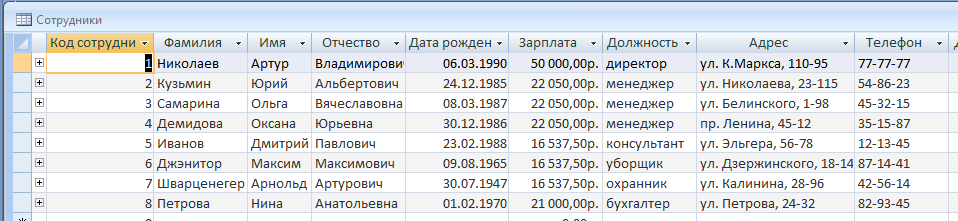 Рисунок 44 – Таблица «Сотрудники» после изменения Создание отчетов проектируемой БД Конечным продуктом большинства приложений баз данных является отчет. Отчеты во многом похожи на формы и тоже позволяют получить результаты работы запросов в наглядной форме. В отличие от форм отчеты не предназначены для вывода в окне и предназначены только для печати, т.е. создают не экранные, а печатные документы. Возможен просмотр макета отчетав режиме Конструктора. Список клиентов, состоящий из данных клиентов: фамилия, имя, отчество, адрес, телефон, содержащий текущую дату и нумерацию страниц. 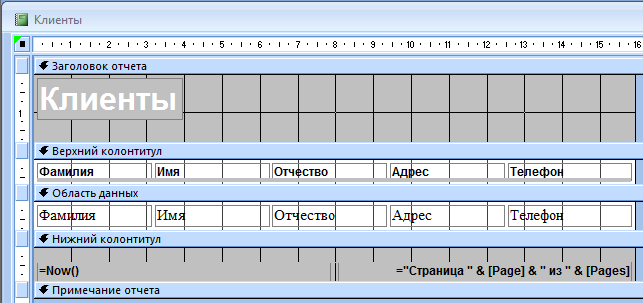 Рисунок 45 – Конструктор отчета «Клиенты» 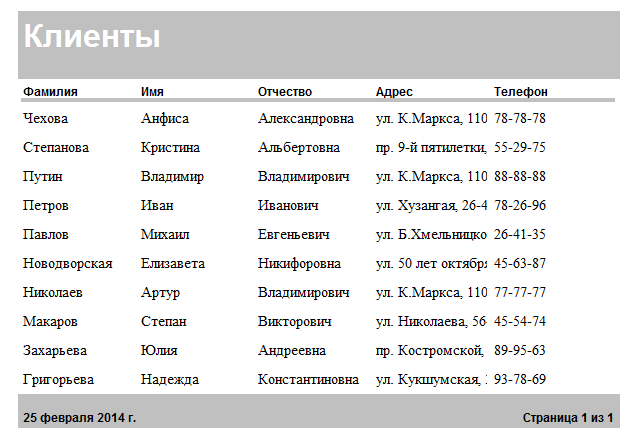 Рисунок 46 – Отчет «Клиенты» Список заказов по введенному коду, содержащий название страны, название курорта, код заказа, дату оформления, фамилию, имя, отчество и должность сотрудника, оформившего заказ и код клиента, содержащий текущую дату и нумерацию страниц. 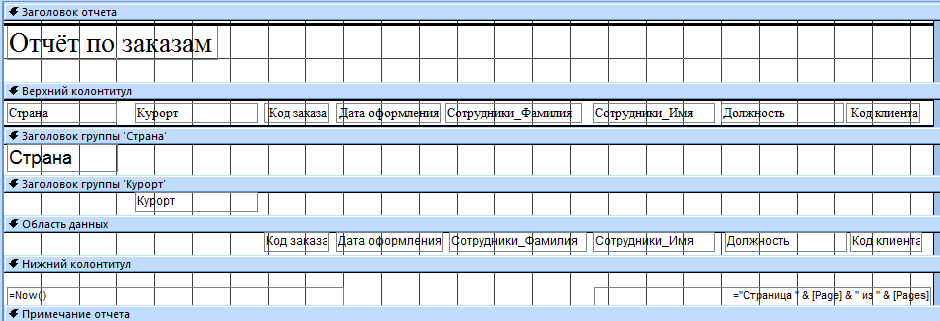 Рисунок 47 – Конструктор отчета «Заказы» 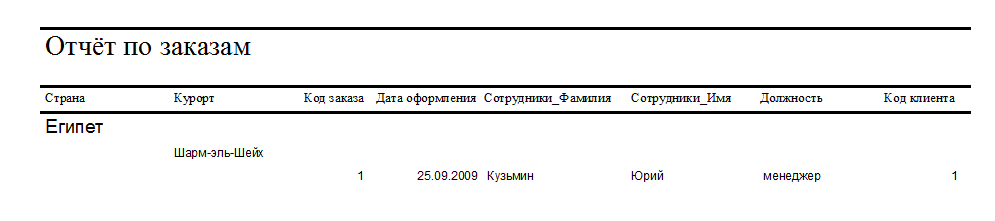 Рисунок 48 – Отчет «Отчет по заказам» Список поставщиков, состоящий из наименования организации поставщика и данных о его представителе: должность, фамилия, имя, отчество, контактный телефон, содержащий текущую дату и нумерацию страниц. 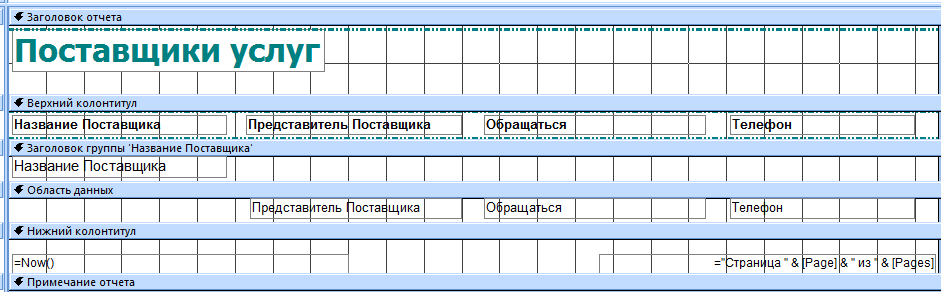 Рисунок 49 – Конструктор отчета «Поставщики услуг» 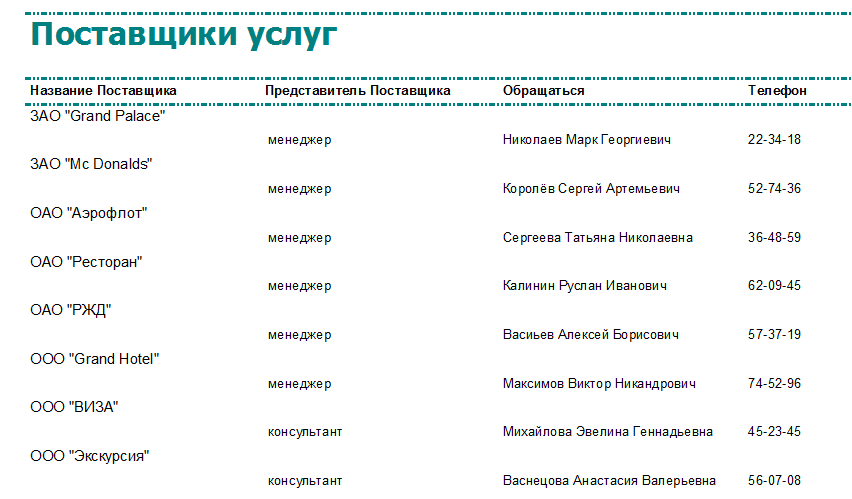 Рисунок 50 – Отчет «Поставщики услуг» Зарплатная ведомость, сгруппированная по должностям сотрудников, и содержащая фамилию, имя, отчество, и размер заработной платы, а также текущую дату и нумерацию страниц. 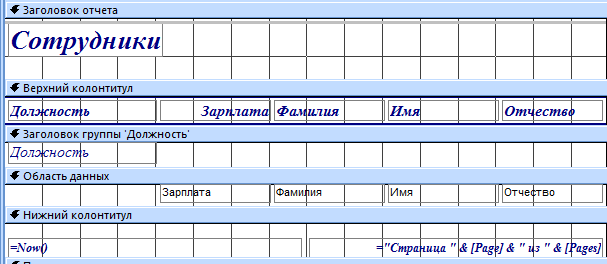 Рисунок 51 – Конструктор отчета «Сотрудники» 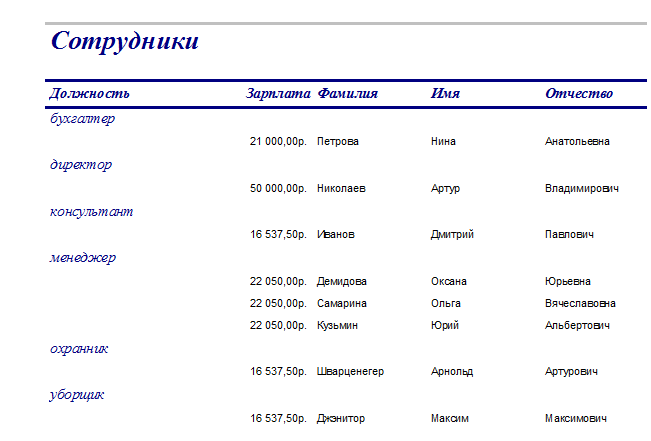 Рисунок 52 – Отчет «Сотрудники» Список туров, сгруппированный по странам, содержащий наименование курорта, вид транспорта, данные об условиях проживания и экскурсиях и стоимости тура, а также текущую дату и нумерацию страниц. 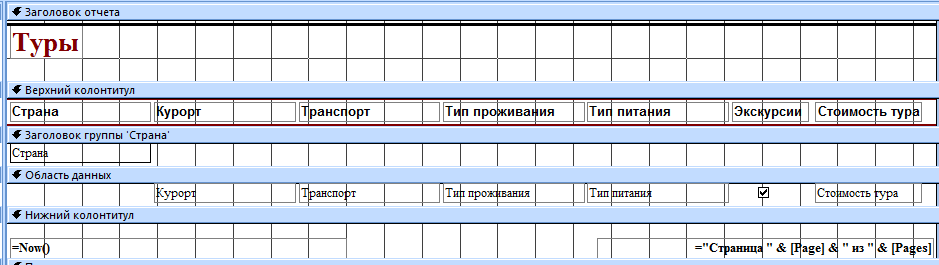 Рисунок 53 – Конструктор отчета «Тура» 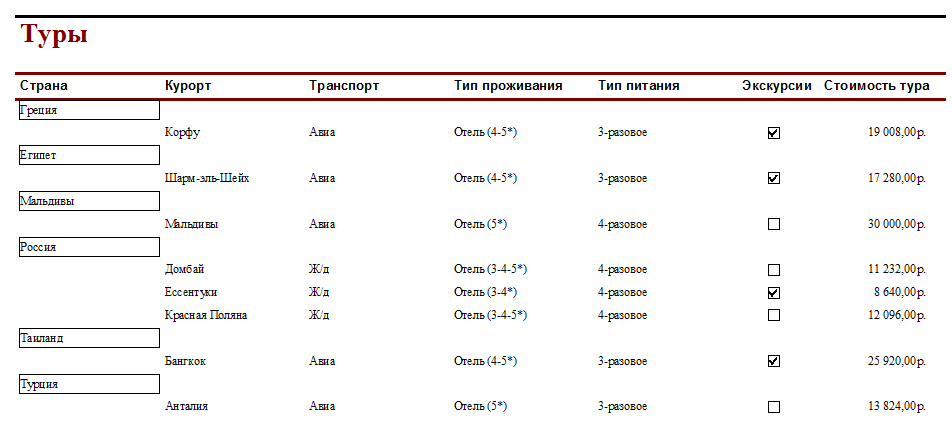 Рисунок 54 – Отчет «Туры» Разработка пользовательского приложения – информационной системы (ИС) – на основе созданной базы данных Схема функциональной структуры приложения Разработанное приложение может работать в двух режимах: работа с формами БД и генерация отчетов. Таким образом, разработанное приложение состоит из основной кнопочной формы и двух подчиненных кнопочных форм, содержащих соответственно семь и пять подчиненных объектов. 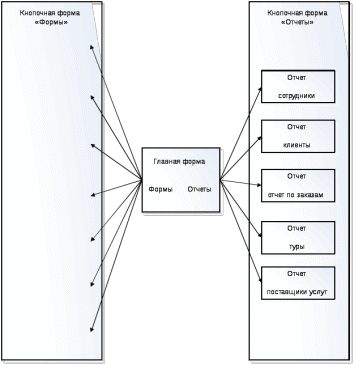 Рисунок 55 –Функциональная структура приложения Формы заставки, главной и вторичной кнопочных форм диалога пользователя, процедуры обработки событий, макросы. Для удобства работы с БД мы спроектировали три кнопочных формы. Первая реализует главную форму программы, позволяя выбрать один из режимов работы с БД. Вторая кнопочная форма содержит семь кнопок, связанных с вызовом форм. Третья кнопочная форма содержит 5 кнопок для генерации и просмотра отчетов. Все кнопки разбиты на вертикальные блоки. 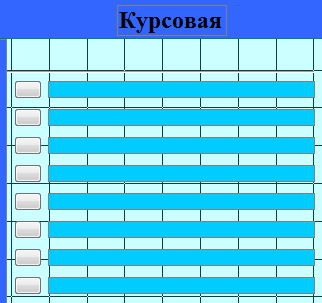 Рисунок 56 – Конструктор кнопочных форм Для динамической смены пунктов меню составим таблицу переходов. 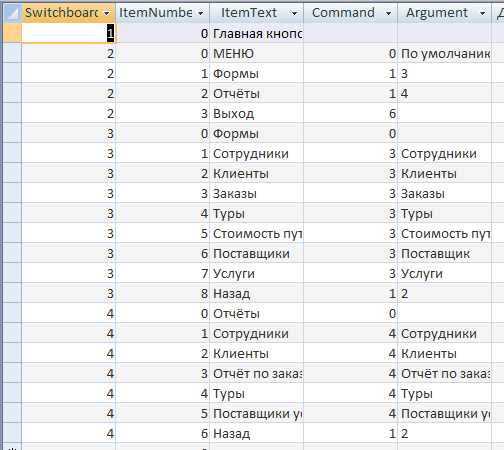 Рисунок 57 – Пункты меню 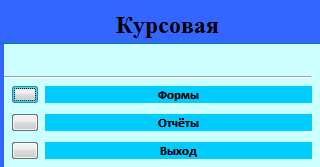 Рисунок 58 – Главная кнопочная форма 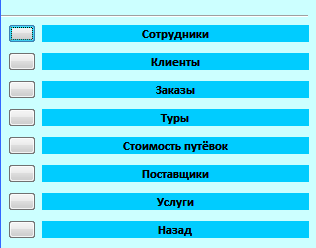 Рисунок 59 – Вторичная кнопочная форма «Формы» 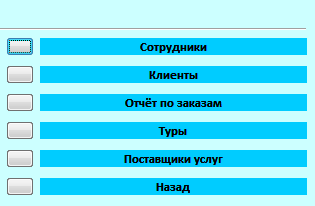 Рисунок 60 – Вторичная кнопочная форма «Отчеты» Макросы – это объекты MS Access, состоящие из одной или нескольких макрокоманд. В MS Access макросы можно использовать с любым объектом базы данных. Макросы создаются для рутинных задач или серий повторяющихся макрокоманд, с целью повышения эффективности работы с базой данных.  Рисунок 61 – Макрос AutoExec В Access существует специальный макрос AutoExec, который выполняется автоматически при открытии базы данных. В нашей БД мы его использовали для того, чтобы после запуска БД основная форма, через которую осуществляется вся работа с БД, открывалась сразу и занимала все доступное место. На кнопочной форме также была добавлена кнопка выход, которая с помощью соответствующего макроса сохраняет все сделанные изменения и закрывает БД и СУБД. Документирование информационной системы на основе БД Инструкция для пользователя по работе с ИС После запуска БД на экране появится Главная форма приложения (рис.58). На ней расположены три кнопки: «Формы», «Отчеты» и «Выход». После нажатия на кнопку “Формы” открывается вторичное меню (рис. 59), которое содержит восемь кнопок: «Сотрудники», «Клиенты», «Заказы», «Туры», «Стоимость путевок», «Поставщики», «Услуги», «Назад». После нажатия на кнопку “Отчеты” открывается вторичное меню (рис. 60), которое содержит шесть кнопок: «Сотрудники», «Клиенты», «Отчет по заказам», «Туры», «Поставщики услуг», «Назад». Кнопка «Выход» позволяет выйти из БД и закрыть приложение. Кнопка «Сотрудники» меню «Формы» вызывает форму (рис. 23) работы с таблицей сотрудники. Для того, чтобы изменить данные необходимо выбрать из списка нужную строку, поставить курсор на изменяемый параметр и внести необходимые изменения. Для добавления или удаления записей можно воспользоваться соответствующими кнопками формы. Кнопка «Клиенты» меню «Формы» вызывает форму (рис. 19) работы с таблицей клиенты. Для того, чтобы изменить данные необходимо выбрать из списка нужную строку, поставить курсор на изменяемый параметр и внести необходимые изменения. Для добавления или удаления записей можно воспользоваться соответствующими кнопками формы. Кнопка «Заказы» меню «Формы» вызывает форму (рис. 17) работы с таблицей заказов. Для того, чтобы изменить данные необходимо выбрать из списка нужную строку, поставить курсор на изменяемый параметр и внести необходимые изменения. Для добавления или удаления записей можно воспользоваться соответствующими кнопками формы, при этом надо учитывать, что на ряд полей наложены ограничения по вводимым данным. Кнопка «Туры» меню «Формы» вызывает форму (рис. 27) работы с таблицей туров. Для того, чтобы изменить данные необходимо выбрать из списка нужную строку, поставить курсор на изменяемый параметр и внести необходимые изменения. Для добавления или удаления записей можно воспользоваться соответствующими кнопками формы, при этом надо учитывать, что на ряд полей наложены ограничения по вводимым данным. Кнопка «Стоимость путевок» меню «Формы» вызывает форму (рис. 25) работы с таблицей стоимостей путевок. Для того, чтобы изменить данные необходимо выбрать из списка нужную запись, поставить курсор на изменяемый параметр и внести необходимые изменения. Для добавления или удаления записей можно воспользоваться соответствующими кнопками формы, при этом надо учитывать, что на ряд полей наложены ограничения по вводимым данным. Кнопка «Поставщики» меню «Формы» вызывает форму (рис. 21) работы с таблицей контрагентов. Для того, чтобы изменить данные необходимо выбрать из списка нужную строку, поставить курсор на изменяемый параметр и внести необходимые изменения. Для добавления или удаления записей можно воспользоваться соответствующими кнопками формы. Кнопка «Услуги» меню «Формы» вызывает форму (рис. 29) работы с таблицей услуг. Для того, чтобы изменить данные необходимо выбрать из списка нужную строку, поставить курсор на изменяемый параметр и внести необходимые изменения. Для добавления или удаления записей можно воспользоваться соответствующими кнопками формы, при этом надо учитывать, что на ряд полей наложены ограничения по вводимым данным. Кнопка «Назад» позволяет вернуться в главное меню. Кнопка «Сотрудники» меню «Отчеты» вызывает отчет (рис. 52), сгруппированный по должностям сотрудников, и содержащий фамилию, имя, отчество, и размер заработной платы. Его можно сохранить или распечатать. Кнопка «Клиенты» меню «Отчеты» вызывает отчет (рис. 46), состоящий из данных клиентов: фамилия, имя, отчество, адрес, телефон. Его можно сохранить или распечатать. Кнопка «Отчет по заказам» меню «Отчеты» вызывает отчет (рис. 48), содержащий название страны, название курорта, код заказа, дату оформления, фамилию, имя, отчество и должность сотрудника, оформившего заказ и код клиента. Его можно сохранить или распечатать. Кнопка «Туры» меню «Отчеты» вызывает отчет (рис. 52), сгруппированный по странам, содержащий наименование курорта, вид транспорта, данные об условиях проживания и экскурсиях и стоимости тура. Его можно сохранить или распечатать. Кнопка «Поставщики услуг» меню «Отчеты» вызывает отчет (рис. 50), состоящий из наименования организации поставщика и данных о его представителе: должность, фамилия, имя, отчество, контактный телефон. Его можно сохранить или распечатать. Кнопка «Назад» позволяет вернуться в главное меню. 6.2 Инструкция для администратора БД Для администрирования БД может потребоваться изменение полей таблиц; добавление новых таблиц; создание новых запросов; редактирование существующих запросов; изменение существующих форм; Изменение существующих отчетов; Добавление новых отчетов. В каждом из случаев необходимо отключить основную кнопочную форму. Для создания новых запросов, форм, отчетов необходимо запустить соответствующий конструктор и задать нужные параметры. Для редактирования существующих форм, отчетов, запросов необходимо открыть редактируемый объект, добавить необходимые поля, или внести коррективы в критерии отбора. После внесения изменений, необходимо внести изменения в соответствующие кнопочные формы. Список литературыВендров, А.М. Проектирование программного обеспечения экономических информационных систем: учебник / А.М. Вендров. – М. : Финансы и статистика, 2002. – 352 с. Голицина, О.Л., Максимов, Н.В., Попов, И.И. Базы данных / О.Л. Голицына, Н.В. Максимов, И.И. Попов. - М.: Диалектика, 2005 г. – 350 с. Илюшечкин, В.М. Основы использования и проектирования баз данных / В.М. Илюшечкин. – М.: Юрайт, 2011 г. – 224 с. Крамаренко, Н. В. Базы данных./ Н. В. Крамаренко - изд. ДВГУ, Владивосток, 2004 год, 86 с. Конноли, Т.К. Базы данных проектирование реализация и сопровождение / Т.К. Конноли. - Берг: Диалектика, 2005 г.-180 с. Малыхина, М.П. Базы данных. Основы, проектирование, использование / М.П. Малыхина. - Спб.: БХВ-Петербург, 2006 г. – 528 с. Пирогов, В.Ю.Информационные системы и базы данных. Организация и проектирование / В.Ю. Пирогов. - Спб: БХВ-Петербург, 2009 г. – 528 с. Сорокин, А.В. Разработка баз данных/ А.В. Сорокин. – М., 2002 г. – 259 с. Ульман, Д. Теория и практика БД / Д. Ульман. - М.: Машиностроение, 2005 г.-250 с. Фрост Рэймонд, Дей Джон, Крейг Ван Слайк. Базы данных. Проектирование и разработка / РэймондФрост. – М.: НТ Пресс, 2007 г. – 592 с. 1 2 |
