ПР17. Практическая работа № 17. Цель работы сформировать практические умения для построения диаграмм и графиков функций для данных таблиц. Оборудование
 Скачать 1.18 Mb. Скачать 1.18 Mb.
|
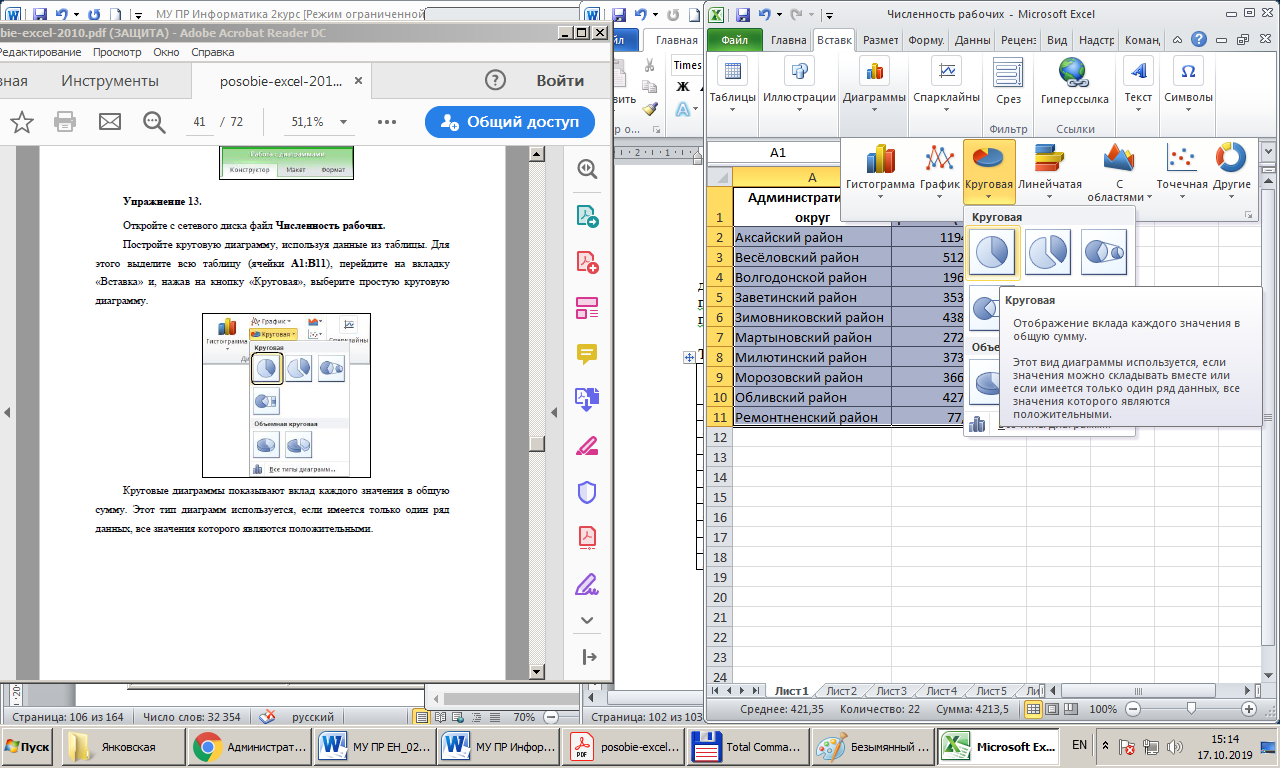 Рисунок 11.5 – Выбор диаграммы Круговые диаграммы показывают вклад каждого значения в общую сумму. Этот тип диаграмм используется, если имеется только один ряд данных, все значения которого являются положительными. В результате получается диаграмма, показанная на рисунке 11.6. 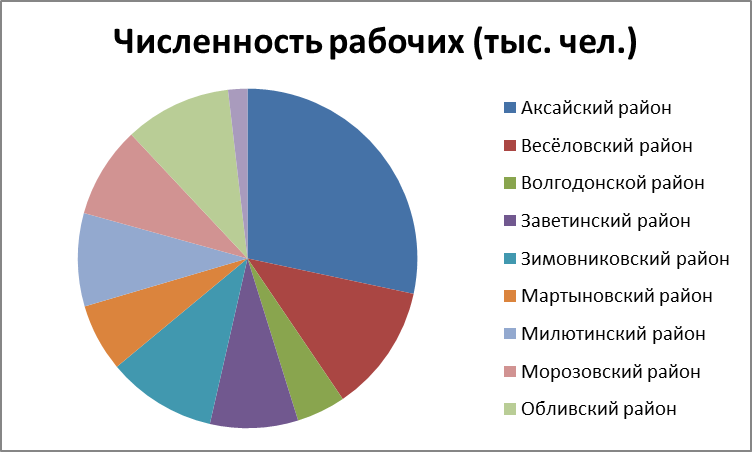 Рисунок 11.6 – Результат выполнения «Круговая» Если место или размер диаграммы вас не устраивает, можно перетащить диаграмму или изменить ее пропорции (растянуть или сжать, «схватив» за квадраты по углам и в середине рамки) Поменяйте тип диаграммы на объемную разрезанную круговую диаграмму (рисунок 11.7). 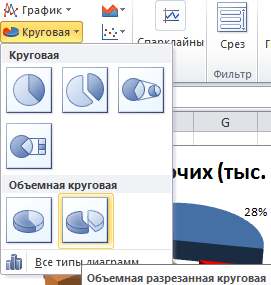 Рисунок 11.7 – Изменения типа диаграммы Для изменения легенды перейдите на вкладку «Макет» и, нажав на кнопку «Легенда», выберите «Добавить легенду снизу» (рисунок 11.8). 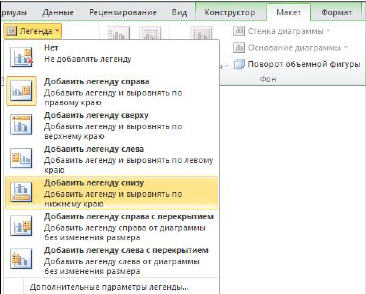 Рисунок 11.8 – Выбор легенды Изменить легенду также можно выделив ее и воспользовавшись контекстным меню мыши «Формат легенды». Для изменения или добавления подписей данных нажмите на кнопку «Подписи данных» на вкладке «Макет». В появившемся списке можно выбрать расположение подписей относительно диаграммы. Для изменения параметров подписей данный нажмите на кнопку «Подписи данных» и выберите «Дополнительные параметры подписей данных». В появившемся окне «Формат подписей данных» установите «галочки» включать в подписи – доли, положение подписи – у вершины, снаружи (рисунок 11.9). 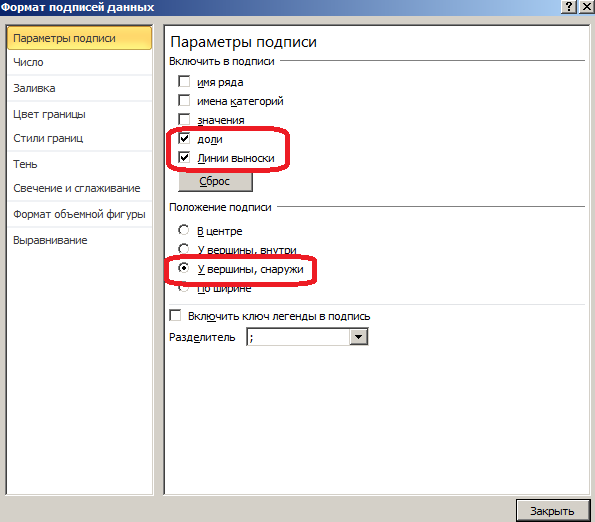 Рисунок 11.9 – Параметры подписи Так же изменить подписи данных можно через контекстное меню, которое можно вызвать правой клавишей мыши. В круговых диаграммах любой сектор можно сделать «вынутым» простым перетаскивание мышью. Проделайте эту процедуру для двух районов: Зимовниковского и Весёловского, измените их цвет на ярко-зелёный и красный (рисунок 11.10). 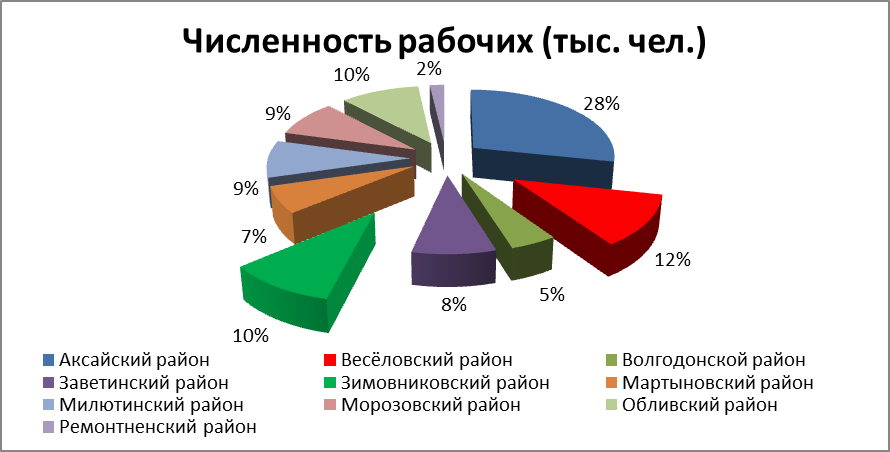 Рисунок 11.10 – Выделение секторов на круговой диаграмме Задание 2 На основе созданной таблицы в первом задании создайте объемную Гистограмму (рисунок 11.11). 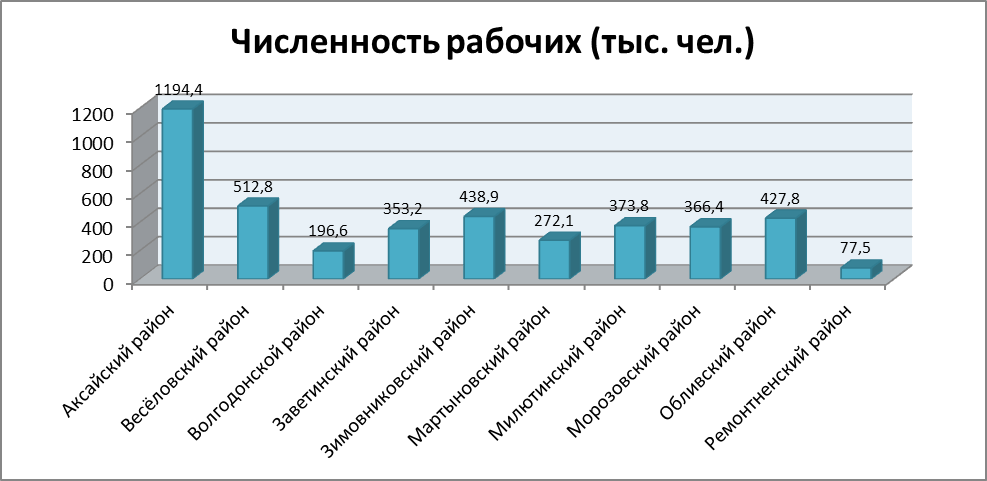 Рисунок 11.11 – Гистограмма Задание 3 Для выполнения этого задания вам потребуется таблица «Экология» 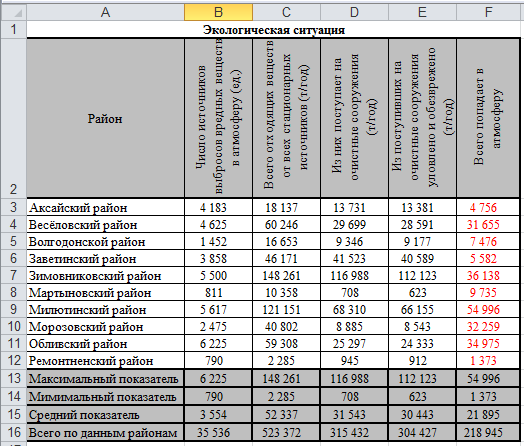 Рисунок – Таблица «Экология» Откройте соответствующий лист работы и постройте обычную гистограмму для следующих столбцов: С («Всего отходящих веществ от всех стационарных источников»), Е («Из поступивших на очистные сооружения уловлено и обезврежено»). Для этого выполните следующее: Выделите ячейки с данными А2:А12 (для формирования легенды), С2:С12 и Е2:Е12. Поскольку выделение информации не сплошное, а выборочное – делать это нужно при нажатой клавише Ctrl. После построения гистограммы переместите ее на другой лист, при помощи вкладки «Конструктор», нажав кнопку «Переместить диаграмму» (рисунок 11.12).  Рисунок 11.12 – Кнопка «Переместить диаграмму» В появившемся окне выберите размещение гистограммы «на отдельном листе» – Диаграмма1. Отредактируйте диаграмму, подобрав оптимальные размеры шрифтов, размещение легенды (рисунок 11.13). 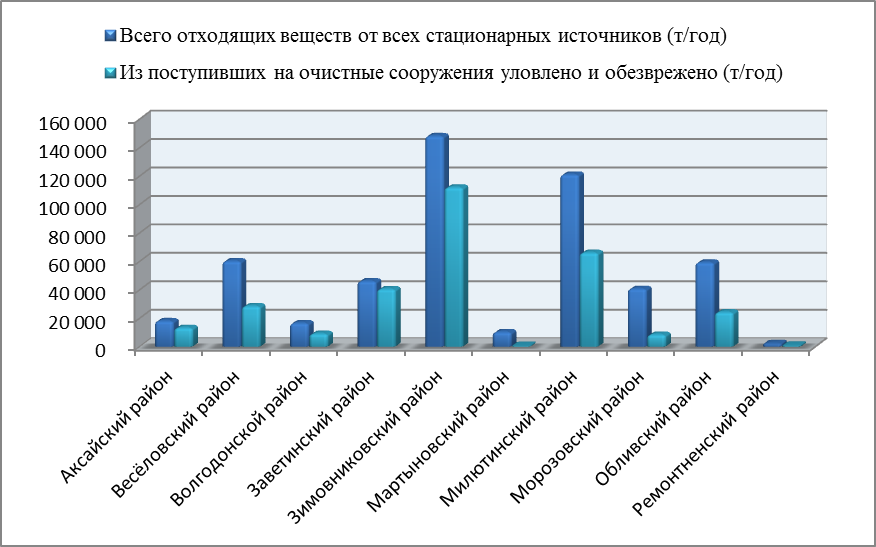 Рисунок 11.13 – Диаграмма «Экологи» Задание 4 Скопируйте диаграмму из третьего задания и вставьте в новый лист. Теперь добавим в гистограмму еще один ряд данных: столбец F («Всего попадает в атмосферу»). Для этого выделите диаграмму и нажмите на кнопку «Выбрать данные» на вкладке «Конструктор» (рисунок 11.14).  Рисунок 11.14 – «Выбрать данные» В левой части окна «Элементы легенды (ряды)» нажмите кнопку «Добавить» (рисунок 11.15).  Рисунок 11.15 – Диалоговое окно «Выбор источника данных» В появившемся окне в поле «Имя ряда» необходимо указать ячейку F2 на листе Экология (для появления имени ряда), для выбора значений необходимо выделить диапазон ячеек F3:F12 (рисунок 11.16). 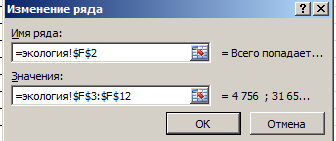 Рисунок 11.16 – Диалоговое окно «Изменения ряда» Далее удаляем первый ряд данных – «Всего отходящих веществ от всех стационарных источников». Для этого выделите этот ряд и нажмите кнопку «Удалить». Нажмите «ОК». Изменяем тип диаграммы. Нажмите кнопку «Изменить тип диаграммы» на вкладке «Конструктор» и выберите гистограмму с накоплением (рисунок 11.17). 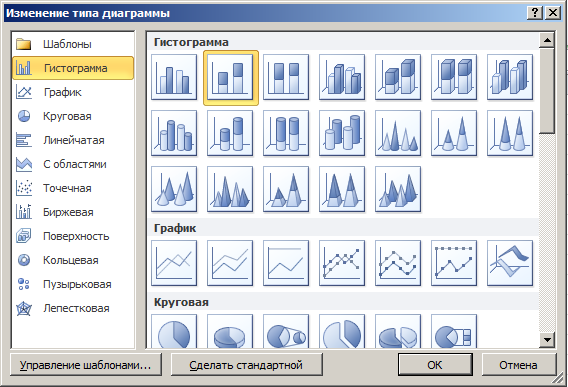 Рисунок 11.17 – Изменение типа диаграммы Измените цвет: для обезвреженных выбросов – зелёный, для попадающих в атмосферу – красный (рисунок 11.18). 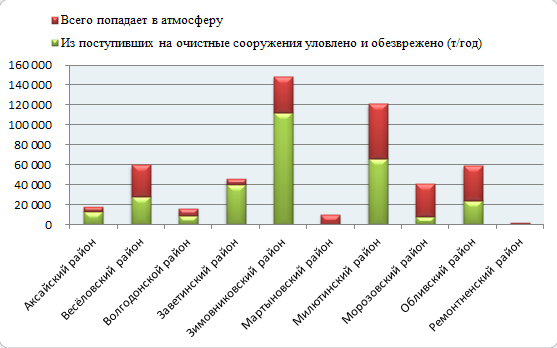 Рисунок 11.18 – Результат выполнения четвертого задания Задание 5 Скопируйте данные из таблицы 11.2 в файл Excel. Таблица 11.2 – Данные для выполнения задания
|
