Отчет по практике. Отчет. Допустить к защите
 Скачать 407.85 Kb. Скачать 407.85 Kb.
|
5 Экспериментальная часть5.1 Тестирование приложенияТестирование приложения позволяет проверить программу на ошибки, несоответствия. В ходе тестирования были выявлены следующие проблемы. В форме Администратор при попытке удалить сотрудника не выбрав его возникает сообщение об ошибке System.NullReferenceException: "Ссылка на объект не указывает на экземпляр объекта". После выявления проблемы в обработчик событий private void DeleteData_Click(object sender, RoutedEventArgs e). Была добавлена обработка исключений, а именно конструкция try...catch. Исходный код: private void DeleteData_Click(object sender, RoutedEventArgs e) { conn = new connect(); var mbResult = MessageBox.Show("Удалить данные?", "Проверка", MessageBoxButton.YesNo, MessageBoxImage.Question); if (mbResult == MessageBoxResult.Yes) { conn.OpenConection(); string FIO = FIOcombobox.SelectedValue.ToString(); conn.ExecuteQueries("DELETE FROM `users` WHERE `FIO`= '" + FIO + "'"); conn.CloseConnection(); FillCombobox(); ClearData(); } } Исправленный код: private void DeleteData_Click(object sender, RoutedEventArgs e) { try { conn = new connect(); var mbResult = MessageBox.Show("Удалить данные?", "Проверка", MessageBoxButton.YesNo, MessageBoxImage.Question); if (mbResult == MessageBoxResult.Yes) { conn.OpenConection(); string FIO = FIOcombobox.SelectedValue.ToString(); conn.ExecuteQueries("DELETE FROM `users` WHERE `FIO`= '" + FIO + "'"); conn.CloseConnection(); FillCombobox(); ClearData(); } } catch { MessageBox.Show("Одно из полей незаполнено."); } } Таким образом, необработанная ошибка была перехвачена и обработана. В форме секретаря при формировании отчета отображалась сумма с четырьмя нулями после запятой, как показано на рисунке 5  Рисунок 5 – Отображение суммы с четырьмя нулями после запятой Рисунок 5 – Отображение суммы с четырьмя нулями после запятойБыл изменен тип string в конструкции public string dolg{ get; set; } и в листе формирования списка dolgCol.Add(new Dolg_list() { FIO = dataReader["FIO"].ToString(), dolg = dataReader["dolg"].ToString(), group = dataReader["name"].ToString() });; на тип double. Измененный код: в конструкции public double dolg{ get; set; } в листе формирования списка dolgCol.Add(new Dolg_list() { FIO = dataReader["FIO"].ToString(), dolg = Convert.ToDouble(dataReader["dolg"]), group = dataReader["name"].ToString() });; Вывод: протестированная система работает корректно в случаях введения правильных и неправильных данных. Автоматизированная информационная система соответствует заявленным в разделе 1 характеристикам качества. 5.2 Инструкция пользователяДо начала установки программы требуется загрузить дамп-файл базы данных в СУБД MySQL Server 8.0 или в более поздней версии, запустить службу MySQL Notifier 1.1.8, запустить сервер базы данных «Учет». Для начала работы с программой нужно открыть папку с программой «bin», далее открыть папку «Debug» и запустить приложение двойным щелчком мыши на файле «Diplom.exe». После запуска программы открывается окно Авторизации. В нем нужно ввести логин и пароль, соответствующий своей учетной записи. В приложении в формах добавления и редактирования можно встретить поля, которые необходимо заполнять по определенному формату. В данных полях имеется подсказка, выделенная красным цветом. Виды полей: - «Логин» - нельзя оставлять пустым; - «ФИО» - необходимо ввести фамилию имя отчество; - «Телефон» - заполнить в формате «89123456789»; - «Дата» - заполнить в формате «дд.мм.год»; - «Валюта» - заполнить в формате «0,00» или «0». Ниже представлены руководства для каждого вида пользователей. Если при запуске приложения, программа не смогла установить соединение с сервером, в форме авторизации откроется диалоговое окно «Соединение отсутствует» и откроется форма настроек, показанная на рисунке 6. При этом пользователю будет предложено ввести сервер, имя базы данных, имя пользователя и пароль, далее нажать кнопку «Авторизация», в случае успеха выведется соответствующее сообщение. 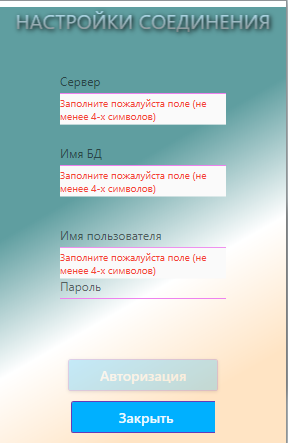 Рисунок 6 – Не удалось установить соединение При попытке ввести неправильный логин/пароль будет выдано сообщение об ошибке, показанное на рисунке 7. 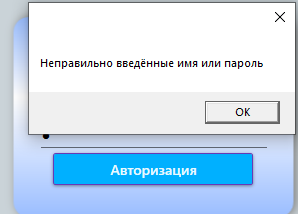 Рисунок 7 – Неправильный логин и или пароль В формах настройки, авторизация, добавления, или редактирования, есть поля, которые необходимо заполнить по определенному правилу, при попытке сохранить данные с неправильно заполненными или пустыми полями, сохранить не получится, так как кнопки будут недоступны. Поля, не прошедшие проверку, подсвечиваются красным и всплывающими подсказками, как показано на рисунке 8. 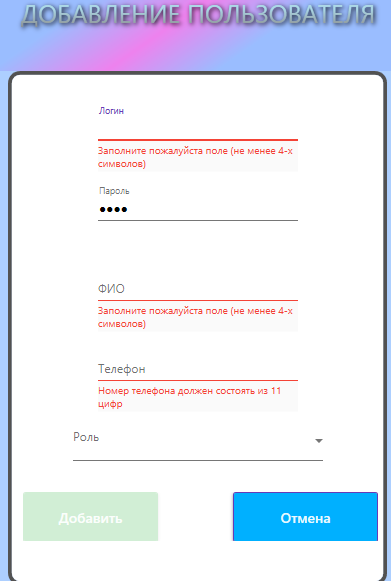 Рисунок 8 – Пустые поля Для администратора По умолчанию логин администратора «admin», пароль – «root». Функция администратора следить за учетными записями пользователей. При первом запуске желательно сменить пароли, как свой, так и других пользователей.Главное окно администратора представлено на рисунке 9. 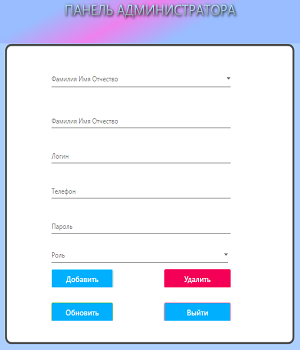 Рисунок 9 – Главное окно администратор Для секретаря По умолчанию логин секретаря «user», пароль – «1234». Функция секретаря добавлять и обновлять сведения о студентах, о группах, в которых студенты состоят. А также следить за студентами, у которых есть долг. Периодически необходимо формировать и проверять отчет кнопку чтобы узнать текущее состояние студентов и есть ли у них долг. Основное окно секретаря представлено на рисунке 10. 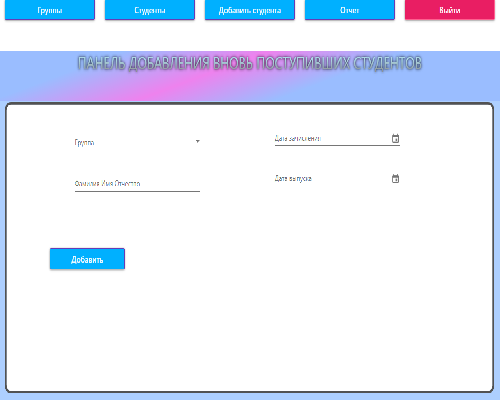 Рисунок 10 – Основное окно секретаря В разделе «Отчет» необходимо выбрать отчетный период, далее при нажатии на кнопку «Сформировать» откроется окно с таблицей студентов, у которых есть долг, как предоставлено на рисунке 11 После формирования отчета таблицу можно сохранить в PDF формате и затем при необходимости её распечатать. Для того чтобы сохранить в формате PDF документа, нужно нажать на в меню «PDF» -> «Сохранить отчет как pdf…» и затем сохранить в удобное место на компьютере. 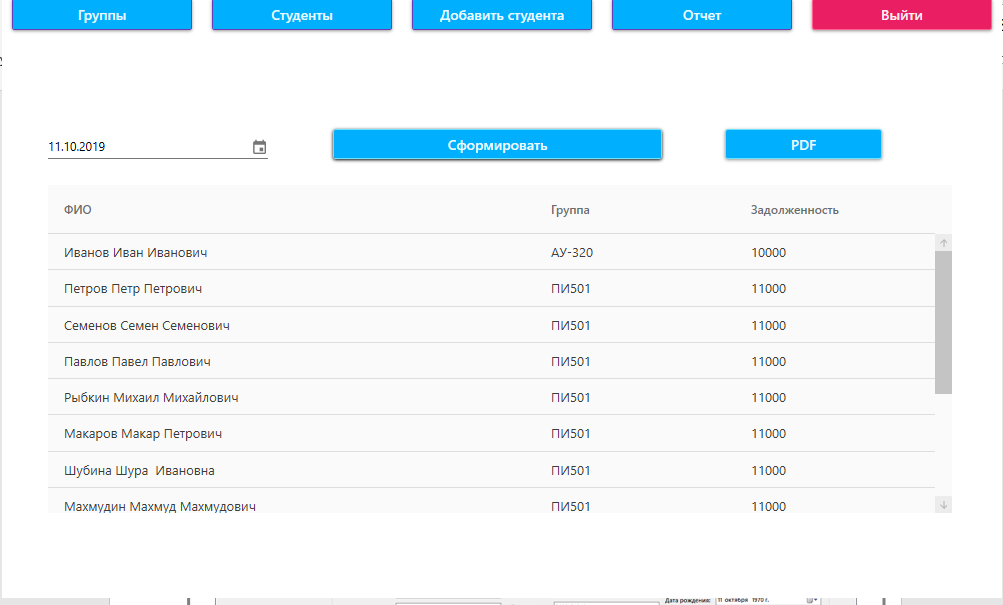 Рисунок 11 – Таблица студентов с долгами Для кассира По умолчанию логин «kassir», пароль – «1234». Функция кассира принимать оплату от клиента и платить за определенного студента. Главное окно кассира показано на рисунке 12. 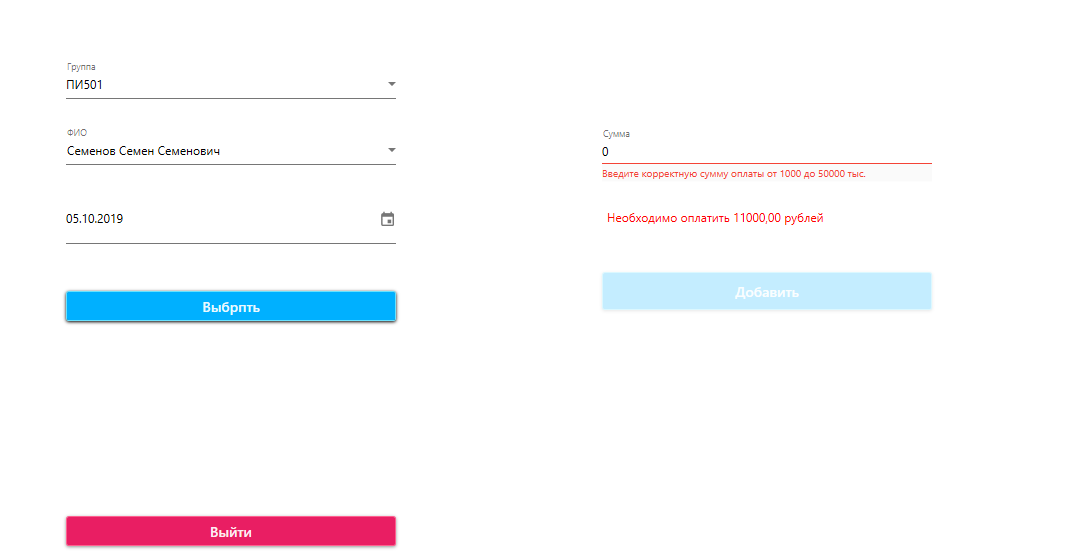 Рисунок 12 – Окно «Оплата студентов» Для начала работы, необходимо выбрать студента, при этом приложение выдаст сообщение, сколько необходимо оплатить за определенный месяц или сообщит о том, что оплата не требуется. |
