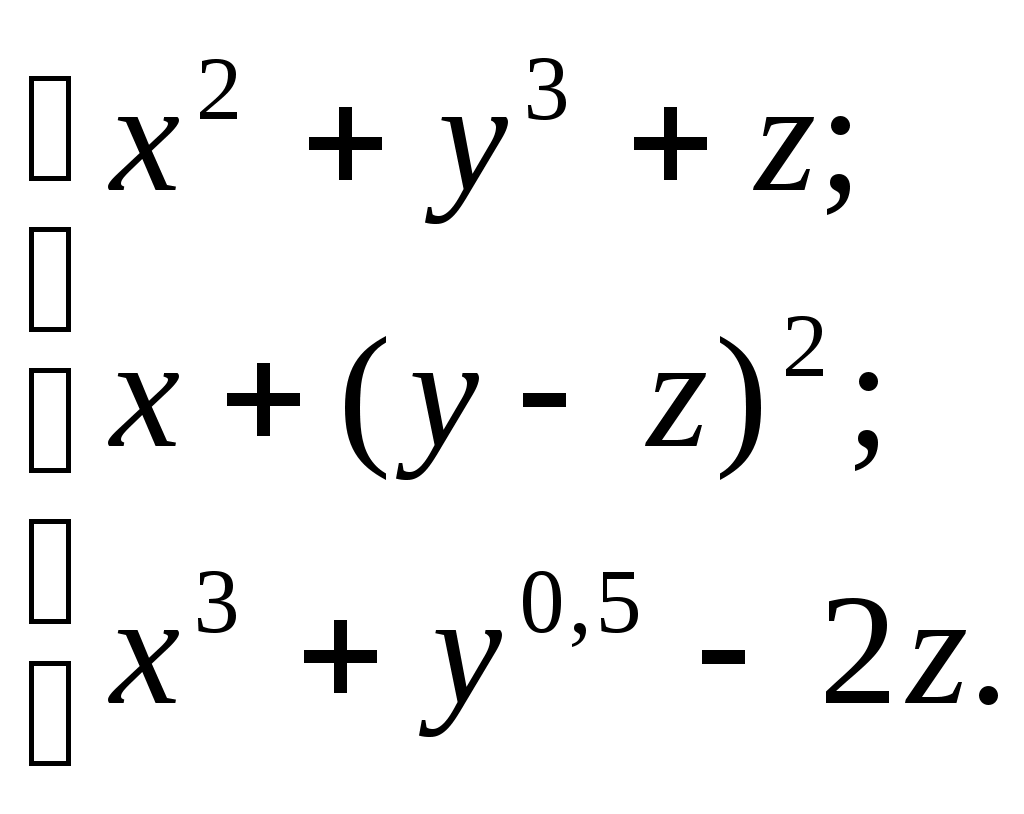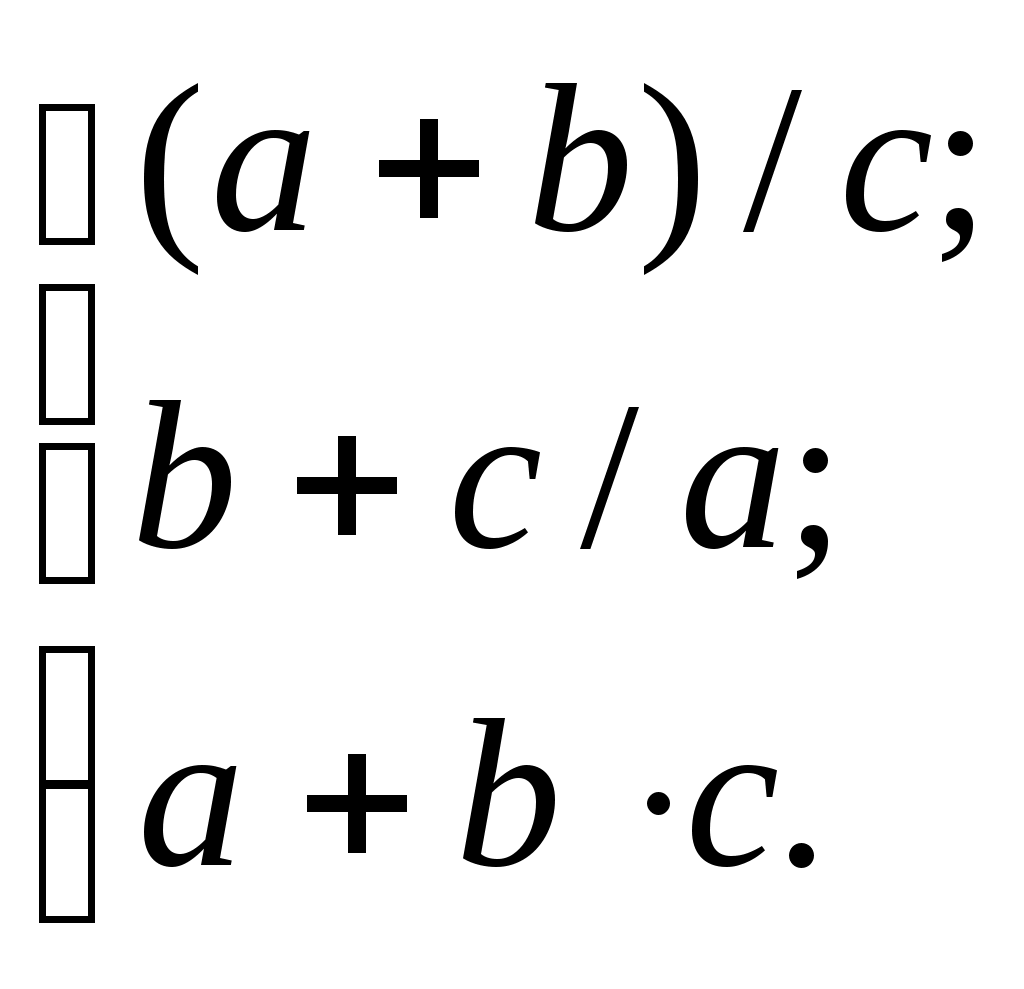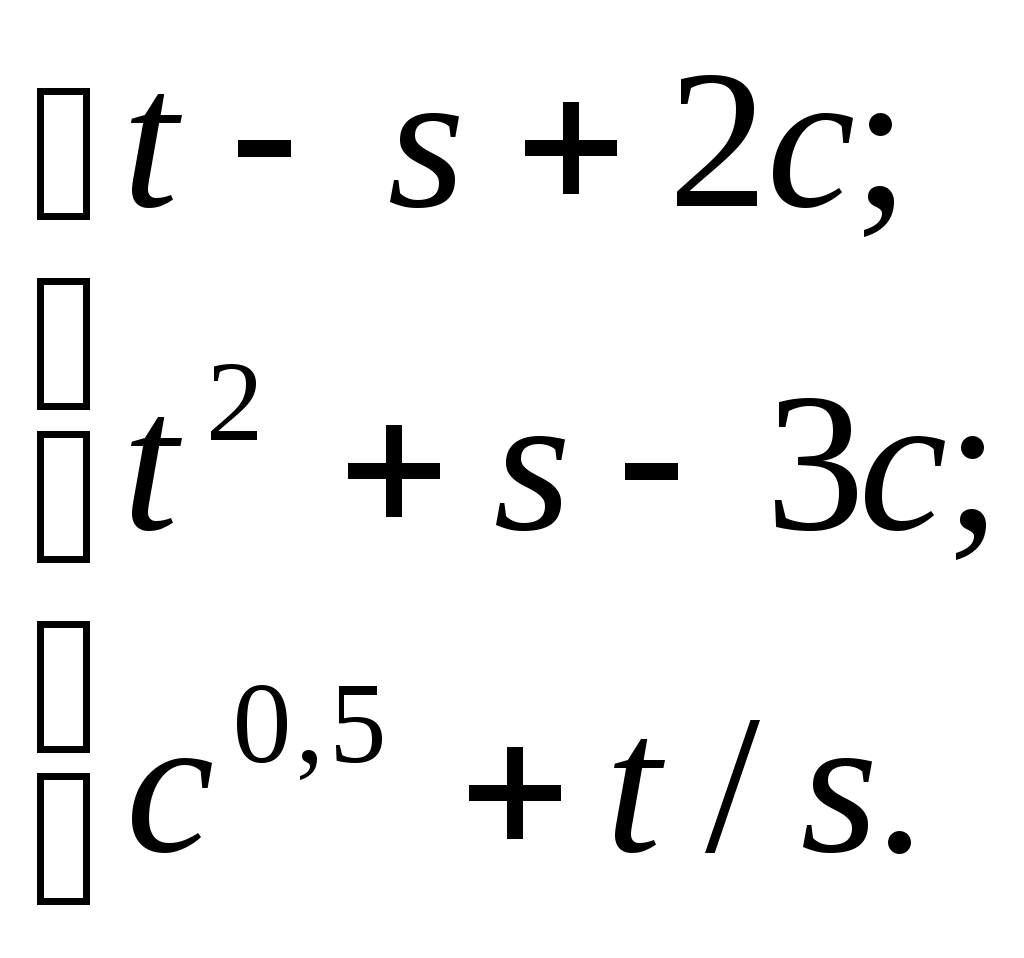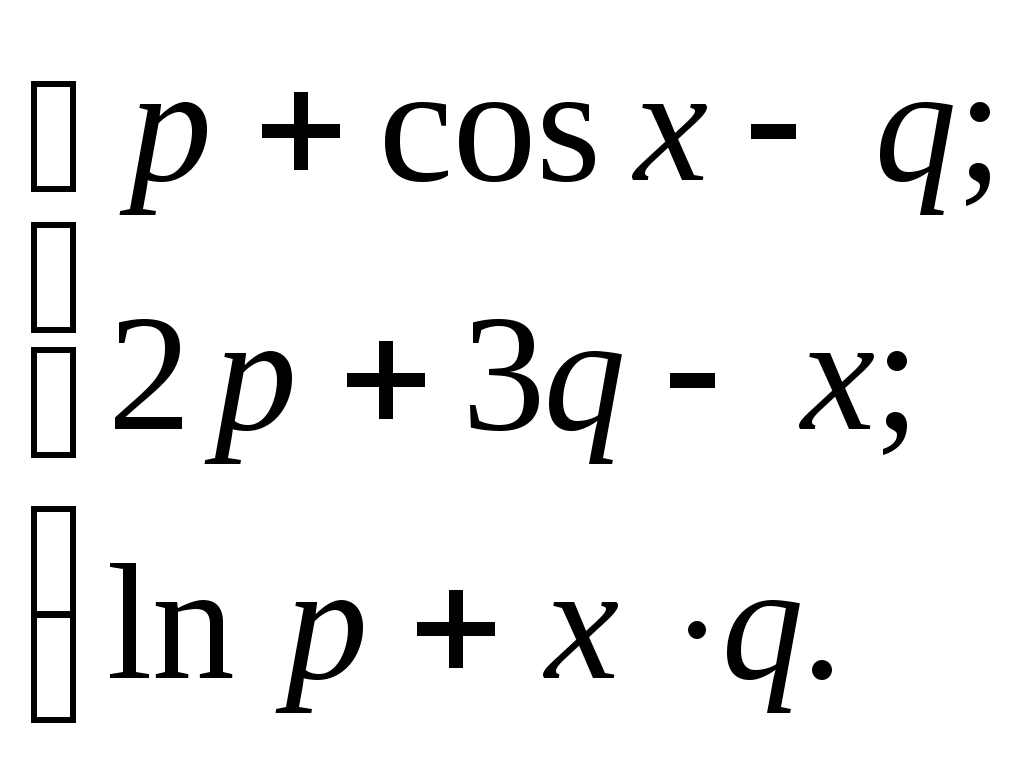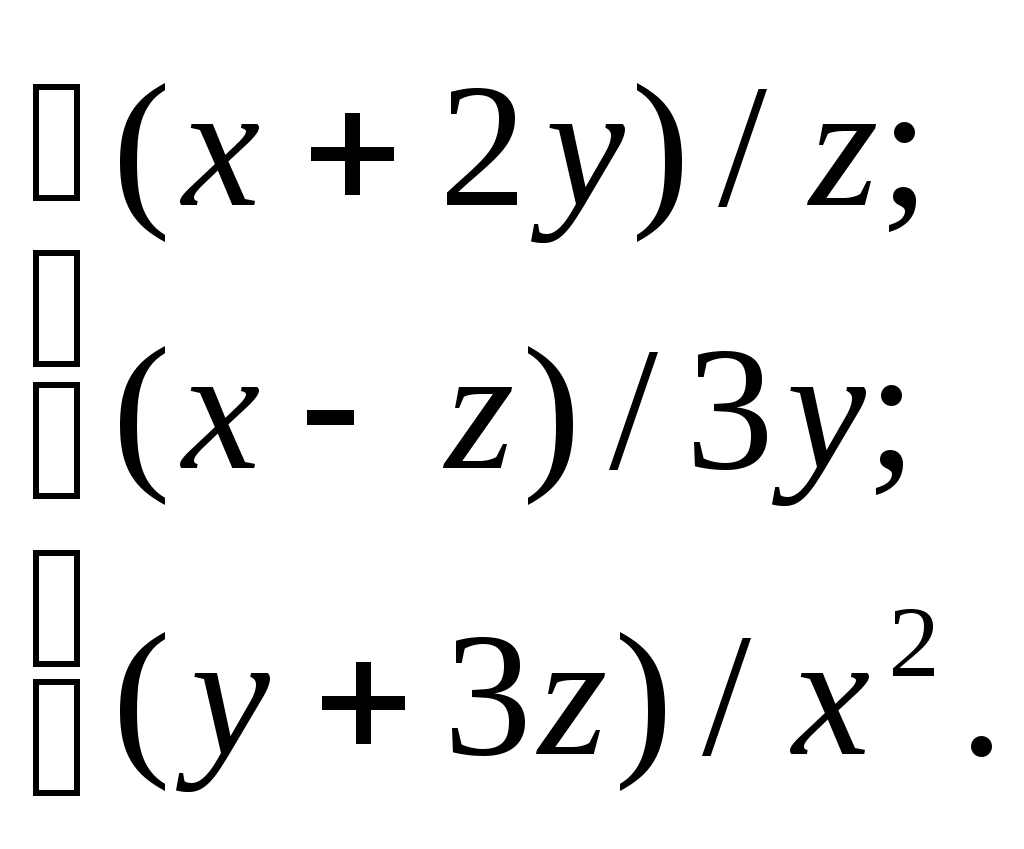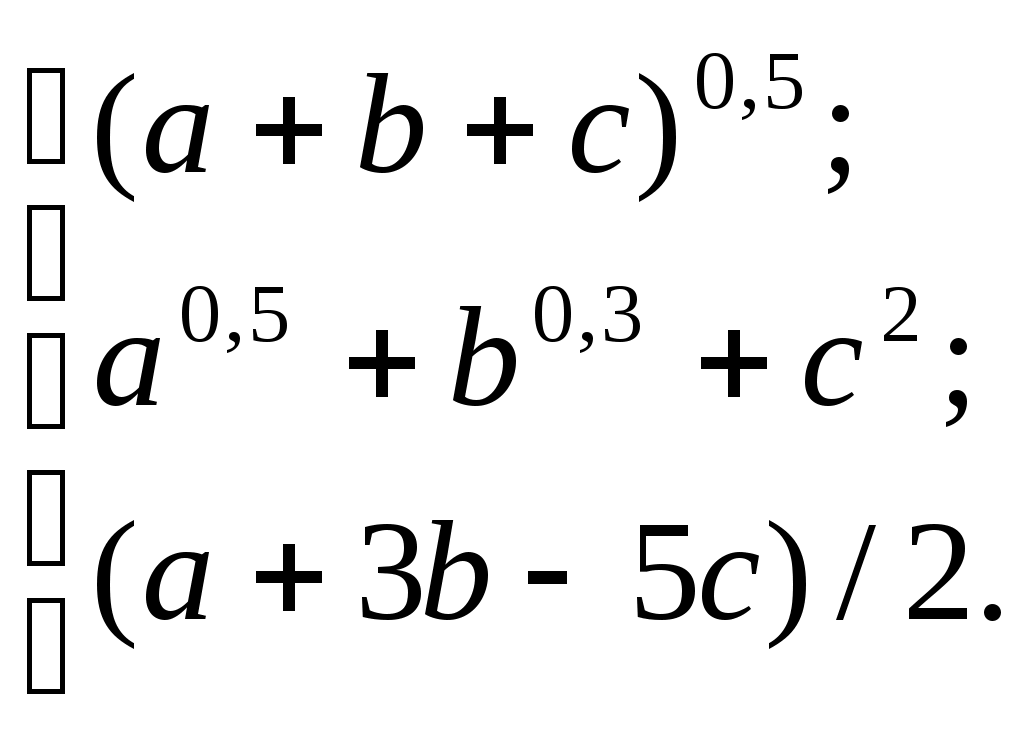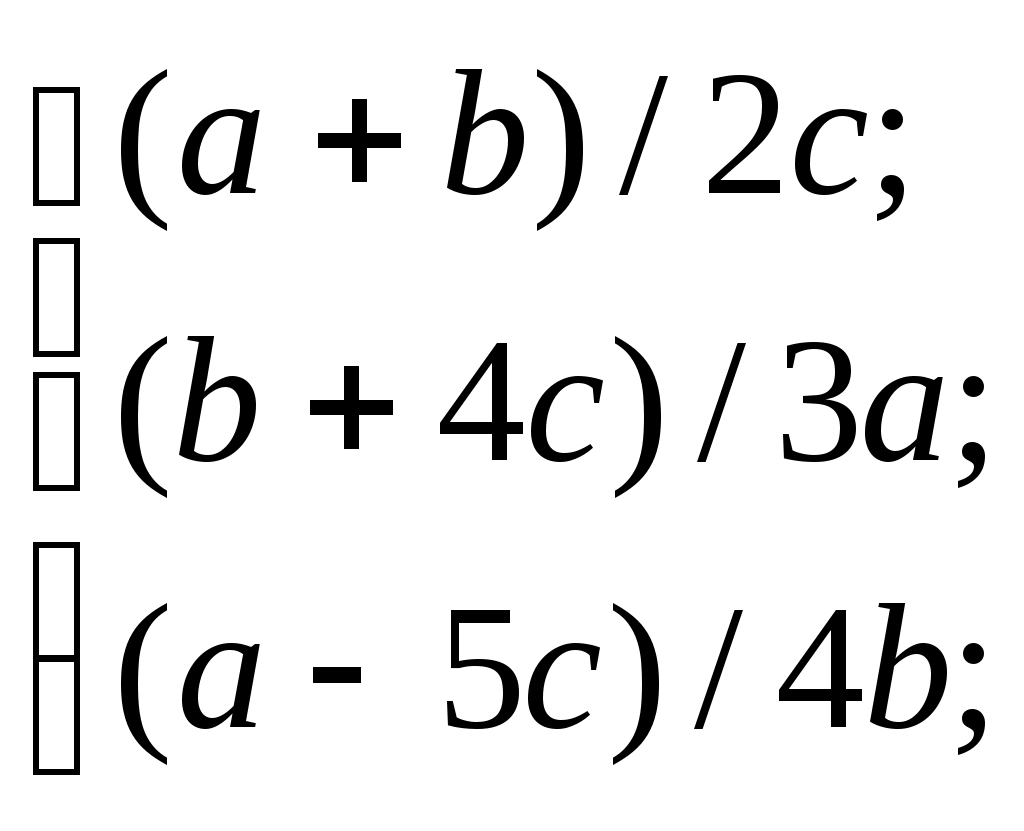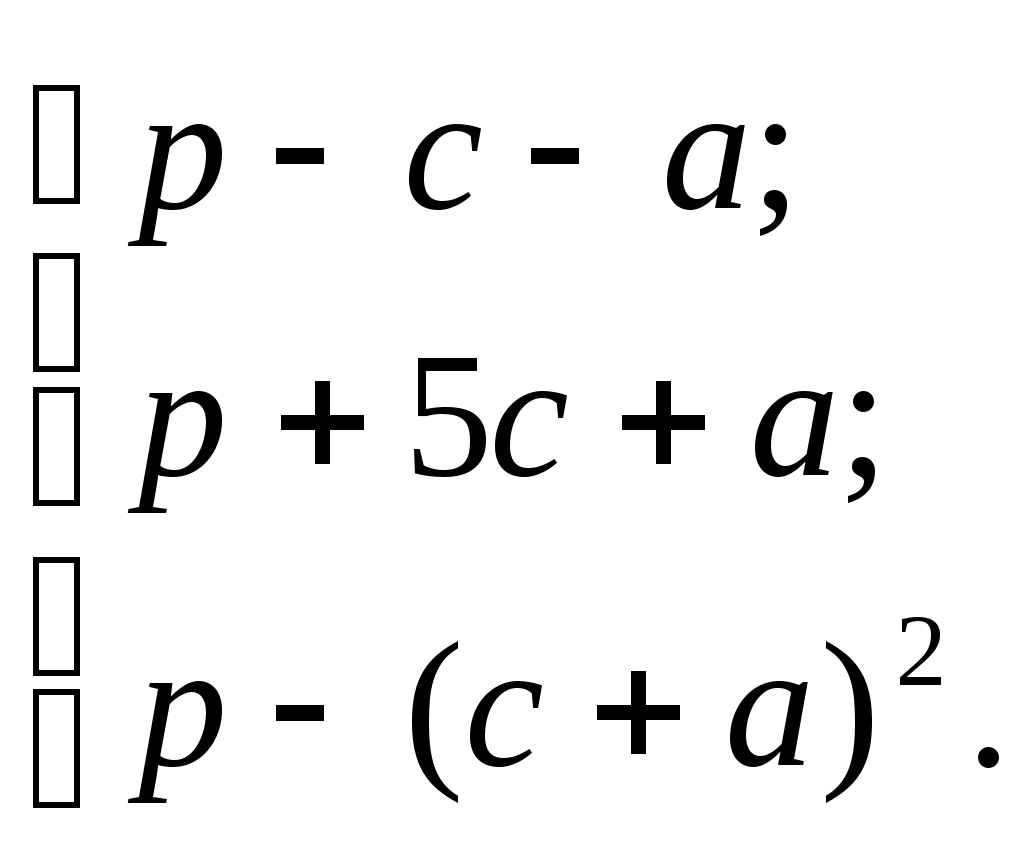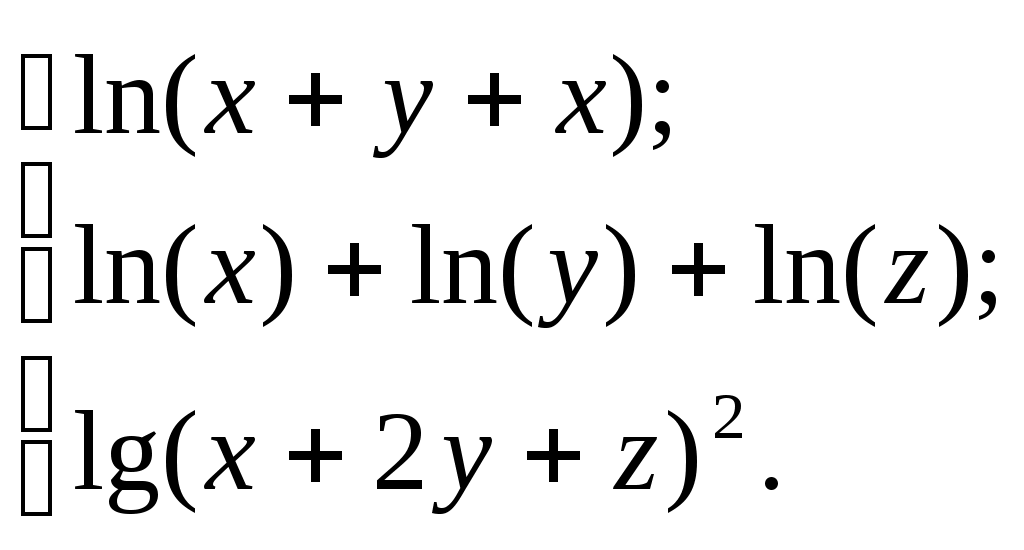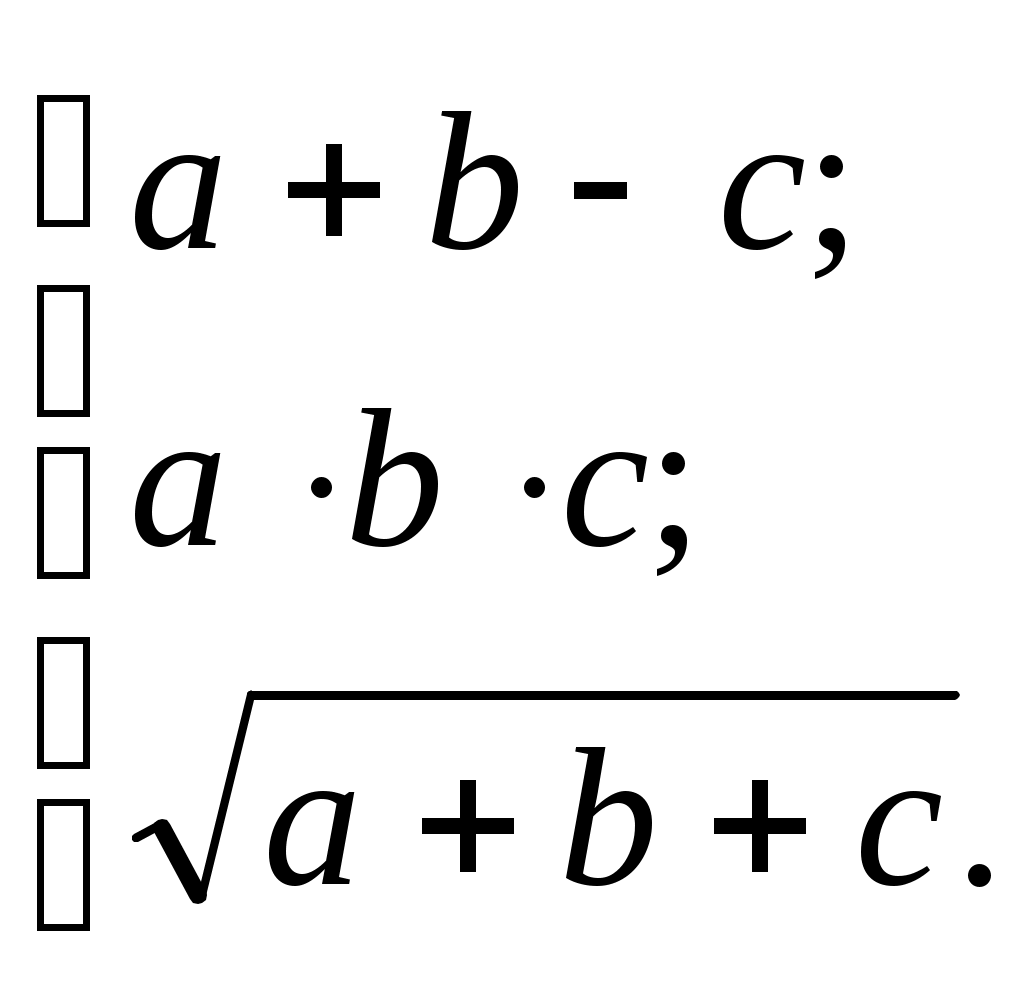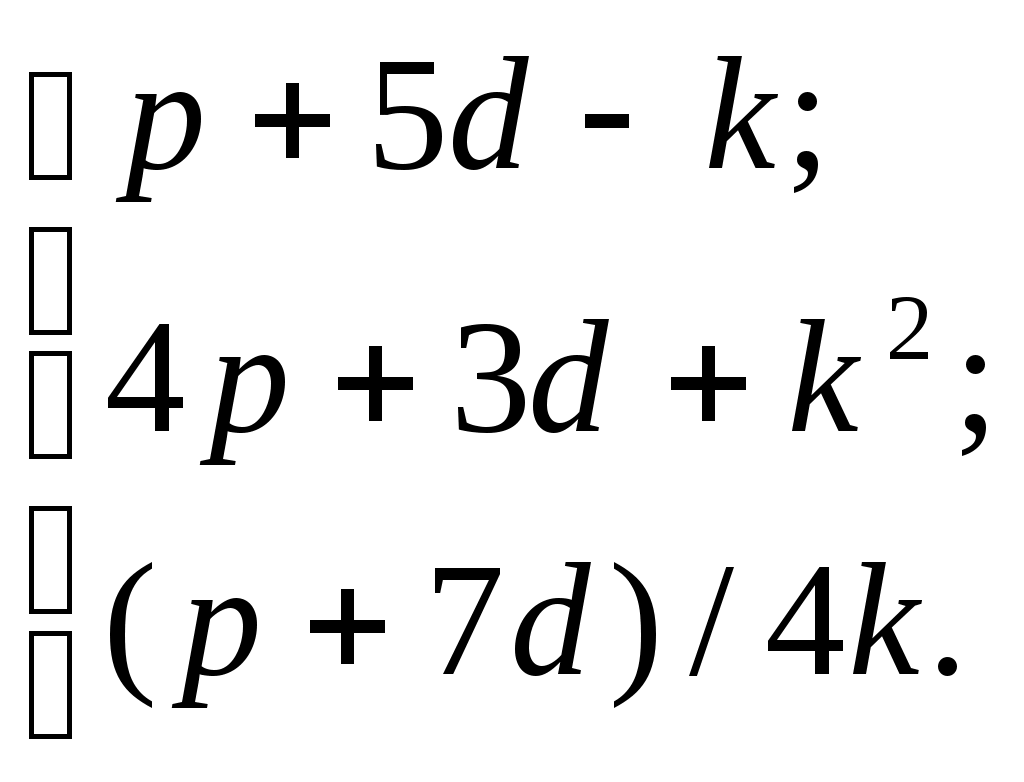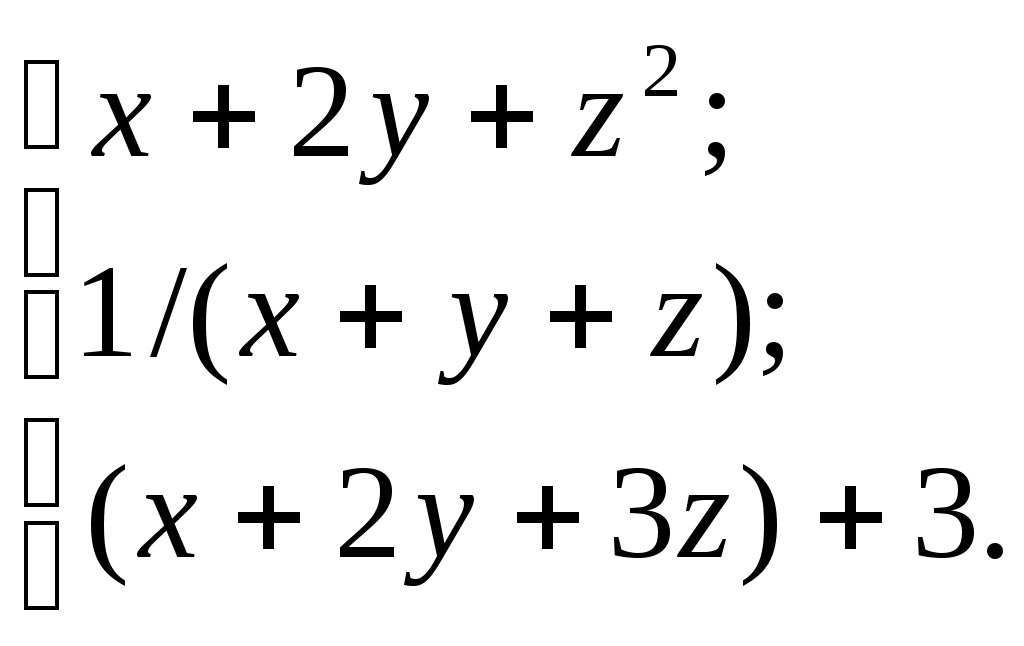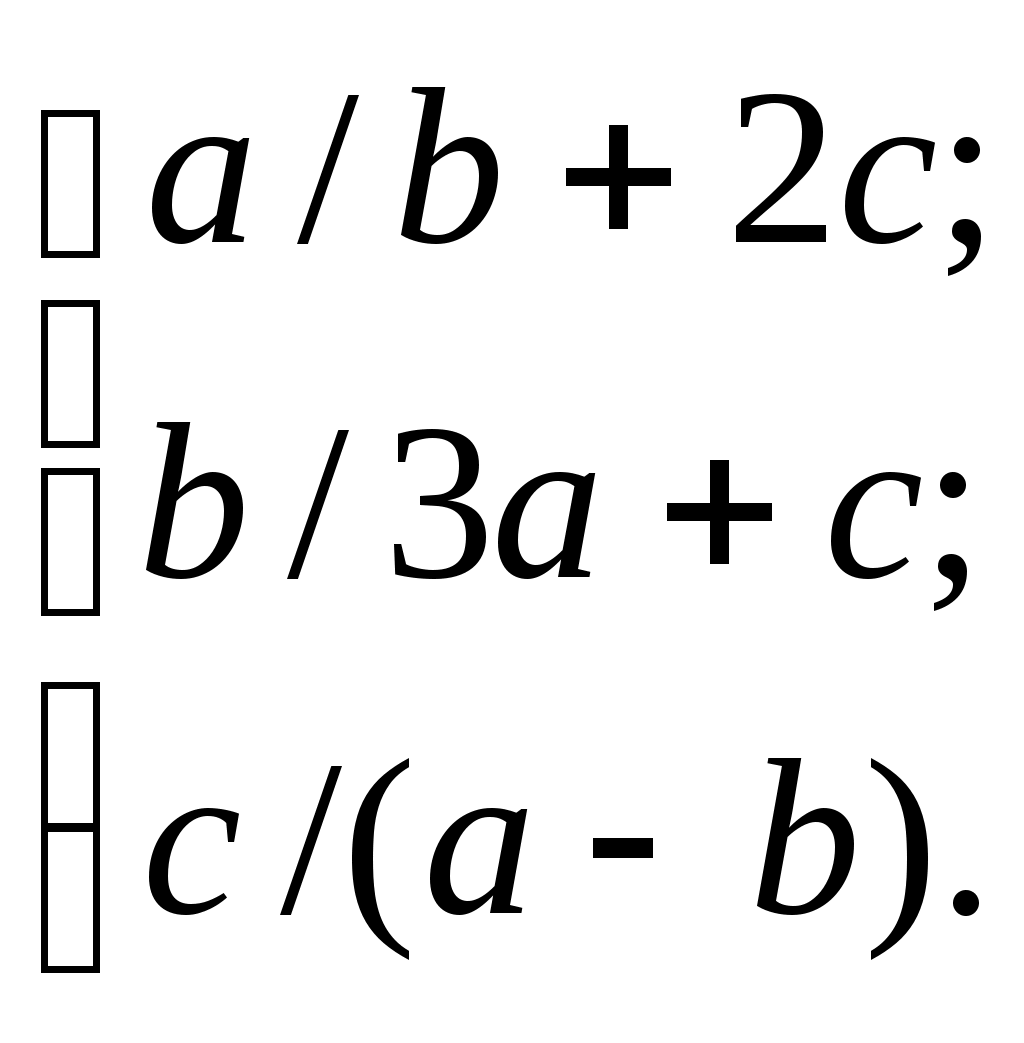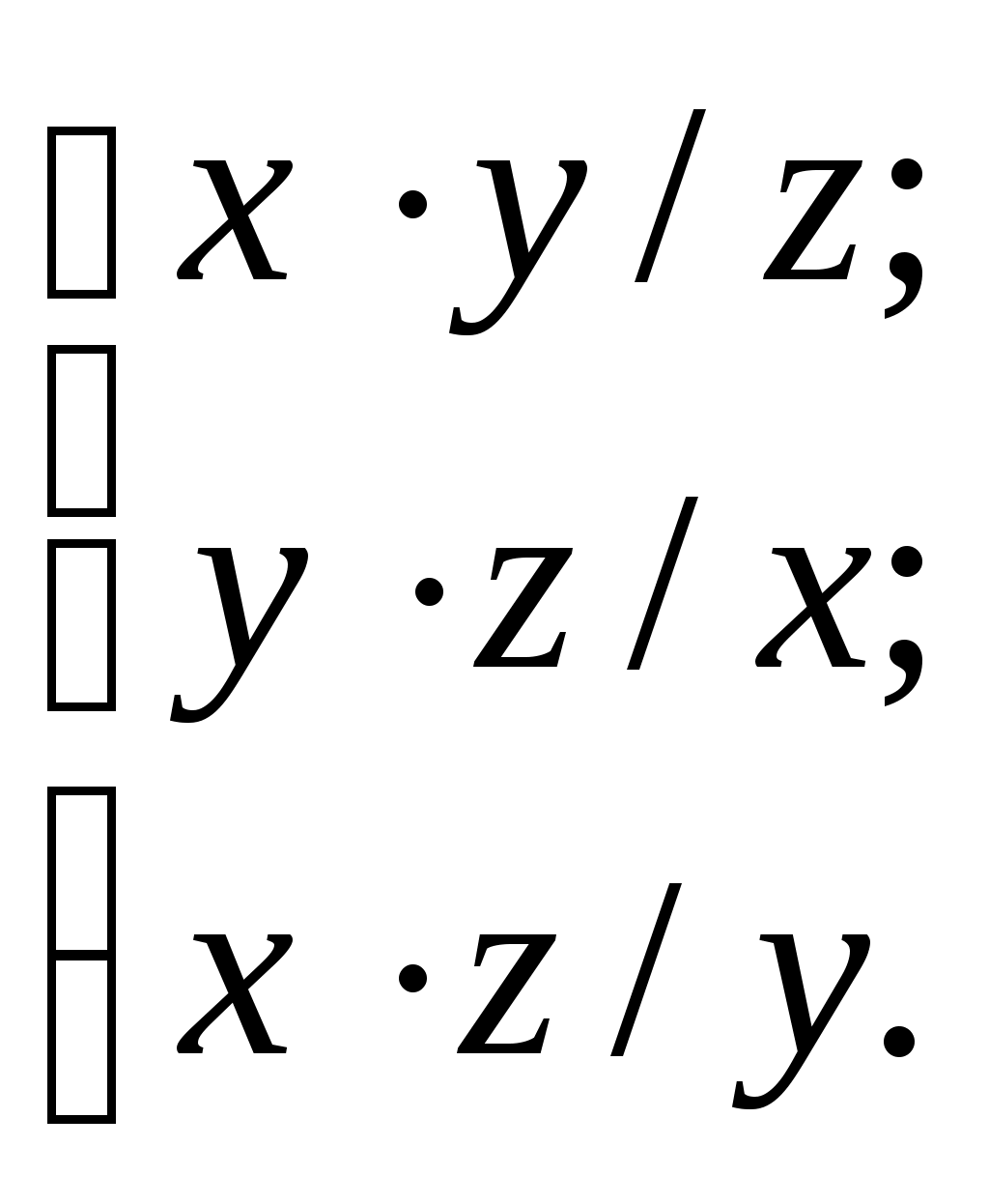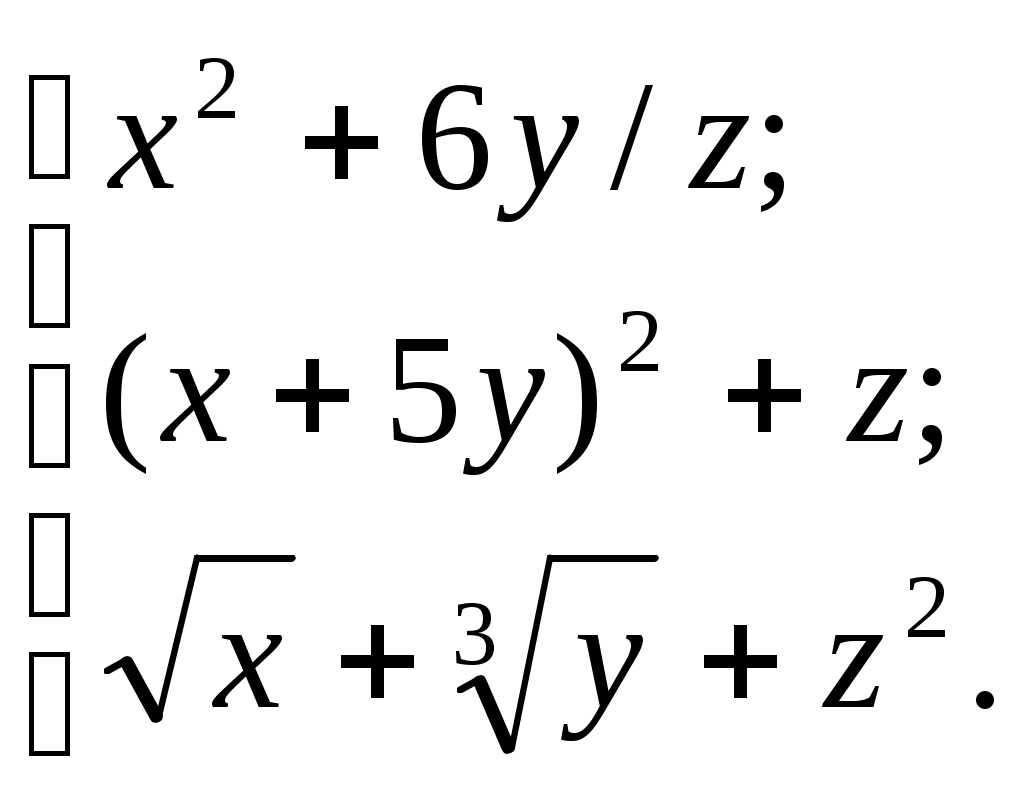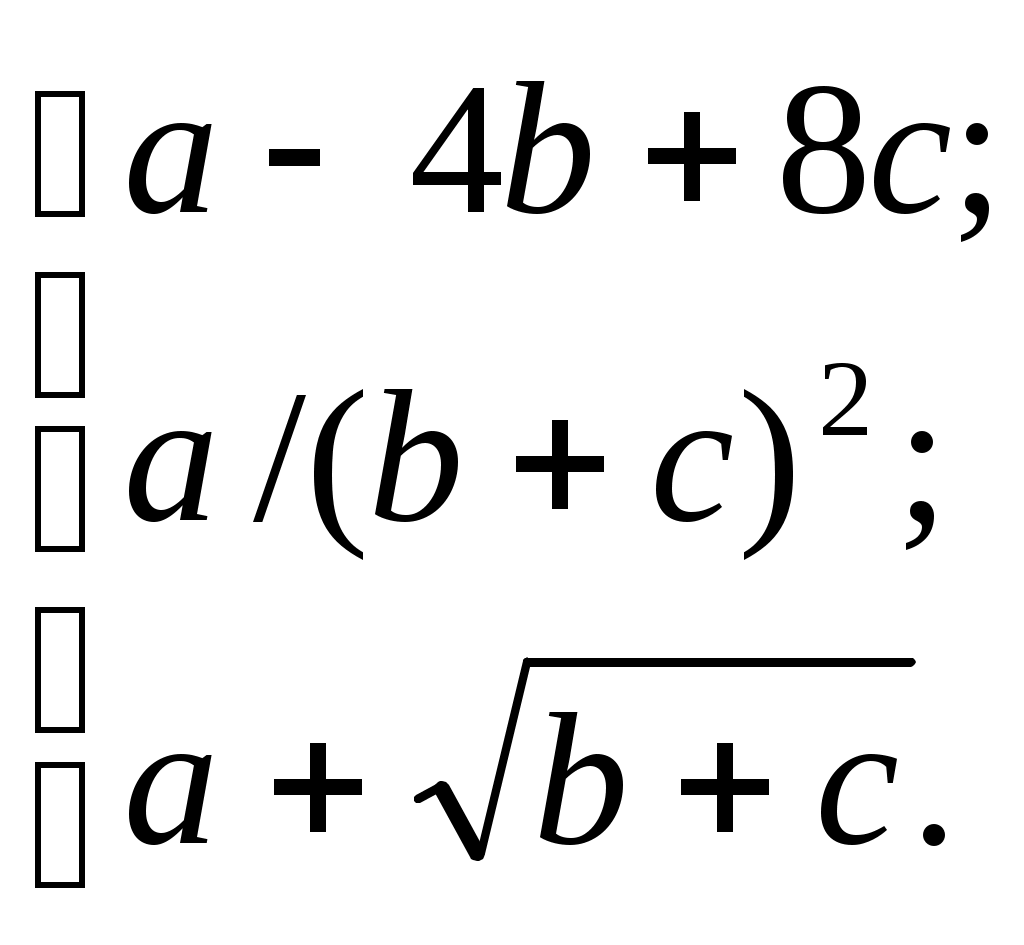Е. А. Рябухина, О. А. Гущина, Д. А. Губанов, Д. В. Емельянов
 Скачать 3.08 Mb. Скачать 3.08 Mb.
|
|
ЛАБОРАТОРНАЯ РАБОТА №11. «Работа с формами» Цель работы: изучение способов работы с формами на VBA. Задания: Задание 1. Создать форму, содержащую надписи, радиокнопки (OptionButton) и текстовые поля. Согласно варианту выполнить вычисления по приведенным формулам. Общий вид формы, цвет фона и формулы представлены на рис.14. Шрифт надписей: Times New Roman, курсив, размер 12. 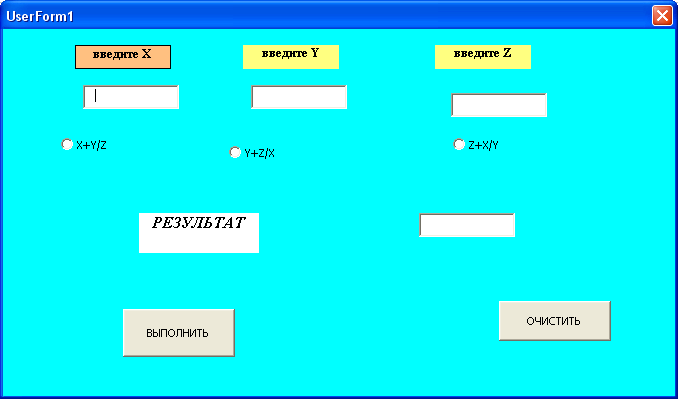 Рис. 14. Вид формы, реализуемой в задании 1.
Задание 2. Создать форму, содержащую надписи, элементы CheckBox, текстовые поля и кнопки (CommandButton). Согласно варианту вставьте закрытый вопрос для выбора нескольких правильных ответов. Общий вид формы и цвет фона формы представлены на рис. 15. Шрифт надписей: Times New Roman, курсив, размер 12. 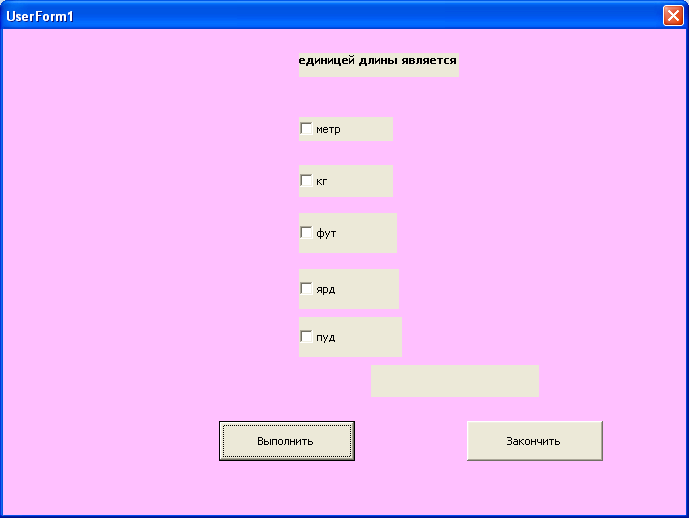 Рис. 15. Вид формы, реализуемой в задании 2. Варианты заданий приведены в табл. 12. Таблица 12
Задание 3. Создать форму, содержащую надписи, элемент СомвоBox и две кнопки (CommandButton). Согласно варианту вставьте закрытый вопрос для выбора единственного правильного ответа. Общий вид формы и цвет фона формы представлены на рис. 16. Шрифт надписей: Times New Roman, курсив, размер 12. 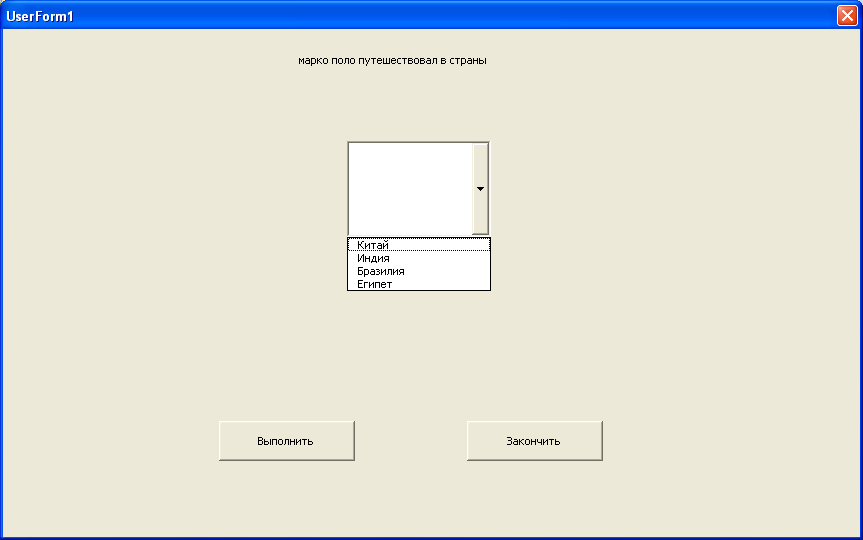 Рис. 16. Вид формы, реализуемой в задании 3. Варианты заданий приведены в табл. 13. Таблица 13
Примеры выполнения заданий Задание 1. Условие: создать форму, содержащую надписи, радиокнопки (OptionButton) и текстовые поля. Выполнить вычисления согласно приведенным формулам. Общий вид формы, цвет фона и формулы представлены на рис. 14. Шрифт надписей: Times New Roman, курсив, размер 10. Порядок работы с формой: Перейти в редактор VBA и в пункте Insert выбрать вариант UserForm. На экране появится форма. Свойство Caption изменяем на Задание1, цвет фона устанавливаем в свойстве BackColor в пункте Palette (на рис.14 цвет установлен голубой). С помощью панели инструментов (ToolBox) помещаем на форму следующие объекты: – три надписи (Label), определяющие пояснительный текст; – три текстовых поля (TextBox), в которые вводятся значения переменных x, y, z; – три объекта OptionButton, определяющие формулу, по которой выполняются вычисления; – надпись, определяющая результат; – текстовое поле, в котором выводится результат; – две кнопки, одна из которых производит вычисления, а вторая очищает все текстовые поля. 4) Изменяем тексты надписей в свойстве Caption на «Введите x», «Введите y», «Введите z», «Результат». Шрифт надписей изменяем с помощью свойства Font. Для этого щелкаем мышью на кнопке с многоточием и в открывшемся окне выбираем тип шрифта – Times New Roman, эффект – жирный курсив, размер шрифта – 10, цвет фона надписей выбираем с помощью свойства BackColor в пункте Palette. Устанавливаем рамки надписей с помощью свойства BorderStyle со значением 1. 5) Тексты кнопок CommandButton с помощью свойства Caption заменяем соответственно на «Выполнить» и «Очистить». 6) Щелкаем на кнопках Выполнить и Очистить и вводим текст программы: Private SUB ОЧИСТИТЬ_Click() TextBox2.Value = "" TextBox1.Value = "" TextBox3.Value = "" TextBox4.Value = "" OptionButton1 = False OptionButton2 = False OptionButton3 = False End SUB Private SUB UserForm_Click() End SUB Private SUB ВЫПОЛНИТЬ_Click() Dim x As Single, y As Single, z As Single, t As Single x = Val(TextBox1.Value) y = Val(TextBox2.Value) z = Val(TextBox3.Value) If OptionButton1 = True Then t = x + y / z If OptionButton2 = True Then t = y + z / x If OptionButton3 = True Then t = z + x / y TextBox4 = Format(T, "00.00") End SUB Задание 2. Условие: создать форму, содержащую надписи, элементы CheckBox, текстовые поля, кнопки (CommandButton) и выполнить выбор нескольких правильных ответов. Общий вид формы, цвет фона формы и закрытый вопрос представлены на рис. 15. Шрифт надписей: Times New Roman, курсив, размер 10. Порядок работы с формой: Перейти в редактор VBA и в пункте Insert выбрать вариант UserForm. На экране появится форма. Свойство Caption изменяем на Задание1, цвет фона устанавливаем в свойстве BackColor в пункте Palette (на рис. 15 цвет установлен розовый). С помощью панели инструментов (ToolBox) помещаем на форму следующие объекты: – надпись (Label), определяющая текст вопроса; – пять элементов CheckBox, определяющие ответ; – надпись, определяющая результат; – две кнопки, одна из которых производит вычисления, а вторая очищает все текстовые поля. 4) Изменяем тексты элементов CheckBox в свойстве Caption на «Метр», «Килограмм», «Фут», «Ярд», «Пуд» Шрифт надписей изменяем с помощью свойства Font. Для этого щелкаем мышью на кнопке с многоточием и в открывшемся окне выбираем тип шрифта – Times New Roman, эффект – жирный курсив, размер шрифта – 10, цвет фона надписей выбираем с помощью свойства BackColor в пункте Palette. Устанавливаем рамки надписей с помощью свойства BorderStyle со значением 1. 5) Тексты кнопок CommandButton с помощью свойства Caption заменяем соответственно на «Выполнить» и «Очистить». 6) Щелкаем на кнопках Выполнить и Очистить и вводим текст программы: Private SUB ВЫПОЛНИТЬ_Click() If (CheckBox1 = True) And (CheckBox2 = False) And (CheckBox3 = True) And (CheckBox4 = True) And (CheckBox5 = False) Then Label4.Caption = "Правильно" Else Label4.Caption = "Heправильно" End SUB Private SUB ОЧИСТИТЬ_Click() UserForm1.Hide CheckBox1 = False CheckBox2 = False CheckBox3 = False CheckBox4 = False CheckBox5 = False End SUB Задание 3. Условие: создать форму, содержащую надписи, элемент СомвоBox, две кнопки (CommandButton) и выполнить выбор единственного правильного ответа. Общий вид формы, цвет фона формы и закрытый вопрос представлены на рис. 16. Шрифт надписей: Times New Roman, курсив, размер 10. Порядок работы с формой: Перейти в редактор VBA и в пункте Insert выбрать вариант UserForm. На экране появится форма. Свойство Caption изменяем на Задание1, цвет фона устанавливаем в свойстве BackColor в пункте Palette (на рис.16 цвет установлен бежевый). С помощью панели инструментов (ToolBox) помещаем на форму следующие объекты: – надпись (Label), определяющую текст вопроса; – элемент ComboBox, определяющий набор значений, из которого выбирается единственно правильный результат; – текстовое поле, в котором выводится результат; – две кнопки, одна из которых производит вычисления, а вторая очищает все текстовые поля. 4) Изменяем текст надписи в свойстве Caption на текст вопроса. Шрифт надписей изменяем с помощью свойства Font. Для этого щелкаем мышью на кнопке с многоточием и в открывшемся окне выбираем тип шрифта – Times New Roman, эффект – жирный курсив, размер шрифта – 10, цвет фона надписей выбираем с помощью свойства BackColor в пункте Palette. Устанавливаем рамки надписей с помощью свойства BorderStyle со значением 1. 5) Тексты кнопок CommandButton с помощью свойства Caption заменяем соответственно на «Выполнить» и «Очистить». 6) Щелкаем на кнопках Выполнить и Очистить и вводим текст программы: Private SUB CommandButton1_Click() If ComboBox1.Value = "Китай" Then Label1.Caption = "Правильно" Else Label1.Caption = "He правильно" End SUB Private SUB CommandButton2_Click() UserForm1.Hide ComboBox1.Value = "" End SUB Private SUB UserForm_INITIALIZE() ComboBox1.List = Array("Китай", "Индия", "Бразилия", "Египет") ListIndex = -1 End SUB Private SUB UserForm_Click() End SUB |