Фонд оценочных средств профессионального модуля
 Скачать 6.85 Mb. Скачать 6.85 Mb.
|
Подготовка к лабораторной работеОзнакомиться с лекционным материалом по теме «Объектный подход к проектированию программного обеспечения. Диаграммы вариантов использования». Для выполнения лабораторной работы студент должен обладать навыками работы с пакетом Rational Rose, справочная информация по использованию которого представлена в первой части данного пособия. Теоретическая часть. Моделирование бизнес-процессов предметной областиДиаграммы вариантов использования применяются при описании бизнес процессов автоматизируемой предметной области, определении требований к будущей программной системе. Отражает объекты как системы, так и предметной области и задачи, ими выполняемые. Варианты использования являются необходимым средством на стадии формирования требований к ПО. Каждый вариант использования – это потенциальное требование к системе, и пока оно не выявлено, невозможно запланировать его реализацию. Действующие лица могут играть различные роли по отношению к варианту использования. Они могут пользоваться его результатами или могут сами непосредственно в нем участвовать. Значимость различных ролей действующего лица зависит от того, каким образом используются его связи. Конкретная цель диаграмм вариантов использования – это документирование вариантов использования (всё, входящее в сферу применения системы), действующих лиц (всё вне этой сферы) и связей между ними. Разрабатывая диаграммы вариантов использования, старайтесь придерживаться следующих правил: – Не моделируйте связи между действующими лицами. По определению действующие лица находятся вне сферы действия системы. Это означает, что связи между ними также не относятся к её компетенции. – Не соединяйте сплошной стрелкой (коммуникационной связью) два варианта использования непосредственно. Диаграммы данного типа описывают только, какие варианты использования доступны системе, а не порядок их выполнения. Для отображения порядка выполнения вариантов использования применяют диаграммы деятельности. – Вариант использования должен быть инициирован действующим лицом. Это означает, что должна быть сплошная стрелка, начинающаяся на действующем лице и заканчивающаяся на варианте использования. Порядок выполнения работы1. Построить модель предметной области, согласно выбранного варианта (Приложение А) с помощью диаграммы вариантов использования UML. Модель должна отражать бизнес-процессы предметной области. Пример выполнения задания представлен в Приложении Д. 2. Оформить отчет по лабораторной работе. 3. Представить отчет по лабораторной работе для защиты. Порядок построения моделиСоздание бизнес-схемы компании 1. Щелкните правой кнопкой мыши на представлении Use Case View в браузере. 2. Выберем пункт New далее Package 3. Назовем новый пакет «Бизнес-модель» Чтобы поместить действующее лицо в браузер: 1. Щелкните правой кнопкой мыши на пакете «Бизнес-модель» представления Use Case View в браузере. 2. Выберите в открывшемся меню пункт New далее Actor 3. В браузере появится новое действующее лицо под названием NewClass. Слева от его имени вы увидите пиктограмму действующего лица UML. 4. Выделив новое действующее лицо, введите его имя. 5. Щелкните правой кнопкой мыши на действующем лице. 6. В открывшемся меню выберите пункт Open Specification. 7. В поле стереотипа выберите Business Actor и нажмите на кнопку ОК. 8. После создания действующих лиц сохраните модель с помощью пункта меню File затем Save. Чтобы поместить вариант использования в браузер: 1. Щелкните правой кнопкой мыши на пакете «Общая схема» представления Use Case View в браузере. 2. Выберите в появившемся меню пункт New > Use Case 3. Новый вариант использования под названием NewUseCase появится в браузере. Слева от него будет видна пиктограмма варианта использования UML. 4. Выделив новый вариант использования, введите его название. 5. Щелкните правой кнопкой мыши на варианте использования. Перечень вопросов к экзамену Понятие жизненного цикла программного продукта. Этапы, модели ЖЦ ПО. Основные диаграммы языка UML. Их назначение, структура, правили построения. Идея ООП. Принципы ОО представления программных систем. Объекты. Общая характеристика объектов. Виды отношений между объектами. Классы. Общая характеристика классов. Виды отношений между классами. ЯП C#. Основные понятия ОО подхода: объекты, классы, свойства, методы. Пример описания классов и манипулирования их элементами. Теория типов и типизация в .NET. Классификация систем типизации в ЯП. Иерархия типов в .NET. Особенности реализации ссылочных типов и типов-значений в ЯП C#. Иерархия типов в С#. Концепция наследования и ее реализация в языке C#. Отношение частичного порядка, его свойства. Фреймовая нотация Руссопулоса и диаграммы Хассе. Концепция инкапсуляции и ее реализация в языке C#. Реализация механизма сокрытия информации посредством концепции инкапсуляции. Концепция полиморфизма и ее реализация в языке C#. Основные механизмы для реализации концепции полиморфизма. Пример. Виртуальные методы и абстрактные классы. Преимущества полиморфизма. Особенности абстрактных классов и методов, пример. Расширенные возможности полиморфизма в языке C#. Описатель override, механизм "запечатанных" (sealed) классов. Реализация динамического связывания, сокрытия данных, сложного динамического связывания, пример. Механизм методов с приоритетами, ограничения, пример. Механизм интерфейсов. Реализация множественного наследования, требования, пример. Интерфейсы в языке C#, понятие, назначение, описание в программе. Исключительные ситуации, обработка исключений, пример. Наследование классов исключений. Делегаты. Определение типа делегата. Применение. Свойства делегатов. Групповое преобразование делегируемых методов. Пример. Применение методов экземпляра в качестве делегатов. Пример. Делегаты. Групповая адресация. Пример. Свойства делегатов: ковариантность и контравариантность. Пример. Анонимные методы. Пример. Лямбда – выражения. Одиночные и блочные лямбда-выражения. пример. Объектно-ориентированное тестирование. Изменения в последовательности и содержании этапов по сравнению с процедурным тестированием. Проектирование ОО тестовых вариантов. Инкапсуляция, полиморфизм, наследование. Тестирование содержания классов. Стохастическое тестирование класса. Тестирование содержания классов. Тестирование разбиений на уровне классов. Способы тестирование взаимодействия классов. Перечень практических (лабораторных) работ по МДК 03.02 Инструментальные средства разработки программного обеспечения
Практическая работа №1 Изучение основных функций программы DIA Цель работы: изучить основные элементы и функции программы DIA Dia – бесплатный редактор для создания диаграмм и схем. Коммерческим аналогом этой программы является продукт компании Microsoft – Visio. С помощью Dia возможно создание многих видов структурированных диаграмм и схем, в том числе: - блок-схемы; - диаграммы UML; - сетевые диаграммы; - ER-диаграммы (проектирование баз данных); - упрощенные схемы электрических цепей и другие. В программе поддерживается множество языков и региональных стандартов, среди прочих есть русский и украинский. Dia позволяет экспортировать данные в более чем 25 форматов векторной и растровой графики, в том числе векторные SVG, DXF, FIG, VDX (MS Visio), PDF и растровые рисунки BMP, GIF, JPG, PNG, TIF. «Родной» формат программы - Dia Native Diagram (DIA). Интерфейс у Dia простой, создать диаграмму достаточно просто даже пользователю, впервые работающему с программой. До версии 0.97 панель инструментов и рабочая область располагаются в отдельных окнах. Это так называемый однодокументный интерфейс (CSDI). При работе с несколькими файлами для каждого открывается отдельное окно, а панель инструментов в этом случае постоянно находится поверх остальных окон. Поначалу это непривычно, но в процессе использования оказывается вполне удобно. Dia предоставляет на выбор пользователя большой набор геометрических фигур, библиотеку клипартов, электрические схемы, пиктограммы по компьютерным сетям Cisco, а также кибернетические, гидравлические, логические и многие другие символы. Среди доступных возможностей можно выделить рисование кривых Безье, поддержку слоев, поиск элементов схемы, введение новых символов, определяемых в XML-файлах с помощью подмножества тегов SVG для изображения фигур, загрузка и сохранение диаграммы в своем XML-формате. Редактор схем и диаграмм Dia Панель инструментов Dia Панель содержит все необходимые инструменты для создания диаграмм и схем. Ниже указано назначение каждой кнопки панели инструментов Dia. 1 – выделение объекта 2 – увеличение масштаба 3 – перемещение по документу/диаграмме 4 – вставка/редактирование текста 5 – создание прямоугольного объекта, рамка 6 – создание эллипса 7 – многоугольник 8 – Безье-угольник (фигура создается из кривых) 9 – линия 10 – дуга 11 – зигзаг 12 – ломанная 13 – кривая Безье 14 – вставка фонового изображения 15 – выбор цвета линий и фона объекта 16 – толщина линий 17 – стиль начала отрезка 18 – стиль основной линии 19 – стиль конца отрезка 20 – список библиотеки элементов Редактор схем и диаграмм Dia Настройки Dia Привязка к сетке В рабочей области отображается сетка. Для того, чтобы при создании объекта (например, рисование рамки) выполнялась автоматическая подгонка к узлам сетки, необходимо в меню Вид выбрать пункт Выравнивать по сетке. Теперь, когда мы рисуем или перемещаем рамку, ее углы автоматически «прилипают» к узлам сетки. И в этом случае расположить объект между линиями сетки будет невозможно. Внешний вид сетки В меню Диаграмма выбираем пункт Свойства. В окне есть две закладки: Сетка: настройка расстояния между линиями. Снять галочку «Динамическая сетка» и ввести интервал по x и y. Чтобы увидеть изменение сетки без закрытия окна, достаточно нажать кнопку Применить. Редактор схем и диаграмм Dia Цвет: вторая вкладка позволяет настроить цвет фона в диаграмме Dia, цвет линий сетки и цвет границ страницы. Настройка страницы В меню Файл (окно Диаграмма) выберите пункт Настройка Редактор схем и диаграмм Dia Изменение объектов в библиотеках Мы уже говорили о том, что в программе Dia доступно несколько библиотек с самыми различными типами объектов. Есть возможность и переносить элементы из одной библиотеки в другую. Это очень удобно, если требуется создать свою библиотеку, в которой будут собраны самые необходимые элементы. В меню Файл выберите пункт Категории и объекты... (или нажмите клавишу F9). Редактор схем и диаграмм Dia Здесь мы выбираем библиотеки, между которыми необходимо переместить элементы. Указываем элемент и жмем кнопку Копировать. В результате он переносится в другую библиотеку. При желании можно создать и новую библиотеку, для этого предусмотрена кнопка Создать. Кнопки Вверх, Вниз предназначены для изменения позиции элемента в списке. Так, нажатие кнопки Вверх перемещает элемент на одну позицию влево (ближе к началу). После настройки библиотеки необходимо подтвердить изменения кликом на кнопке Применить. И напоследок, название любого элемента можно изменить нажатием кнопки Редактировать. Структура элементов в диаграмме Dia Чтобы увидеть список всех элементов, созданных в диаграмме, заходим в меню Файл и выбираем пункт Дерево диаграммы... (или жмем клавишу F8). Редактор схем и диаграмм Dia В списке отображены значки элементов и текстовые подписи к ним. Двойной клик на элементе в списке позволяет выделить соответствующий объект на диаграмме. Кроме того, правый клик в списке открывает контекстное меню с дополнительными возможностями, применяемыми к элементам диаграммы Dia. Здесь можно открыть окно свойств для выбранного элемента, скрывать все элементы данного типа и еще одна удобная функция - упорядочить все элементы по различным критериям. Редактор схем и диаграмм Dia Дополнительные операции с примитивными объектами диаграммы Dia Ко многим объектам, создаваемым с помощью готовых инструментов, можно применить дополнительные функции. Список вызывается правым кликом на объекте и отображается в контекстном меню. Рассмотрим эти функции для каждого типа объекта. Свойства Выбор этот пункта практически для всех объектов открывает одно и то же окно, в котором можно настроить толщину и стиль линии, цвет линии и заливки, отключить или включить фон. Прямоугольник, круг Произвольные пропорции – позволяет изменять размеры прямоугольника как угодно. Фиксированные пропорции – выбор этого пункта закрепляет пропорции прямоугольника и при последующем изменении размера, зафиксированное соотношение сторон будет оставаться постоянным. Квадрат – преобразует прямоугольник в квадрат с длиной сторон по меньшей стороне прямоугольника. Круг – преобразует эллипс в круг с диаметром по меньшему значению. Редактор схем и диаграмм Dia Линия Добавить соединительную точку – по умолчанию у линии есть одна соединительная точка, обозначаемая диагональным синим крестиком, находится в середине линии. При добавлении точки распределяются на равноудалённое расстояние. К этой точке можно пристыковать другую линию: Удалить соединительную точку – при клике на соединительной точке, она удаляется. Если к этой точке была пристыкована другая линия, связь разрывается. Многоугольник Редактор схем и диаграмм Dia По умолчанию создается треугольник. Но через контекстное меню можно изменить количество его вершин: Безье-угольник, кривая Безье В фигуре данного типа все углы скруглённые, каждый имеет по два регулятора кривизны. Добавить сегмент – добавление нового сегмента (отмечен зеленым маркером). У каждого сегмента есть регуляторы кривизны. Удалить сегмент – удаление выбранного сегмента. Симметричная точка – настраивает регулятор так, что при изменении кривизны второй регулятор ведет себя симметрично всем перемещениям первого. Редактор схем и диаграмм Dia Управляющая точка – выбор данного состояния позволяет изменять каждый регулятор независимо от другого. В следующем примере видно, что каждый регулятор оттянут на разное расстояние и под разным углом, благодаря чему можно придавать сегментам самые разнообразные формы. Гладкая точка – расставляет регуляторы кривизны так, чтобы сегмент стал плавно изогнутым. На предыдущем рисунке видно, что один сегмент почти изогнут почти под прямым углом. Применение опции «Гладкая точка» сглаживает сегмент: Ломаная Ломаная линия состоит из нескольких отрезков. Добавить уголок – добавление еще одной вершины в указанную точку линии, новый уголок отмечается красным цветом. Удалить уголок – удаление выбранной вершины из ломаной линии. Редактор схем и диаграмм Dia Групповые операции с элементами Выделение элементов диаграммы Когда выделено несколько объектов, можно снять с них выделение следующим способом: 1. Выделить другой объект. 2. Если выделены все элементы, то 1 способ не работает. В этом случае достаточно сделать двойной клик на свободной области диаграммы. Группировка объектов Для группировки элементов диаграммы необходимо выделить хотя бы 2 объекта и выбрать в меню Объекты пункт Сгруппировать. Сгруппированные элементы ведут себя как один объект при перемещении и изменении размеров. Для всех элементов группы отображается один набор регуляторов (отмечены черным цветом). И конечно, в любой момент группу можно разбить, выбрав в меню Объекты – Разгруппировать. Слои и расположение элементов в диаграмме Dia При работе с несколькими элементами может потребоваться расположить их Редактор схем и диаграмм Dia на разных уровнях. Добиться этого можно либо изменением расположения элементов друг относительно друга. Все необходимые команды есть в меню Объекты: Переместить на задний план/передний план – располагает один элемент под другим или выше другого. Переместить дальше/ближе – отображает элемент на один уровень выше остальных или ниже. Этим способом можно добиться приближения или отдаления элемента, если их несколько и они так или иначе перекрывают друг друга. Другой способ заключается в использовании слоёв. В меню Диаграмма – Слои... мы вызываем окно со списком слоёв. Здесь можно создать слой, переместить его выше или ниже, а также удалить. Элементы, созданные в одном слое никак не контактируют с элементами, содержащимися в другом слое. При необходимости можно временно отключить слой, т.е. не отображать его Редактор схем и диаграмм Dia элементы – достаточно в списке слоёв рядом с его названием нажать на первую пиктограмму (1). Также есть возможность сделать слой неактивным, в этом случае элементы будут отображаться, но не редактироваться (2). Элементы слоя, который находится в списке выше других, в диаграмме отображаются выше других (ближе к нам). В приведенном примере видно, что элемент слоя «Новый слой 1» (красные линии) находится выше элементов слоя «Фон» (зеленые линии), потому что в списке слой «Новый слой 1» находится выше слоя «Фон». Создание блок-схемы в Dia В Dia можно быстро создать не только диаграмму, но и обычную блоксхему. Все готовые элементы уже есть в библиотеке SDL, Диаграмма потоков и Редактор схем и диаграмм Dia AADL. Выбираем библиотеку в списке и видим стандартные элементы блоксхемы: Теперь нужно выбрать элемент в списке и нарисовать его в диаграмме. В отличие от примитивных элементов (Прямоугольник, Эллипс) объекты из библиотек позволяют делать сразу подписи (без добавления текстового поля): В следующем примере приведена простая блок-схема, рядом с элементами проставлены цифры, обозначающие инструменты и элементы, которые были использованы для их создания. Готовую блок-схему желательно сохранить в формате dia, в меню Файл – Сохранить. Не забываем при этом, что в названии файла не стоит использовать символы кириллицы, т.к. в дальнейшем при открытии этого файла возникнет ошибка. Редактор схем и диаграмм Dia Чтобы представить разработанную блок-схему в виде картинки, используйте функцию Файл - Экспорт и выберите формат файла. Редактор схем и диаграмм Dia Ход работы: 1. Откройте библиотеку, подходящую для создания блок-схемы. 2. Выберите А4 формат страницы с альбомной ориентацией. 3. Создайте блок-схему решения квадратного уравнения: 4. Сделайте блок-схему цветной (измените цвет контуров, стрелок, надписей). 5. Уберите с экрана Dia линейки. 6. Сгруппируйте схему. 7. Сохраните ее в виде картинки в формат Windows Meta File (расширение .wmf ). 8. Поместите рисунок в текстовый документ. 9. Ниже наберите текст: Рис.1 Блок-схема решения квадратного уравнения. На рис.1 представлен один из вариантов блок-схемы алгоритма решения квадратного уравнения с учетом рассмотренных здесь особенностей. При D>0 значения корней вычисляются по формулам. Заметим, что в приведенном на 20 Редактор схем и диаграмм Dia блок-схеме алгоритме предусмотрены еще не все случаи возможных вычислительных затруднений, которые могут встретиться при решении квадратных уравнений. 10. Сохраните документ. Практическая работа №2 Изучение основных функций контекстной диаграммы IDEF0 Цель работы: выполнить построение диаграмм по методологии IDEF0. Задачи работы: освоить приемы построения диаграмм по методологии IDEF0 с применением CASE-средства BРwin. Порядок создания контекстной диаграммы 1. Щелкните по кнопке 2. Откроется диалоговое окно PropertiesforNewModels (Свойства новой модели) (рис. 3.1.2). Введите в текстовое поле Author(Автор) имя автора модели и в текстовое поле Authorinitials его инициалы. Нажмите последовательно кнопки Apply и ОК. 3. Автоматически создается незаполненная контекстная диаграмма (рис. 3.1.3). 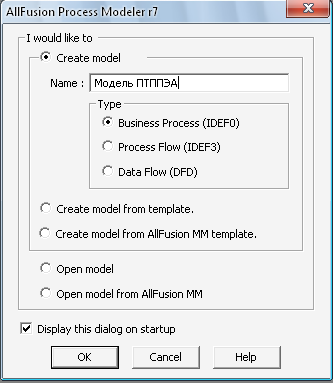 Рис. 3.1.1. Присвоение модели имени и выбор типа модели 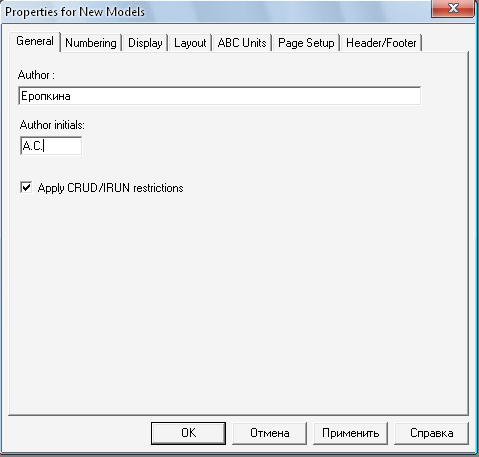 Рис. 3.1.2. Ввод имени автора модели и его инициалов 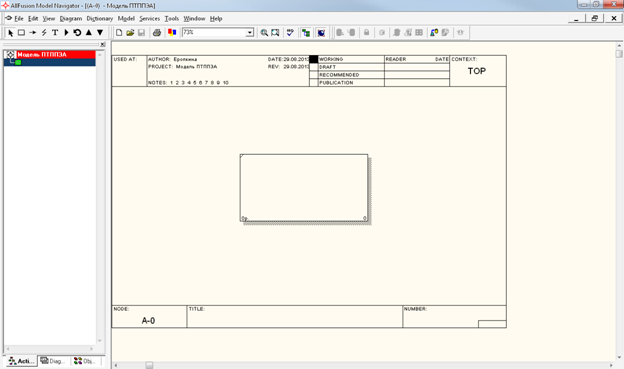 Рис. 3.1.3. Незаполненная контекстная диаграмма 4. Обратите внимание на кнопку 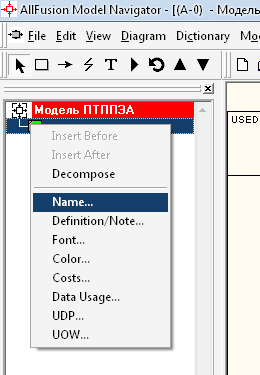 Рис. 3.1.4. Щелчок правой кнопкой по объекту во вкладке Activities позволяет воспользоваться контекстным меню для редактирования его свойств 5. Если вам непонятно, как выполнить то или иное действие, вы можете вызвать контекстную помощь – клавиша F1 или воспользоваться меню Help. 6. Перейдите в меню Model/ModelProperties. Во вкладке General диалогового окна Model Properties в текстовое поле Model name следует внести имя модели «Проектирование технологических процессов в производстве ЭА». В текстовое поле Project имя проекта «Модель проектирования технологических процессов в производстве ЭА», и, наконец, в текстовое Time Frame (Временной охват) – AS-IS (Как есть)(рис. 3.1.5). 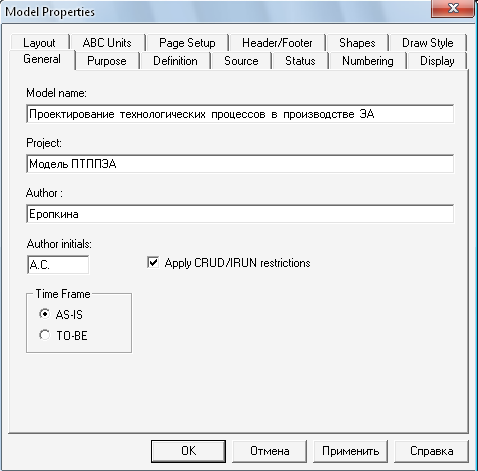 Рис. 3.1.5. Окно задания свойств модели 7. Во вкладке Purpose диалогового окна Model Properties в текстовое поле Purpose (цель) внесите данные о цели разработки модели –«Моделировать последовательность и процессы проектирования технологических процессов», а в текстовое поле Viewpoint (точка зрения) – «Технический директор» (рис. 3.1.6). 8. Во вкладке Definition диалогового окна Model Properties в текстовое поле Definition (Определение) внесите «Данная модель описывает проектирование технологических процессов в производстве ЭА» и в текстовое поле Scope (охват) – «Общие принципы и этапы проектирования технологических процессов» (рис.3.1.7). Нажмите кнопку ОК 9. Перейдите на контекстную диаграмму и правой кнопкой мыши щелкните по прямоугольнику, представляющему в нотации IDEF0, условное графическое обозначение работы. В контекстном меню выберите опцию Name. Во вкладке Name внесите имя «Проектирование технологических процессов в производстве ЭА» (рис. 3.1.8). Работы обозначают поименованные процессы, функции или задачи, которые происходят в течение определенного времени и имеют распознаваемые результаты. Имя работы должно быть выражено отглагольным существительным, обозначающим действие (например, «Изготовление детали», «Прием заказа» и т.д.). Работа «Изготовление детали» может иметь, например, следующее определение: «Работа относится к полному циклу изготовления изделия: от контроля качества сырья до отгрузки готового упакованного изделия». 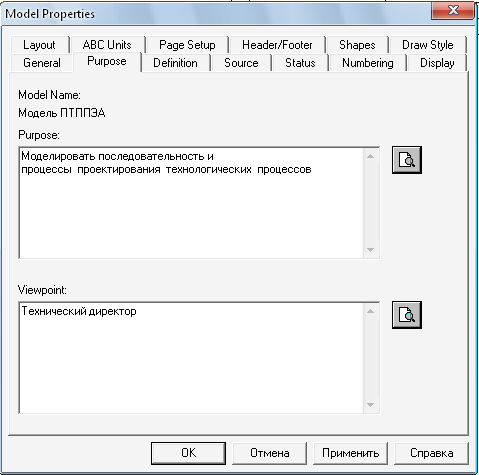 Рис. 3.1.6. Внесение данных о цели моделирования и точке зрения на модель 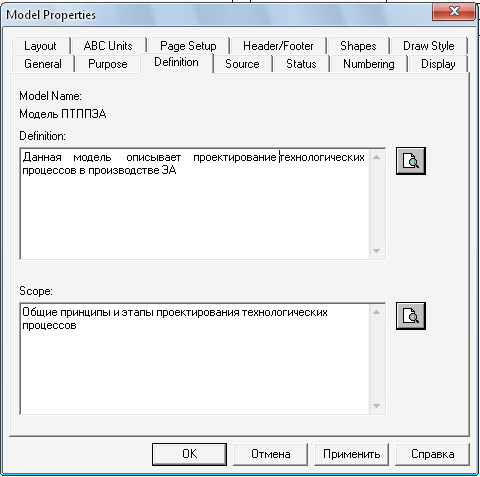 Рис. 3.1.7. Внесение дополнительных данных определяющих модель 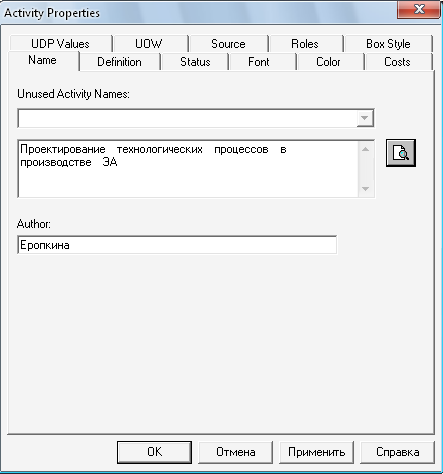 Рис. 3.1.8. Присвоение работе названия 10. Во вкладке Definition диалогового окна ActivityProperties в текстовое поле Definition (Определение) внесите «Полный цикл действий по проектированию технологических процессов производства ЭА» (рис. 3.1.9). В текстовое поле Note (Примечания) введите «Методика проектирования технологических процессов». Нажмите кнопку ОК 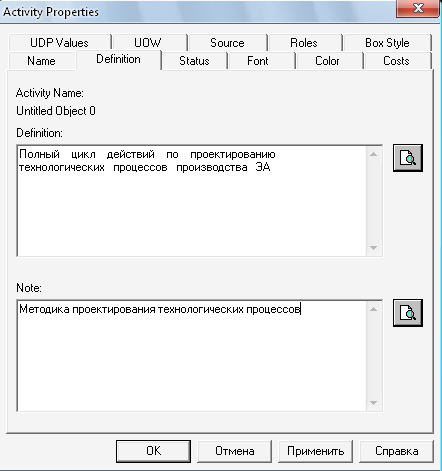 Рис. 3.1.9. Внесение дополнительных данных о работе 11. Создайте ICOM-стрелки на контекстной диаграмме (табл.3.1.1). Взаимодействие работ с внешним миром и между собой описывается в виде стрелок. Стрелки представляют собой некую информацию и именуются существительными (например, «Заготовка», «Изделие», «Заказ»). Имена и определения стрелок вводятся согласно табл. 3.1.1. 12. С помощью кнопки Таблица 3.1.1. Стрелки контекстной диаграммы
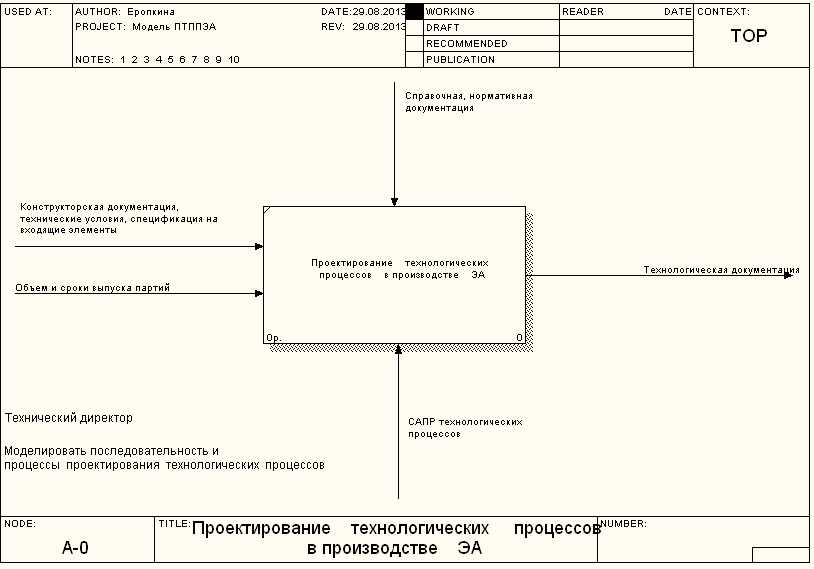 Рис. 3.1.10. Внесение текста в поле диаграммы с помощью редактора TextBlockEditor 13. Создайте отчет по модели. В меню Tools/Reports/ModelReport (рис. 3.1.11) задайте опции генерирования отчета (установите галочки) и нажмите кнопку Preview (Предварительный просмотр) (рис. 3.1.12).  Рис. 3.1.11. Задание опций генерирования отчета ModelReport  Рис. 3.1.12. Предварительный просмотр отчета ModelReport Создание диаграммы декомпозиции 1. Выберите кнопку 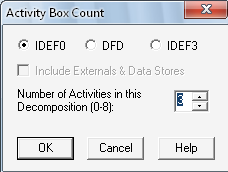 Рис. 3.1.13. Диалоговое окно Activity Box Count 2. Автоматически будет создана диаграмма декомпозиции (рис. 3.1.14). 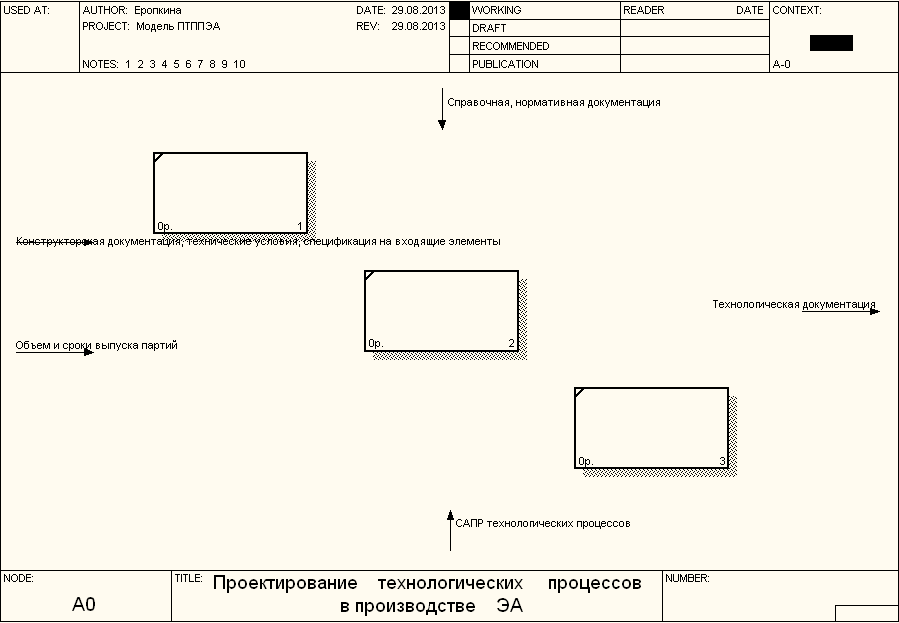 Рис. 3.1.14. Диаграмма декомпозиции Правой кнопкой мыши щелкните по работе, расположенной в левом верхнем углу области редактирования модели, выберите в контекстном меню опцию Name и внесите имя работы. Повторите операцию для оставшихся двух работ. Затем внесите определение, статус и источник для каждой работы согласно данным табл. 3.1.2. Диаграмма декомпозиции примет вид, представленный на рис. 3.1.15. Для изменения свойств работ после их внесения в диаграмму можно воспользоваться словарем работ (рис. 3.1.16). Вызов словаря производится при помощи пункта главного меню Dictionary /Activity. Практическая работа №3 Разработка программы декомпозиций Цель работы: научиться производить декомпозицию контекстной диаграммы; освоить правила построения дуг и тоннелирования стрелок. Теоретические сведения |
