1см8. Лабораторные работы по Cisco. Контрольные вопросы 14 Раздел Режим симуляции. 15 Лабораторная работа 1. Режим симуляции в Cicso Packet Tracer. 15
 Скачать 2.98 Mb. Скачать 2.98 Mb.
|
Лабораторная работа № 11. Настройка VLAN на двух коммутаторах Cisco.Создайте сеть, логическая топология которой представлена на рис.8.6. Компьютеры соединены коммутатором Cisco 2950-24. В таблице 8.2 приведены адреса компьютеров.  VLAN 20  VLAN 30 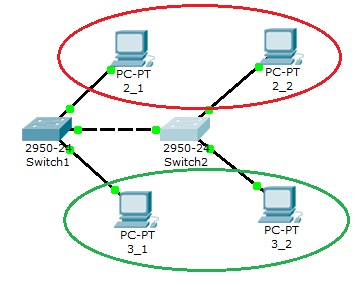 Рис.8.6. Схема сети. Таблица 8.2.
Далее будем считать, что 2_1 и 2_2 находятся в VLAN 20, а 3_1 и 3_2 находятся в VLAN 30. Проверим связность получившейся сети. Для этого пропингуем с 2_1 все остальные компьютеры. Поскольку пока в сети нет разделения на VLAN, то все компьютеры должны быть доступны. Теперь займемся настройкой VLAN 20 и VLAN30, чтобы структурировать сети на коммутаторах. Перейдите к настройке коммутатора Switch1. Откройте его консоль. В открывшемся окне перейдите на вкладку CLI, войдите в привилегированный режим и настройте VLAN 20 и VLAN30 согласно таблице 2. Создайте на коммутаторе VLAN 20. Для этого в привилегированном режиме выполните следующую команду: Switch1#conf t Enter configuration commands, one per line. End with CNTL/Z. Switch(config)# для перехода в режим конфигурации и настройте VLAN 20 и VLAN 30 следующим образом: Switch1(config)#vlan 20 Switch1(config)#interface fastEthernet 0/1 Switch1(config-if-range)#switchport mode access Switch1(config-if-range)#switchport access vlan 20 Switch1(config-if-range)#exit Switch1(config)#vlan 30 Switch1(config)#interface fastEthernet 0/2 Switch1(config-if-range)#switchport mode access Switch1(config-if-range)#switchport access vlan 30 Просмотрите информацию о существующих на коммутаторе VLAN-ах командой: Switch1#sh vl br У вас должен получится результат, показанный на рис.8.7. 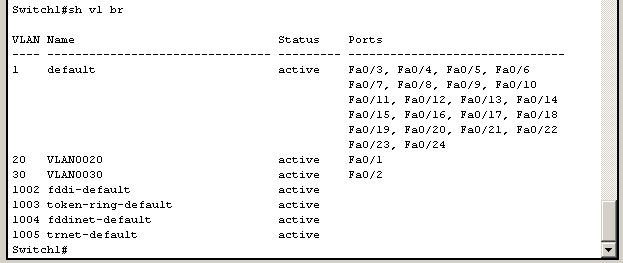 Рис. 8.7. Конфигурация Switch1. Аналогичным образом сконфигурируйте Switch2 (рис. 8.8). 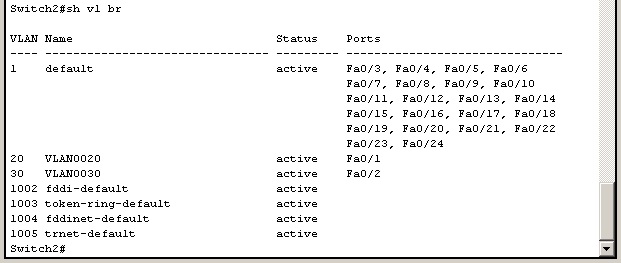 Рис. 8.7. Конфигурация Switch2. Поскольку в данный момент нет обмена информации о вилланах, то компьютеры будут пинговать только себя. Теперь организуем магистраль обмена между коммутаторами. Для этого настроим третий порт на каждом коммутаторе как транковый. Войдите в консоль коммутатора Switch1 и задайте транковый порт: Switch1>en Switch1#conf t Switch1(config)#interface fastEthernet 0/3 Switch1(config)#switchport mode trunk Switch1(config)#no shutdown Switch1(config)#exit Откройте конфигурацию коммутатора на интерфейсе FastEthernet0/3 и убедитесь, что порт транковый (рис.8.8). 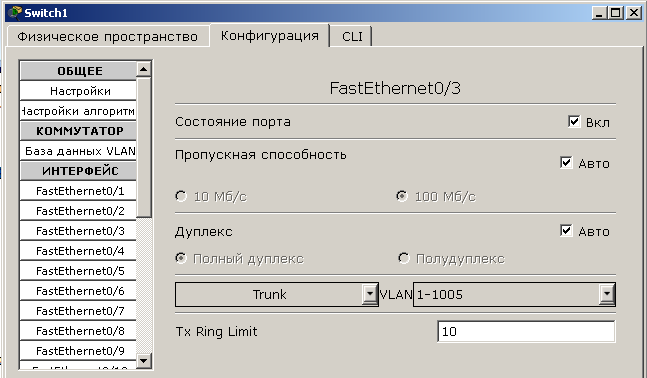 Рис.8.8. Конфигурация интерфейса FastEthernet0/3. На коммутаторе Switch2 интерфейс FastEthernet0/3 автоматически настроится как транковый. Теперь компьютеры, входящие в один виллан должны пинговаться. У вас должна появиться связь между компьютерами 2_1 и 2_2, а так же между 3_1 и 3_2. Но компьютеры в другом виллане будут недоступны. Сохраните схему сети. Теперь объединим две виртуальные сети с помощью маршрутизатора. Добавьте в схему сети маршрутизатор, как показано на рис.8.9. Маршрутизатор соединен с интерфейсами fastEthernet 0/4 коммутаторов. Разобьем нашу сеть 10.0.0.0 на две подсети: 10.2.0.0 и 10.3.0.0. Для этого поменяйте IP адреса и маску подсети на 255.255.0.0, как указано в таблице 8.3. Таблица 8.3.
Компьютеры должны пинговаться в пределах одного виллана и одной подсети. 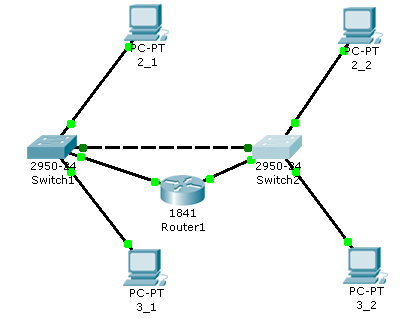 Рис. 8.9. Схема сети. Обозначим на коммутаторах интерфейсы, подсоединенные к маршрутизатору в виртуальные сети. Войдите в конфигурацию первого коммутатора Switch1 и задайте параметры четвертого порта: Switch1(config)#interface fastEthernet 0/4 Switch1(config-if)#switchport access vlan 20 Проверьте настройки первого коммутатора Switch1 (рис.8.10): 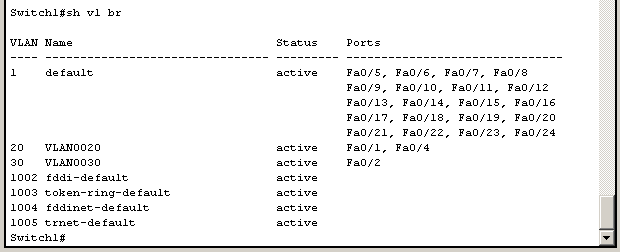 Рис.8.10. Настройки коммутатора Switch1. Войдите в конфигурацию второго коммутатора Switch2 и задайте параметры четвертого порта: Switch2(config)#interface fastEthernet 0/4 Switch2(config-if)#switchport access vlan 30 Проверьте настройки второго коммутатора Switch2 (рис.8.11): 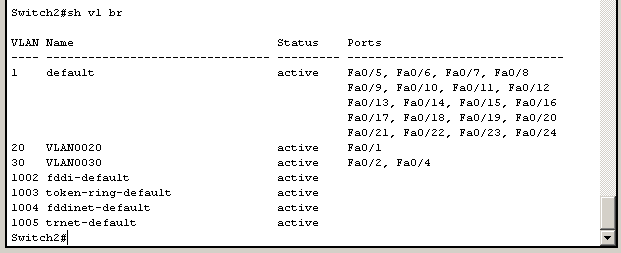 Рис.8.11. Настройки коммутатора Switch2. Войдите в конфигурацию маршрутизатора и настройте IP адреса на маршрутизаторе: Router1(config-if)#interface fa0/0 Router1(config-if)#ip address 10.2.0.254 255.255.0.0 Router1(config-if)#no shutdown Router1(config-if)#interface fa0/1 Router1(config-if)#ip address 10.3.0.254 255.255.0.0 Router1(config-if)#no shutdown С этого момента мы установили маршрутизацию между двумя подсетями. Осталось установить шлюзы на компьютерах (таблица 8.4). Таблица 8.4.
Проверьте доступность компьютеров в сети. Теперь все компьютеры должны быть доступны и все адреса должны пинговаться. |
