курсовая гис. Курсовой проект содержит Листов 48
 Скачать 1.33 Mb. Скачать 1.33 Mb.
|
2 ВЕКТОРИЗАЦИЯ2.1 Создание проекта Easy Trace2.1.1 Создание проекта по растровому фрагментуДля создания нового проекта в EASY TRACE используется растр полученный сканированием. Для создания проекта необходимо выполнить следующие операции: 1) запустить программу; 2) в меню ФАЙЛ выбрать опцию НОВЫЙ ПРОЕКТ и в появившемся диалоговом окне СОЗДАНИЕ ПРОЕКТА - ШАГ 1: ОПРЕДЕЛЕНИЕ ПРОТОТИПА проставить метку в контрольной рамке против пункта СОЗДАТЬ ПО РАСТРОВОМУ ФРАГМЕНТУ и щёлкнуть ЛКМ активную кнопку ОБЗОР; 3) в появившемся диалоговом окне ВЫБРАТЬ РАСТРОВЫЙ ФРАГМЕНТ указать путь к ранее сохранённому растровому изображению фрагмента карты и нажать кнопку ОТКРЫТЬ; 4) в окне СОЗДАНИЕ ПРОЕКТА – ШАГ 1: ОПРЕДЕЛЕНИЕ ПРОТОТИПА нажать ЛКМ кнопку ДАЛЕЕ; 5) в появившемся диалоговом окне СОЗДАНИЕ ПРОЕКТА – ШАГ 2: ОПРЕДЕЛЕНИЕ СИСТЕМЫ КООРДИНАТ в блоке ОСИ КООРДИНАТ выбрать верхнее расположение координатных осей, в блоке ПАРАМЕТРЫ ПРОЕКТА установить: МАСШТАБ КАРТЫ - 1:50000, ЕДИНИЦЫ ИЗМЕРЕНИЯ - МЕТРЫ, DPI ВИРТУАЛЬНОГО РАСТРА - 300. В блоке КООРДИНАТЫ значения остаются установленными по умолчанию, так как проект создается по растровому фрагменту и координаты границ не известны. Выбранное разрешение виртуального растра (300DPI) является оптимальным для фрагмента, так как данная величина обеспечивает хорошую визуальную идентификацию объектов, а также не делает фрагмент загруженным в плане объема занимаемой памяти; 6) Нажать кнопку ГОТОВО. Изображения по созданию и сохранению проекта (ШАГ 1, ШАГ 2) представлены на рисунках 3,4,5. 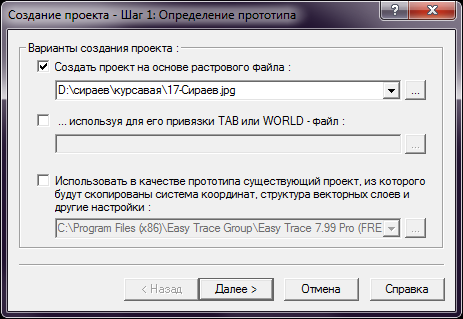 Рисунок 3 - Изображение диалогового окна СОЗДАНИЕ ПРОЕКТА-ШАГ 1: ОПРЕДЕЛЕНИЕ ПРОТОТИПА  Рисунок 4 - Изображение диалогового окна СОЗДАНИЕ ПРОЕКТА-ШАГ 2: ОПРЕДЕЛЕНИЕ СИСТЕМЫ КООРДИНАТ с установленными параметрами создаваемого проекта Созданный проект сохраняется в рабочей папке: для этого в меню файл нужно выбрать опцию СОХРАНИТЬ КАК и в открывшемся одноименном окне в строке ПАПКА указать путь к рабочей папке, а встроке ИМЯ ФАЙЛА набраться помощью клавиатуры имя ФРАГМЕНТ 17, затем щёлкнуть ЛКМ кнопку СОХРАНИТЬ. 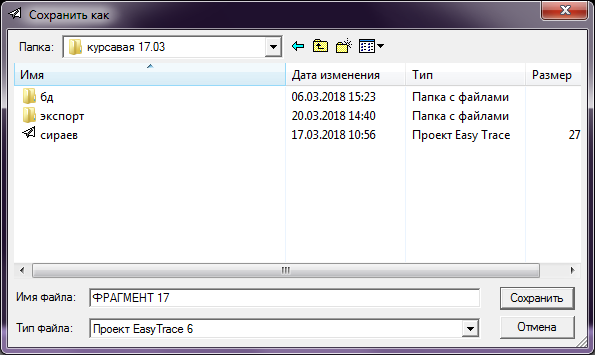 Рисунок 5 - Изображение диалогового окна СОХРАНЕНИЕ ПРОЕКТА 2.2 Трассировка 2.2.1 Режимы трассировки Векторизатор EASY TRACE работает в двух режимах трассировки - ручном и автоматическом. Указанные режимы доступны для трассировщика сплошных и пунктирных линий, трассировщика ортогональных линий, трассировщика ломаных линий, трассировщика точечных линий, трассировщика прямоугольников, трассировщика окружностей и инструмента оконтуривания болот. Для ввода точечных объектов предусмотрен только ручной режим. В режиме трассировки курсор в рабочем окне имеет форму "резиновой нити" или креста, если линия еще не начата. В автоматическом режиме в строке состояния появляется надпись: «Автоматический режим». Чтобы начать трассировку сплошной линии, нужно указать левой кнопкой «мыши» точку затравки на «хорошем» участке линии; для начала трассировки точечной линии нужно последовательно указать две соседние точки, задав, таким образом, примерный шаг и направление. В ручном режиме в строке состояния появляется надпись: «Ручной режим оцифровки полилиний». Можно пройти сомнительное место, устанавливая точки нажатием левой кнопки «мыши» как на пустом месте, так и на занятых участках. Для смены режимов трассировки используются пиктограммы команд «Автоматической» и «Ручной» трассировки (рис.6), присутствующих на панелях управления и в дополнительных меню инструментов трассировки. Дополнительные меню выпадают при нажатии правой клавиши мыши в любом месте рабочего окна программы. Рисунок 6 - Пиктограммы команд автоматической и ручной трассировки |
