Win 7-10 ЛР1-3. Лабораторная работа 1. Изучение Windows Время выполнения 2 академических часа
 Скачать 5.63 Mb. Скачать 5.63 Mb.
|
|
ЛАБОРАТОРНАЯ РАБОТА №1. Изучение Windows Время выполнения – 2 академических часа ЦЕЛЬ РАБОТЫ: Изучить основные возможности защиты сервера или рабочей станции под ОС Windows с помощью встроенного в систему межсетевого экрана (брандмауэра). ПЕРЕЧЕНЬ ОБЕСПЕЧИВАЮЩИХ СРЕДСТВ Персональный Компьютер. Программное обеспечение: ОС Windows 7/10. Учебно-методическая литература. Обзор Windows 7/10 Windows 7 – наиболее новая клиентская ОС фирмы Microsoft, выпущенная в октябре 2009 года. От предыдущих версий Windows она отличается значительно более удобным пользовательским интерфейсом, с которым Вы и познакомитесь в данной работе, и более высоким быстродействием. Система все больше завоёвывает популярность пользователей. Windows 10 — операционная система для персональных компьютеров и рабочих станций, разработанная корпорацией Microsoft в рамках семейства Windows NT. После Windows 8.1 система получила номер 10, минуя 9. Серверные аналоги Windows 10 — Windows Server 2016, Windows Server 2019 и Windows Server 2022. Согласно статистическим данным сайта W3Schools, Windows 10 занимает первое место в мире среди операционных систем, используемых для доступа к сети Интернет, опередив в апреле 2017 года предыдущего лидера — Windows 7. ТРЕБОВАНИЯ К ОТЧЁТУ В него должны входить: 1. Тема работы; 2. Цель работы; 3. Подробное описание выполнения работы, включающее в себя: 3.1. Процесс выполнения задания, закреплённый скриншотами; 3.2. Результат выполнения задания; 4. Ответы на контрольные вопросы. ТЕХНОЛОГИЯ ВЫПОЛНЕНИЯ РАБОТЫ Запуск системы Включите компьютер с инсталлированной Windows 7/10. Менее чем через минуту система загружается и готова к работе. Выводится начальное меню с именами пользователей. Вход в систему и аутентификация пользователя Выберите Ваше имя пользователя и кликните мышкой по картинке рядом с именем. Как правило, в систему уже введено стандартное имя User. Если для пользователя установлен пароль, введите его. После входа в систему на экране визуализируется рабочий стол (desktop) (рис.1): 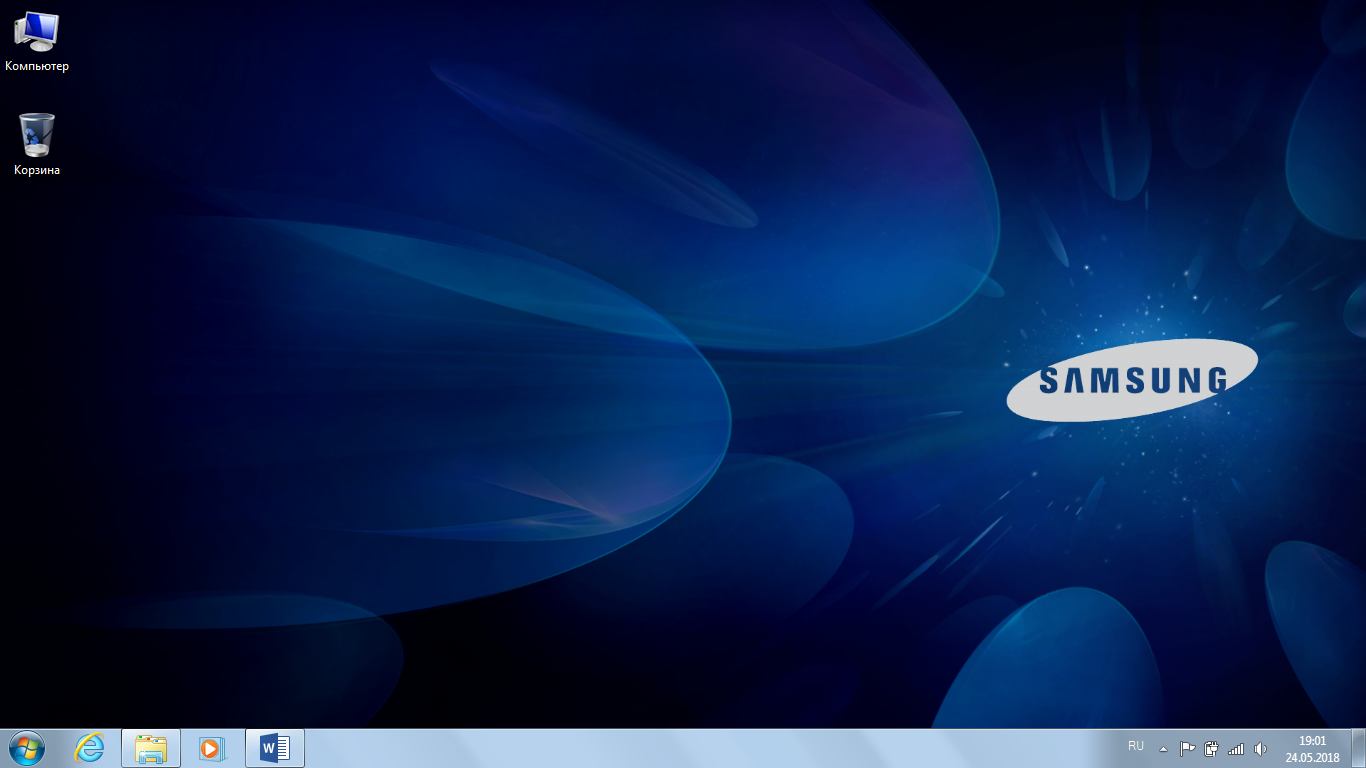 Рис. 1. Рабочий стол Windows 7/10 Структура рабочего стола, мой компьютер, панель управления Рабочий стол состоит из иконок приложений (например, Internet Explorer) и панели задач (taskbar) – обычно серого цвета, в нижней части. В левом нижнем углу расположена кнопка Start или в русской локализации Пуск, при нажатии на которую пользователь может выбрать начальное действие – запуск какого-либо приложения, создание документа и др. (рис.2). Вид и фон рабочего стола при разных настройках могут отличаться. На рис.2 показан один из пользовательских фонов рабочего стола. Для изменения фона рабочего стола необходимо на фоновом рисунке нажать правую кнопку мыши и в контекстном меню выбрать Properties / Desktop, после чего выбрать нужный рисунок фона в выпадающем списке. 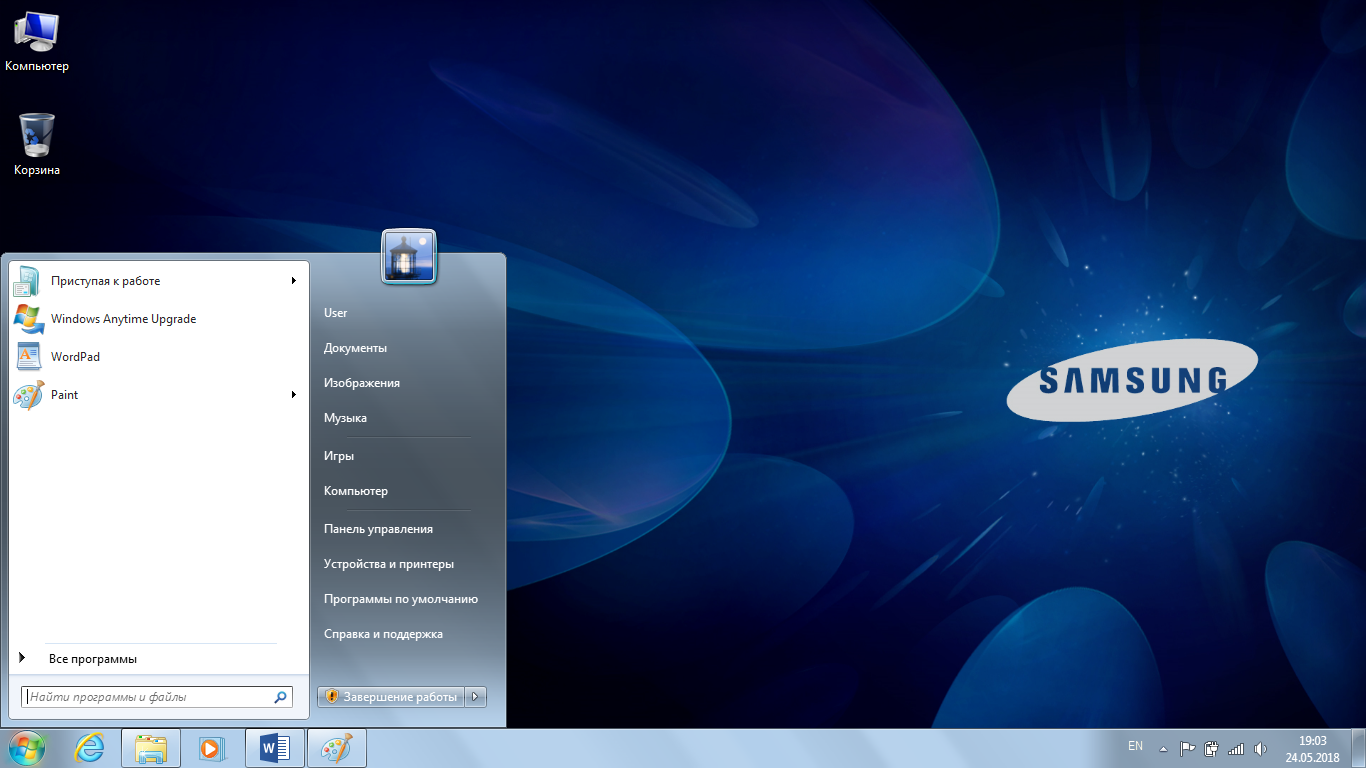 Рис. 2. Состояние рабочего стола после нажатия кнопки Пуск Основные пункты стартового меню (меню Пуск), визуализируемого в результате нажатия кнопки Start: • Компьютер – информация о компьютере, его ресурсах, устройствах, имени, установленной на нем ОС • Документы – стандартная папка для создаваемых документов (Вы можете помещать документы и в любую другую более удобную Вам папку) • Панель управления (рис.3) • Найти программы и файлы – поиск и запуск программ и открытие файлов • (в нижней части) Завершение работы – выход из Вашего пользовательского сеанса, выключение компьютера или перезапуск системы. 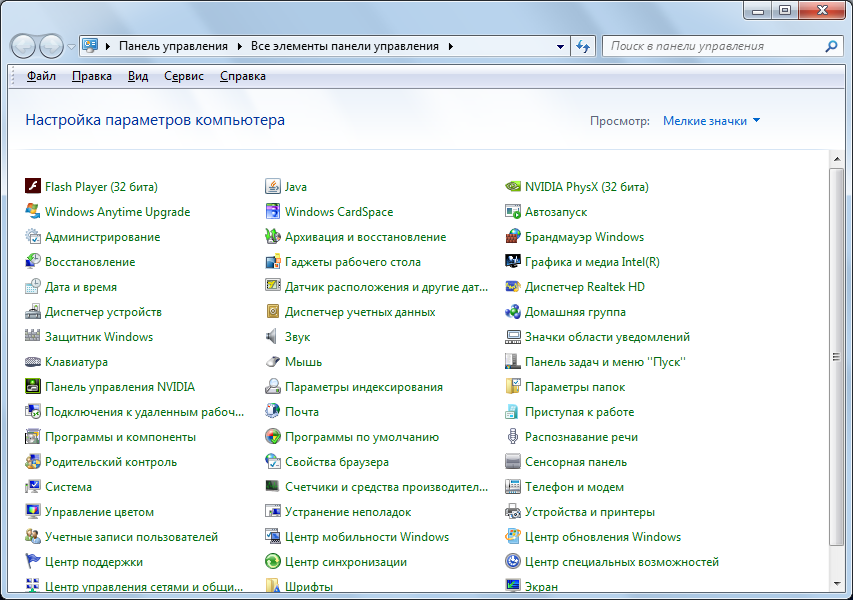 Рис. 3. Панель управления Рассмотрите более подробно панель управления (рис.3). Она позволяет управлять ресурсами компьютера. Например, пункт "Программы и компоненты" позволяет инсталлировать новые программы, деинсталлировать или инсталлировать вновь ("ремонтировать") уже установленные. Выберите в меню Пуск пункт Компьютер, при этом в специальном окне визуализируется информация о состоянии компьютера (рис.4): 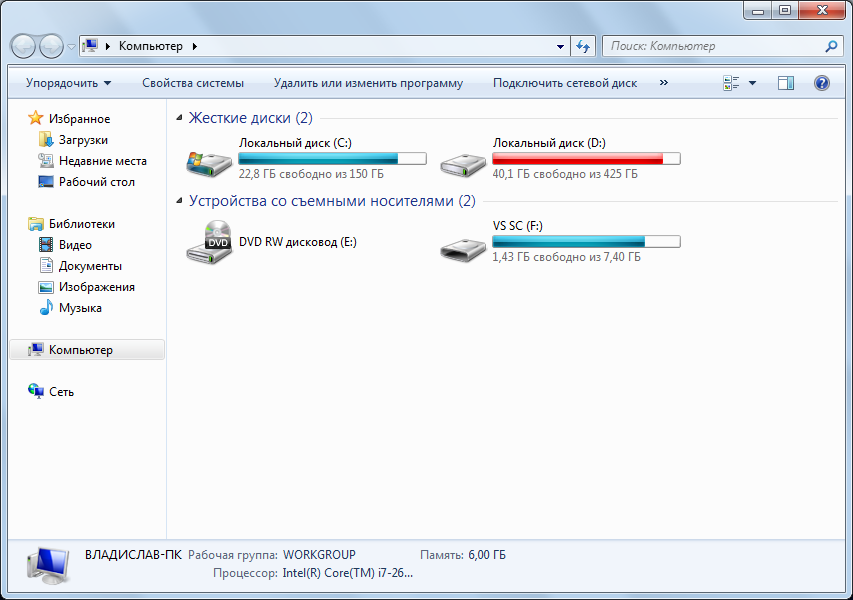 Рис. 4. Компьютер Это окно также называется проводник. Он запускается при Открытии папки или библиотеки. Проводник (Windows Explorer) - это специальная системная программа Windows 7, предназначенная для управления файловой системой. Она отображает содержимое папок, позволяет открывать, копировать, перемещать, удалять, создавать и переименовывать файлы и папки, запускать программы. В окне Компьютер (рис.4) визуализируется информация о дисках и некоторых наиболее важных папках и предлагается набор возможных действий и набор других информационных узлов для перехода к ним (например, Network). Для визуализации основных свойств компьютера (системной информации) выберите в стартовом меню: Компьютер/ (Правая кнопка мыши) / Свойства, или же в самом окне Компьютер вверху выберите пункт "Свойства системы". Возникает окно с системной информацией (рис.5): 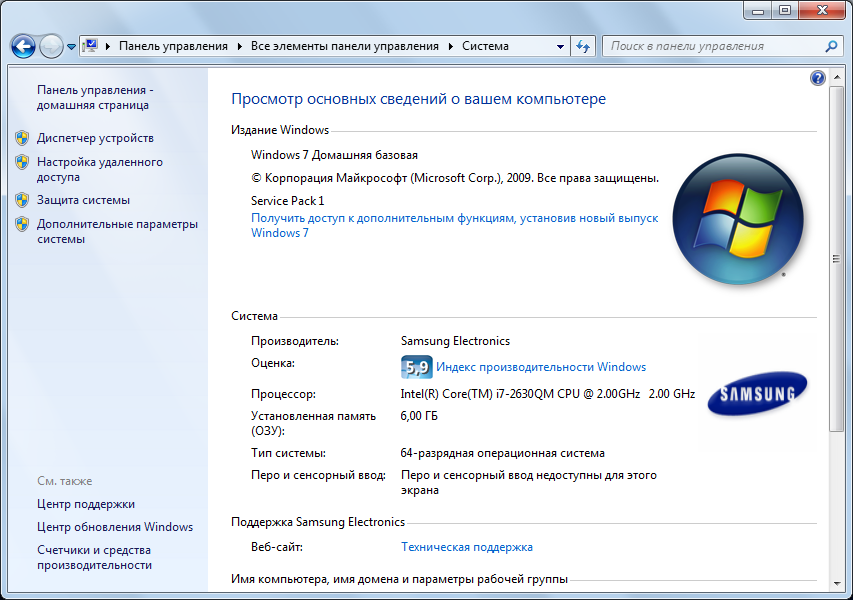 Рис. 5. Системная информация о компьютере Вы видите информацию об ОС, объёме памяти, типе процессора и ряд ссылок, например, Диспетчер Устройств, кликнув на которую, получите подробную информацию о составе оборудования компьютера и установленных драйверах. Интерфейс оформлен в виде веб-страницы. Работа с файлами и папками Работа с файлами и папками (folders) – хранилищами ссылок на файлы и другие папки – осуществляется с помощью программы Windows Explorer. На рис.4 показано окно программы Windows Explorer, которое называется Проводник, визуализирующее информацию о дисках и основных папках компьютера. Если дважды подряд кликнуть на диске C:, то визуализируется содержимое его корневой папки, которая может содержать другие папки, и т.д. Навигация по папкам осуществляется с помощью стрелок <- и -> . Выбор файла или папки в директории выполняется одним кликом мышки, вход в директорию или открытие файла – двойным кликом мышки на имени директории или файла. При этом для файла выполняется действие его открытия, зависящее от его типа, - для текстовых файлов – вызов соответствующего редактора (notepad, WordPad, MS Word и др.), для файлов .pdf – вызов Adobe Acrobat, для исполняемых кодов или командных файлов – запуск соответствующей программы или скрипта и т.д. Поэкспериментируйте на своём компьютере с навигацией по файлам и папкам и открытием файлов с документами. Запуск программ, управление задачами, программами и процессами Есть несколько способов запустить программу: • из Windows Explorer – дважды кликнуть на имени ее файла; • Из меню Пуск – выбрать пункт Поиск программ и файлов. Это – одно из самых удобных нововведений в пользовательском интерфейсе системы Windows 7/10. При поиске, по мере набора имени программы, выводятся списки программ и файлов с таким именем (префиксом имени), что позволяет очень комфортно выбирать программу для запуска. Выбрав имя редактора notepad. получите окно для его запуска кликом мышки на имени программы (рис.6): 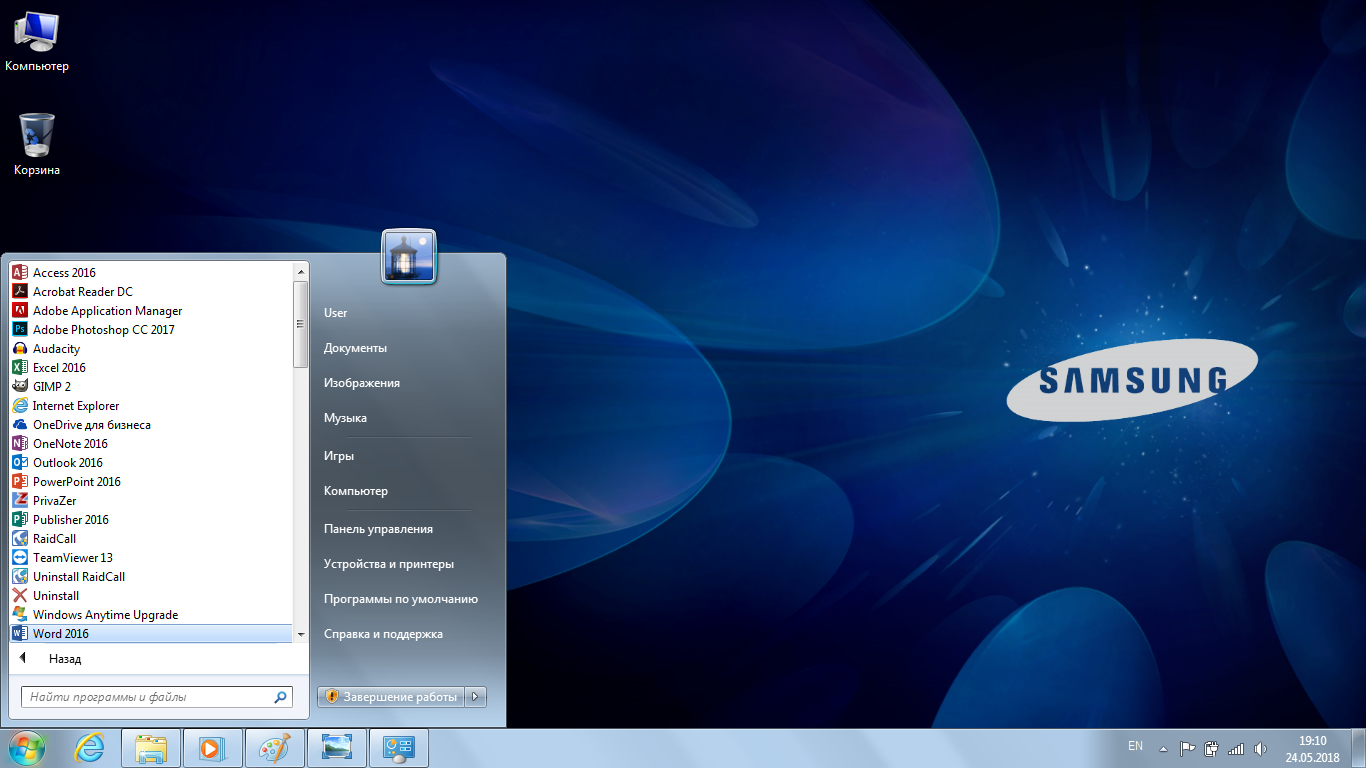 Рис. 6. Интерфейс поиска и запуска программ и открытия файлов в Windows 7/10 Запуск программы из командной строки (Command Prompt): выберите Пуск / Поиск программ и файлов / cmd. После запуска командного процессора визуализируется его окно (рис. 7): 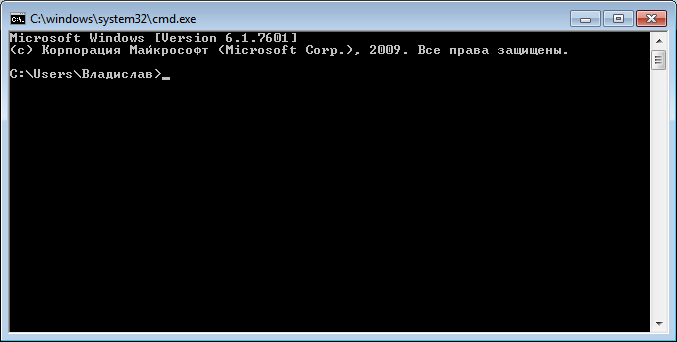 Рис. 7. Окно набора команд в командном процессоре В окне командной строки наберите имя программы (например, notepad) и нажмите Enter. Для управления Вашими задачами используйте программу Windows Task Manager (Диспетчер задач), которую запустите, нажав одновременно клавиши Ctrl / Alt / Del. В результате система сначала переспросит Вас, что именно Вы хотите сделать. Подтвердите запуск диспетчера задач. При этом визуализируется окно (рис.8): 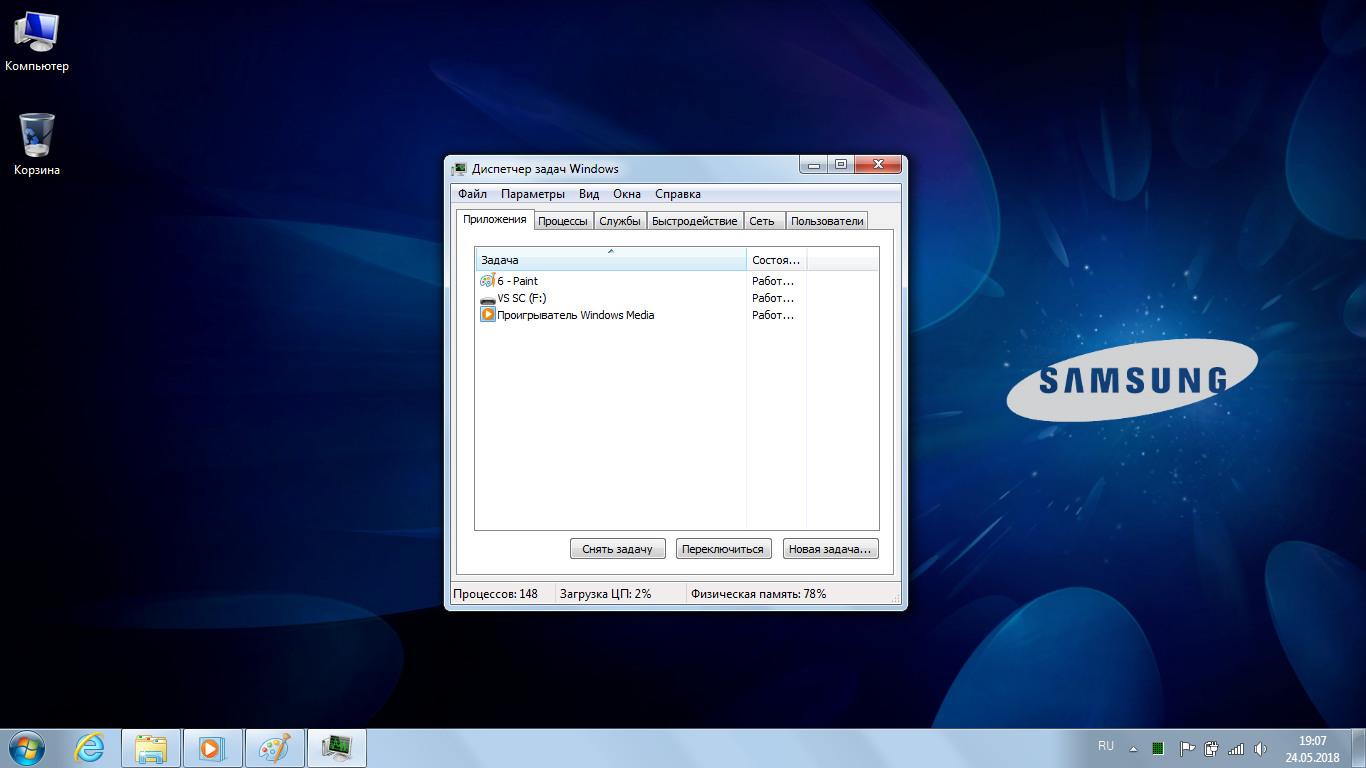 Рис. 8. Окно программы Диспетчер задач Вкладка Приложения (Applications) содержит информацию о вызванных Вами программах. В случае, например, зависания какой-либо программы, выберите ее и нажмите "Снять задачу", в результате чего программа будет удалена из системы. Вкладка Процессы (Processes) визуализирует информацию обо всех процессах, запущенных в системе. Вкладка Быстродействие визуализирует информацию об использовании процессора и памяти, которая может оказаться Вам полезна в случае каких-либо незапланированных задержек в работе компьютера. Поэкспериментируйте с вкладками Диспетчера задач. Работа на удалённых компьютерах При работе в локальной сети очень полезная возможность Windows 7/10 – удаленный вход на другой компьютер Вашей локальной сети. В Windows такая функция системы называется Remote Desktop Connection (удаленный рабочий стол). Для соединения Вы должны знать имя другого компьютера, например, aphrodite. Для удаленного входа выберите Start / Remote Desktop Connection. В результате визуалилизуется окно (рис. 13): 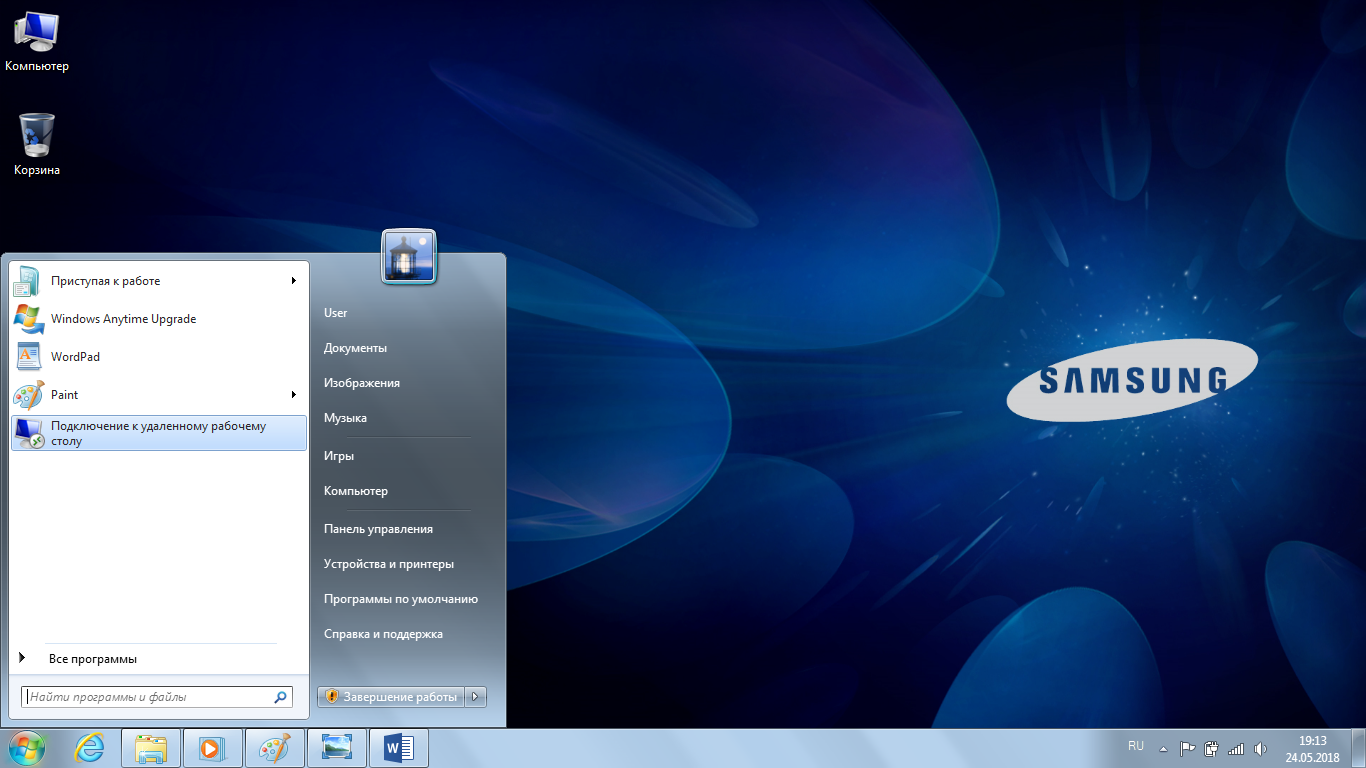 Рис. 9. Вызов удалённого рабочего стола Выдаётся список компьютеров, с которыми уже осуществлялась удалённая связь. Выберите имя компьютера. Визуализируется окно входа (рис. 10): 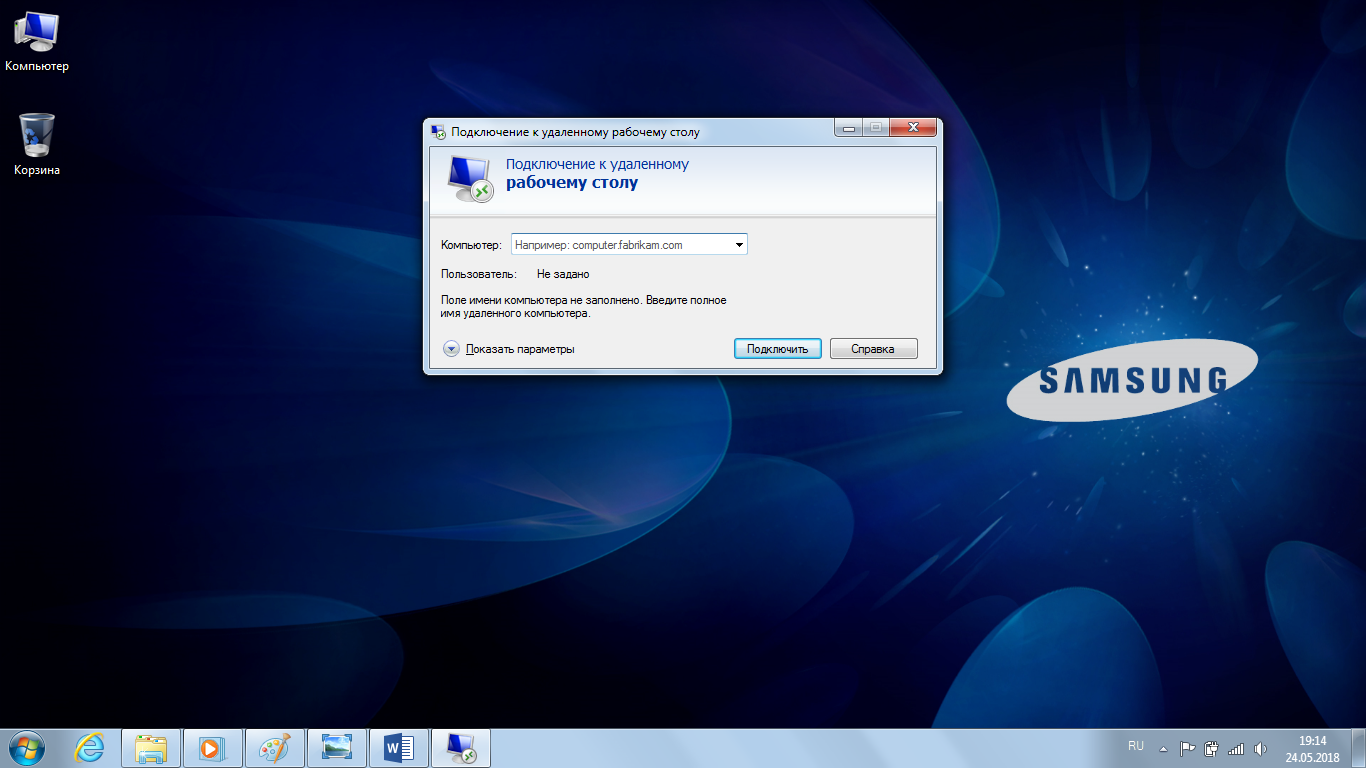 Рис. 10. Окно удалённого входа на другой компьютер Вы должны нажать Подключить (Connect), затем набрать имя пользователя (логин) и пароль. После этого экран Вашего компьютера используется как терминал для визуализации действий, выполняемых Вами на удалённом компьютере. Теперь выберите Computer, выведите имя компьютера и т.д., чтобы убедиться, что Вы теперь удалённо работаете на другом компьютере с указанными именем. Компьютер для удалённого входа выберите по указанию системного администратора локальной сети Вашего учебного класса. Такая возможность очень удобна, если удалённый компьютер располагает необходимыми Вам ресурсами (памятью, быстрым процессором, инсталлированными на нём программами и др.), которых нет на Вашем компьютере. Выход из системы Для выхода из Вашего сеанса пользователя выберите Пуск / Завершение работы (Start / Shut down). Визуализируется меню выбора заключительного действия (рис. 11): 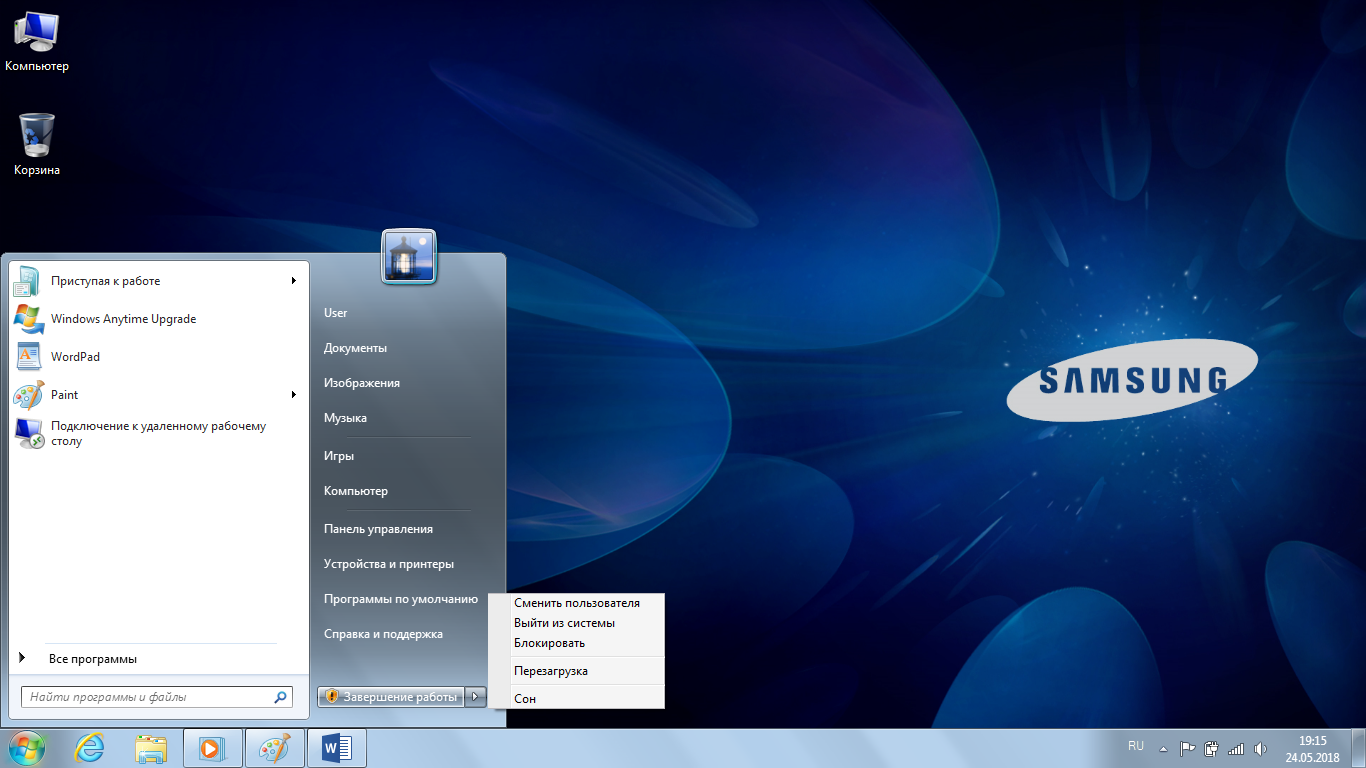 Рис. 11. Выбор заключительного действия (выход из системы). Еще раз о пользовательском интерфейсе Windows 7/10 Для того, чтобы в заключение еще раз почувствовать преимущества пользовательского интерфейса Windows 7/10, выберите, например, пункт Пуск / Устройства и принтеры (Devices and Printers) (рис. 16): 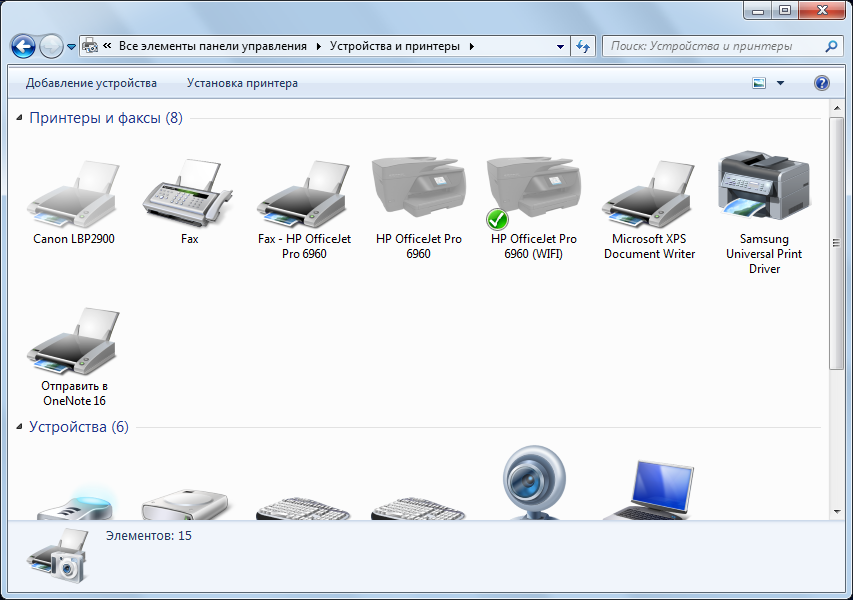 Рис. 12. Окно Устройства и принтеры КОНТРОЛЬНЫЕ ВОПРОСЫ 1. Назовите дату выпуска ОС Microsoft Windows 7/10 2. Для чего в ОС Microsoft Windows 7/10 служит панель управления? 3. Где можно получить информацию о дисках и некоторых наиболее важных папках в ОС Microsoft Windows 7/10? 4. Как получить информацию об ОС, объеме памяти, типе процессора? 5. Что такое Windows Task Manager и как он может быть вызван в ОС Microsoft Windows 7/10? 6. Какие настройки нужны в ОС для подсоединения компьютера к локальной TCP/IP – сети? 7. Как подключиться к удалённому рабочему столу? ЛАБОРАТОРНАЯ РАБОТА №2. Работа с дисками. Время выполнения – 4 академических часа ЦЕЛЬ РАБОТЫ: научиться работать с основными операциями над жёсткими и твердотельными носителями информации. ПЕРЕЧЕНЬ ОБЕСПЕЧИВАЮЩИХ СРЕДСТВ Персональный Компьютер. Программное обеспечение: ОС Windows 7/10. Учебно-методическая литература. ТРЕБОВАНИЯ К ОТЧЁТУ В него должны входить: 1. Тема работы; 2. Цель работы; 3. Подробное описание выполнения работы, включающее в себя: 3.1. Процесс выполнения задания, закреплённый скриншотами; 3.2. Результат выполнения задания; 4. Ответы на контрольные вопросы. ОБЩИЕ ТЕОРЕТИЧЕСКИЕ СВЕДЕНИЯ Накопитель на жёстких магнитных дисках (англ. hard (magnetic) disk drive, HDD, HMDD), жёсткий диск, винчестер - запоминающее устройство (устройство хранения информации) произвольного доступа, основанное на принципе магнитной записи. Является основным накопителем данных в большинстве компьютеров. В отличие от гибкого диска (дискеты), информация в НЖМД записывается на жёсткие (алюминиевые или стеклянные) пластины, покрытые слоем ферромагнитного материала, чаще всего диоксида хрома — магнитные диски. В НЖМД используется одна или несколько пластин на одной оси. Считывающие головки в рабочем режиме не касаются поверхности пластин благодаря прослойке набегающего потока воздуха, образующейся у поверхности при быстром вращении. Отсутствие механического контакта обеспечивает долгий срок службы устройства. При отсутствии вращения дисков головки находятся у шпинделя или за пределами диска в безопасной («парковочной») зоне, где исключён их нештатный контакт с поверхностью дисков. Также, в отличие от гибкого диска, носитель информации обычно совмещают с накопителем, приводом и блоком электроники. Такие жёсткие диски часто используются в качестве несъёмного носителя информации. Твердотельный накопитель (англ. solid-state drive, SSD) - компьютерное немеханическое запоминающее устройство на основе микросхем памяти, которое пришло на смену HDD. Кроме них, SSD содержит управляющий контроллер. Наиболее распространённый вид твердотельных накопителей использует для хранения информации флеш-память типа NAND, однако существуют варианты, в которых накопитель создаётся на базе DRAM-памяти, снабжённой дополнительным источником питания — аккумулятором. В настоящее время твердотельные накопители используются не только в компактных устройствах — ноутбуках, нетбуках, коммуникаторах и смартфонах, планшетах, но могут быть использованы и в стационарных компьютерах для повышения производительности. По сравнению с традиционными жёсткими дисками (HDD), твердотельные накопители имеют меньший размер и вес и большую скорость, но в несколько раз (6–7) большую стоимость за гигабайт и значительно меньшую износостойкость (ресурс записи). Форматирование На только что изготовленном жёстком или твердотельном диске никакой информации не хранится. Более того, ОС вообще не может использовать такой диск для хранения информации. Чтобы подготовить диск к использованию вместе с системой нужно выполнить ряд операций, который состоит из трёх этапов. Первый этап - разбиение диска на логические разделы. После разбиения на логические разделы, с каждым из них можно работать, как с самостоятельным диском. Второй этап - физическое форматирование диска (форматирование нижнего уровня). Физическое форматирование является операцией разметки, выполняемой посредством записи «пустых» секторов на поверхность диска и занесения в начало и конец каждого сектора служебной информации. В процессе этого форматирования проверяется состояние поверхности диска и определяются дефектные сектора, в которые из-за их неисправности нельзя записать информацию. Третий этап – Логическое форматирование (высокоуровневое форматирование) — создание главной загрузочной записи с таблицей разделов, установка загрузочного сектора, создание структуры файловой системы, которая необходима для записи и чтения информации. При форматировании появляется главная загрузочная запись, а также выбирается файловая система. Остальная свободная область диска называется областью данных, в которой непосредственно хранится информация, которую туда загрузит пользователь. После логического форматирования таблица размещения файлов и корневой каталог будут указывать на то, что на диске не содержится никакой информации, но диск будет готов для работы с ним. Как правило, приобретённый новый магнитный диск уже прошёл форматирование, которое было сделано на заводе или фирме-изготовителе. В тоже время, эту операцию необходимо выполнять: - при смене файловой системы диска; - если при попытке просмотра содержимого диска файловым менеджером выдаётся сообщение «Диск не отформатирован» или «Нет доступа к диску»; - для выявления дефектных секторов. Форматирование, например, флешки в устройстве «F:» с использованием Проводника можно выполнить в следующем порядке: загрузить Проводник; на значке диска «F:» нажать правой кнопкой мыши; в контекстном меню выбрать пункт «Форматировать…»; в программе (рис.1) указать: ёмкость флешки; способ форматирования. Если стоит галочка напротив опции «Быстрое», то будет выполнено логическое форматирование (очистка оглавления диска). Этот способ используется в том случае, если диск ранее уже был отформатирован и имеется уверенность, что он не испорчен. В противном случае будет выполнено полное форматирование (физическое и логическое одновременно); метку тома - имя, которое может использоваться для идентификации диска; 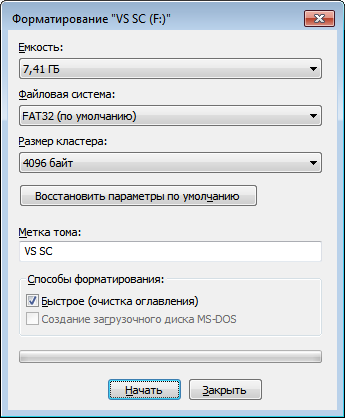 Рис. 1. Окно форматирования диска (флешки). перед началом форматирования выполнить следующие действия: закрыть все файлы и программы, которые были загружены с форматируемой флешки (диска); снять защиту от записи (если имеется); сделать копии файлов с диска на другой носитель, так как в процессе форматирования все данные на ней будут удалены; для форматирования нажать кнопку «Начать». В результате форматирования вся информация, находящаяся на диске, будет удалена и восстановление её будет очень трудоёмким. Проверка на вирусы Вредоносная программа (malware - контаминация слов malicious и software) — любое программное обеспечение, предназначенное для получения несанкционированного доступа к вычислительным ресурсам самой ПК или к информации, хранимой на нём, с целью несанкционированного использования ресурсов ПК или причинения вреда (нанесения ущерба) владельцу информации, и/или владельцу ЭВМ, путём копирования, искажения, удаления или подмены информации. На жаргоне некоторых специалистов вредоносные программы называются также термином «вирус». Абсолютной защиты от вредоносных программ не существует: от "угрозы нулевого дня" не застрахован никто. Но с помощью некоторых мер можно существенно снизить риск заражения вредоносными программами. К одной из основных мер повышения безопасности ПК относится установка антивирусного программного обеспечения - специализированной программы для обнаружения компьютерных вирусов, а также нежелательных (считающихся вредоносными) программ. Они также могут быть оборудованы возможностью восстановления заражённых (модифицированных) такими программами файлов, а также для профилактики — предотвращения заражения (модификации) файлов или операционной системы вредоносным кодом. Проверка структуры диска Проверка структуры диска – это процесс обнаружения и исправления ошибок файловой системы, а также восстановления информации из повреждённых секторов на диске. Для жёстких дисков проверку рекомендуется выполнять раз в 2 месяца. Для флешек проверка выполняется, как правило, когда при чтении или копировании файлов с диска выдаётся сообщение «Нельзя считать файл» («Нельзя скопировать файл»). В такой ситуации возможны два подхода: - если информация на флешке не представляет ценности, то лучше выполнить полное форматирование; - иначе необходимо проверить флешку с помощью специальной программы. В этом случае есть большая вероятность того, что данные будут восстановлены, а плохие сектора помечены как дефектные. Для проверки диска необходимо выполнить следующие действия: загрузить Проводник; нажать правой кнопкой мыши на значке проверяемого диска; в контекстном меню выбрать пункт «Свойства»; в диалоговом окне «Свойства» перейти на вкладку «Сервис» и нажать на кнопку «Выполнить проверку …»; в появившейся программе (рис.2) настроить параметры проверки; 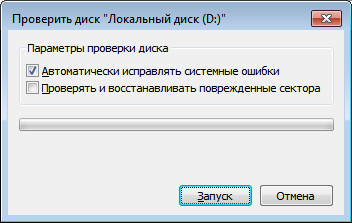 Рис.2. Окно проверки диска. для запуска процесса проверки нажать кнопку «Начать». Дефрагментация Дефрагментация – это процесс поиска и объединения фрагментированных файлов и папок. Дефрагментатор дисков перемещает разрозненные части каждого файла в одно место диска, после чего файл занимают на диске единую последовательность секторов. В результате чего доступ к файлам и папкам выполняется быстрее и эффективнее. Дефрагментацию диска можно выполнить в следующем порядке: загрузить «Проводник»; нажать правой кнопкой мыши на значке дефрагментируемого диска; в контекстном меню выбрать пункт «Свойства»; в диалоговом окне «Свойства» перейти на вкладку «Сервис» и нажать на кнопку «Выполнить дефрагментацию …»; в окне программы выбрать дефрагментируемый диск и нажать на кнопку «Дефрагментация диска» (Рис 3).  Рис. 3. Окно дефрагментации диска. ЗАДАНИЕ НА ВЫПОЛНЕНИЕ ЛАБОРАТОРНОЙ РАБОТЫ В рамках лабораторной работы необходимо ознакомится с работой всех рассмотренных программ и выполнить следующие действия: - отформатировать флешку в устройстве «F:»; - скопировать на флешку несколько небольших файлов; - выполнить проверку диска на наличие логических и физических ошибок; - выполнить проверку диска на вирусы (утилита AVZ); - дефрагментировать диск «С:»; - составить отчёт о проделанной работе. КОНТРОЛЬНЫЕ ВОПРОСЫ Что такое HDD-диск? Назовите основные компоненты HDD и их назначение. Среднее время доступа в накопителях, единицы его измерения. Чем определяется надёжность HDD? Что определяет быстродействие HDD? Что происходит при форматировании жёстких дисков ЛАБОРАТОРНАЯ РАБОТА №3. Работа с файловой системой NTFS Время выполнения: 4 академических часа Цель: Научиться устанавливать разрешения NTFS для файлов и для папок для отдельных пользователей и групп в операционной системе Windows 7/10, а также устранять проблемы доступа к ресурсам. ПЕРЕЧЕНЬ ОБЕСПЕЧИВАЮЩИХ СРЕДСТВ Персональный Компьютер. Программное обеспечение: ОС Windows 7/10. Учебно-методическая литература. ОБЩИЕ ТЕОРЕТИЧЕСКИЕ СВЕДЕНИЯ Об использовании разрешений NTFS Разрешения NTFS позволяют явно указать, какие пользователи и группы имеют доступ к файлам и папкам и какие операции с содержимым этих файлов или папок им разрешено выполнять. Разрешения NTFS применимы только к томам, отформатированным с использованием файловой системы NTFS. Они не предусмотрены для томов, использующих файловые системы FAT или FAT32. Система безопасности NTFS эффективна независимо от того, обращается ли пользователь к файлу или папке, размещённым на локальном компьютере или в сети. Разрешения, устанавливаемые для папок, отличаются от разрешений, устанавливаемых для файлов. Администраторы, владельцы файлов или папок и пользователи с разрешением «Полный доступ» имеют право назначать разрешения NTFS пользователям и группам для управления доступом к этим файлам и папкам. Список управления доступом В NTFS хранится список управления доступом (access control list - ACL) для каждого файла и папки на томе NTFS. В этом списке перечислены пользователи и группы, для которых установлены разрешения для файла или папки, а также сами назначенные разрешения. Чтобы пользователь получил доступ к ресурсу, в ACL должна быть запись, называемая элемент списка управления доступом (access control entry — АСЕ) для этого пользователя или группы, к которой он принадлежит. Эта запись назначит запрашиваемый тип доступа (например, Чтение) пользователю. Если в ACL нет соответствующей АСЕ, то пользователь не получит доступ к ресурсу. Множественные разрешения NTFS Вы можете установить несколько разрешений пользователю и всем группам, членом которых он является. Для этого вы должны иметь представление о правилах и приоритетах, по которым в NTFS назначаются и объединяются множественные разрешения и о наследовании разрешений NTFS. Эффективные разрешения. Эффективные разрешения пользователя для ресурса — это совокупность разрешений NTFS, которые вы назначаете отдельному пользователю и всем группам, к которым он принадлежит. Если у пользователя есть разрешение «Чтение» для папки, и он входит в группу, у которой есть разрешение «Запись» для той же папки, значит, у этого пользователя есть оба разрешения. Установка разрешений NTFS и особых разрешений Вы должны руководствоваться определёнными принципами при установке разрешений NTFS. Устанавливайте разрешения согласно потребностям групп и пользователей, что включает в себя разрешение или предотвращение наследования разрешений родительской папки подпапками и файлами, содержащимися в родительской папке. Если вы уделите немного времени на планирование ваших разрешений NTFS и будете соблюдать при планировании несколько принципов, то обнаружите, что разрешениями легко управлять. Для упрощения процесса администрирования сгруппируйте файлы по папкам следующих типов: папки с приложениями, папки с данными, личные папки. Централизуйте общедоступные и личные папки на отдельном томе, не содержащем файлов операционной системы и других приложений. Действуя таким образом, вы получите следующие преимущества: сможете устанавливать разрешения только папкам, а не отдельным файлам; упростите процесс резервного копирования, так как вам не придётся делать резервные копии файлов приложений, а все общедоступные и личные папки находятся в одном месте. Устанавливайте для пользователей только необходимый уровень доступа. Если необходимо чтение файла, установите пользователю разрешение Чтение для этого файла. Это уменьшит вероятность случайного изменения файла или удаления важных документов и файлов приложений пользователя. Создавайте группы согласно необходимому членам группы, типу доступа, затем установите соответствующие разрешения для группы. Назначайте разрешения отдельным пользователям только в тех случаях, когда это необходимо. При установке разрешений для работы с данными или файлами приложений установите разрешение Чтение и выполнение для групп Пользователи и Администраторы. Это предотвратит случайное удаление файлов приложений или их повреждение вирусами или пользователями. При установке разрешений для папок с общими данными назначьте разрешения Чтение и выполнение и Запись группе Пользователи и разрешение Полный доступ для группы Создатель-владелец. По умолчанию пользователь, создавший документ, также является его владельцем. Владелец файла может дать другому пользователю разрешение на владение файлом. Пользователь, который принимает такие права, в этом случае становится владельцем файла. Если вы установите разрешение Чтение, Выполнение и Запись группе Пользователи, а также разрешение Полный доступ группе Создатель-владелец, то пользователи получат возможность читать и изменять документы, созданные другими пользователями, а также читать, изменять и удалять файлы и папки, создаваемые ими. Запрещайте разрешения, только если необходимо запретить отдельный тип доступа определённому пользователю или группе. Поощряйте пользователей в установке разрешений для файлов и папок, которые они создают, и научите их это делать самостоятельно. Администраторы, пользователи с разрешением Полный доступ и владельцы файлов и папок могут устанавливать разрешения для отдельных пользователей и групп. Дополнительно позволяет получить доступ к дополнительным возможностям поиска, включая возможность поиска удалённых учётных записей пользователей, учётных записей с не устаревшими паролями и учётных записей, по которым не подключались определённое количество дней. Назначение или запрещение особых разрешений Щёлкните кнопку Дополнительно, чтобы открыть диалоговое окно Дополнительные параметры безопасности, где перечислены группы и пользователи и установленные для них разрешения для этого объекта. В поле Элементы разрешений также указано, от какого объекта разрешения унаследованы и к каким объектам применимы. Вы можете воспользоваться диалоговым окном Дополнительные параметры безопасности для изменения разрешений, установленных для пользователя или группы. Для изменения разрешений, установленных для пользователя или группы, выделите пользователя и щёлкните кнопку Изменить. Откроется диалоговое окно Элемент разрешения для. Затем выделите или отмените определённые разрешения, которые вы хотите изменить. ТРЕБОВАНИЯ К ОТЧЁТУ В него должны входить: 1. Тема работы; 2. Цель работы; 3. Подробное описание выполнения работы, включающее в себя: 3.1. Процесс выполнения задания, закреплённый скриншотами; 3.2. Результат выполнения задания; 4. Ответы на контрольные вопросы. ЗАДАНИЯ И ТЕХНОЛОГИЯ ВЫПОЛНЕНИЯ РАБОТЫ Задание 1. Открыть Microsoft Virtual PC или Oracle VirtualBoх. Загрузить виртуальную машину Windows 7/10 и создать новую учётную запись USER. Загрузить виртуальную машину Windows 7/10 с учётной записью USER. Работать рекомендуется на виртуальной машине, но если другого варианта нет, тогда после выполнения работы необходимо избавится от результатов работы на ПК (удаление папок, пользователей и пр.) Определение разрешений NTFS по умолчанию для только что созданной папки. Запустить Проводник, создать папки C:\FoIderl и C:\FoIderl\Folder2. Просмотреть разрешения, установленные для созданных папок, щёлкнув по вкладке Безопасность диалогового окна свойств папки. Обратить внимание на наследование разрешений папкой Folder2 от родительской папки Folder1. Если на экране не видна вкладка Безопасность, вам следует уточнить два вопроса: Раздел вашего диска отформатирован как NTFS или как FAT? Только на разделах NTFS используются разрешения NTFS, и, таким образом, только на разделах NTFS видна вкладка Безопасность. Используете вы простой общий доступ к файлам или нет? Щёлкните кнопку Отмена, чтобы закрыть диалоговое окно свойств папки. В пункте меню Сервис выберите пункт Свойства папки. В диалоговом окне Свойства папки перейдите на вкладку Вид. В списке Дополнительные параметры снимите флажок Использовать простой общий доступ к файлам (рекомендуется) и щёлкните ОК. Определить для какой группы установлены особые разрешения. Щёлкнуть кнопку Дополнительно, выделить эту группу и просмотреть установленные разрешения. Закрыть диалоговое окно свойств папки. Закрыть окно Проводник и завершить сеанс. Задание 2. Создать новую учётную запись USER1. Войти в систему с учётной записью USER1. Запустить Проводник, войти в папку C:\FoIderl. Создать два текстовых документа, присвоив им имена File1 и File2 Попытаться выполнить следующие операции с файлом Filel: открыть файл; изменить файл; удалить файл. Какие действия вы смогли успешно совершить и почему? Завершить сеанс работы и войти в систему, используя учётную запись USER2. Запустить Проводник, войти в папку C:\Folderl. Попытаться выполнить следующие операции с файлом File2: открыть файл; изменить файл; удалить файл. Какие действия вы смогли успешно совершить и почему? В настоящее время ваша регистрационная запись — USER2. Можете ли вы изменить разрешения, установленные для пользователя, пока вы подключены как USER2? Почему? Завершить сеанс. Установить разрешения NTFS для папки C:\Folderl. При этом необходимо соблюдать следующие правила: все пользователи должны иметь возможность читать документы и файлы в папке Folderl; все пользователи должны иметь возможность создавать документы в папке Folderl; все пользователи должны иметь возможность изменять содержание, свойства и разрешения для создаваемых ими документов в папке Folderl; пользователь USER2 несёт ответственность за содержимое папки Folderl и должен иметь возможность изменять и удалять все файлы в папке Folderl. Основываясь на полученной информации, определить, как следует изменить разрешения для соответствия этим четырём критериям? Войти в систему, используя учётную запись USER. Открыть Проводник. Открыть папку Folderl. Щёлкнуть правой кнопкой мыши значок папки Folderl, затем выбрать пункт меню Свойства. Перейти на вкладку Безопасность диалогового окна свойств папки. На вкладке Безопасность щёлкнуть кнопку Добавить. Откроется диалоговое окно Выбор: Пользователи или Группы. В текстовом поле Введите имена выбираемых объектов ввести USER2, затем щёлкнуть кнопку Проверить имена. В текстовом поле Введите имена выбираемых объектов должна появиться надпись <имя компьютера> \тг-2. Это свидетельствует, что Windows ХР Professional обнаружила пользователя USER2 на компьютере <имя компьютера и что это действительная учётная запись пользователя. Щёлкнуть ОК, чтобы закрыть диалоговое окно Выбор: Пользователи или Группы. Теперь пользователь USER2 включён в список Группы или пользователи диалогового окна свойств папки Folderl. Какие разрешения установлены для пользователя USER2? Щёлкнуть кнопку Дополнительно. Откроется диалоговое окно Дополнительные параметры безопасности для Folderl, и вы увидите, что пользователь USER2 включён в список Элементы разрешений. Убедиться, что строка USER2 выделена, и щёлкнуть кнопку Изменить. Откроется диалоговое окно Элемент разрешения для Folderl, и вы увидите в текстовом поле Имя учётную запись пользователя USER2. В колонке Разрешить щёлкнуть Полный доступ. Теперь в колонке Разрешить установлены все флажки. Щёлкнуть ОК, чтобы закрыть диалоговое окно Элемент разрешения для Folder! и щёлкнуть ОК, чтобы закрыть диалоговое окно Дополнительные параметры безопасности для Folder1. Щёлкнуть ОК, чтобы закрыть диалоговое окно свойств папки Folder1. Закрыть Проводник и завершить сеанс Windows 7/10. Войти в систему, используя учётную запись USER2. Запустить Проводник, войти в папку C:\Folderl. Попытаться выполнить следующие операции с файлом File2: изменить файл; удалить файл. Какие действия вы смогли успешно совершить и почему? Завершить сеанс Windows 7/10. Задание 3. Проверить, как разрешения NTFS наследуются в иерархии папок. Войти в систему, используя учётную запись USER1. Запустить Проводник, войти в папку C:\Folderl\Folder2. Создать текстовый файл (имя придумайте сами) в папке. Завершить сеанс Windows 7/. Войти в систему, используя учётную запись USER2. Запустить Проводник, войти в папку C:\Folderl\Folder2. Попытаться выполнить следующие операции с текстовым файлом: открыть файл; изменить файл; удалить файл. Какие действия вы смогли совершить и почему? Завершить сеанс Windows 7/10. Задание 4. Изучить результаты смены владельца файла. Войти в систему, используя учётную запись USER. В папке C:\Folderl создать текстовый файл File4. Щёлкнуть правой кнопкой мыши значок документа File4, затем выбрать пункт меню Свойства. Откроется диалоговое окно Свойства: File4 с активной вкладкой Общие. Перейти на вкладку Безопасность для просмотра разрешений, установленных для файла File4. Щёлкнуть кнопку Дополнительно. Откроется диалоговое окно Дополнительные параметры безопасности для File4 с активной вкладкой Разрешения. Перейти на вкладку Владелец. Кто является текущим владельцем файла File4? Установка разрешения, позволяющего пользователю сменить владельца. В диалоговом окне Дополнительные параметры безопасности для File4 перейти на вкладку Разрешения. Щёлкнуть кнопку Добавить. Откроется диалоговое окно Выбор: Пользователи или Группы. Убедиться, что в текстовом поле Размещение, которое расположено вверху диалогового окна, выбрано имя вашего компьютера. В текстовом поле Введите имена выбираемых объектов ввести USER-З, затем щёлкните кнопку Проверить имена. Щёлкнуть ОК. Станет активным диалоговое окно Элемент разрешения для File4. Обратить внимание на то, что все элементы разрешений для пользователя USER-З не отмечены. В колонке Разрешения установить флажок Разрешить для разрешения Сменить владельца. Щёлкнуть ОК. Щёлкнуть ОК для того, чтобы вернуться к диалоговому окну свойств файла File4. Щёлкнуть ОК для сохранения изменений и закрыть диалоговое окно свойств файла File4. Закрыть Проводник и выйти из системы. Смена владельца файла. Войти в систему, используя учётную запись USER-З. Запустить Проводник, войти в папку C:\Folderl. Щёлкнуть правой кнопкой мыши значок файла File4 и выбрать пункт меню Свойства. Перейти на вкладку Безопасность для просмотра разрешений для файла. Щёлкнуть Дополнительно и перейти на вкладку Владелец. В колонке Изменить владельца на выбрать USER-З, затем щёлкнуть кнопку Применить. То теперь является владельцем файла File4? Щёлкнуть ОК, чтобы закрыть диалоговое окно Дополнительные параметры безопасности для File4. Проверка разрешений для файла в качестве владельца. Щёлкнуть кнопку Дополнительно и снять флажок Наследовать от родительского объекта применимые к дочерним объектам разрешения, добавляя их к явно заданным в этом окне. Установить разрешение Полный доступ к текстовому документу File4 и нажать кнопку Применить. Щёлкнуть ОК, чтобы закрыть диалоговое окно Дополнительные параметры безопасности для File4.Щелкнуть ОК, чтобы закрыть диалоговое окно свойств файла File4. Задание 5. Изучить изменение разрешений и прав владельца при копировании и перемещении папок. Пока вы зарегистрированы в системе под учётной записью USER-З создать папку с именем Tempi в корневой папке диска С:\. Какие разрешения установлены для этой папки? Кто является владельцем папки? Создание папок при подключении с учётной записью члена группы Администраторы. Подключитесь с учётной записью USER и создайте папки Теmp2 и ТеmpЗ в корневой папке диска С:\. Каковы разрешения для папок, которые вы только что создали? Кто является владельцем папок Теmp2 и ТеmpЗ? Установить разрешения для папок Теmp2 и ТеmpЗ. Снять флажок Наследовать от родительского объекта применимые к дочерним объектам разрешения, добавляя их к явно заданным в этом окне. В открывшемся диалоговом окне щёлкните "Удалить" для удаления всех разрешений, кроме указанных ниже. Папка Теmp2: Администраторы — Полный доступ; Пользователи — Чтение и выполнение. Папка ТеmpЗ: Администраторы — Полный доступ; Операторы архива — Чтение и выполнение; Пользователи — Полный доступ. Копирование папки в другую папку на одном и том же томе NTFS. Пока вы находитесь в системе под учётной записью USER, скопировать папку C:\Temp2 в папку C:\Templ. Для этого выделить значок папки С:\Temp2 и, удерживая нажатой клавишу CTRL, перетащить мышью C:\Temp2 в C:\Templ. Выделив C:\Templ\Temp2, просмотреть разрешения и права владельца, затем сравнить разрешения и права владельца с папкой C:\Temp2. Перемещение папки на одном и том же томе. Войти в систему с учётной записью USER-З. В Проводнике выделить значок папки C:\Temp3, затем переместить ее в папку C:\Templ. Что произошло с разрешениями и владельцем для папки C:\Templ\Temp3? Задание 6. Самостоятельно определить, как предотвратить удаление пользователями, имеющими разрешение Полный доступ к папке, файла в этой папке, для которого установлен запрет на разрешение Полный доступ? КОНТРОЛЬНЫЕ ВОПРОСЫ 1. Что такое эффективные разрешения пользователя для ресурса? 2. Какие объекты по умолчанию наследуют разрешения, установленные для родительской папки? 3. Чем отличается разрешение «Удаление» от разрешения «Удаление подпапок и файлов»? 4. Какое разрешение NTFS для файлов следует установить для файла, если вы позволяете пользователям удалять файл, но не позволяете становиться владельцами файла? 5. Если вы хотите, чтобы пользователь или группа не имела доступ к определённой папке или файлу, следует ли запретить разрешения для этой папки или файла? Калининград 2018 г. |
