Отчета 4 Практическая работа 1 5 Практическая работа 2 20 Практическая работа 3 24
 Скачать 3.6 Mb. Скачать 3.6 Mb.
|
Цель занятия:Изучить принципы тоновой и цветовой коррекции изображения; Изучить команды меню Image Adjustments Отработать прием тоновой коррекции монохромных изображений с помощью гистограммы тонов; Отработать прием тоновой коррекции полноцветных изображений по канал с помощью гисто-граммы тонов; Отработать прием тоновой коррекции изображений с помощью градационной кривой; Изучить принцип тонирования изображения. Оборудование и программное обеспечениеМультимедийные ПК, локальная сеть. Программа Gimp Дидактическое обеспечение:Карточки заданий Теоретическая частьGIMP предоставляет следующие инструменты цвета: цветовой баланс, тон- насыщенность, тонирование, яркость-контраст, порог, уровни, кривые, постеризация и обесцвечивание. Особенность цветовой коррекции состоит в том, что изменение одного цвета влечёт за собой изменение других цветов изображения. Поэтому главным принципом цветовой коррекции является настройка баланса цветов, а не изменение конкретного цвета. Рассмотрим взаимосвязь цветов в изображении. На рис. ниже представлен цветовой круг, на котором показаны базовые цвета модели RGB. 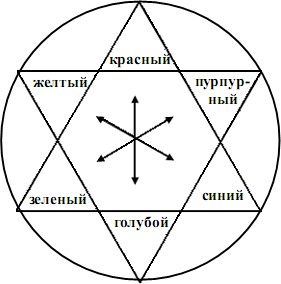 Цвета, лежащие на цветовом круге друг напротив друга (линия, соединяющая их, проходит через центр круга), взаимно связаны: уменьшение содержания одного цвета влечёт увеличение содержания другого цвета и наоборот. Цвета, лежащие на цветовом круге друг напротив друга (линия, соединяющая их, проходит через центр круга), взаимно связаны: уменьшение содержания одного цвета влечёт увеличение содержания другого цвета и наоборот.Такие цвета называются дополнительными. На цветовом круге расположены три пары дополнительных цветов: зелёный (Green) и пурпурный (Magenta); голубой (Cyan) и красный (Red); синий (Blue) и жёлтый (Yellow). Увеличение содержания зелёного (голубого или синего) цвета в изображении приводит к уменьшению пурпурного (красного или жёлтого) и наоборот. Каждый цвет на цветовом круге определяется как сумма смежных к нему цветов: зелёный = голубой + жёлтый; голубой = зелёный + синий; синий = голубой + пурпурный; пурпурный = синий + красный; красный = пурпурный + жёлтый; жёлтый = красный + зелёный. Содержание любого цвета можно изменить, влияя на соседние с ним цвета. К примеру, для усиления синего нужно добавить голубой и пурпурный. Кроме того, чтобы увеличить содержание некоторого цвета, нужно уменьшить содержание цветов, соседних с противоположным, и наоборот. Например, чтобы усилить пурпурный цвет, нужно уменьшить зелёный. Однако зелёный есть сумма голубого и жёлтого, поэтому усиление пурпурного означает ослабление голубого и жёлтого. Инструмент цветовой баланс позволяет изменить соотношения между парами дополнительных цветов для теней, полутонов и светлых частей изображения.  Инструмент тон-насыщенность позволяет регулировать тон, освещенность и насыщенность каждого из шести цветов по отдельности либо всех сразу. 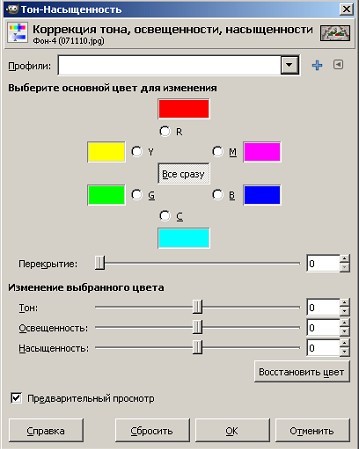 Инструмент тонирование переводит картинку (или выделенную область) в одноцветное изображение. Передвигая бегунок, регулируем тон, освещенность и насыщенность.  Инструмент яркость-контраст позволяет изменять яркость и контрастность выделенной области или активного слоя.  Инструмент порог переводит изображение в битовое черно-белое изображение, т. е. картинка получится только из двух цветов: черного и белого без полутонов. Можно отрегулировать уровни (пороги). Все точки, попавшие в порог, будут белыми, остальные – черными.  Инструмент уровни позволяет корректировать яркость и контрастность изображения на основе гистограммы. 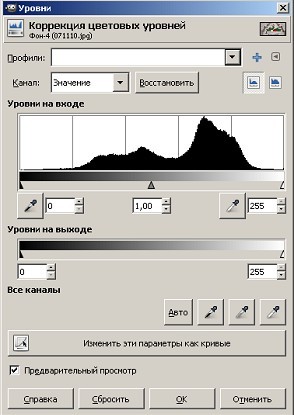 Инструмент может применяться к выделенной области, всему изображению или отдельному цветовому каналу. Если изображение цветное, можно регулировать объединенный цветовой канал или отдельные цветовые составляющие. Регулировка производится с помощью двух шкал: уровни на входе и уровни на выходе. Первая шкала позволяет увеличивать контрастность изображения, вторая – уменьшать. Регулировка производится передвижением трех бегунков, соответствующих наиболее темному (черная точка), среднему (серая точка) и наиболее светлому (белая точка) уровням. Диалоговое окно Уровни дает возможность автоматической коррекции с помощью кнопки Авто. С помощью данного инструмента удобно восстанавливать цвет старой потускневшей фотографии. Для этого целесообразно воспользоваться пипетками, расположенными рядом к кнопкой Авто. Нажмите на самую правую (светлую) пипетку и щелкните ей по самой светлой точке фотографии. Потом самой левой (темной) пипеткой выберите самую темную точку фотографии. В окне предварительного просмотра можно наблюдать за изменениями цвета и яркости. Если произошедшие изменения вас не устраивают, нажмите на кнопку Сбросить. Фотография вернется в исходное состояние, затем можно указать пипетками другие точки изображения, пока результат вас не устроит. Инструмент кривые подобен инструменту уровни. После вызова инструмента на экране появляется координатная сетка с диагональной линией. Если, удерживая нажатой левую кнопку мыши, перемещать указатель (в виде пипетки) в окне изображения, то на кривой появится линия, показывающая уровень яркости пикселя, над которым находится указатель. 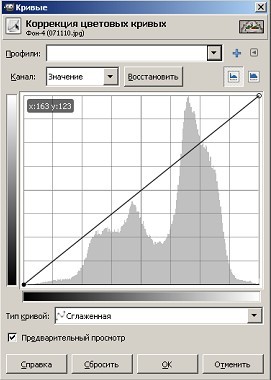 Перетаскивание точки кривой (щелкаем левой клавишей мышки в нужной точке кривой и тянем) вверх ведет к осветлению тонов, вниз – к затемнению. Для удаления точки перегиба кривой перетащите эту точку за пределы координатной сетки (за угол сетки). Инструмент постеризация предназначен для уменьшения количества цветов в изображении при сохранении максимального сходства с оригиналом.  Уровни постеризации изменяются при помощи бегунка от 2 до 256. По умолчанию выставляется третий уровень – 8 цветов в результирующем изображении. Инструмент обесцвечивание позволяет перевести изображение в черно-белые цвета и оттенки. Изменяются три параметра: светлота, светимость, среднее (в зависимости от того, какие тона вам нужно выделить).  В меню Цвет кроме основных инструментов можно найти следующие пункты меню. Инвертировать. Заменяет цвета на противоположные. Параметры отсутствуют. Удобно для работы с черно-белыми изображениями. Инверсия яркости. Инвертирует яркость. Могут получиться необычные изображения. Использовать GEGL. GEGL – библиотека для обработки изображений, которая задумана как основа GIMP нового поколения. Полноценная поддержка библиотеки появится не ранее версии 2.8. Авто. Включает процедуры: автоматическое выравнивание контраста; автоматическая коррекция баланса белого; растянуть значение контраста, чтобы покрыть все множество; предельно увеличить контраст. Составляющие. Изменяет цвета путем смешивания каналов (обратная процедура Воссоединить); разобрать/собрать изображение на отдельные цветовые составляющие. Карта. Здесь собраны несколько инструментов: заменить один цвет другим; окрасить одно изображение по образцу другого; изменить цвет изображения, используя цвета активного градиента; изменить цвет изображения, используя активную палитру; заменить один набор цветов другим; изменить цвета психоделическим образом (по внутреннему алгоритму). Инфо. Позволяет вывести на рабочее окно гистограмму; провести анализ изображения (размеры изображения, количество цветов); создать плавную палитру из цветов, используемых в изображении; установить цвет переднего плана в значение, равное усредненному значению цвета границы изображения. «Горячие» цвета. Найти и изменить точки, которые могут казаться слишком яркими. Два доступных режима: PAL и NTSC. Можно уменьшить яркость или насыщенность этих точек, либо сделать их черными. При этом автоматически может быть создан новый слой. Максимум RGB. Сокращает диапазон цветов изображения до максимальных значений красного, зеленого и синего. Т. е. мы получим картинку, состоящую только из этих трех цветов максимального значения. Набор фильтров. Изменяет цвета изображения различными способами. С помощью дополнительных параметров можно моделировать набор фильтров. Неудобством является отсутствие предварительного просмотра. Окрашивание. Замена всех цветов полутонами выбранного цвета. Похоже на тонирование, только в данном случае видно, какой цвет будет использован. Ретинекс. Увеличение контраста, используя алгоритм Retinex. Фильтр работает очень долго. Цвет в альфа-канал. Преобразует выбранный цвет в прозрачность. Для простой обработки фотографий достаточно трех инструментов: яркость-контраст, уровни (либо кривые) и тон-насыщенность. Повысить резкость можно с помощью меню Фильтры – Улучшение – Повышение резкости. |
