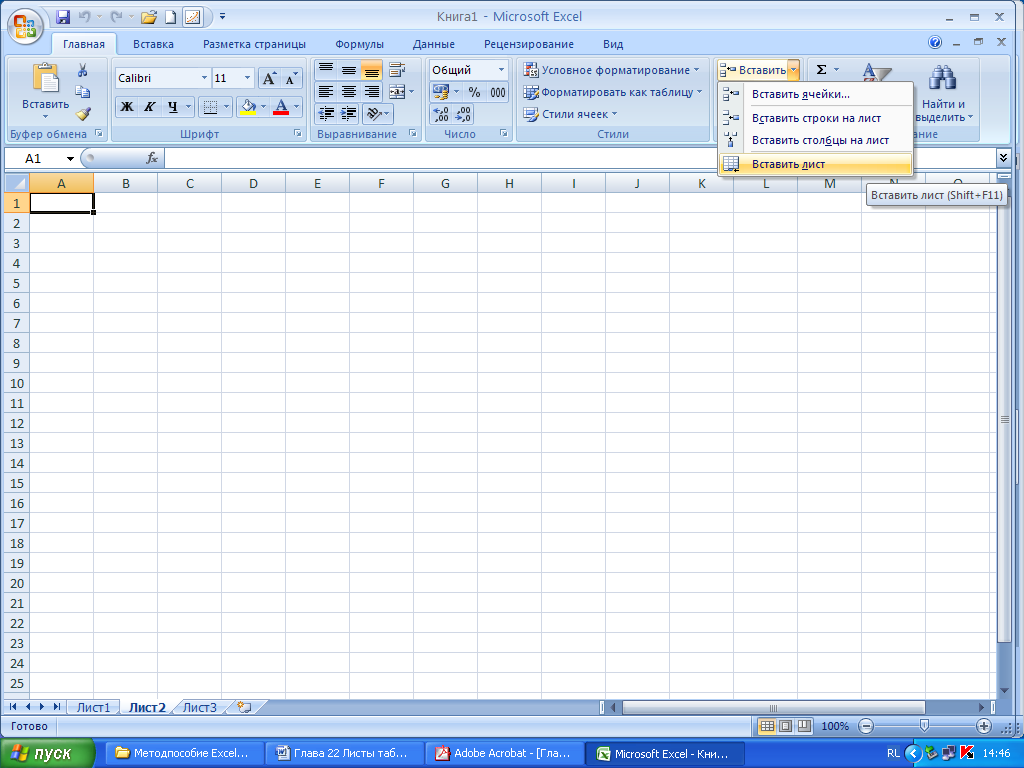Excel практикалық тапсырмалар. Программалар пакетімен жмыс істеуді йрету. Студент білуі керек Excel
 Скачать 2.29 Mb. Скачать 2.29 Mb.
|
1 2 Жұмыс кітабының беттерінің өлшемдеріExcel дің ескі версиясында жолдар (65535) мен бағандар (255) саны жетпеген еді. Енді жетуі тиіс - 16,4 мың баған және 1 млн. жоғары жол! Парақтың соңғы бағанына өту үшін: CTRL+ → Парақтың бірінші бағанына өту үшін: CTRL+ ← Парақтың соңғы жолына өту үшін: CTRL+↓ Парақтың бірінші жолына өту үшін: CTRL+↑ Ұяшық.Ұяшық адресіExcel жұмыс аймағы кестеден тұрады. Кесте жол мен бағандардан тұрады, бағандар A, B, C, D т.б. атаулардан тұрады, ал жолдар нөмірленген. Әрбір ұяшықтың өзінің аты бар (адрес), мысалы ең жоғарғы сол жақтағы ұяшықтың адресі А1. Ол төртбұрыштап белгіленген. Кез келген белгіленген ұяшық ерекшеленген болып есептелінеді. Осындай ұяшыққа мәлімет енгізуге болады. Белгіленген ұяшық адресі Атау аймағында А бағанынан жоғары Формула жолымен қатар орналасқан жерде көрінеді. Excelде ұяшықтардың интервалы деген ұғым бар. Интервал – ол кестенің бірнеше ұяшықтарды қамтитын төртбұрышты аймағы. Ол төртбұрышты блоктың жоғарғы сол жақ және төменгі оң жақ бұрышындағы ұяшықтардың адресімен белгіленеді. Мысалы – В7:Е11. Осылайша бағандардан ғана тұратын интервалды көрсетуге болады, бірінші және соңғы бағандардың аты қос нүкте арқылы беріледі, мысалы – С:F. Осылайша жолдардың да – 11:112. ҰЯШЫҚТАРДАҒА МӘНДЕРДІ ЕНГІЗУ ЖӘНЕ РЕДАКТІРЛЕУ Кестелік курсор Excel – де 1 суретте көрсетілгендей ұяшықты қоршай көрсететін және толық сызықтармен берілген мәтіндік және қарапайым курсордан басқа кестелік курсор бар. Кестелік курсор мәтіндік және қарапайым курсор сияқты өз қажеттілігі бар, яғни бұл курсор қоршаулы тұрған ұяшыққа белігі ақпаратты немесе мәндерді енгізеді. Кестелік курсор орналасқан ұяшықты ағымдағы ұяшық деп атайды. Ағымдағы ұяшықтың адресі формула панелінің сол жағында (адрес жолында) орналасыды. Кестелік курсорды, курсорды басқару стрелкаларымен немесе «Ноте», «End», «PageUp», «PageDown» стрелкалары арқылы және тышқанның көмегімен басқара аламыз. Егер курсорды ұяшыққа орналастырып тышқанның көмегімен шертсе, онда сол ұяшық ағымдағы ұяшыққа ауысады. 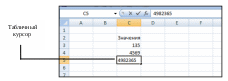 Сурет 1 Кестелік курсор Бос ұяшыққа мән енгізу Ұяшыққа мәндерді енгізу үшін, сол ұяшыққа кестелік курсорды орнатып пернетақтаның көмегімен енгізе беруге болады. 2 суретте көрсетілгендей бірінші пернені басқан кезде формулалар панелінің іске қосылғаын көреміз. Excel 2010 – да формулалар панелін ұлғайту мүмкіндігі пайда болды, яғни бұл бізге ұяшыққа үлкен мәнді енгізуімізге мүмкіндік береді. Ол үшін тек панелдің оң жағындағы қос стрелкаға шеру керек. 18.2 суретте формула панелі өз қарапайым қалпында көрсетілген ал 18.3 суретінде ұлғайғанын көреміз. Қашанда ұяшыққа мән енгізгенде, енгізіліп жатқан мәтін екі жерден көрінеді: ұяшықтың өзінен және формула панелінің оң жақ бөлігінен, яғни формула жолынан. Мәтінді енгізу барысында жіберілген қателіктерді түзету үшін тек «Backspace» пернесі арқылы ғана іске асады. Стрелка немесе «Delete» пернелері арқылы енгізу барысында кетекен қателіктерді түзете алмаймыз, бұларды қолданған жағдайда мәліметтерді енегізуді мәжбүрлі түрде тоқтатып курсор басқа ұяшыққа ауысып кетеді. (төменде көрселілген). 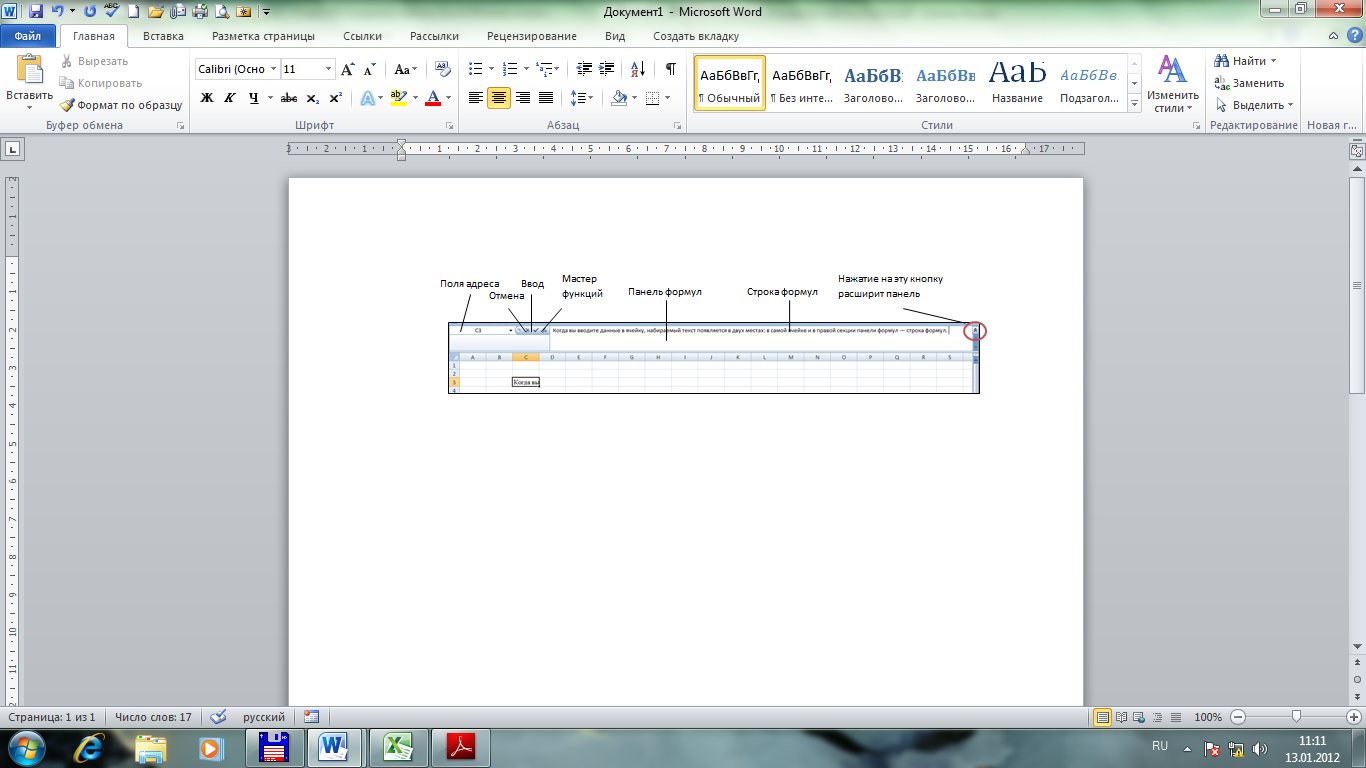 Сурет 2. Формула панелі Келесі көрсетілген тізімдегілердің кез-келгенімен ұяшықтағы мәліметтерді енгізуді аяқтауға болады: «Enter» немесе «Tab» пернелерін басу арқылы; формула басқару секциясындағы Енгізу батырмасын басу арқылы; пернетақтадағы ауыстыру пернелерінің кез-келгенін басу арқылы; басқа ұяшыққа шерту арқылы. Пернетақтадағы «Enter» батырмасын басқанда кестелік курсор төменге бір ұяшыққа ауысады, «Таb» батырмасы арқылы кестелік курсор оң жақтағы ұяшыққа ауысады, ал Енгізу батырмасын басқан жағдайда осы ағымдағы ұяшықта қалады және жан-жақты стрелкаларды басқанда сол стрелка бағыты бойынша көрші ұяшықтарға орын ауыстырады. Ұяшықтарға мәліметтерді енгізуді аяқтау үшін «Shift»+«Enter» батырмаларында басуымызға болады. Бұл жағдайда кестелік курсор қарама-қарсы бағытқа ауысады, яғни жоғарға қарай. Мәліметтерді енгізіп болғаннан соң формулалар панелі белсенді емес күйге ауысады. Егер мәліметтер жазылған ұяшгыққа кестелік курсорды апарсақ, онда біз осы ұяшықтағы ақпаратты формула жолағынан көре аламыз. Кеңес Егер сізге мәліметтерді енгізу барысында бір ұяшық ішінде бір жолдан келесі жолға ауысу керек болса, онда «Alt»+ «Enter» батырмаларын басу арқылы ауысуға болады. Егер мәтіндік редактордағындай «Enter» батырмасын бассаңыз, онда келесі ұяшыққа ауысып кетесіз. Ұяшыққа мәнді енгізгенен кейін оны қайта қалпына келтіру үшін, яғни ұяшықты бос қалдыру үшін «Еsc» немесе формулаларды басқару панеліндегі Отмена батырмасын басу арқылы жүзеге асырамыз. Барысында ұяшық басты қалыпқа келеді яғни бос күйінде қалады. Енді соңғы бірнеше ескертулер. Егер бір жолдағы бірнеше ұяшықты толтырғанда «ТАВ» пернесі арқылы ауысып отырып соңында ЕНГІЗУ батырмасын басатын болсақ, онда курсор келесі жолдың басына ауысады. Егер ұяшыққа мәліметтер сыймайтын кезде кейбір жағдайларда ##### таңбасы пайда болады. Бұл жағдайда мәтінді толық көру үшін бағаннын енін өзгертіп үлкейту қажет. Назар аударыңыз, егер ондық немесе жүздік бүтін сандарды енгізсеңіз «үтір» таңбасын пайдаланыңыз, егер «нүктені» пайдалансаңыз Ехсеl бағдарламасы сіз енгізгенді дұрыс түсінбеуі мүмкін. Ұяшықтағы мәліметтердің мазмұнын өзгерту Қандай да бір ұяшықтағы мәліметтердің мазмұнын өзгертуге болатынын біз жақсы білеміз. Excel – де бұған ешқандай да бөгет жоқ. Бұның екі жолы бар: ұяшықтың ішіндегі мәліметті толық ауыстыру және мазмұнын жартылай ауыстыру (редактрлеу). Ұяшықтағы мәліметтерді толық ауыстыру үшін ұяшыққа кестелік курсорды қойып теруді бастай беруге болады, яғни бастапқы толтырғандағымыздай енгіземіз. Жаңа терілген мәтін ұяшықта жоғарыда айтылған тәсілдердің біреуімен сақталады. Ұяшықтағы ескі мәтін жаңасын тергенде автоматты түрде өшіріліп отырады. Егер жаңа мәтін теріп болғаннан соң оны керек санамай «Esc» пернесін бассаңыз, онда осы ұяшықта бұрынғы ескі мәтіні қалады. Егер сізге ұяшықтағы мәлімітті толық ауыстыру қажет болмай тек өзгерту енгізу керек болған жағдайда ұяшықтың мазмұнын редактрлеуді қолданамыз. Ұяшықтың мазмұнынын редактрлеуді келесі тәсілдердің біреуімен жасауға болады: Кестелік курсторды ұяшыққа орнатып «F2» батырмасын басу. Ұяшыққа апарып тышқаннды екі рет шерту. Кестелік курсторды ұяшыққа орнатып тышқанның көмегімен формула жолына басу. Нәтижесінде осы орындаған іс-әрекеттердің қай-қайсысы болса да формулалар панелі қосылып мәтіндік курсор пайда болады. Осы алдынғы екі жағдайда курсор сол берілген ұяшықта пайда болса, соңғысында бұл курсор формулалар жолында пайда болады. Ұяшықтағы мәліметтерді редактрлеу, бұл ұяшыққа алғашқы мәліметтерді енгізуден өзгешелілігі, оның пернетақтадағы стрелка (бағыттаушы) пернелері арқылы жүзеге асуы. Редактрлеуді аяқтау «Enter» немесе формулалар панеліндегі Енгізу батырмасы арқылы жүзеге асыруға болады. Орын ауыстыру батырмалары, пернетақтадағы стрелка (бағыттаушы) пернелері бұл жағдайда редактрлеуді аяқтамайды, яғни бұл пернелер тек курсордын орынын ауыстыру үшін ғана қолданылады. Егер курсорды қандай да бір сөйлем ортасын қойып мәтінді енгізетін болсақ, онда бұл сөйлемді бөле ортасына жазылады. Ал егер «Insert» батырмасын басып қойсақ, онда біз терген мәтін осы сөйлемді бөле курсордың оң жағындағы мәтінді өшіре отырып орнына тереді. Белгіленген ұяшықтар. Ұяшықты белгілеу үшін тышқанмен шерту жеткілікті. Шерткен кезде тышқан нұсқағышы ашық түсті қасу белгісі түрінде пайда болуы қажет.. Ұяшыққа мәлімет еңгізу.Ұяшықтын біреуіне мәлімет еңгізу үшін оны белгілеу қажет, және курсордың нұсқағышының пайдаболуын күтпестен пернетақтадан мәлімет еңгізуге болады. Жалпы электрондық кестенің мәтіндік редактордан айырмашылығы ұяшыққа мәліметті еңгізгеннен кейін бекіту керек. Сіз программаға нақты бір ұяшыққа мәліметті еңгізіп болғанынызды түсіндіру қажет. Мәліметтерді бекітудің бірнеше жолдары бар: Enter батырмасын басу арқылы. Тышқан батырмасымен басқа ұяшықты басу арқылы. Пернетақтада орналасқан басқару батырмаларын қолдану арқылы. Сонымен мәліметтерді ұяшыққа еңгізу ғана емес, оларды бекітуіміз қажет. Беттерден бір-біріне өтудің екі жолын білеміз: Беттердің жарлықтаынан тышқанмен шерту арқылы; «Ctrl» + «PageUp» және «Ctrl» + «PageDown».батырмаларын басу арқылы. Және тағы бір жолы, ол осы жұмыс кітабында көп беттер болып Excel терезесіне сыймаған жағдайда (3) суретте көрсетілгендей жарлықтар жанындағы бағыттаушы стрелкалардың көмегімен ауысуға болады. 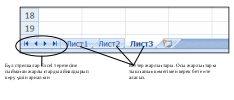 Сурет 3. Беттер жарлықтары. Excel жұмыс кітабының беттері арасынан бір-бірінен өту Беттерді қосу және өшіру Стандартты түрде Excel жұмыс кітабы 3 беттен тұрады. Бірақ бұл берілген беттер жеткіліксіз болуы мүмкін. Қажетті рет бойынша бет қосу үшін жарлықтардың соңында орналасқан
Бетті өшіруде бетті қосудай оңай жүзеге асады. Қажет емес беттің жарлығынан тышқанның оң жақ батырмасын шертіп пайда болған контексті мәзірден Удалить командасын таңдау. Және де біз Главная қаптамасының Ячейки құралдар батырмасынан Удалить немесе Удалить лист командасын таңдауымызға болады. Беттердің орнын ауыстыру мен көшіру Тышқанның көмегі арқылы беттердің орнын ауыстыру өте қолайлы болып келеді. Сізге тек керек беттің жарлығынан тышқанмен ұстап алып қажетті орынға апарып қою ғана керек. Жарлықты тасымалдау кезінде тышқанның нұсқағышында бір беттің бейнесі көрініп, ал қойар орын ұшбұрыш ретінде көрсетіледі. Егер тасымалдау кезінде «Ctrl» батырмасын басып тұрсақ, онда орын ауыстыру емес бетті көшіру болады. Көшірме атауы бастапқы атаумен сәйкес болып, тек оған көшірме нөмірі доғал жақшаның ішінде қосылады. Біз бұл бір ғана Excel жұмыс кітабы ішінен орын ауыстыру мен көшіруді қарастырдық. Осы тәріздес біз Excel – дің басқа да әр-түрлі кітаптары арасында да жүзеге асыра аламыз. Тек бұл жерде өзімізге қолайлы етіп, қажет кітаптарды монитор бетіне орналастыруымыз керек. Бірақ әр-түрлі бөлек жұмыс кітаптары арасында орын ауыстырумен көшірудің мына жолдары тиімді: Қажетті екі жұмыс кітабында ашыңыз, яғни орын ауыстырылатын, көшіретін және көшірілетін жұмыс кітаптарын. Көшірілетін немесе орын ауыстыру қажет жұмыс кітабына өтіп, тышқанның оң жақ батырмасын басып пайда болған контексті меюден Переместить/скопировать командасын таңдаңыз. Формулаларды енгізу. Формулаларды қолдану Excel 2010 – да формула түсінігінің астарында не бар екенін түсіне білу керек. Excel – дің формула түсінігінің астарында кейбір ұяшықтардағы мәліметтер есептелетін математикалық әлпет бар. Формулаларда нақты сандармен қоса ұяшықтар адрестері де формулаға қойыла алатындары орындалады. Кестелік курсорды қандай да бір бос ұяшыққа қойып, оған қарапайым формуланы енгізіңіз: -2+2 Енгізіп болған соң «Enter» пернесін басыңыз. Осыны орындап болысымен формула жазылған ұяшықта 4 саны пайда болады, міне бұл формуламен есептеу нәтижесі Формула басында енгізілетін «=» белгісіне көңіл аударыңыз. Яғни осы белгі арқылы ғана Excel, сіз ұяшыққа формула енгізіп жатқаныңызды анықтап есептейді. Егер формуланы «=» белгісісіз енгізсеңіз, онда оны формула емес жай мәлімет ретінде қабылдап ешқандай есептеулер жүргізбейді. Мысалға, жоғарыда енгізген =2+2 формуласының орнына жай 2+2 енгіссеңіз, онда 4 емес құр 2+2 сандары ғана енеді де (бұл Excel – де жай ақпарат ретінде қабылданады) есептеу жүргізілмейді. Бұнда біз қарапайым формуланы қарастырдық. Енді аздап өзгертіп =2+В5 формуласын берейік. Бұл формуламен берілген мәннің шығындысы 2 саны мен В5 ұяшығындағ мәннің қосындысы болып табылады. Егер В5 ұяшығында ешқандай мән болмаса, онда формулаға мән берілмейді. 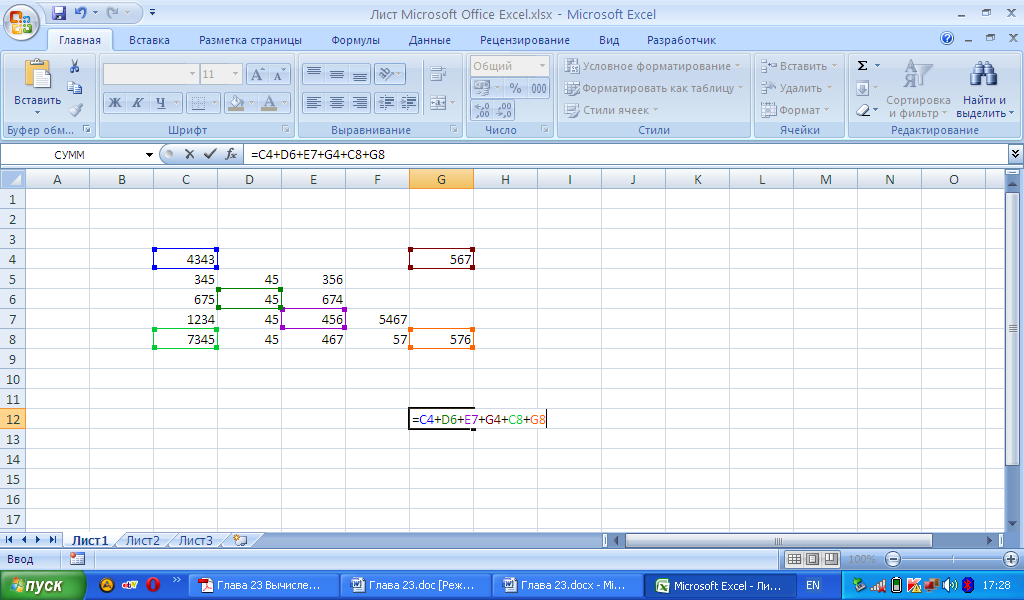 Сурет 23.1. Формула енгізу Мына ережеге назар аударыңыз. В5 ұяшығына қандай да бір сан берсеңіз онда жанағы формула сол мән бойынша есептеу жүргізеді. Ал В5 ұяшығына сан емес жай мәтін терсеңіз, онда оны қате деп хабарлама береді. Формула жолы. Ұяшыққа мәліметті еңгізгеннен кейін формула жолында үш функционалды батырмалар пайда болады: Формула жолының мүмкіндіктері: ұяшық мазмұнына өзгерістер енгізуге болады; Егер мәлімет толық көрінбесе, ұяшық мазмұның көріп шығуға болады. Көп жағдайда формулаларда ұяшықтардың салыстырмалы адрестері қолданылады, олар ұяшықтарды формулалармен толтырған кезде автоматты түрде жөнделеді. Бірақ та кейде формулалармен толтырған кезде кейбір ұяшықтардың адрестерінің өзгеріссіз қалулары қажет. Бұл жағдайда ұяшықтың абсолютті адресі қолдануы керек. Ұяшық адресінің өзгеріссіз қалу қажеттігін көрсету үшін оны доллар ($) символымен бірге көрсету керек: $А$11 – абсолютті адрес көрсетілген (толтыру кезінде ол өзгеріссіз қалады); A11 – салыстырмалы адрес көрсетілген (толтыру кезінде ол өзгереді); $А11 – аралас адрес көрсетілген (толтыру кезінде баған аты өзгермейді, ал жол аты өзгереді); А$11 - аралас адрес көрсетілген (толтыру кезінде жол аты өзгермейді, ал баған аты өзгереді); Абсолютті адресті екі әдіспен көрсетуге болады: доллар символын енгізіп немесе Формулалар жолында қажетті ұяшықтың адресінде шертіп, қажетті нәтиже шықпайынша F4 батырмасын бірнеше рет басу. Бір формулада ұяшықтардың салыстырмалы адрестері де, абсолютті адрестері де қолданыла алады. Абсолют сілтеме Абсаолют адрестеу кезінде формула көшірілгенде сілтеменің адресі өзгермейді, сілтеме көрсетіп тұрған ұяшық тұрақтыы болып қалады. Формулаларды редактерлеу кезінде адрестеу әдісін өзгерту үшін ұяшықтың сілтемесін ерекшелеп алып F4 басу керек. Абсалют адрестелінген ұяшықтың нөмірінің алдына $ белгісін қояды. Мысалы: $А$16, $А9, А$7. Соңғы екі жағдайда ұяшық нөмірлерінің бірі абсолют, екіншісі салыстырмалы болып есептеледі, бұл аралас сілтеменің мысалдары. Әдетте кестелер қайталатын, біртектес мәліметтен тұратындықтан, Excel программасының енгізуді автоматтандыратын құралдары бар. Оларға жататындар автотолтыру, формулалармен автотолтыру. Формулаларды алмастыру буфері және тышқан көмегімен жылжытқанда немесе көшіргенде ұяшықтардың абсолютті және салыстырмалы адрестері әртүрлі әрекет етеді. Салыстырмалы адрестерформуласы орналасқан ұяшыққа қатысты орналасуын сақтайтындай етіп өзгереді, ал абсолютті адрестер өзгеріссіз қалады (яғни сол ұяшықтарға сілтейді). Жолдармен бағандарды белгілеу. Б 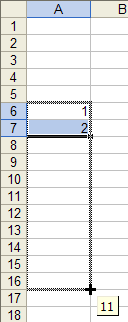 ағанды толығымен белгілеу үшін баған тақырыбын тышқанмен шерту жнткілікті. Жолды толығымен белгілеу үшін жол тақырыбын тышқанмен шертеміз. ағанды толығымен белгілеу үшін баған тақырыбын тышқанмен шерту жнткілікті. Жолды толығымен белгілеу үшін жол тақырыбын тышқанмен шертеміз. Ұяшық аралықтарын белгілеу. Ұяшық аралықтарын екі жолмен белгілейміз: Тышқан көмегімен: тышқанның солжақ батырмасын басып тұрып, нұсқағышты ұяшықтың аралық шегінің жоғарғы көлденнен және оң жақ тігінен батырмасын басып отырып ұяшық аралықтарын көрші екі жағына кескін жүргізуге болады. Пернетақта көмегімен нұсқағыш батырмаларын қолдана отырып жоғарыдағыдай әдісті қолдануға болады. Автотолтыру Мәтіндік мәліметтерді автоматтандыру үшін авто толтыру әдісін қолданады. Оны жұмыс парағының бір бағанына бірнеше рет қайталанатын мәтіндік жолды енгізгенде пайдаланады. Мәтінді енгізу кезінде программа оны жоғарғы жолдармен салыстырып, бірдей элементтер кездессе автоматты түрде толтырады. Авто толтыру қолдануға болады нөмірленген тізім және ұяшықтағы орналасқан сөзді бірнеше ұяшықтарға қайталауға.(Рисунок 1 Автотолтыру). М Рисунок 1 Автотолтыру ысалы: Нөмірленген тізімді жасау. А6 ұяшығына 1, ал А7 ұяшығына – 2 санын енгізіңіз. Екі ұяшықты белгілеп, курсорды А7 ұяшығының оң жақ төменгі бұрышына апарыңыз. Тышқан нұсқағышы крест таңбасына ие болғанда тышқанның сол батырмасын басып тұрып курсорды қажетті өлшемге дейін созыңыз (курсордың қасында сары квадрат ішінде нөмірлердің өзгерістерін бақылауға болады). Бұл ұяшықтарды автотолтыру (автозаполнение ячеек) деп аталады. Ұяшық мазмұның толықтыру. Егер мәліметі бар ұяшықты белгілеп, және сол ұяшыққа пернетақтадан жаңа мәлімет енгізетін болсақ онда ұяшықта жаңа мәлімет қалып, соңғы мәлімет өшіріліп қалады. Ұяшыққа мәліметтерді толықтырудың екі жолы бар: Ұяшыққа тышқанды екі рет шерту арқылы мазмұның редактірлеу режиміне түсуге болады. Бұл ұяшықта мәтіндік курсор пайда болады. Енді өзгерту енгізіп, мәліметтерді бекітуге болады. Ұяшықтың мазмұны Формула жолында қайталанады. Мәтіндік курсорды Формула жолында тышқанмен екі рет шерту арқалы орнатуға болады. Енді Формула жолына өзгертулер енгізуге болады. Содан кейін мәліметтердің қорытынды нұсқасын формула жолындағы жасыл белгісі бар «Енгізу» батырмасын басу арқылы бекіту қажет. Егер мәтін ұзын стандартты жол бойымен болса, онда ұяшықтын толық мазмұның Формула жолында қарап шығуға болады. Ол үшін мазмұның көргініз келген ұяшықты белгілеп, Формула жолынан қарап шыға аласыз. Егер енгізілген мәтін ұяшыққа сыймаса, онда оның жалғасы келесі ұяшықтардың үстінен орналасады ( егер олар бос болса). Егер де келесі ұяшық бос болмаса, онда мәтін кесілген сияқты болады, оны толықтай Формулалар жолында көруге болады. Бағанның шектерін жылжытуға да болады. Ол келесі әдіспен орындалады: тышқанның маркерін бағандардың тақырыптар жолына апарып, көрші бағандармен шектесетін сызыққа апару керек, осы кезде тышқан маркері екіжақты стрелка түріне ие болады.  Шекті жаңа орынға, тышқан батырмасын жібермей, апарыңыз. Сонымен қатар баған және жолдардың енін автоматты түрде келтіруге болады. Ол үшін бағандар немесе жолдар шекарасына тышқанды апарып, екі рет шерту керек. Бұл баған немесе жолдың өлшемдерін ішіндегі мәліметтерге сәйкес автоматты түрде келтіруге мүмкіндік береді. Шекті жаңа орынға, тышқан батырмасын жібермей, апарыңыз. Сонымен қатар баған және жолдардың енін автоматты түрде келтіруге болады. Ол үшін бағандар немесе жолдар шекарасына тышқанды апарып, екі рет шерту керек. Бұл баған немесе жолдың өлшемдерін ішіндегі мәліметтерге сәйкес автоматты түрде келтіруге мүмкіндік береді. Егер ұяшық ішіндегі мәліметті өшіру керек болса, алдын ала қажетті ұяшықты белсенді етіп, Delete пернесін қолдануға болады басқа варианты – ұяшыққа тышқанның оң батырмасын шертіп, контекстті менюде “Очистить содержимое” опциясын таңдау. Егер қате мәтінді басу кезінде жіберілсе, онда Esc пернесін басқан жеткілікті. Ұяшық ішіндегісін редактрлеу (өзгерту) үшін (барлық мәтінді өшіру қажеттілігі болмағанда) тышқанның сол батырмасымен қажетті ұяшыққа екі рет шертіп, өзгертулер енгізуге болады. Ұяшықты көшіру және орның ауыстыру . Ұ 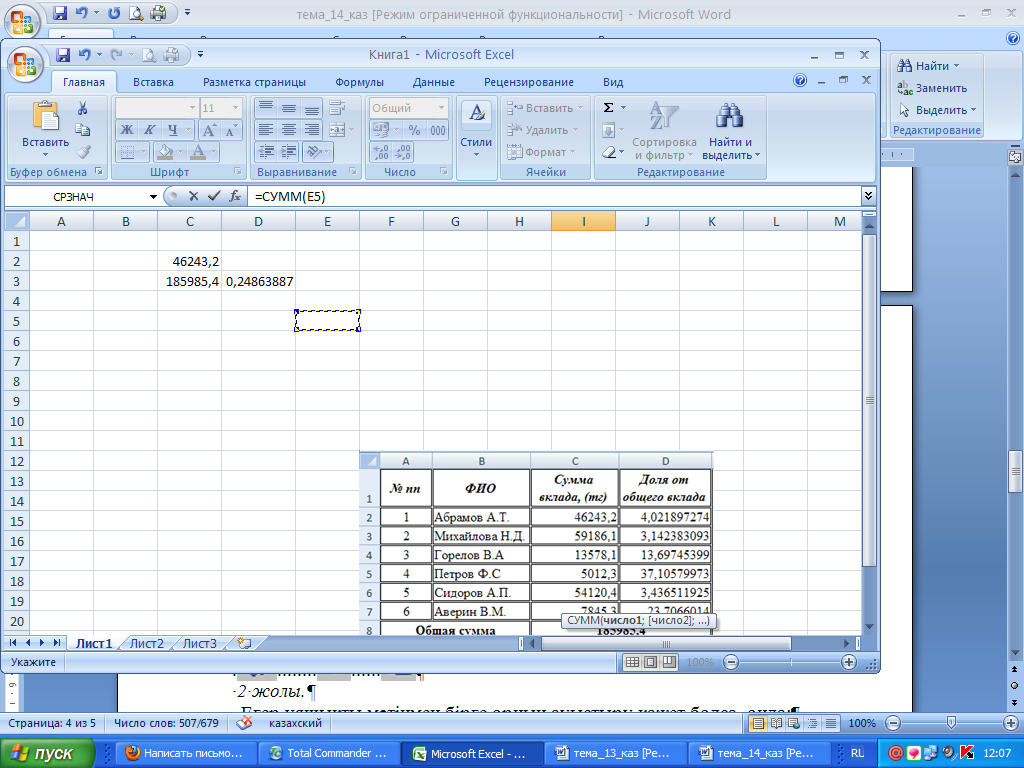 яшықтың ішіндегі ақпаратты көшіруге, қиып алуға және қоюға болад. Ол үшін: қажет ұяшықты белгілеп Главная/Буфер обмена/ішіндегі батырмаларды қолдануға болады. яшықтың ішіндегі ақпаратты көшіруге, қиып алуға және қоюға болад. Ол үшін: қажет ұяшықты белгілеп Главная/Буфер обмена/ішіндегі батырмаларды қолдануға болады.2 жолы. Егер ұяшықты мәтінмен бірге орның ауыстыру қажет болса, онда: ұяшықты ерекшелеу қажет; тышқан нұсқағышын ұяшықтың қою қоршауына апалып, түрін қосу белгісіне айналғанша ұстау қажет; тышқынның сол жақ батырмасын басып тұру арқылы ұяшықтарды керекті жеріне ауыстыру қажет. Егер ұяшықты мәтінмен көшіру керек болса, онда көшіру және орның ауыстыру үшін осындай операцияларды қолдануға болады. Бірақ орын ауыстыру кезінде тышқан батырмасымен бірге Ctrl батырмасында басу қажет. Осылайша ұяшықтар аралығында орын ауыстырып, көшіруге болады, бірақ ерекшелеу қажет. Кестеден, бағаннан, жолдан ұяшықтар өшіру. Ұяшық мазмұның немесе ұяшық аралықтарын өшіру үшін: белгілеу (белсенді ету) керек; Delete батырмасын басып немесе Контекстік меню/Очистить-Содержимое командаларын орындау арқылы жүзеге асыруға болады. Осылайша бағандар мен жолдар ұяшығындағы мәліметтерді өшіре аламыз, оларды алдымен белгілеу қажет. Барлық кесте мазмұнында өшіруге болады, ол үшін кестені толығымен ерекшелеу керек. Оның жасаудың бірнеше жолдары бар: 1 жолы: Бірінші жол атауының үстінде және бірінші баған атауымен қатар солжақ жоғарыда орналасқан бос төртбұрышты тышқанмен басу арқылы. 2 жолы: Пернетақтадан бір уқытта Ctrl+A батырмалары арқылы белгілеп Delete пернесімен өшіру. Маркер толтыру. Тышқан батырмасына назар аударының ол жуаң ақ түсті қасу белгісі түрінде болуы керек. Белгіленген ұяшықтын он жақ бұрышында орналасқан кішкентай қара төртбұрышты маркер толтыру деп атайды. Егер тышқан батырмасын апаратын болсақ онда қара түсті жінішке қосу түріне айналады. Енді тышқанмен Маркер толтыруды созып, мысалы, төменге, және жоғарыда жазылған ұяшықтан төмендегі керек ұяшықтарға созу арқылы көіруге болады. Маркер толтыру кестелерді тотыруда белгілі бір заңдылықтарға жүктеледі. Мысалы, белгілі бір сандық қатарларды өсу немесе кему ретімен тотыруға болады.Толтыру элементтері санмен қатар мәтінде бола алады. Ол үшін көршілес екі ұяшықты белгілеп, толтыру заңдылықтарына жүгіне отырып маркер толтырғышты керек бағытқа дейін созуымыз керек. Маркер толтырғыштың мүмкіндіктерін келесі тапсырмаларды орындай отырып түсінуге болады. Жол, бағана, ұяшық өлшемдерін автоматты түрде толтыру. Excel жол, баған, ұяшықтардың өлшемдерін автоматты түрде өзгертуге мүмкіндік бере отырып, оларда терілген мәтіндердін өлшемдеріне қарай өзгереді. Мәтінді ұяшық өлшемімен теңестіру үшін:керекті мәтіні бар ұяшықты белгілеу керек; Формат мәзірінен Ұяшық командасын орындап, пайда болған диалогтық терезеден Түзету закладкасын тандап, терезеде Автоподбор ширины ауыстырып қосқышын орнатыныз. Кестеге шекара қою. Кестеге шекара қою үшін келесілер орындалуы қажет: Ұ 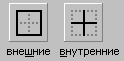 яшық аралықтарын белгілеген кезде қысқа контур сызық түрінде, Главная-Шрифт командасын орындау арқылы; граница закладкасын тандау арқылы; сызықтар тобынан сызық түрін тандау арқылы; егер әр ұяшықтын шекарасы болғаның қаласаныз, онда айрықшалау тобында ішкі және сыртқа батырмаларың басу арқылы жүзеге асырылады. яшық аралықтарын белгілеген кезде қысқа контур сызық түрінде, Главная-Шрифт командасын орындау арқылы; граница закладкасын тандау арқылы; сызықтар тобынан сызық түрін тандау арқылы; егер әр ұяшықтын шекарасы болғаның қаласаныз, онда айрықшалау тобында ішкі және сыртқа батырмаларың басу арқылы жүзеге асырылады.Егер шекаралар кез келген жағынан керек болса, онда жеке айрықшалау тобында Жоғарыдан, Төменнен, Оннан, Солдан ауыстырып қосқышытары керек. Ұяшықтарды біріктіру, ұяшықтың ішіндегі ақпаратты бөлу т.бб 1 тәсілдері 2 тәсіл Главная/Выравнивание/формат ячеек 3 тәсіл Контекстік меню/Формат ячеек Ұяшықта мәтінді көркемдеу. Егер ұяшықта кез келген мәтін терілген болса, онда Excel-де мәтінді көркемдеу Wоrd редакторіндегідей жүргізіледі. Мәтінді алдымен белгілеп, содан кейін қаріп өлшемін Главная/Шрифт. Мәтіннің ұяшықта орналасуын мәзірде саймандар тақтасында Форматтау немесе мәзір жолында Главная/Выравнивание жолымен жүзеге асырылады. Excel программасын қалай қосуға болады? Қосу - Программалар – Microsoft Office - Microsoft Office Excel 2007 ЛентаMicrosoft Excel 2007 қолданбалы интерфейсінің басты құралылента түрінде берілген, ол терезенің жоғарғы жағында орналасқан, дәстүрлі мәзір мен құрал-саймандар панелінің орнына Лента. Лента арқылы қажетті командаларды тез табуға болады. (басқару элементтері: түймелер, ашылатын тізімдер, есптегіштер, флажоктар, т.б.). Командалар логикалық топталып, қондырғыларда орналдасқан. Лентаны мәзір мен құрал-саймандар панеліне ауыстыруға мүмкін емес. Лентаны өшіру де мүмкін емес. Алайда жұмыс орнын кеңейту үшін лентаны жасыруға болады. Тез байланыстыру панелінің баптау түймесін басыңыз Мәзірден лентаны жасыру командасын таңдаңыз. Лента жасырынады, ал қондырма аттары сақталады. 1 2 |