организации сети ЭВМ. Программное обеспечение сетей ЭВМ
 Скачать 395 Kb. Скачать 395 Kb.
|
ПримечаниеТрафик1 - это
Транзакция2 – это механизм, позволяющий обеспечить группы операций как единого целого и не допускать выполнения её частично Практическая частьПрактическое задание № 1Общая характеристика задачи: Определить экономию или перерасход горючего по каждому водителю и итог за месяц: Ведомость учёта расхода горючего.
Общая характеристика экономической задачи: В данной задаче необходимо найти экономию или перерасход горючего по каждому водителю. Для этого нам необходимо найти разницу между данными столбцов "По норме" и "Фактически" в каждой из строк. Для определения итога за месяц достаточно просуммировать данные по каждому из столбцов: "По норме", "Фактически", "Экономия или перерасход". Решение данной задачи очень важно для бухгалтера и руководителя предприятия, так как по результатам можно делать выводы о том правильно ли установлены нормы расхода горючего, о перераспределении нагрузки с одного водителя на другого, а так же о наказании или поощрении водителей. Обоснование выбора пакета электронных таблиц: Для решения поставленной задачи выберем табличный процессор Microsoft Excel 97 из состава профессионального выпуска Microsoft Office 97 for Windows 95, так как он обладает очень удобным, по сравнению с другими табличными процессорами, кнопочным интерфейсом, позволяющим легко производить проектирование, форматирование, редактирование электронной таблицы, а так же с помощью специальных мастеров выбирать диапазон данных, используемых в необходимых математических расчётах. 1. Ввод заголовка таблицы
2. Ввод граф
3. Ввод заголовков граф
4. Ввод данных (алфавитных и цифровых)
5. Форматирование данных (формат ячеек)
Р 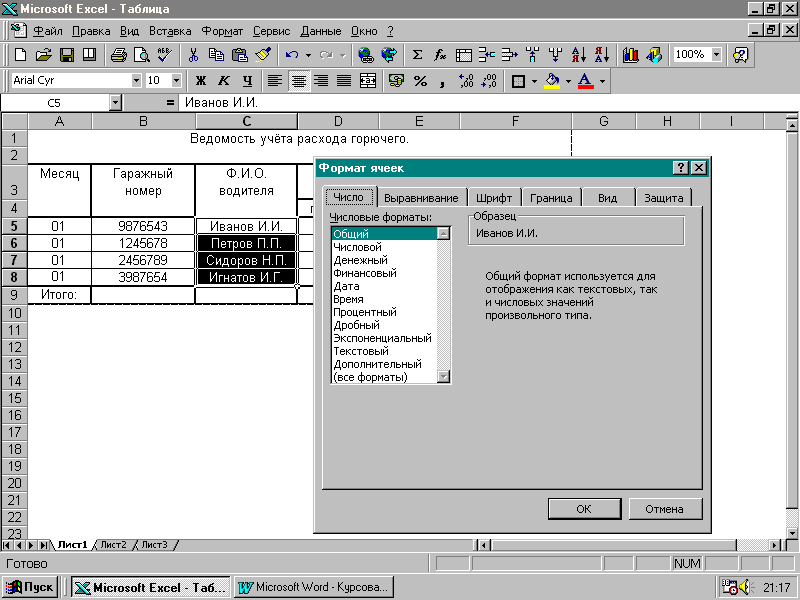 исунок 4. 6. Составление и запись формул в столбцах для определения экономии или перерасхода по каждому водителю
7. Составление и запись формул в строке «ИТОГО:» для определения итога за месяц
8. Просмотр результата
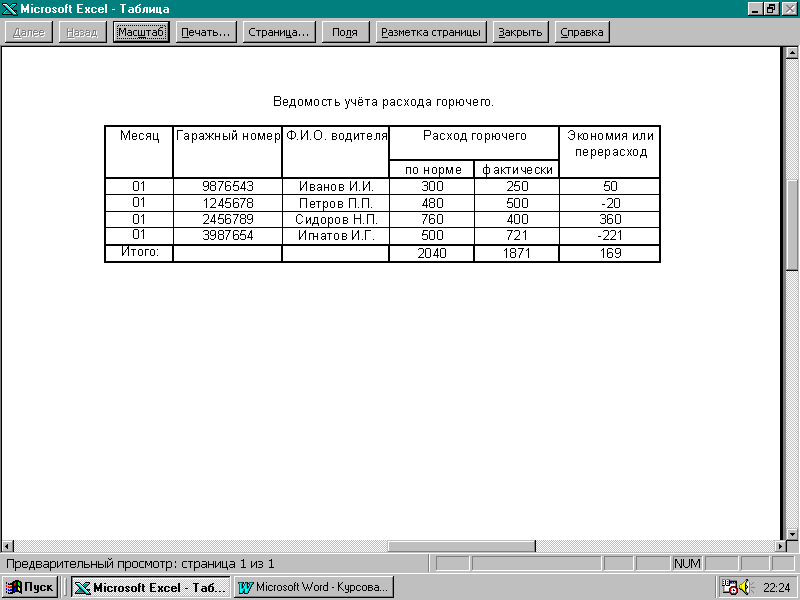 Рисунок 5. Инструкция по использованию спроектированной электронной таблицы: Для использования спроектированной электронной таблицы необходимо:
Практическое задание № 2Общая характеристика задачи: Настоящая задача имеет целью автоматизировать работу по трудоустройству безработных. Таким образом, предполагается создание в СУБД Access базы данных о предложениях работы и о безработных. А также выдача списка по этой базе данных о зарегистрированных на бирже, о трудоустроившихся за последний месяц, удовлетворённых предложений работы и удостоверение зарегистрированного специалиста. Назначение файлов базы данных, описание их структуры и содержания: СУБД Access ориентирована на работу с объектами, к которым относятся таблицы базы данных, формы, отчёты, запросы, макросы и модули. Таблицы создаются пользователем для хранения данных по одному объекту модели данных предметной области. В данную базу данных входят таблицы. Первая таблица называется BIR и содержит сведения о предложениях работы на бирже труда. Вторая таблица называется RAB и содержит сведения о безработных. Эти таблицы взаимосвязаны между собой и на основе данных этих таблиц создаются запросы. Запросы создаются для выборки нужных данных из одной или нескольких связанных таблиц. С помощью запроса можно также обновить, удалить или добавить данные в таблицы или создать новые таблицы на основе уже существующих. В закладке «Запросы» в данной базе данных существует «Предложении по работе» и «Список зарегистрированных на бирже», «Список трудоустроившихся за последний месяц», «Список удовлетворённых предложений работы», «Удостоверение зарегистрированного специалиста». При открытии первого запроса возникает диалоговое окно, куда следует ввести искомую профессию, по которой производится запрос. После чего появится таблица с предложениями о работе. При открытии второго запроса возникает список зарегистрированных на бирже. При открытии третьего запроса возникает список трудоустроившихся за последний месяц. При открытии четвёртого запроса возникает список удовлетворённых предложений работы. При открытии пятого запроса возникает диалоговое окно, куда следует ввести регистрационный номер трудоустраивающегося. Описание алгоритма решения задачи: Для запуска программы MS Access нажмём кнопку Пуск и выберем Microsoft Access в меню программы.
Для создания таблицы BIR , в данной базе данных откроем вкладку Таблицы в окне «Новая база данных». Нажмём кнопку Создать. В окне «Новая таблица» выберем режим конструктора и нажмём кнопку ОК. В каждой строке верхней половины окна конструктора таблицы введём: 1)имя поля; 2) тип хранимых данных (см. рис. 6). В нижней половине окна для каждого поля укажем его свойства. Далее выделим поля, которые должны стать ключевыми. В этой таблице это поле Рег № предложения о работе. Выберем команду Правка, Ключевое Поле. Сохраним структуру таблицы, выполнив команду Файл, Сохранить и введём имя таблицы BIR. Далее переключимся в режим таблицы, выбрав команду Вид/режим таблицы. Введём данные а таблицу в соответствии с полями данной таблицы. Вторая таблица RAB создаётся аналогично. Теперь создадим связь между таблицами.
В окне связи отобразятся имена связанных полей обеих таблиц. Установим флажок «Обеспечение целостности данных». Нажмём кнопку Создать. Для конструирования запроса по созданным таблицам:
Закроем окно «Добавление таблицы». Введём в бланк запроса «Предложения по работе» необходимые поля таблицы BIR, щёлкнув по каждому два раза мышью. В поле «Профессия», строки «Условие отбора» введём в квадратных скобках словосочетание «[Введите профессию]». Сохраним запрос и закроем его. Для вывода на печать создадим отчёт по запросу.
О 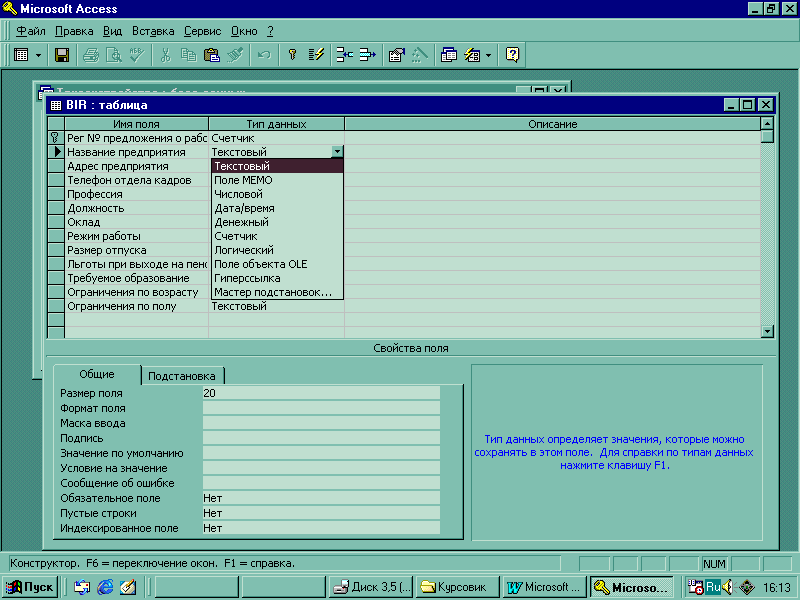 стальные запросы и отчёты выполняются аналогично вышеизложенному описанию. Рисунок 6. Исходный текст командного файла: При открытии созданного отчёта или запроса появляется диалоговое окно, где предлагается ввести профессию, по которой будет производиться отбор данных. После ввода профессии появляется таблица запроса или бланк отчёта готового к печати. Результаты выполнения контрольного примера: Откроем на вкладке запросы созданный запрос. Появляется диалоговое окно. Введём, например, профессию «слесарь». Появляется таблица с данными предложения работы по данной профессии. Для того, чтобы сделать отчёт, открываем созданный отчёт; вводим в диалоговом окне профессию, например, «слесарь» и компьютер выводит на экран бланк отчёта по предложениям работы с данной профессией, готовый к печати. Инструкция по применению разработанной информационной базы: Для того чтобы получить данные о людях, зарегистрированных на бирже, необходимо:
Что бы вывести на печать «Удостоверение зарегистрированного специалиста» необходимо:
ПриложенияПриложение 1 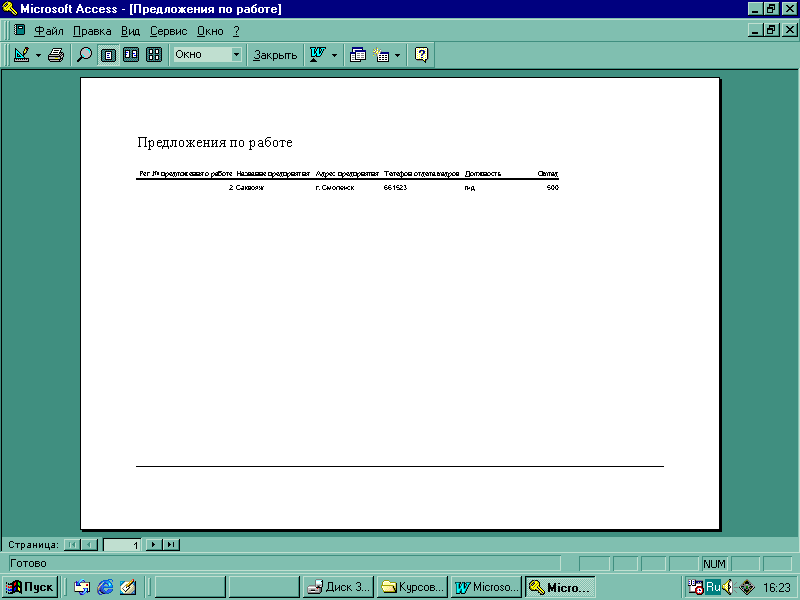 Приложение 2 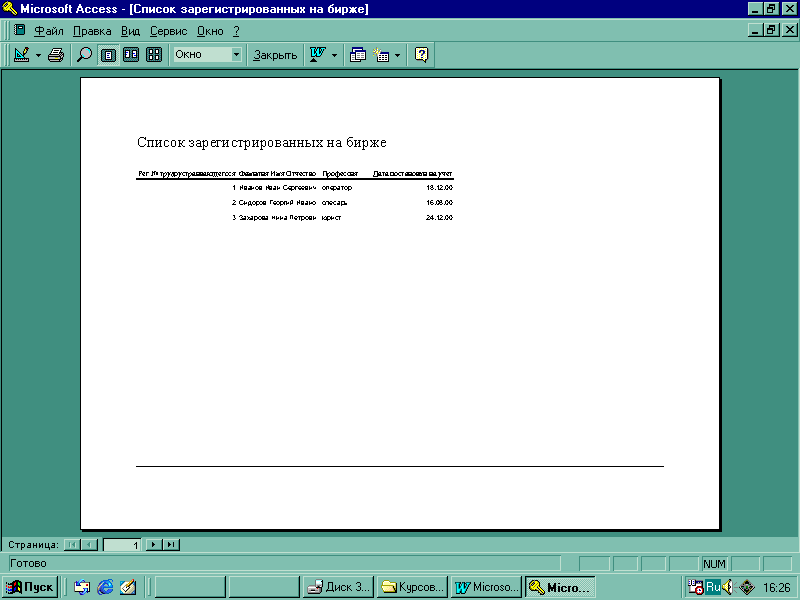 П 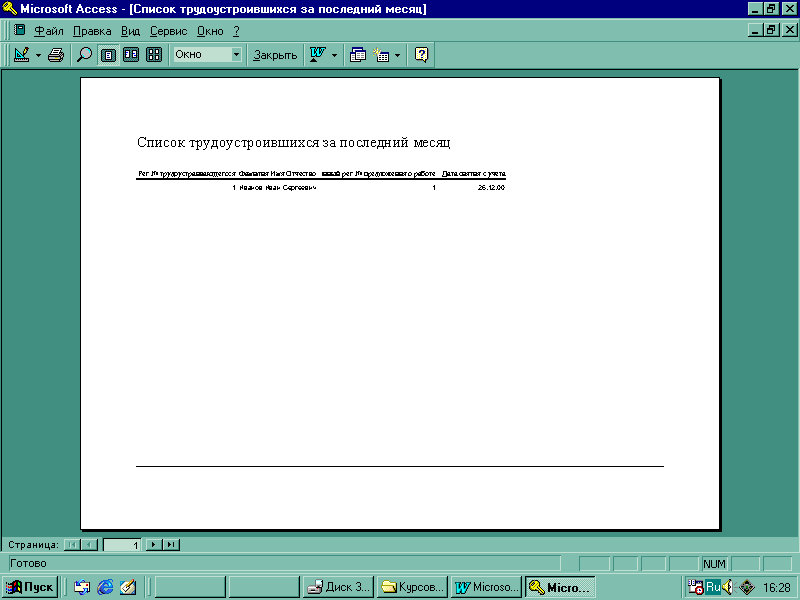 риложение 3 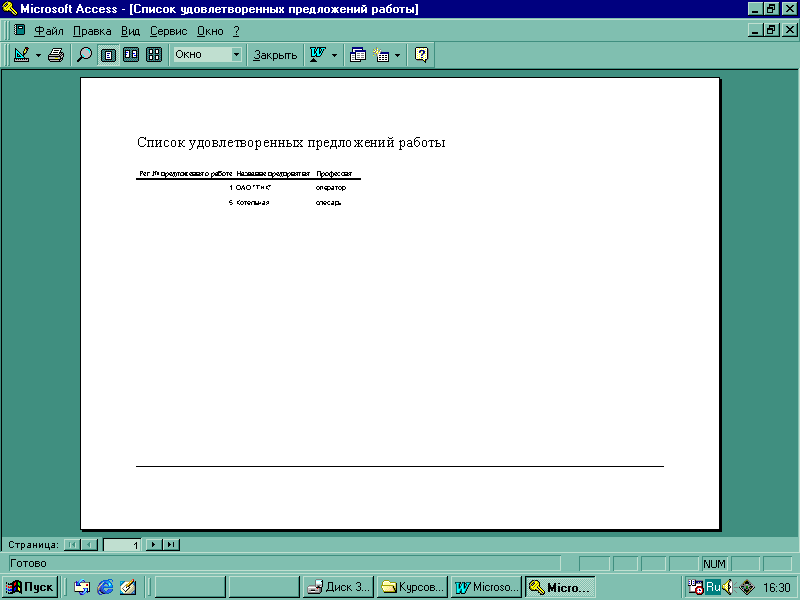 Приложение 4 Приложение № 5 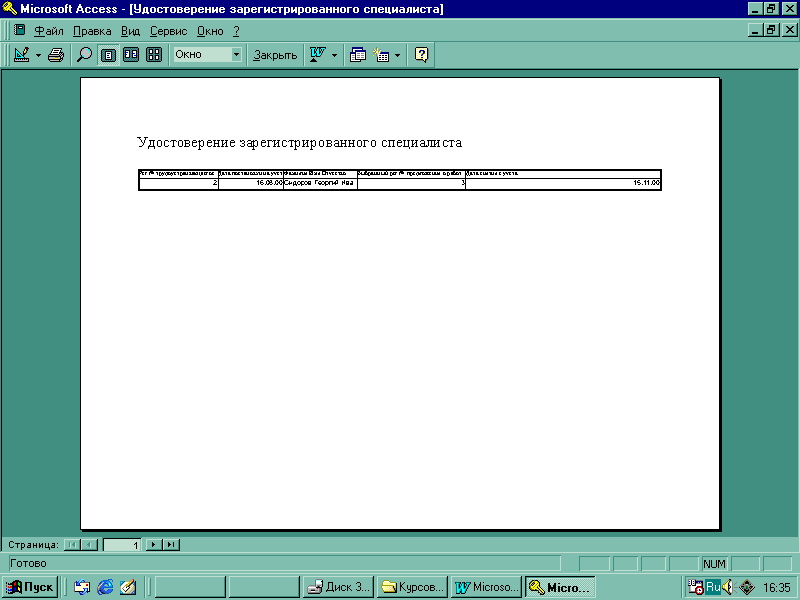 Список использованной литературы
| ||||||||||||||||||||||||||||||||||||||
