газ. Системное обслуживание. Руководство по системному обслуживанию птк
 Скачать 1.29 Mb. Скачать 1.29 Mb.
|
1.4 Система безопасности операционной системы WindowsДля начала работы в операционной системе Windows пользователь регистрируется, введя имя и пароль, после чего возможен запуск необходимых приложений. 1.4.1 Учетная запись администратораУчетная запись администратора, с фиксированным именем, создается автоматически при установке ОС Windows. При изготовлении ПТК на каждом компьютере устанавливается один и тот же пароль администратора. При изменении пароля администратора рекомендуется изменять его на всех компьютерах ПТК, кроме компьютеров в составе ЗИП, на которых этот пароль рекомендуется сделать пустым. Администратору ОС Windows разрешено: настраивать ОС, в том числе, конфигурировать учетные записи; обновлять версии прикладного программного обеспечения; создавать резервные копии ПО компьютера; восстанавливать ПО компьютера из резервных копий. Кроме того, на АРМ обслуживания АСУТП (АРМ инженера АСУТП) администратор может использовать: программные средства формирования, просмотра и печати отчетов; средства разработки программного обеспечения ISaGRAF и InTouch; веб-браузер для работы с веб-приложениями «Опробование защит» и «Поиск земли»; средства резервного копирования и восстановления программного обеспечения и конфигурационных настроек контроллеров; интерфейс удаленного доступа для администратора Сервера баз данных. 1.4.2 Учетная запись оператора-технологаПри изготовлении ПТК на каждом компьютере с программным обеспечением «АРМ оператора-технолога» создается и настраивается единственная учетная запись оператора с одним и тем же именем и паролем. Эта учетная запись может быть изменена администратором системы (рекомендуется изменять только пароль). При ее изменении на одном компьютере рекомендуется сделать такие же изменения на всех остальных компьютерах с ПО «АРМ оператора-технолога». Внимание! На компьютере с ПО «АРМ оператора-технолога» не рекомендуется создавать более одной учетной записи оператора! После успешной регистрации оператора-технолога автоматически запускается ПО человеко-машинного интерфейса, и на экране компьютера появляется окно этого интерфейса. 1.4.3 Изменение пароля администратораДля изменения пароля администратора ОС Windows необходимо: 1) Войти в систему в качестве администратора и ввести команду отключения Фильтра, обеспечивающего защиту логических дисков от записи (п. 1.3). 2) Повторно перезагрузить компьютер и войти в систему в качестве администратора. 3) Следуя рекомендациям п. 1.3 ввести команду включения Фильтра, чтобы при следующей перезагрузке компьютера включилась защита логических дисков от записи. 4) Одновременно нажать клавиши «Ctrl–Alt–Delete» и в открывшемся окне «Windows Security» щелкнуть по кнопке «Change Password» (рисунок 1.4.1). 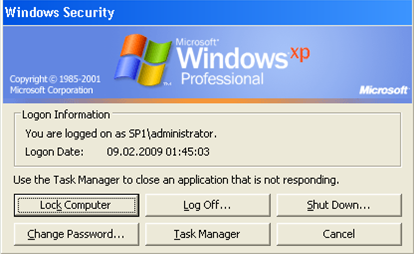 Рисунок 1.4.1 – Пример окна «Windows Security» 5) В открывшемся окне «Change Password» (рисунок 1.4.2) заполнить поля ввода «Old Password» (прежний пароль), «New Password» (новый пароль) и «Confirm New Password» (подтвердить новый пароль). 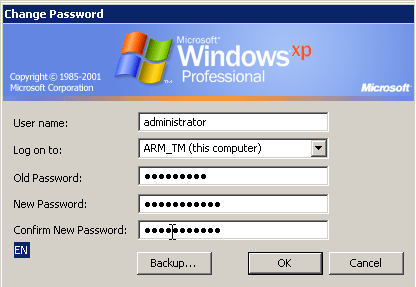 Рисунок 1.4.2 – Пример окна «Change Password» 6) Подтвердить ввод, щелкнув по кнопке «OK» окна «Change Password». При успешной смене пароля откроется окно с сообщением «Your password has been changed». 7) Закрыть окно с сообщением щелчком по кнопке «OK» и щелчком по кнопке «Cancel» закрыть окно «Windows Security». 8) В «Журнале регистрации паролей» сделать запись о смене пароля администратора на данном компьютере. 9) Перезагрузить компьютер, чтобы включить защиту логических дисков от записи. 1.4.4 Изменение пароля в учетной записи пользователяЧтобы изменить пароль в учетной записи пользователя ОС Windows, нужно: 1) Выполнив описанные в п. 1.4.3 шаги 1–3, отключить защиту логических дисков от записи, войти в систему в качестве администратора и ввести команду включения Фильтра. 2) Запустить программу «Computer Management», используя меню «Start» ОС Windows: Start – Control Panel – Administrative Tools – Computer Management 3) В навигаторе в левой части окна «Computer Management» выбрать пункт «Users»: Computer Management (Local) – System Tools – Local Users and Groups – Users При этом в правой части окна появится список учетных записей системы безопасности ОС Windows на данном компьютере (рисунок 1.4.3). 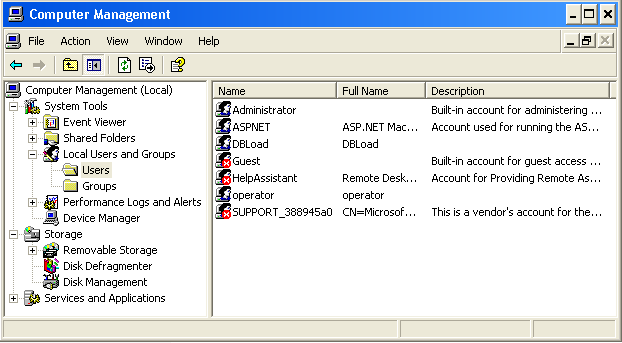 Рисунок 1.4.3 – Пример списка учетных записей в окне «Computer Management» 4) Щелкнуть правой кнопкой по имени изменяемой учетной записи и в открывшемся контекстном меню выбрать пункт «Change Password». При этом откроется окно «Set Password» для ввода нового пароля. 5) В окне «Set Password» (рисунок 1.4.4) ввести новый пароль пользователя (New password) и подтверждение нового пароля (Confirm Password). 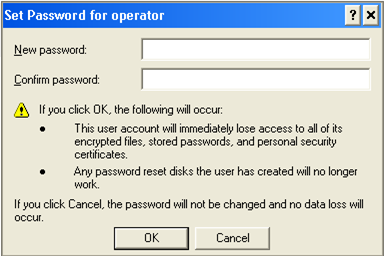 Рисунок 1.4.4 – Пример окна смены пароля пользователя 6) Внести в «Журнал регистрации паролей» данные об изменении пароля в данной учетной записи, после чего щелчком по кнопке «OK» закрыть окно «Set Password». 7) Перезагрузить компьютер, чтобы включить защиту логических дисков от записи. |
