Рук АДМ. ROSA-Virtualization.-Руководство-по-установке. Руководство по установке Версия 2 Содержание Введение 3 Описание программы 3
 Скачать 0.99 Mb. Скачать 0.99 Mb.
|
Режим функционированияВ этом документе рассматривается режим стандартной доступности и стандартной отказоустойчивости, при котором все компоненты ROSA Virtualization устанавливаются непосредственно на сервер (компьютер). При этом создание отказоустойчивых хранилищ для каких бы то ни было данных не предусматривается. Достоинства режима: простота установки и настройки (если позволяют аппаратные средства, можно уложиться в один-два часа); не требует проектирования и создания сложных аппаратных и программных конфигураций для сети и хранилищ, а также не предъявляет повышенных требований к аппаратным компонентам создаваемой системы и/или иной инфраструктуры; идеально подходит для макетирования на стендах, изучения большинства функций системы, быстрой демонстрации возможностей на выставках и т. п. Недостатки режима: не подходит для промышленного использования, если в автоматизированной (информационной) системе планируется обрабатывать критичные данные либо обеспечивать инфраструктуру высокодоступными отказоустойчивыми сервисами. Учитывайте, что в случае отказа аппаратной части (прежде всего, в случае отказа сервера (компьютера), на котором развёрнута собственно система управления) произойдет отказ в аутентификации и обслуживании для функционирующего ЦОД. Все гипервизоры и виртуальные машины, управлявшиеся этой системой, продолжат работать без изменений до появления новой точно такой же системы управления. УстановкаУстановка гипервизора на серверыГипервизор необходимо установить на каждый сервер, следуя данной инструкции: Убедитесь, что в BIOS (UEFI) включена поддержка технологий виртуализации. 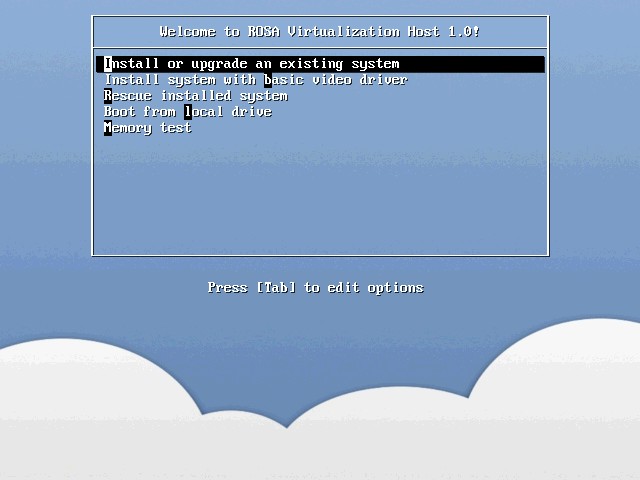 Вставьте диск №1 в оптический привод и настройте сервер на загрузку с него. При загрузке сервера на экране появится меню программы установки (рис. 1). Вставьте диск №1 в оптический привод и настройте сервер на загрузку с него. При загрузке сервера на экране появится меню программы установки (рис. 1).Рис.1.Началоустановки Выберите первый пункт меню и нажмите Программа установки предложит вам проверить целостность дистрибутива перед установкой (рис. 2). 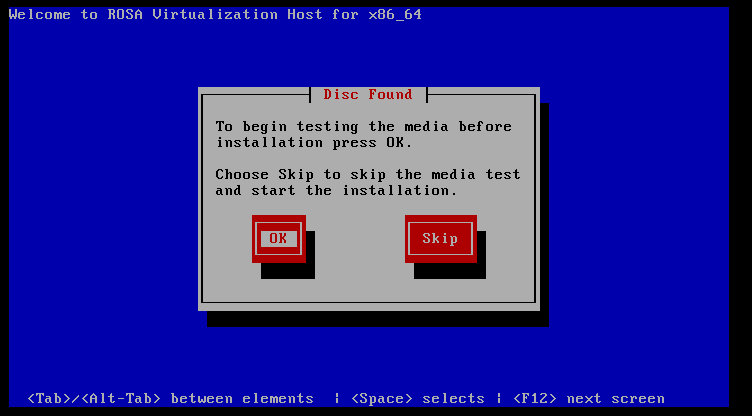 Рис.2.Проверкацелостностидистрибутива С помощью клавиш со стрелками выберите пункт [ОК], если необходимо убедится в целостности носителя, или [Skip], если в этом нет нужды. После выбора нажмите 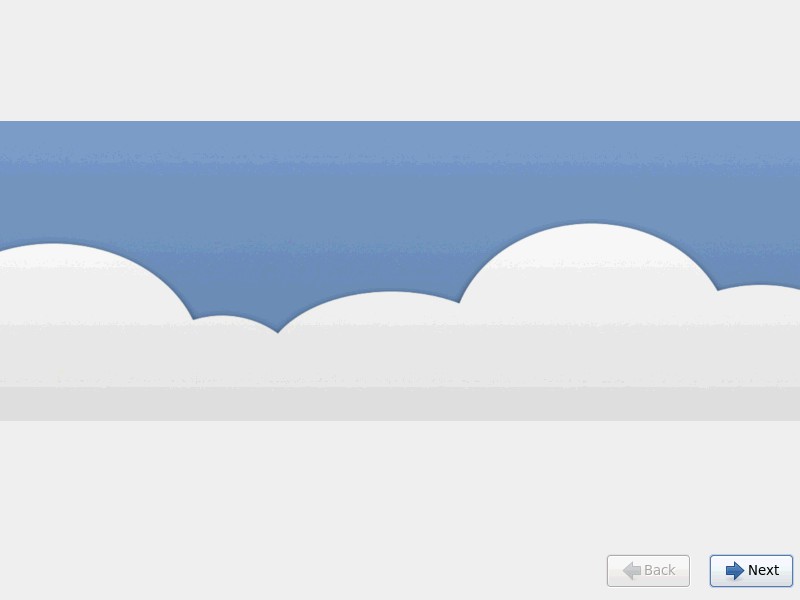 На экране появится графический интерфейс программы установки (рис. 3). На экране появится графический интерфейс программы установки (рис. 3).Рис.3.Продолжениеустановки Для продолжения нажмите [Next]. В окне выбора языка (рис. 4) выберите «Russian (Русский)» и нажмите [Next]. 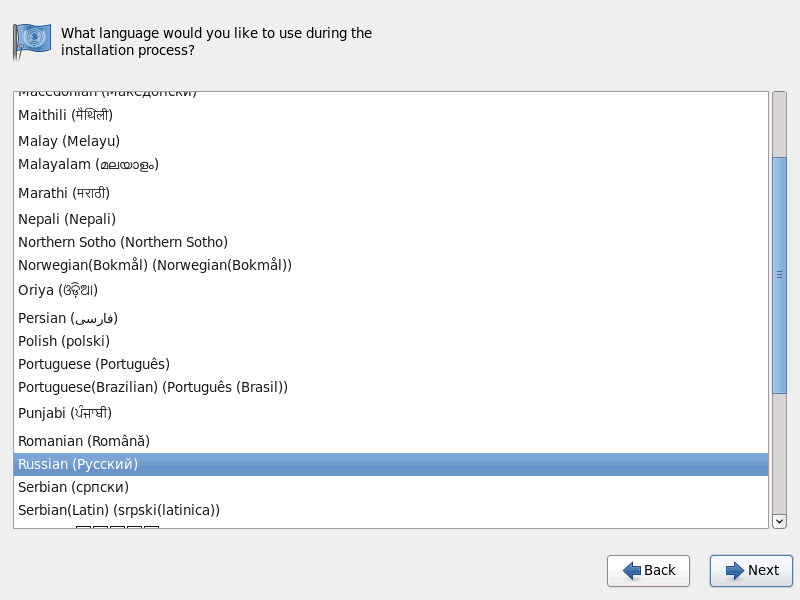 Рис.4.Выборязыка В окне выбора клавиатурной раскладки (рис. 5) система автоматически предложит раскладку клавиатуры в соответствии с выбранным языком. Нажмите [Далее]. 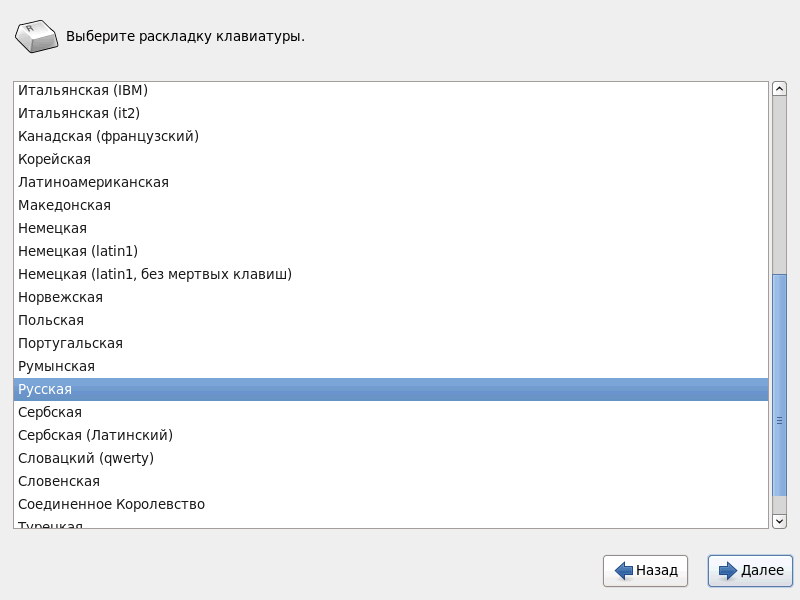 Рис.5.Выборраскладки 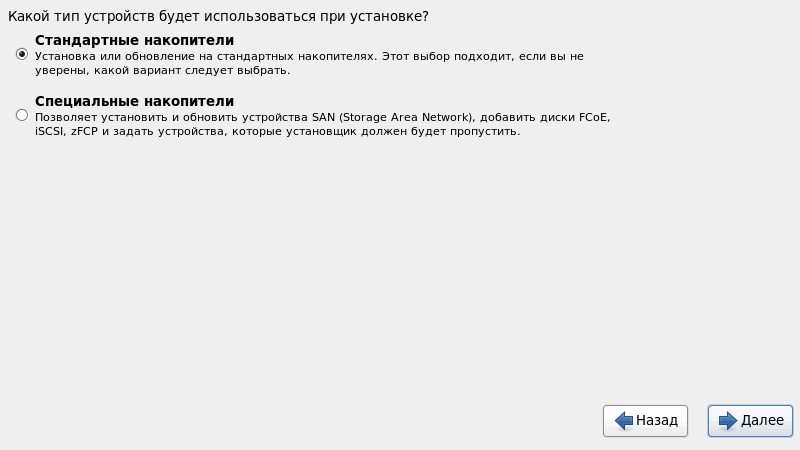 На экране появится окно выбора типа накопителей (рис. 6). В подавляющем большинстве случаев система самостоятельно определит подходящий драйвер для контроллера, к которому подключены жёсткие диски. Для продолжения нажмите [Далее]. На экране появится окно выбора типа накопителей (рис. 6). В подавляющем большинстве случаев система самостоятельно определит подходящий драйвер для контроллера, к которому подключены жёсткие диски. Для продолжения нажмите [Далее].Рис.6.Выбортипанакопителей Примечание. Если у вас очень редкая микросхема контроллера жёстких дисков либо редкий адаптер RAID, жёсткие диски не могут быть верно определены без специализированного драйвера. Узнайте у поставщика оборудования, предоставляет ли он драйверы для своего оборудования с поддержкой ОС Linux и ядра 2.6.х. Если такой драйвер имеется, вы можете загрузить его на этапе установки, выбрав пункт «Специальные накопители» и следуя указаниям мастера на экране. На экране появится окно сетевых параметров (рис. 7). Их настройку можно пропустить, нажав [Далее], или осуществить прямо сейчас. Для этого нужно ввести имя узла и нажать на кнопку 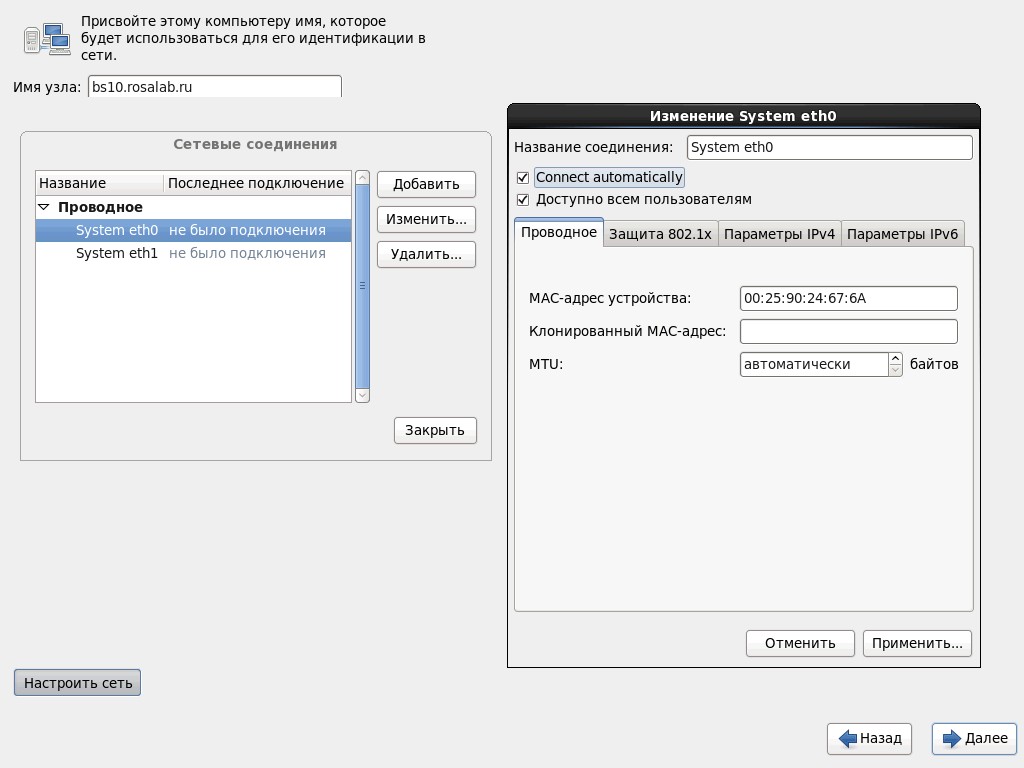 «Настроить сеть». Откроется экранная форма для настройки сетевых устройств. Если на вашем сервере установлено несколько сетевых карт, для установки и начала эксплуатации ROSA Virtualization нужно настроить только один сетевой адаптер. Подключение остальных адаптеров можно будет выполнить позднее, уже средствами администрирования установленной системы. На рис. 7–8 показана настройка первого сетевого интерфейса с именем «System eth0». «Настроить сеть». Откроется экранная форма для настройки сетевых устройств. Если на вашем сервере установлено несколько сетевых карт, для установки и начала эксплуатации ROSA Virtualization нужно настроить только один сетевой адаптер. Подключение остальных адаптеров можно будет выполнить позднее, уже средствами администрирования установленной системы. На рис. 7–8 показана настройка первого сетевого интерфейса с именем «System eth0».Рис.7.Настройкасети.Начало 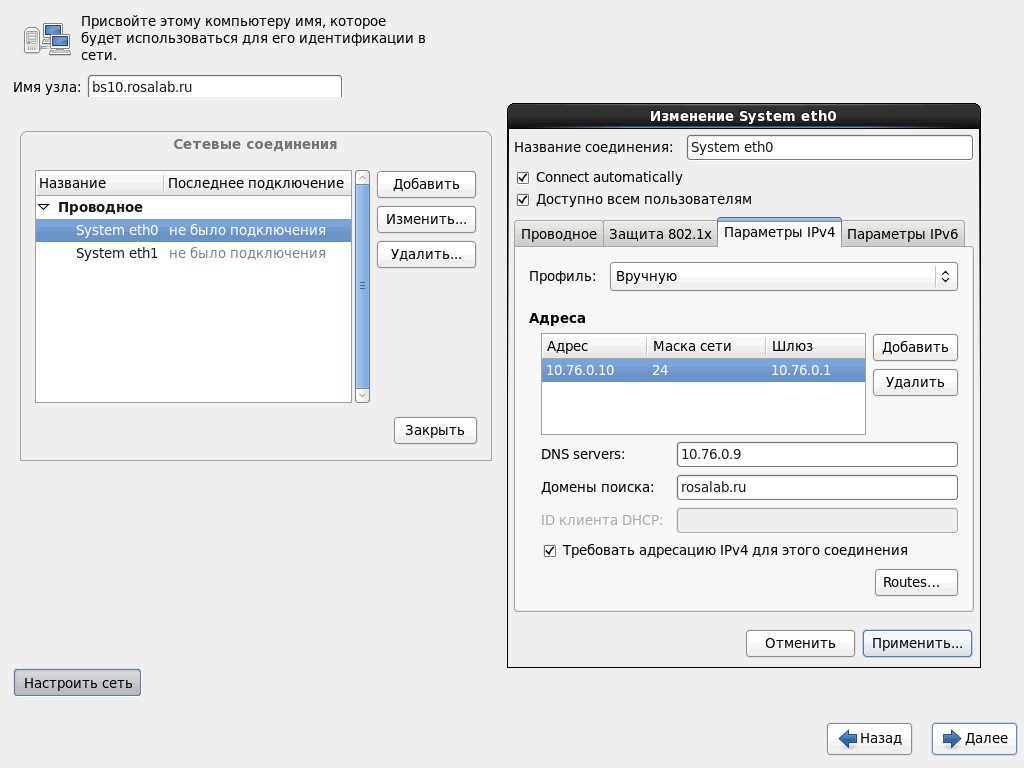 Рис.8.Настройкасети.Завершение Обратите внимание, что для правильной установки и последующего корректного функционирования ROSA Virtualization необходимо указать доступный сетевой шлюз. Закончив ввод параметров, нажмите [Применить] в окне «Изменение ...», затем нажмите [Закрыть] в окне «Сетевые соединения». Для перехода к следующему этапу нажмите [Далее]. В окне, показанном на рис. 9, выберите нужный часовой пояс и нажмите [Далее]. 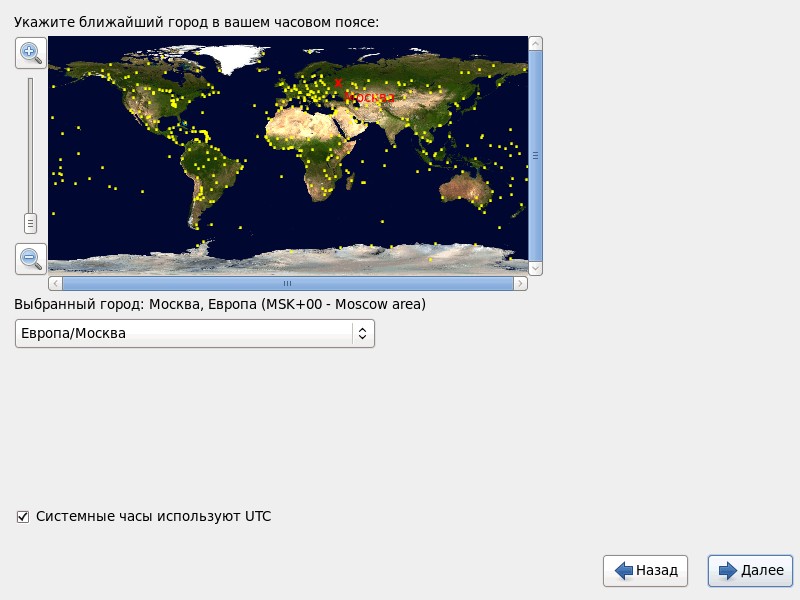 Рис.9.Настройкавремени В следующем окне необходимо ввести пароль суперпользователя root для данного сервера (рис. 10). Этот пароль не является паролем для суперпользователя всей системы управления виртуализацией. После ввода пароля нажмите [Далее]. 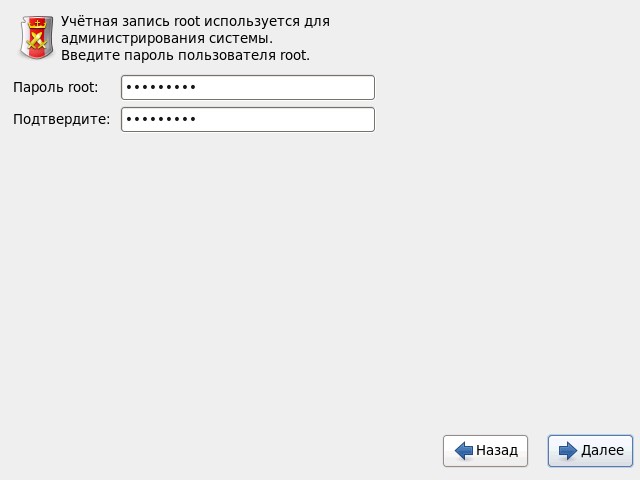 Рис.10.Заданиепаролясуперпользователяroot В окне, представленном на рис. 11, необходимо выбрать тип установки на жёсткий диск. В большинстве случаев рекомендуется создавать собственное разбиение для жёстких дисков. Выберите последний пункт списка и нажмите [Далее]. 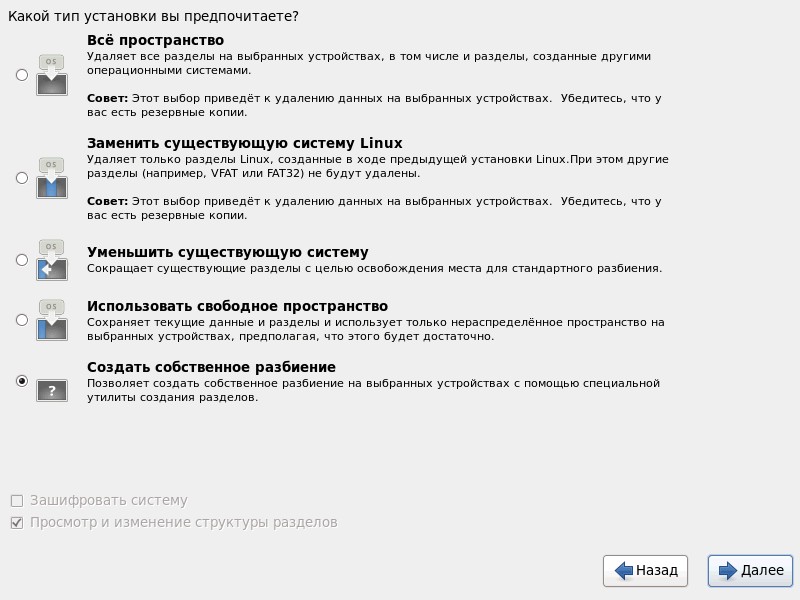 Рис.11.Выбортипаустановки Появится окно «Выберите устройство» (рис. 12). Обратите внимание, что одна из файловых систем размечена как xfs. Файловая система xfs в некоторых случаях может быть более производительной, чем ext4 — например, при работе с файлами большого размера, такими как образы виртуальных машин. В окне предупреждения нажмите [Форматировать]. По окончании процесса форматирования нажмите [Далее]. 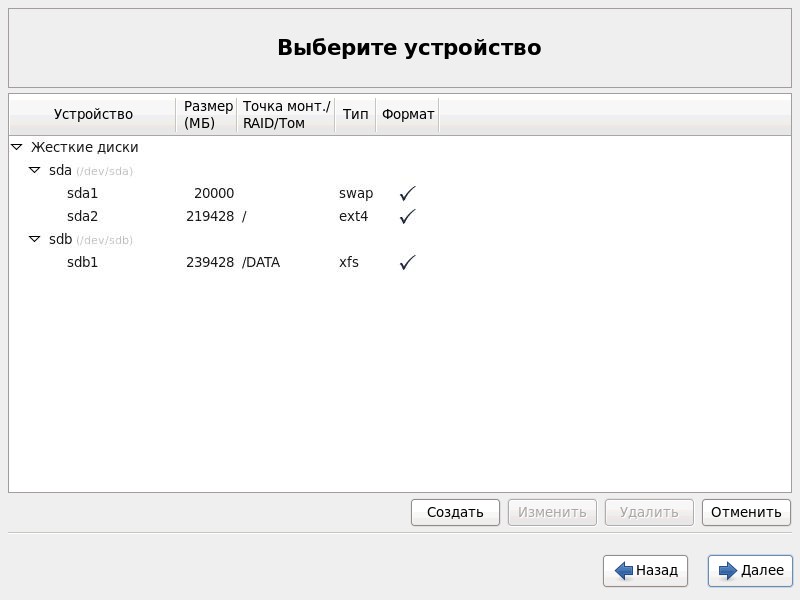 Рис.12.Примерразметкижёсткихдисков В окне установки загрузчика (рис. 13), как правило, никаких изменений производить не нужно. Система сама предложит правильное устройство для установки загрузчика. Но при необходимости вы можете установить загрузчик на другой диск, изменить запись в меню загрузки или установить пароль на загрузку. Для этого выбирайте соответствующие пункты в меню. Чтобы перейти к следующему шагу, нажмите [Далее]. 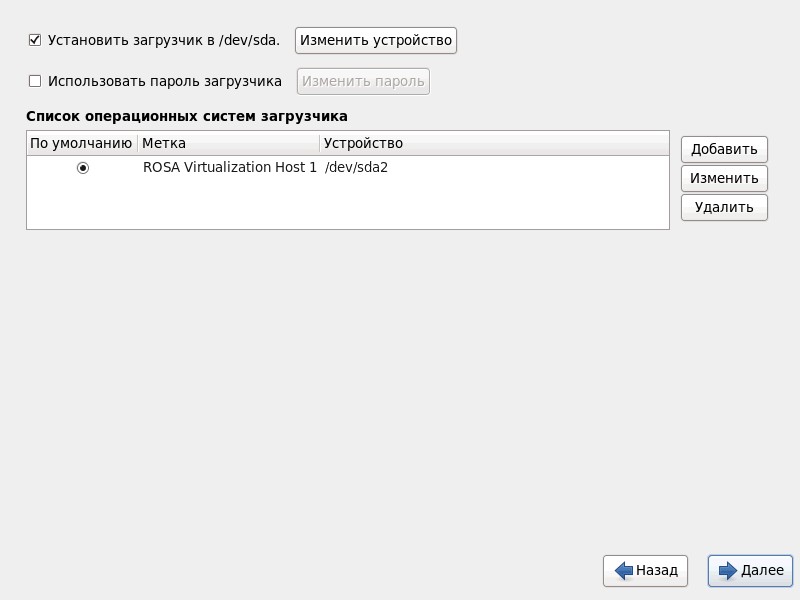 Рис.13.Установказагрузчика В окне выбора дополнительных источников установки (рис. 14) согласитесь с предложением системы и нажмите [Далее]. Всё необходимое ПО уже находится на установочном диске. 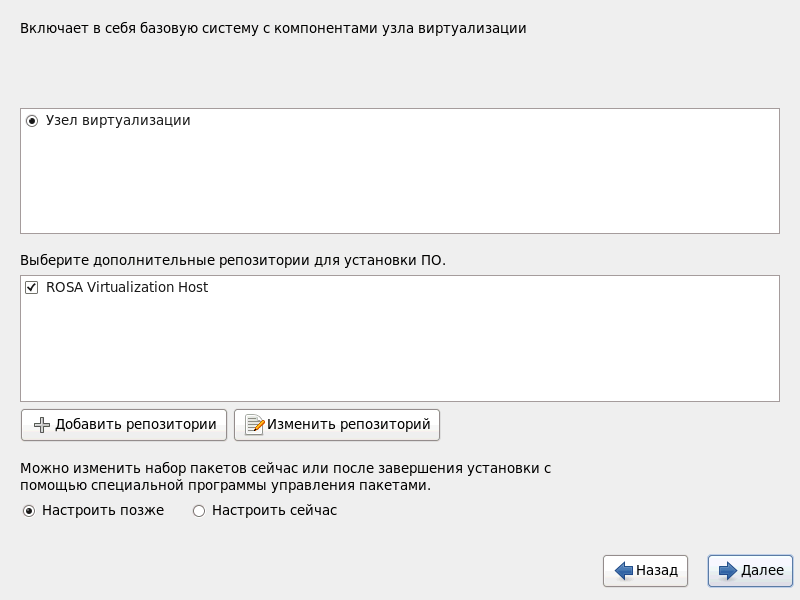 Рис.14.Выбордополнительныхисточниковустановки Начнется процесс установки, ход которого показывается на индикаторе и сопровождается комментариями (рис. 15). По завершении установки нажмите [Далее]. 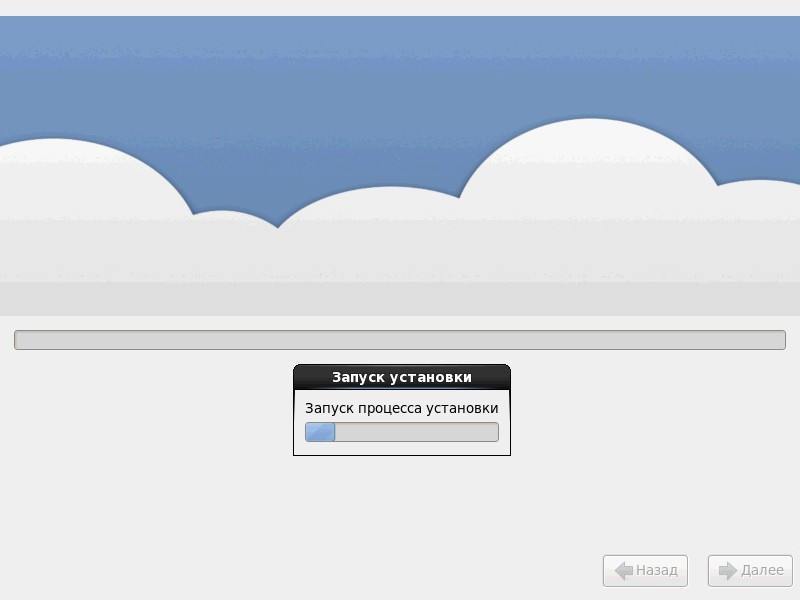 Рис.15.Установкасистемы Когда на экране появится сообщение об окончании установки (рис. 16), нажмите [Перезагрузка]. После этого, в момент перезагрузки сервера, извлеките установочный диск. ROSA Virtualization загрузится автоматически. 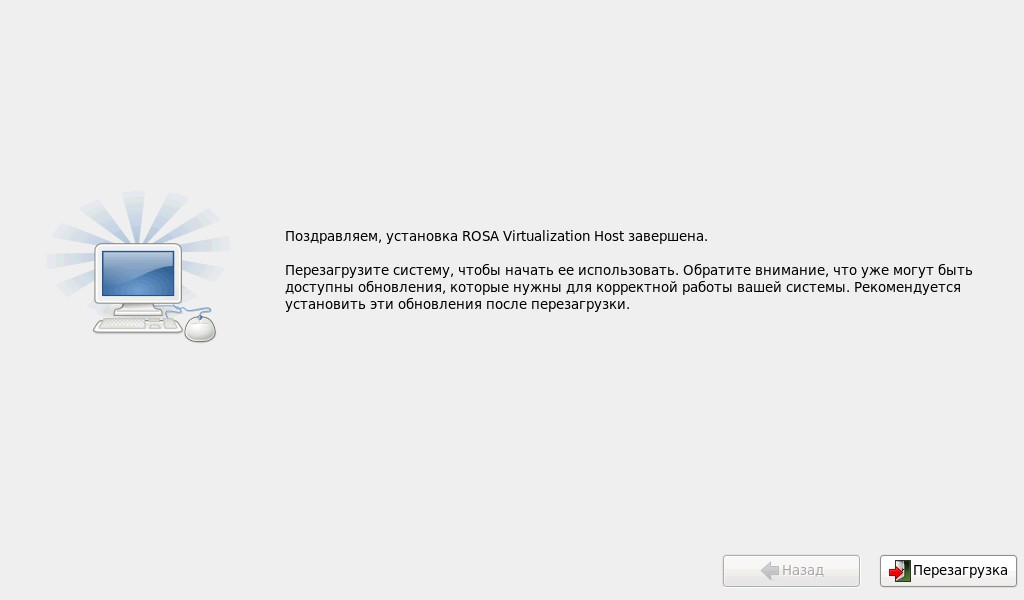 Рис.16.Окончаниеустановки |
