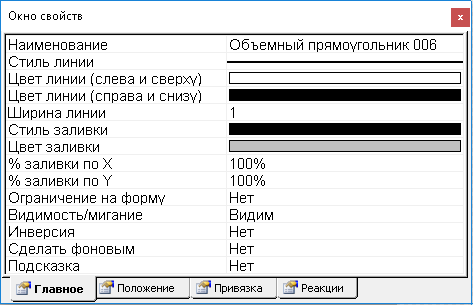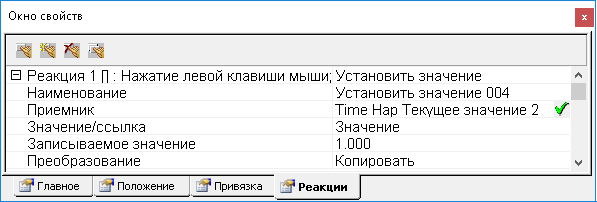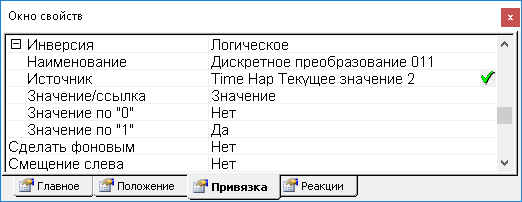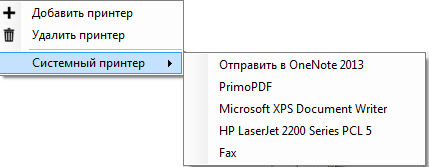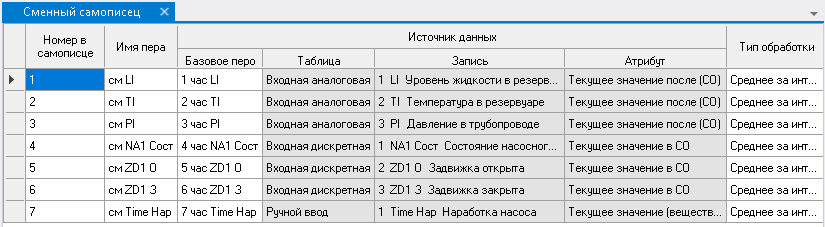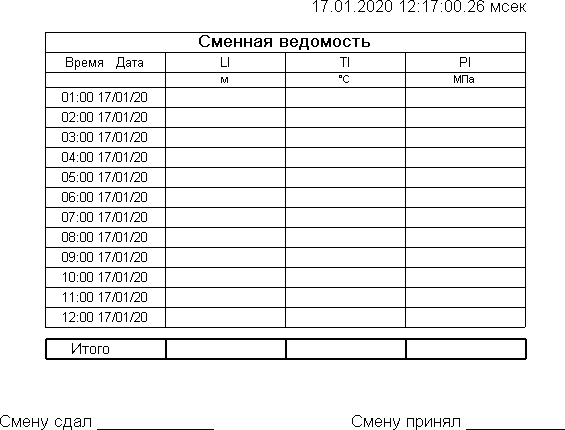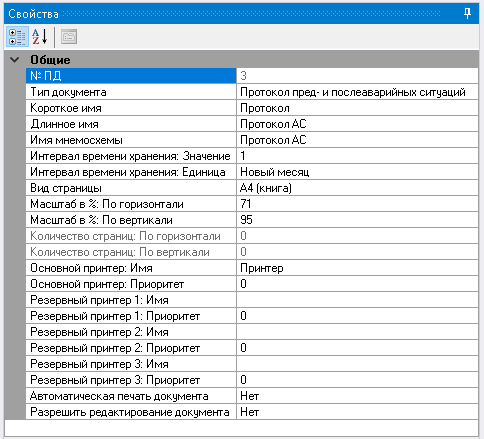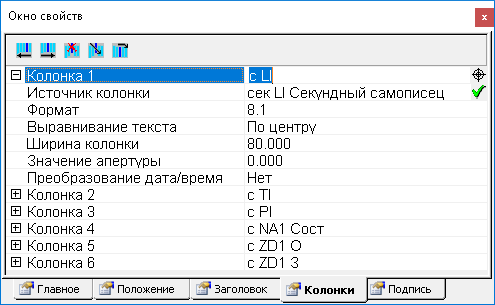Модифицируем базу данных
После того, как подготовлена мнемосхема печатного документа, необходимо добавить данные о нем в базу данных. Откройте базу данных проекта «Учебная_1 АСУТП» и задайте сведения о принтере, типе печатного документа и другие данные.
 Каксформировать данныеопечатномдокументе? Каксформировать данныеопечатномдокументе?
|
Ваши действия 🡆
|
Где выбрать 🡆
|
Что выбрать/ Задать значение
|
Комментарий
|
|
|
|
Кнопка панели инструментов «Настройка
|
|
1
|
Задайте настройки основного принтера (№1 на
рисунке 5.2.5)
|
Генератор базы данных. Меню
«Система», подменю
«Печатные документы»
|
печати»:
|
Задайте наименование, например «Принтер 1»
|
|
Задайте системное имя принтера
|
Пункт контекстного меню
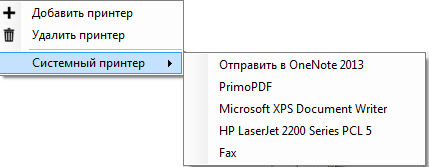
|
2
|
|
Панель инструменто в формы
«Печатные документы»
|
Кнопка панели инструментов «Обновить список мнемосхем»: 
|
Откроется окно «Файл проекта для загрузки мнемосхем»
|
3
|
Задайте параметры печатного документа (№2 на рисунке 5.2.5)
|
Окно «Файл проекта для загрузки мнемосхем»
|
Выберите каталог и имя графического проекта
|
Каталог с файлами АСУ ТП, имя файла – Быстрый старт.kgp
|
4
|
Форма
«Печатные документы
|
Тип документа – Режимный лист Номер документа – 1 Имя документа – Сменная ведомость 1 Имя мнемосхемы – Сменная ведомость 1 Основной принтер – Принтер 1
Вид страницы –
А4 (альбом)
|
|
80 Глава 5. История процесса

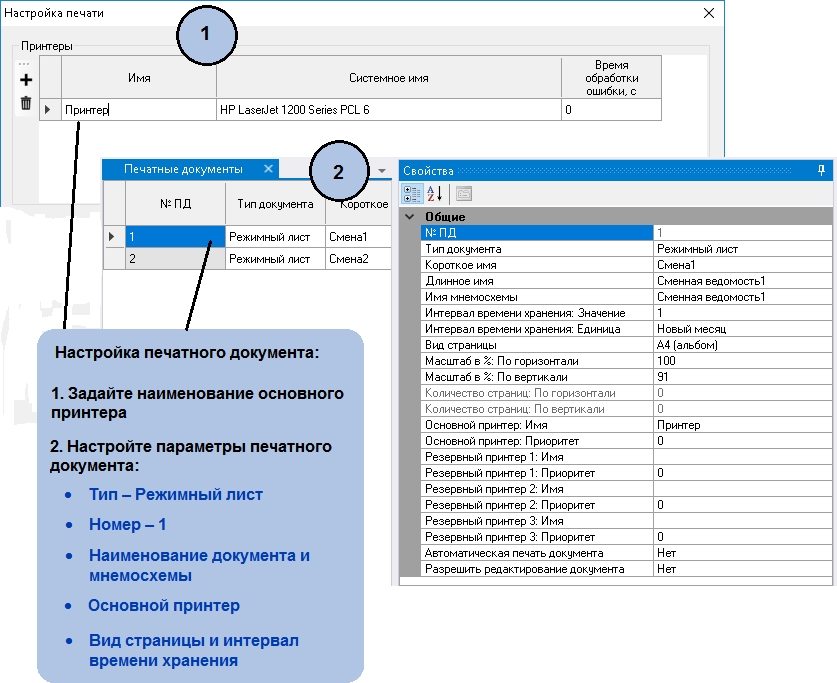
Рисунок 5.2.5 – Настройка параметров печатного документа «Сменная ведомость»
Создание процедуры ПД (печатный документ)
Для того чтобы созданная таблица «Сменная ведомость» заполнялась технологическими данными, напишем процедуру «ПД». В основу процедуры положим функцию языка
«КРУГОЛ» ппд(<номер печатного документа>) – функция подготовки печатного документа. Номер печатного документа соответствует описанию документа в базе данных. Функция ппд возвращает 0, если документ создан, и значение отличное от 0 в случае ошибки.
В процедуре ПД предусмотрим «ручной» режим формирования – по изменению значения атрибута переменной ручного ввода (рв1, атрибут 9 «Текущее значение 2») и
«автоматический» – при достижении заданного времени.
Алгоритмпроцедуры«ПД»
Текст программы
|
Комментарий
|
Процедура ПД Начало
|
Формирование сменной ведомости
|
Если рв1.а9=1
{
рв1.а9=0 Если пл1=0
|
Ручное формирование: «Сменная ведомость 1» формируется, если рв1.а9 =1
(атрибут 9 – "Текущее значение 2")
Если пл1=0 – ведомость не сформирована –
|

Протокол событий 81
Текст программы
|
Комментарий
|
{
пц4=ппд(1) пл1=1 Если пц4=0
{ message("Сменная ведомость №1 сформировалась")
}
Иначе
{ message("Ошибка формирования сменной ведомости") }
}
}
Иначе { пл1=0 }
|
сформировать ведомость
установить признак формирования ведомости Послать сообщение в протокол событий
|
Если пц1=12
{
Если пл2=0
{
пц4=ппд(2) пл2=1 Если пц4=0
{ message("Сменная ведомость
№2 сформировалась") } Иначе
{ message("Ошибка формирования сменной ведомости") }
}
}
Иначе { пл2=0 }
|
Автоматическое формирование:
«Сменная ведомость 2» формируется, если системное время = 12 часов
|
Если пц1=0
{
Если пл3=0
{
пц4=ппд(1) пл3=1 Если пц4=0
{ message("Сменная ведомость
№1 сформировалась") } Иначе
{ message("Ошибка формирования сменной ведомости") }
}
}
Иначе { пл3=0 }
Выход Конец
|
Если системное время 00 часов
|
Для предоставления Пользователю возможности инициировать формирование сменной ведомости («ручной» режим) поставим на мнемосхему «Мнемосхема Технологического Процесса» кнопку, щелчок по которой будет устанавливать значение атрибута «Текущее значение 2» переменной рв1 в 1.
В конце программы «Учебная» после вызова процедуры «Защиты» необходимо добавить вызов процедуры «ПД».
82 Глава 5. История процесса

Создание кнопки «Формирование сменной ведомости»
На примере создания кнопки подробно рассмотрим, как добавить реакцию графическому элементу.
 Какдобавитьреакцию графическомуэлементу? Какдобавитьреакцию графическомуэлементу?
|
Ваши действия 🡆
|
Где выбрать 🡆
|
Что выбрать/ Задать значение
|
Комментарий
|
1
|
Добавьте на технологическую мнемосхему графический элемент
«Объемный прямоугольник»
|
Панель инструментов Генератора динамики
|
– объёмный прямоугольник
|
|
2
|
Добавьте динамику созданному прямоугольнику (рисунок 5.2.6)
|
Панель инструментов
|
 – добавить динамику» – добавить динамику»
(щелкните по кнопке!)
|
В окне свойств появятся закладки
«Привязка»,
«Реакции»
|
3
|
Добавьте реакцию
|
Окно свойств, закладка
«Реакции»
|
 – добавить реакцию (щелкните по кнопке!) – добавить реакцию (щелкните по кнопке!)
|
Появится окно
«Редактирование событий для функций реакции»
|
4
|
Определите реакцию прямоугольника на щелчок левой клавиши мыши.
|
Окно
«Редактиро- вание событий для
функций реакции»
|
Событие Нажатие левой клавиши мыши
|
Добавьте событие в список
«Назначенные события» и нажмите «Готово»
|
|
|
Окно свойств,
|
|
|
|
|
закладка
|
|
|
5
|
|
«Реакции»,
|
Установить значение
|
Выбрать из списка
|
|
|
строка
|
|
|
|
|
«Реакция 1»
|
|
|
|
|
Окно свойств,
|
«+» (раскрыть!)
|
|
6
|
|
закладка
«Реакции», строка
|
«Приёмник», кнопка «…»
(щелкнуть по кнопке!)
|
Откроется окно
«Выбор ссылок»
|
|
Настройте реакцию
|
«Реакция 1»
|
|
|
7
|
(рисунок 5.2.7)
|
Окно «Выбор ссылки»
|
Переменная – РВ Составная, атрибут –
Текущее значение 2,
|
После задания
параметров нажмите «ОК»
|
|
|
|
номер переменной – 1
|
|
|
|
Окно свойств,
|
«Значение/ссылка» –
Значение
«Записываемое значение» – 1
|
|
|
|
закладка
|
8
|
|
«Реакции»,
|
|
|
строка
|
|
|
«Реакция 1
|
|
|
Окно свойств,
|
|
|
|
|
закладка
|
Инверсия» –
|
9
|
Задайте вид кнопки («утапливание»/
«отжатие») (рисунок 5.2.8)
|
«Привязка»,
строка
«Инверсия»
|
Логическое
|
10
|
Окно свойств,
«Привязка», строка
|
«+» (раскрыть!)
«Источник», кнопка «…»
|
Откроется окно
«Выбор ссылок»
|
|
|
«Инверсия»
|
(щелкнуть по кнопке!)
|
|

 Протокол событий 83 Протокол событий 83
|
Ваши действия 🡆
|
Где выбрать 🡆
|
Что выбрать/ Задать значение
|
Комментарий
|

11
|
|
Окно «Выбор ссылки»
|
Переменная – РВ Составная, атрибут –
Текущее значение 2, номер переменной – 1
|
После задания параметров нажмите «ОК»
|
12
|
Окно свойств, закладка
«Привязка»
|
«Значение/ссылка» –
Значение
«Значение по 1» – Да
|
|
13
|
Задайте надпись на кнопке
(рисунок 5.2.9)
|
Панель инструментов
|
 – текст – текст
|
Расположите
«область текста» на кнопке
|
14
|
Окно свойств
|
«Текст» – Формирование сменной ведомости
«Выравнивание» –
По центру
|
|
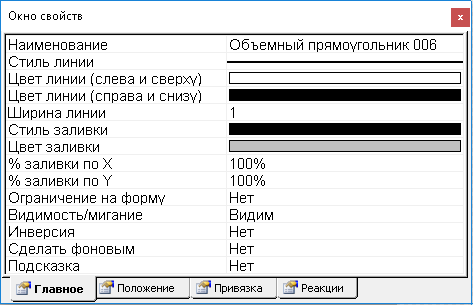
Рисунок 5.2.6 – Свойства объёмного прямоугольника
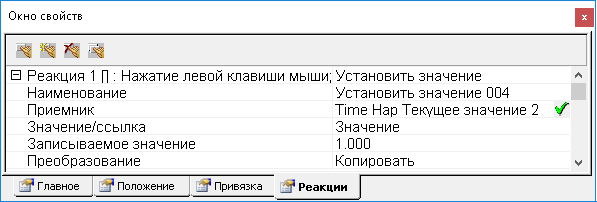
Рисунок 5.2.7 – Функция реакции
84 Глава 5. История процесса

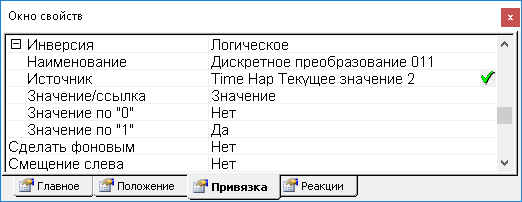
Рисунок 5.2.8 – Задание вида кнопки (нажатие/отжатие)

Рисунок 5.2.9 – Надпись на кнопке
Внешний вид кнопки показан на рисунке 5.2.10.
 
а) кнопка нажата б) кнопка отжата Рисунок 5.2.10 – Кнопка «Формирование сменной ведомости»
«Сменная ведомость 2» и протокол аварийных ситуаций
Создание печатного документа «Сменная ведомость 2» (номер документа – 2) аналогично созданию документа «Сменная ведомость 1». Отличие заключается в следующем:
«Сменная ведомость 2» формируется автоматически в 12 часов (смотрите текст процедуры «ПД»)
Мнемосхема ведомости содержит дополнительную таблицу – итоговую строку, в которой отображается среднее значение параметра за смену (за 12 часов).
Для формирования «Сменная ведомость 2» необходимо создать мнемосхему с изображением таблицы и итоговой строки, определить в базе данных пользовательский интервал «Смена», «сменный» самописец (производный от часового) и произвольные перья этого самописца. Текст процедуры «ПД» изменять не надо.
Описание пользовательского интервала сменного самописца и его перьев приведено на рисунках 5.2.11 и 5.2.12 соответственно.
 Протокол событий 85 Протокол событий 85
 Общий вид документа «Сменная ведомость 2» приведен на рисунке 5.2.13. Общий вид документа «Сменная ведомость 2» приведен на рисунке 5.2.13.
Рисунок 5.2.11 – Описание сменного самописца
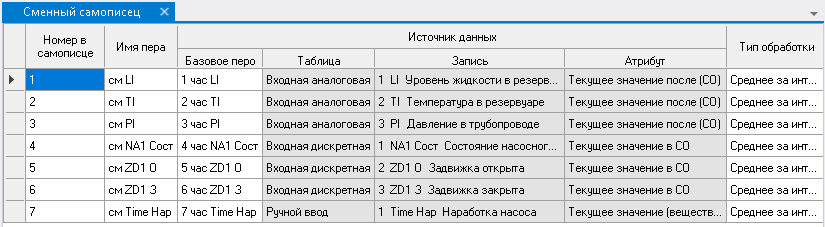
Рисунок 5.2.12 – Описание перьев сменного самописца
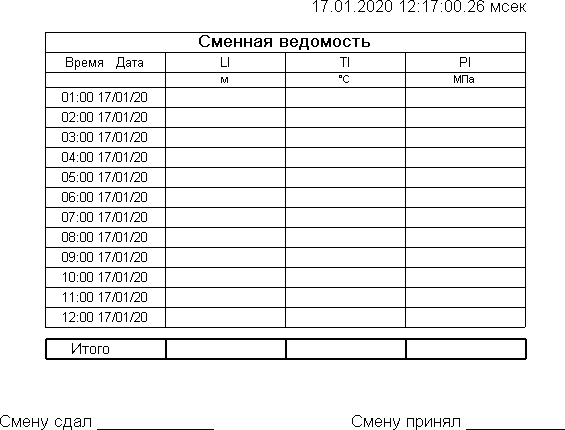
Рисунок 5.2.13 – Сменная ведомость 2. Общий вид
86 Глава 5. История процесса

 На рисунке 5.2.14 показаны свойства итоговой строки (она выделена на рисунке 5.2.13) – дополнительной таблицы на мнемосхеме сменной ведомости. На рисунке 5.2.14 показаны свойства итоговой строки (она выделена на рисунке 5.2.13) – дополнительной таблицы на мнемосхеме сменной ведомости.
Рисунок 5.2.14 – Свойства итоговой строки сменной ведомости 2
Описание печатного документа «Протокол пред- и послеаварийных ситуаций» (номер документа – 3) приведено на рисунке 5.2.15.
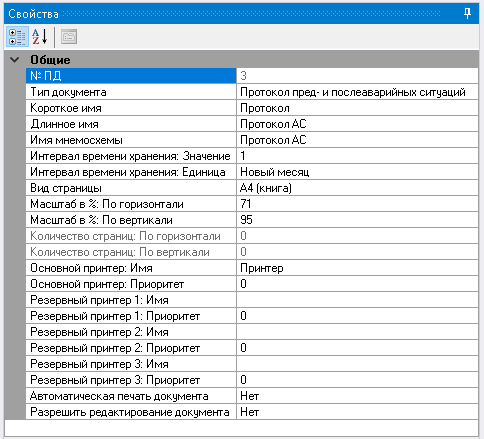
Рисунок 5.2.15 – Описание протокола пред- и послеаварийных ситуаций
Общий вид мнемосхемы и свойства таблицы протокола приведены на рисунках 5.2.16 и
5.2.17 соответственно.

 Протокол событий 87 Протокол событий 87
Рисунок 5.2.16 – Мнемосхема протокола пред- и послеаварийных ситуаций
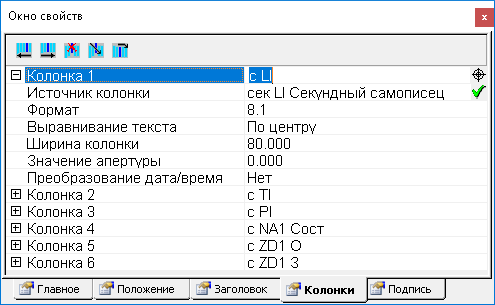
Рисунок 5.2.17 – Свойства таблицы отображения протокола пред- и послеаварийных ситуаций
|
 Скачать 5.44 Mb.
Скачать 5.44 Mb.
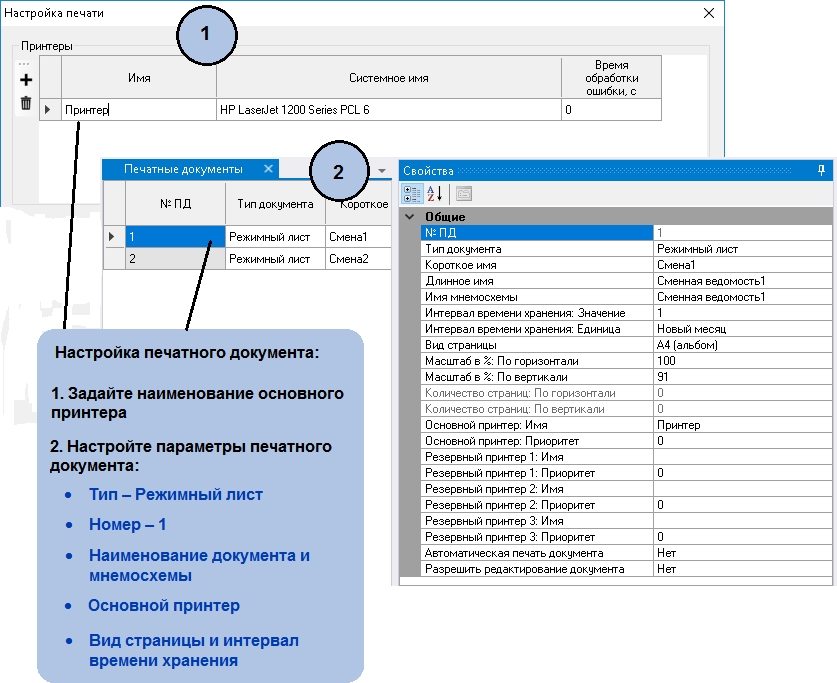



 Протокол событий 83
Протокол событий 83