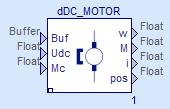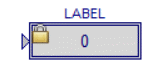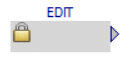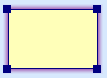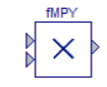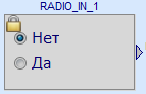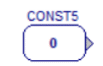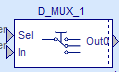Электропривод. Синтез системы управления двигателем постоянного тока с регуляторами класса входвыход в программной среде Mexbios
 Скачать 1.19 Mb. Скачать 1.19 Mb.
|
|
3. Создать проект Models (рисунок 4). 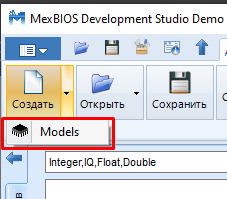 Рисунок 4 – Создание нового проекта 4. Сохраняем под именем DCM_model (рисунок 5). 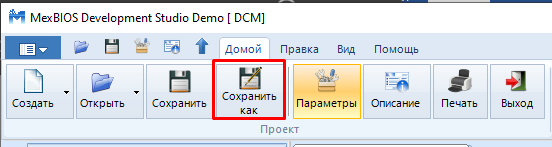 Рисунок 5 – Сохранение проекта 5. Создадим структуру объекта управления в библиотеке Models. Для этого переименуйте MAIN на DCM_model – формула будет содержать модель объекта регулирования – ДПТ и ПЧ. 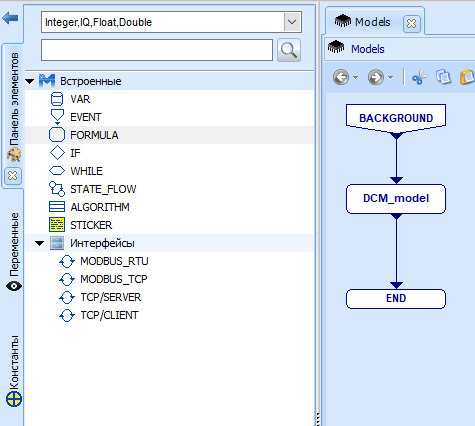 Рисунок 6 – Структура модели объекта управления в библиотеке Models 6. Параметры двигателя добавляем во вкладку «Константы». Для добавления новой константы во вкладке «Константы» необходимо нажать кнопку «Добавить». Создайте константы согласно рисунку 7, числовые значения для констант необходимо взять из варианта, либо рассчитать по предоставленным в теоретической сводке формулам. 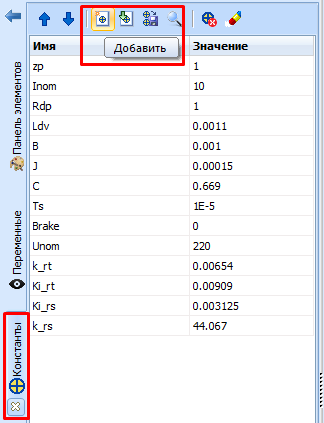 Рисунок 7 – Список используемых констант 7. Перейдите в формулу DCM_model. В панели элементов выберите следующие блоки и соедините, как показано на рисунке 8.
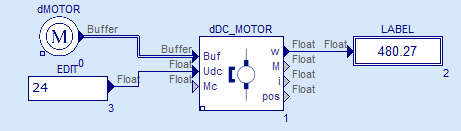 Рисунок 8 – Схема соединения После чего запустите моделирование нажав на кнопку «Пуск», как показано на рисунке 9. Время моделирования установите равным inf. После запуска моделирования в блоке EDIT задайте различные значения постоянного напряжения (например, 24) и посмотрите, как изменяется скорость двигателя.  Рисунок 9 – Запуск моделирования 8. В библиотеке Models добавить элемент EVENT. Необходимо задать следующие параметры части блока EVENT, отвечающей за начало алгоритма – Источник: программное прерывание, Условие: равно, Значение 1: отсутствует, Значение 2: отсутствует, формат Integer. 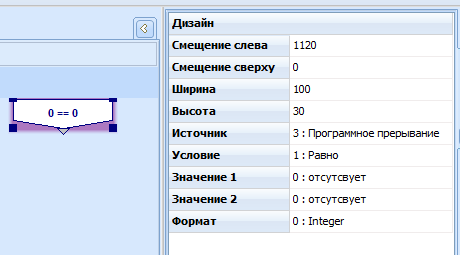 Рисунок 10 – Настройка блока начала алгоритма 9. В библиотеке Models добавить две переменные VAR и задать первой переменной параметр Имя: Udc_pu, Формат: Float; второй переменной Имя: Uref, Формат: Float. Далее необходимо добавить три формулы. Первой присвоить имя: manual_voltage_setter, второй: voltage_genaration, третьей: GUI. Соединить блоки, как показано на рисунке 11. 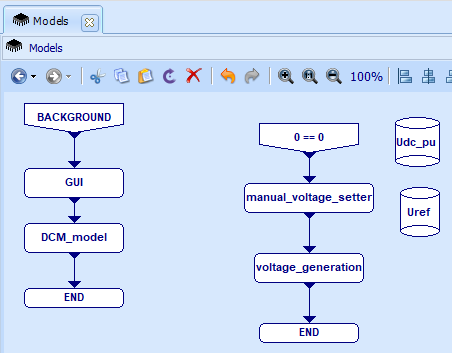 Рисунок 11 – Структура модели в библиотеке Models 10. В формуле voltage_generation необходимо собрать схему, изображенную на рисунке 12. Данная формула будет выполнять функцию генерирования напряжения, подводимого к двигателю.
При использовании блока TP_OUT важно, чтобы параметры Имя и Тег совпадали. Не выполнение этой рекомендации далее внесет путаницу в собираемые схемы. 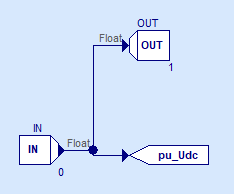 Рисунок 12 – Содержимое формулы voltage_generation 11. В формуле GUI будет размещен виртуальный пульт управления. Основные функция графического интерфейса – это задание параметров, переключение режима работы системы управления и отображение текущих значений основных координат двигателя. Необходимо собрать пульт управления, соответствующий схеме, изображённой на рисунке 13.
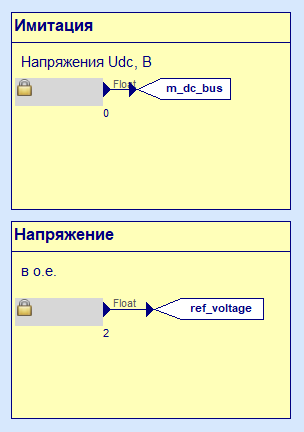 Рисунок 13 – Содержимое формулы GUI Напряжение будет задаваться в относительных единицах, поэтому необходимо указывать значение в пределах от 0 до 1. Это значение будет умножаться на Unom и подводиться к двигателю. Далее необходимо создать ссылки (TP_IN) на созданные ранее блоки TP_OUT. Для этого необходимо нажать правой кнопкой мыши на нужный блок TP_OUT и в всплывающем окне выбрать пункт «создать ссылку» (рисунок 14). 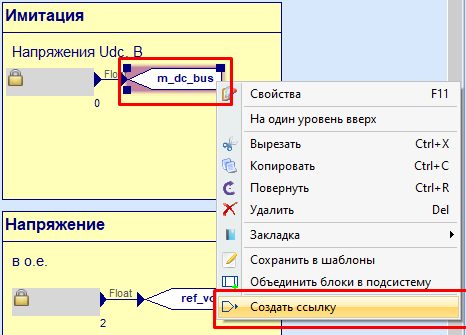 Рисунок 14 – Создание ссылки на тег Создайте ссылки на ref_voltage и m_dc_bus. С помощью сочетания клавиш Ctrl+X вырежьте созданную ссылку на ref_voltage и перейдите в формулу manual_voltage_setter. В этой формуле вставьте ссылку с помощью сочетания клавиш Ctrl+V. 12. В формуле manual_voltage_setter необходимо собрать схему, изображенную на рисунке 15. Данная формула будет выполнять функцию ручного управления напряжением.
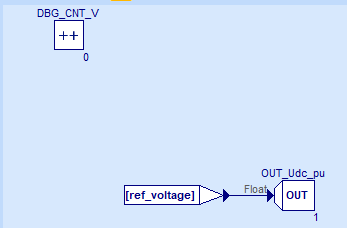 Рисунок 15 – Содержание формулы manual_voltage_setter Блок DBG_CNT выполняет функцию счетчика. Если выделить блок и нажать клавишу F4, то он добавится в список «Переменные» (этот список можно открыть на правой боковой панели программы между списками «Панель элементов» и «Константы». С помощью блока DBG_CNT можно отслеживать, сколько раз алгоритм заходит в формулу и заходит ли вообще. 13. На следующем этапе необходимо вернуться в формулу DCM_MODEL и доработать модель двигателя. Перед этим необходимо открыть формулу GUI и вырезать ссылку с тегом m_dc_bus. Вставить ссылку нужно будет в формулу DCM_MODEL. Также необходимо открыть формулу voltage_generation, создать ссылку на тег pu_Udc, вырезать его и вставить в формулу DCM_MODEL. Далее необходимо собрать схему, соответствующую рисунку 16.
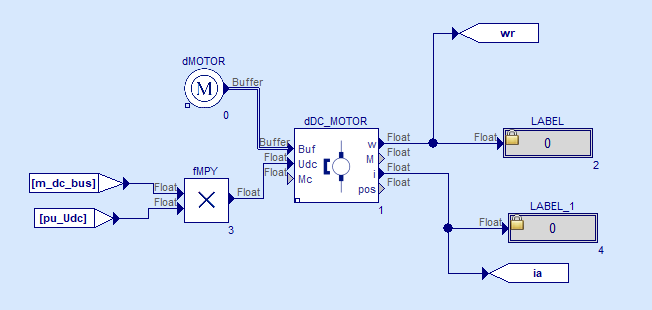 Рисунок 16 – Содержимое формулы DCM_MODEL 14. Далее необходимо вернуться в формулу GUI, предварительно создав и вырезав в формуле DCM_MODEL ссылки на теги wr и ia. Данные ссылки необходимо вставить в GUI, и собрать схему, изображенную на рисунке 17.
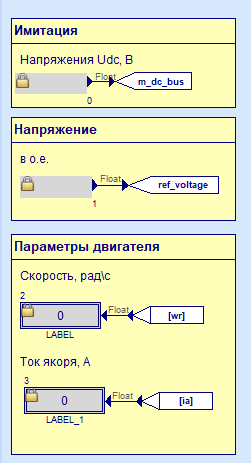 Рисунок 17 – Содержимое формулы GUI После того как все предшествующие пункты будут выполнены необходимо будет запустить моделирование (время задать равным inf). Во время моделирования попробовать поменять значения задаваемого напряжения в относительных единицах и посмотреть, как изменяются параметры двигателя (рисунок 18). 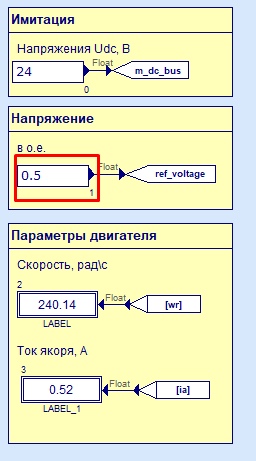 Рисунок 18 – Моделирование собранной системы управления напряжением двигателя 15. Далее необходимо перейти к созданию системы управления скоростью электродвигателя постоянного тока. Для этого необходимо перейти в библиотеку Models, и добавить переменную VAR, задав следующие параметры: Имя – CS_mode, Формат – Integer. Далее необходимо добавить два блока ветвления IF. Первому блоку IF задать параметры: Условие – Равно, Значение 1 – CS_mode, Значение 2 – Константа (числовое значение константы задать равным 0), Формат – Integer. Второму блоку IF задать параметры: Условие – Равно, Значение 1 – CS_mode, Значение 2 – Константа (числовое значение константы задать равным 1), Формат – Integer. Следующим шагом будет добавление двух формул (блок FORMULA). Первому блоку задать имя Speed_loop, а второму блоку Current_loop. Данные формулы будут соответствовать контурам скорости и тока. Далее необходимо собрать схему, изображенную на рисунке 19. Ветвление необходимо для того, чтобы реализовать возможность переключения между режимами управления двигателем (управление напряжением и управление скоростью). 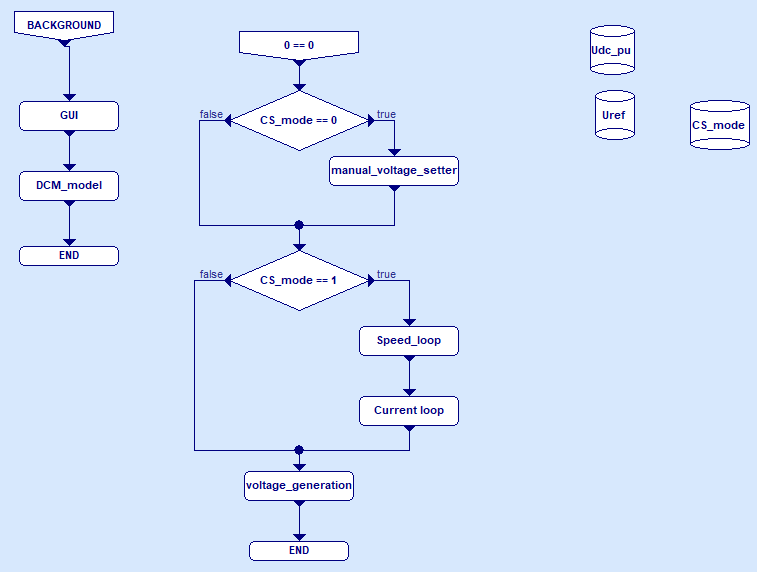 Рисунок 19 – Структура модели в библиотеке Models 16. Следующим этапом будет создание пульта переключения режимов работы системы управления в формуле GUI, а также пульта управления скоростью.
Далее необходимо создать ссылки на теги CS_MODE, M0 и M1, и соединить блоки как показано на рисунке 20. 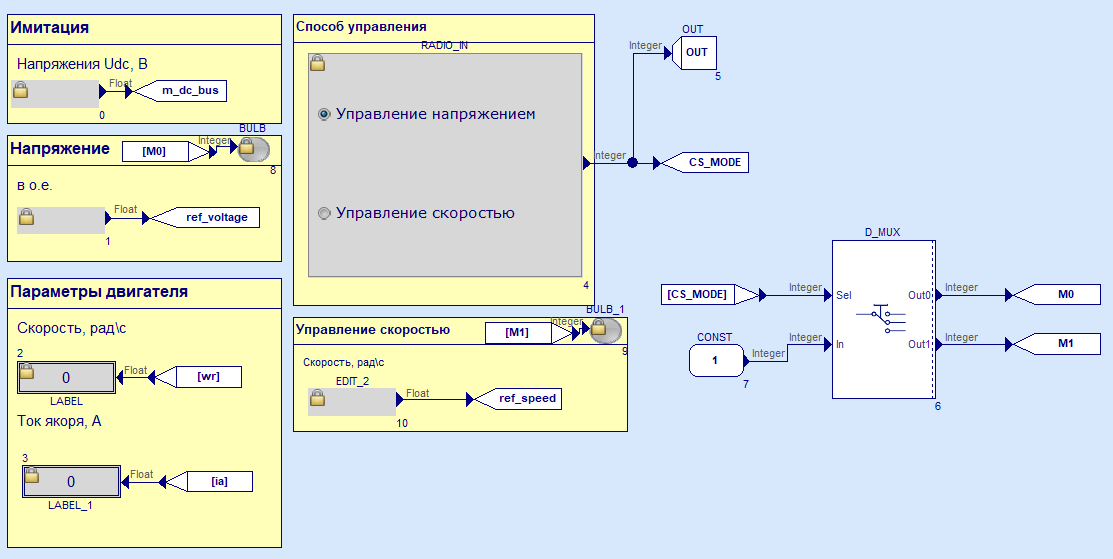 Рисунок 20 – Содержимое формулы GUI |