лабораторка по ос. Тестирование жесткого диска цель работы изучить методики тестирования и восстановление работоспособности жестких дисков. Задание
 Скачать 177.07 Kb. Скачать 177.07 Kb.
|
|
NHPA - восстановить заводской объем диска. После ввода, на экране отображаются текущий и заводской объемы, и от пользователя требуется подтверждение действия. В случае согласия (Y) - диску будет возвращен реальный объем. Для отмены достаточно нажать ESC . ВНИМАНИЕ!: по стандарту, установка нового объема диска возможна только один раз за сеанс. После чего все последующие попытки применения НРА и NHPA будут отвергаться (а программа сообщать об ошибке). Для продолжения работы необходимо выключить и вновь включить питание HDD (программу перезапускать не обязательно). 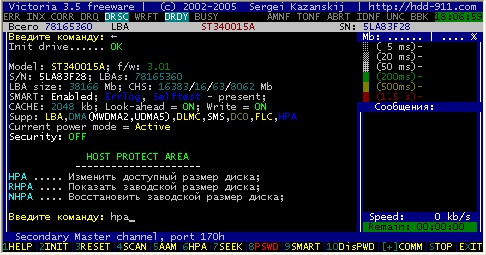 Управление опциями безопасности. Пароли, снятие пароля, временная разблокировка Современные жесткие диски имеют 2 вида паролей и 2 уровня секретности. Сначала рассмотрим виды паролей: User-пароль: служит для ограничения доступа к пользовательской информации. При установке User-пароля жесткий диск отвергает такие команды, как чтение и запись. Следовательно, информацию с запароленного диска нельзя ни прочитать, ни изменить, ни стереть. Сделать это можно только после снятия пароля или после временной разблокировки. Master-пароль: не предназначен для защиты информации. Его назначение - удалить User пароль в случае потери последнего. Master-пароль, будучи установленным на жесткий диск, никак не отразится на его работоспособности. Вернемся к уровням секретности. Их 2, и относятся они только к User-паролю: High: высокий уровень. Пароль уровня High может быть удален с помощью Master-пароля с сохранением информации на жестком диске. Maximum: максимальный уровень. Если на жестком диске установлен User-пароль уровня Maximum, то Master-паролем его удалить не получится (диск выдаст ошибку), а для снятия пароля придется применить Security Erase. Это специальная команда, которая попросит передать в диск Master-пароль, после чего сотрет всю информацию с него, и только после этого - разблокирует. При потере и User и Master пароля, запароленный жесткий диск становится физически негодным для хранения информации. Не зная Master-пароля, разблокировать его нельзя. Поэтому - будьте осторожны с системой безопасности HDD. Можно ли "найти" утерянный пароль методом перебора? В случае с жестким диском - практически нереально. Согласно АТА стандарту, после пяти неудачных попыток ввода пароля, диск блокирует команды (при этом в паспорте появится статус "Expired"). Повторный ввод возможен только после включения-выключения питания. Ограничение на 5 попыток отсутствует, если для снятия пароля использовать стирание через Master-пароль. В этом случае естественным препятствием для перебора будет пауза ожидания готовности (около 1 секунды), выдаваемая диском. Практика установки и снятия паролей Для работы с паролями имеются клавиши <F8> и <F10>, а также альтернативные им консольные команды: PWD: установить пароль на диск; DISPWD: удалить пароль с диска; UNLOCK: временно разблокировать диск (до выключения питания); LOCK: временно отключить парольную систему (до выключения питания); После ввода команд на экране появится меню с выбором вариантов пароля и уровня секретности. Перемещение по меню осуществляется клавишами стрелок (вверх вниз), выбор нужного пункта клавишей ENTER. Далее появится приглашение к вводу пароля: Введите пароль:_ 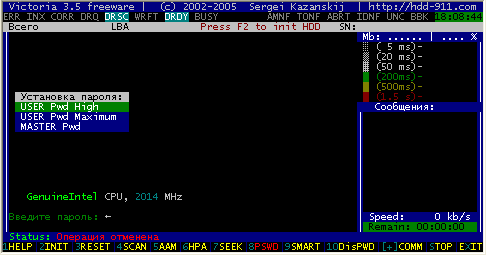 После ввода пароля следует нажать ENTER. Если диск не выдал ошибку, пароль будет немедленно установлен. Следует иметь в виду, что Master-пароли на большинство жестких дисков предустановленны на заводе изготовителе, и благодаря Интернету, могут быть известны широкому кругу людей. Поэтому Master-пароль лучше сразу сменить. Установленный мастер-пароль никак не повлияет на доступ к информации. Напротив, если кто-то запаролит жесткий диск (например, вредоносная программа-вирус), зная Master-пароль Вы сможете его разблокировать. Для снятия User-пароля через известный Master-пароль нужно: Нажав F10, выбрать в меню пункт " Master-пароль"; Ввести Master-пароль (до 32 символов). Жесткий диск будет разблокирован. Данный метод сработает только при уровне секретности пароля = High. Если установлен уровень Maximum, будет выдано предупреждение о стирании диска. Вы можете согласиться или отменить (если информацию нельзя терять). При согласии программа предложит ввести Master-пароль, после чего жесткий диск выставит BUSY и приступит к стиранию информации. Если в этот момент выключить питание жесткого диска, или подать ему команду программного сброса - стирание остановится, но и пароль останется. Следует подождать до снятия BUSY и только после этого, получив паспорт, убедиться, что пароли сняты. Полезное применение опции стирания через пароль - быстрое удаление всей информации (например, перед продажей HDD). Кроме того, security-стирание, будучи по своей природе записью, обладает свойством ликвидировать некоторые виды дефектов поверхности и обновлять SMART-статистику. Для того, чтобы выполнить быстрое стирание через систему безопасности, необходимо: Установить на диск любой user-пароль уровня Maximum; Установить на диск любой Master-пароль, например «1234». Оба пароля могут быть одинаковыми; Нажав F10, выбрать Master-пароль, далее ввести его и подождать завершения операции. Иногда бывает так, что security-стирание вылетает с ошибкой через некоторое время после старта. Такое может происходить, если жесткий диск физически неисправен. Примечания: Если Вы уже вызвали строку ввода пароля, но передумали его вводить, нажмите ESC. Для предотвращения забывчивости, программа создает небольшой (32 байта) текстовый файл в текущем каталоге, в который кладет введенный пароль. При последующем вводе пароля программа сама прочитает содержимое файла, и предложит его пользователю. Эту опцию можно легко отключить, как это сделать, читайте в разделе "Работа с ini-файлом". Если тестируемый накопитель сообщил в паспорте, что не поддерживает опции безопасности, будет выдано сообщение в нижнюю строку экрана: 'Внимание: этот HDD не поддерживает работу с паролями!' Надпись никак не помешает попробовать установить/снять пароль, чтобы убедиться в этом практически. Подача пароля из файла Ввод пароля с клавиатуры обычно ограничен только теми символами, которые можно напечатать. Между тем, существуют и т.н. "непечатные" символы - это управляющие коды со значениями 0...19h, и некоторые другие. Бывает, что на жестких дисках стоят Master-пароли из таких символов (это "любят" делать BIOS'ы ноутбуков). Как ввести такой пароль? Ответ прост - используйте «Викторию». В программе имеются 2 команды подачи пароля из файла. Достаточно сделать файл с любым сочетанием символов, и "подсунуть" его вместо пароля: PWDF - установить пароль из файла на диск; DISPWDF - удалить пароль с диска, используя файл; После ввода команды, программа выведет окно файл менеджера, где можно будет выбрать файл. Остальное аналогично применению PWD и DISPWD. Q: Что делать, если пароль все-таки потерялся/забылся? А: Пароль можно снять в технологическом режиме. Обратитесь к ремонтнику HDD с соответствующим инструментом (например, коммерческой версией Виктории или РС3000). Тесты позиционирования головок HDD Вам никогда не встречались жесткие диски с обугленными или дырявыми микросхемами? Очень забавная вещица... но только не для хозяина диска и находящейся на нем информации. Почему же у одних пользователей диски работают по много лет, а у других дохнут? Причин много: это и бракованные экземпляры HDD, и плохие блоки питания, и нарушения теплового режима (перегрев). А некоторые жесткие диски не имеют защиты от перегрева, или она срабатывает слишком поздно. Но, как показала практика, большинство проблем с жесткими дисками закономерны, т.е. вполне предсказуемы задолго до фатального исхода. Чтобы поточней разобраться в причинах взрыва микросхем, рассмотрим простой пример: Как известно, жесткий диск сильней нагревается именно тогда, когда работает - читает данные, позиционирует головки и т.п. Причем, в многозадачных средах может выполняться несколько операций одновременно, в результате чего микросхема привода головок может нагреться до критической температуры. Разработчики силовых микросхем обычно закладывают в свои изделия алгоритмы защиты от перегрева - при достижении предельных температур чип самовыключается, или замедляет работу (при этом диск может запарковаться, прервав на время поиск дорожки, и выставив на интерфейс сигнал "занято"). Операционная система не обязана следить за параметрами жесткого диска. Она четко выполняет то, для чего предназначена - файловые операции, и умеет лишь ждать готовность устройства, если оно перестало отвечать. Дождавшись, пока микросхема остынет, система термозащиты разрешает дальнейшую работу, а жесткий диск, в свою очередь, снимает сигнал "занято" и ОС продолжает использование HDD. Никому и в голову не приходит то, что диск в предельном режиме, и периодически срабатывающая защита остается тайной для пользователя. Круто? Нет, особенно, если судить по встречающимся горелым микросхемам... Вероятно, отсюда и пошли "страшные" истории о поломках дисков во время дефрагментации, во время работы Windows ХР (ибо ресурсоемкая система производит больше дисковых операций, чем менее требовательная Windows 9х), и т.д. Вывод напрашивается сам собой надо как-то вовремя заметить опасность, чтоб в дальнейшем принять меры (улучшить охлаждение, заменить HDD, сделать копию информации). Для этого нужно смоделировать высокую нагрузку на систему позиционирования, но при этом контролировать возникающие ошибки, чтобы не допустить разрушения микросхем. Для этого служит клавиша <F7> "SEEK", или консольные команды "СХ", "CXR","ACX","ACXR". "CXR" - (аналогично нажатию F7): случайное позиционирование с чтением Жесткий диск начнет перемещать головки, читая одиночные случайные секторы диска (можно прервать, нажав ESC). При этом программа контролирует время, затрачиваемое на каждый цикл, выводит карту из прямоугольников, как при сканировании поверхности (но при этом 1 прямоугольник равен одному сектору, а не 256-ти), и смотрит в регистр ошибки HDD. При превышении времени сверх нормы или при ошибке, считается, что сработала защита, и жесткий диск переводится в "спящий режим" с остановкой вала и парковкой головок. Этим исключается его дальнейшее повреждение. Из-за попыток чтения тест "CXR" не будет работать на запароленом накопителе (под паролем чтение не работает), а также остановит тестирование при любых других ошибках чтения. 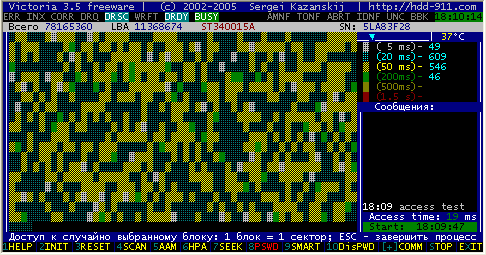 Программа также выводит на экран: Температуру встроенного термодатчика (при его наличии); Время доступа в миллисекундах (время на позиционирование + время на чтение); Время старта теста, и время его окончания (в случае ошибки); Индикатор положения головок. Это анимация, облегчающая взаимодействие с пользователем. Примечание: некоторые жесткие диски могут самостоятельно прерывать тест позиционирования, выполняя рекалибровку или обновление своих внутренних журналов. "СХ": случайное позиционирование без чтения Применяется (и рекомендуется) для тестирования устаревших HDD, в паспорте которых нет поддержки 48 bitLBA. На некоторых современных дисках может работать неправильно. Например - новые IBM/HITACHI в этом режиме работают "тихо", независимо от установок ААМ. "СХ" рекомендуется применять на жестких дисках до 2002 года, или если не работает "CXR". Команда "СХ" будет работать и на диске с нечитаемыми секторами, например на запароленом. Во время работы на экране отображается время позиционирования, без времени чтения. Оно обычно на 1-5 мс ниже времени доступа, хотя бывают и исключения (аналогично примеру с IBM/HITACHf). "ACXR": Прогрессивное линейное позиционирование с чтением Производит плавное нарастание амплитуды размаха головок от края к центру HDD (за редким исключением, когда начало диска находится не с краю, как на некоторых HDD 2,5"). Позволяет оценить целесообразность использования всего объема HDD в качестве логического раздела. Видно, что по мере увеличения амплитуды, скорость доступа замедляется в 2-3 раза. Также как и остальные тесты, выводит на экран температуру, анимацию, время доступа. Головку HDD можно произвольно перемещать клавишами стрелок "вправо влево" во время тестирования. "АСХ" Прогрессивное линейное позиционирование без чтения. Отличается от "ACXR" тем же, чем "СХ" от "CXR“. Жесткие диски с высоким быстродействием издают "воющие" звуки в начале теста. Во время всех тестов постоянно контролируется температура. При этом тест может периодически замирать. При превышении порога в 50 градусов Цельсия - программа выключит диск, выдав сообщение: "Высокая температура HDD!" Примечание: Если на испытуемом жестком диске установлен АТА пароль, программа выведет предупреждение об этом после ввода команды: Внимание! Накопитель закрыт АТА паролем! Данное сообщение появится только при заблокированном жестком диске, если же он открыт - о пароле будет предупреждать лишь лампочка PWD вверху экрана. Данное сообщение носит чисто информативный характер. Продолжать работу, или нет - решает пользователь. Иногда во время теста позиционирования диск "промахивается" мимо нужного сектора. В результате мы видим цветные прямоугольники. Зеленые могут быть у полностью исправных HDD некоторых моделей (Fujitsu, Samsung), а наличие большого количества красных свидетельствует о неполадках. Исключение - старые медленные накопители (меньше 1 Гб), для которых критерии скорости сильно отличаются в сторону ее уменьшения (и увеличения времени доступа соответственно). Вызов встроенного файл менеджера В новых версиях программ появился файл-менеджер, похожий на панель таких программ, как например, Volkov Commander. Вызывается он нажатием клавиши "1", и при этом не разрушает содержимое рабочего стола. Позволяет просматривать каталоги, список файлов, а также сортировать их по времени, размеру, дате создания и расширению. При нажатии любой неуправляющей клавиши курсор перемещается на файл, чья первая буква имени совпадает с нажатой клавишей. При установке курсора на файл и нажатии <F3> будет показано содержимое файла. 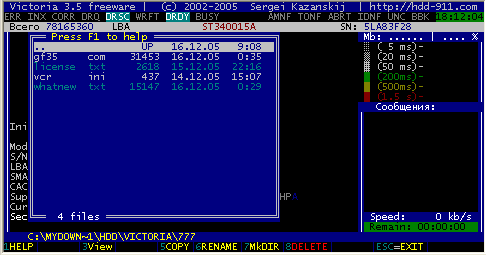 Файлы можно удалять и копировать. Файлы можно пометить клавишей "пробел" и удалить/скопировать сразу целую группу. Можно создавать папки и удалять их, если внутри нет файлов. В общем, аналогично другим файл менеджерам... Длинные имена не поддерживаются, если в папке больше 600 файлов - остальные не отображаются, чтобы зря не захламлять память. Файл менеджер имеет встроенную справочную систему (F1), где кратко перечислены задействованные клавиши и его возможности. Просмотр информации о логических разделах диска Начиная с версии 3.0 в «Викторию» встроена утилита просмотра информации о логических разделах, на которые разбит тестируемый HDD. Для ее запуска достаточно нажать клавишу Q. При этом считываются системные области диска, если они есть (информация берется из таблицы разделов самого первого сектора диска), сканируется цепочка Extended Partition Chain в поисках абстрактных MBR и логических дисков в расширенных разделах. При нахождении логического диска программа смотрит тип файловой системы, вычисляет его границы в LBA, и заносит их в табличку на экране. Далее следует попытка получить загрузочные сектора каждого диска, что бы узнать его имя (метку тома). Даже при частичном разрушении системных областей будет выведена информация: Информация о границах разделов может быть полезна для спасения отдельных логических дисков с поврежденного HDD (например, функцией чтения секторов в файл этой же программой). Указанный в MBR тип файловой системы не всегда соответствует той, что реально установлена на диск. Из-за того, что тип файловой системы берется программой из MBR, она не дает 100% гарантии истинности результатов. В версии 3.3.2 распознаются системы FAT16, FAT32, NTFS, и диагностический раздел ноутбуков фирм HP/COMPAQ. Со временем список будет расширен. Если на проверяемом диске нет файловой системы, не найдены или сильно повреждены системные области, будет выдано сообщение: MBR not found! 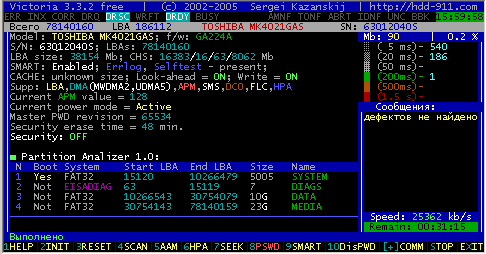 Примечание: на разделах, созданных новыми ОС, программа может не распознавать имя диска, ибо они хранят его не в загрузочном секторе. Восстановление конфигурации диска (команда RDC) По этой команде производится сброс предустановок конфигурации накопителя, произведенный средствами АТА-стандарта. Такими предустановками могут быть, например "навсегда" выключенный SMART или ограничение объема, не восстановимое через НРА (встречалось на HDD Samsung). Команда не влияет на хранимую информацию и не способна испортить жесткий диск. Она предназначена для отмены действия некоторых утилит и для восстановления реального размера HDD Samsung и Hitachi после последствий отказов. Команда работает только на дисках, которые поддерживают DCO. На остальных будет выдано сообщение об ошибке. Также, ошибка может выдаваться на Seagate (это у них очередной прикол такой). Индикация режимов работы HDD и кодов ошибок, по индикаторным "лампочкам" (Первоисточник - стандарт ATA/ATAPI) BUSY (Busy). Диск занят обработкой команды или "завис". В то время, пока горит эта лампочка, все остальные индикаторы считаются недействительными и жесткий диск может реагировать только на команду "Reset" (F3). DRDY (Drive Ready). Диск готов к приему команды; WRFT (Write Fault). Ошибка записи. Устарело. По новому стандарту, и, следовательно, на новых HDD: "Device Fault" - неисправность устройства; DRSC(Drive Seek Complete). Диск успешно закончил установку головки на трек. Устарело. На новых дисках назначение этой опции зависит от предшествующей команды. DRQ(Data Request). Диск готов к обмену данными через интерфейс. INX (Index). Зажигается при каждом обороте диска. На некоторых жестких дисках уже не используется, или может выдавать неверный результат. CORR - коррекция. Устарело и на новых HDD не применяется. ERR(Error) Произошла ошибка. В регистре ошибок можно узнать код ошибки. Регистры ошибок: |
