Учебник для вузов Общие сведения Аппаратное обеспечение
 Скачать 5.31 Mb. Скачать 5.31 Mb.
|
Операционные системы Windows Vista, Windows 7 и Windows 8ОС Windows Vista и созданная на ее ядре Windows 7 призваны по- мочь пользователю быстрее работать с большим количеством информации разных типов, хранящейся на компьютере. Этому служат усовершенство- ванные меню Пуск, Панель задач, Проводники и множество других новов- ведений. Windows 8 имеет новый интерфейс, адаптированный для работы с сенсорными мониторами. Существуют 32- и 64-разрядные версии этих ОС (в одном дистрибу- тиве для Windows 7), причем возможность использования 64-разрядные версии может быть определена самой программой установки. СемействаWindows Существует несколько основных вариантов (выпусков) Windows. Длядомашнихпользователей: HomeBasic(Домашняя базовая) HomePremium(Домашняя расширенная) Для предприятий: Windows Vista Business или Windows 7 ProfessionalWindowsUltimate(Максимальная)/WindowsEnterprise. Кроме того, существует дополнительный выпуск WindowStarter,предназначенный для домашних пользователей начального уровня разви- вающихся рынков. Известны четыре редакции Windows8: Windows 8 (Windows 8 Core) Windows 8 Профессиональная (Windows 8 Pro) Windows 8 Корпоративная (Windows 8 Enterprise) Windows RT (для ARM процессоров). Выпуски различаются возможностями и комплектом устанавли- ваемых на компьютере компонентов, входящих в состав ОС, полный спи- сок различий см. в Приложении 2. Некоторые самые существенные различия выпусков: интерфейс пользователя Windows Aero, архивация файлов поль- зователя по расписанию – недоступны в выпуске Home Basic; поддержка двух процессорных сокетов, теневое копирование для восстановления предыдущих версий документов – недоступны в HomeBasicи HomePremium. Windows Media Center и DVD-студия присутствует только в выпус- ках HomePremiumи Ultimate; родительский контроль – отсутствует в выпусках Business и Enterprise;распознавание речи – отсутствует в выпуске Business; шифрование диска Windows BitLocker и возможность выбора язы- ков интерфейса пользователя для всех стран мира (36 языков) – только в Enterpriseи Ultimate. Требования к компьютерам выпуска Windows Premium и систем- ные требования для использования интерфейса Windows Aero совпадают. Минимальные требования для 32-х разрядной ОС: 32-разрядный (x86) или 64-разрядный (x64) процессор с тактовой частотой 1 гигагерц или выше 1 гигабайт (ГБ) (для 32-разрядной системы) или 2 ГБ (для 64- разрядной системы) оперативной памяти 16 ГБ (для 32-разрядной системы) или 20 ГБ (для 64-разрядной системы) пространства на жестком диске графическое устройство DirectX 9 с драйвером WDDM версии 1.0 или выше. Интерфейспользователя В Windows Vista и Windows 7 возможны четыре вида интерфейса: упрощенный, классический, стандартный и Windows Aero. Классическийинтерфейс сочетает в себе все возможности уп- рощенного интерфейса с оформлением в стиле Windows 2000. Этот вид интерфейса включен во все выпуски операционной системы, в том числе в выпуск Starter. Стандартный интерфейс предназначен для настольных ПК средне- го уровня. На компьютерах, графическое оборудование которых поддер- живает новую технологию модели видеодрайвера Windows (WDDM), пе- редовые графические технологии гарантируют удобную работу с окнами, повышенную надежность и отсутствие проблем с отображением графики. Стандартный интерфейс недоступен в выпуске Starter, он предназначен для покупателей выпуска Home Basic. Стандартный интерфейс имеет та- кую же производительность и надежность, как интерфейс Windows Aero, однако в нем отсутствуют такие визуальные возможности интерфейса Aero, как новый вид списка окон и трехмерный вид списка окон. Этот ин- терфейс недоступен в выпусках Home Premium, Business, Enterprise и Ul-timate. ИнтерфейсWindows Aero является основным, имеет профессио- нально выполненный дизайн рамок и панелей окон в стиле прозрачного стекла с эффектами отражения. Цвет, насыщенность и уровень прозрачно- сти интерфейса можно изменять. Две новые интересные возможности ин- терфейса Aero – пролистывание с отображением содержания окон (Alt+Tab) и трехмерный вид списка окон (Start+Tab, при этом окна распо- лагаются друг за другом в трехмерной проекции) – позволяют пользовате- лю уверенно управлять большим количеством окон на рабочем столе, упорядочивая их необычным, но удобным способом. Интерфейс Aero до- ступен только в выпусках Home Premium, Business, Enterprise и Ultimate. В Windows 7 добавлены новые возможности работы с окнами: Aero Peek – показ полного окна для миниатуры кнопки панели задач с просвечива- нием других окон и кнопка в правой части панели задач для просвечива- ния, сворачивания и разворачивания всех окон, Aero Shake – встряхива- ние окна для сворачивания и разворачивания всех остальных окон и Aero Snap – изменение размера окна при перетаскивании его к верхней или бо- ковой границе экрана. Усовершенствованные меню Пуск, Панель задач, Проводники, Диа- логовые окна, Панель управления и Проводник программ (в русской вер- сии называется Программы и компоненты, в более ранних версиях - Уста- новка и удаление программ) помогают легко и быстро управлять настрой- ками ПК, запускать программы и открывать файлы, устанавливать и уда- лять компоненты Windows и приложения пользователей. Windows 7 име- ет новую концепцию работы с информацией путем создания библиотек документов, музыки, видеофайлов, изображений и пр. – тематического объединения файлов и папок независимо от того, где они фактически хра- нятся. Windows 8 в отличие от своих предшественников – Windows 7 и Windows XP использует новый интерфейс под названи- ем Modern (ранее – Metro). Этот интерфейс появляется первым после за- пуска системы; он схож по функциональности с рабочим столом – старто- вый экран имеет плитки приложений (динамические с отображением со- бытий), по нажатию на которые запускается приложение, открывается сайт или папка (в зависимости от того, к какому элементу или приложе- нию привязана плитка). Также в системе присутствует и «классический» рабочий стол, в ви- де отдельного приложения. Вместо меню «Пуск» в интерфейсе использу- ется «активный угол», нажатие на который вызывает стартовый экран. Прокрутка в Modern-интерфейсе идет горизонтально. Также, если сделать жест уменьшения (или нажать на минус внизу экрана), будет виден весь стартовый экран. Плитки на стартовом экране можно перемещать и груп- пировать, давать группам имена, и изменять размер плиток (доступно только для плиток, которые были изначально большими). В зависимости от разрешения экрана, система автоматически определяет количество строк для плиток – на стандартных планшетных компьютерах три ряда плиток. Цвет стартового экрана меняется в новой панели управления, так- же меняется и орнамент на заднем фоне. Windows 8 – переосмысленная Windows 7, и приемы работы с рабо- чим столом остались те же. Приложения в Modern-интерфейсе тесно свя- заны между собой, поэтому можно из приложения «Видео» отправить лю- бое видео по интернету с помощью приложения «Почта». ОсновныенововведенияWindows8 Учетная запись Майкрософт и синхронизация параметров: Воз- можность войти в Windows с помощью Live ID. Это позволит войти в профиль пользователя и загрузить настройки через интернет, а также до- бавляет интеграцию со SkyDrive. Магазин приложений Windows Store: единственный способ по- купки и загрузки Metro-приложений, а также приложений для рабочего стола в Windows RT. Два новых метода для аутентификации пользователя: картинка- пароль, позволяющая пользователю войти в систему при помощи трех ка- саний, и четырёхзначный PIN-код, а также встроенная поддержка биомет- рических устройств. Пароль нелокальной учетной записи пользователя соответствует паролю учетной записи Майкрософт. Internet Explorer 10 (11 в Windows 8.1). IE 10 в Windows 8 включен в настольном и сенсорном вариантах. Последний не поддерживает плаги- ны или ActiveX, но включает в себя версию проигрывателя Adobe Flash Player, который оптимизирован для сенсорного управления. Проводник включает в себя Ribbon-ленту (наподобие ленты в Microsoft Office и Windows Essentials) и улучшения в способах разрешения конфликтов при переносе или копировании файлов. Восстановление системы. Добавлено две новые функции: Обнов- ление (англ. Refresh) и Сброс (англ. Reset). Обновление для Windows вос- станавливает все файлы в исходное состояние, сохраняя при этом все настройки, файлы и приложения. Сброс же возвращает компьютер к за- водским настройкам. Новый диспетчер задач. В Windows 8 диспетчер задач был полно- стью изменен. Добавлены новые графики производительности, оптимизи- ровано управление выполняющимися приложениями, фоновыми процес- сорами и службами на единой вкладке «Производительность». Также в диспетчер задач было перенесено управление автозагрузками из «Конфи- гурации системы». Функция «Семейная безопасность» была встроена в Windows, управление семейной безопасностью осуществляется в панели управле- ния. Добавлена поддержка USB 3.0, Bluetooth 4.0, DirectX 11.1 и NET.Framework 4.5. Персонализация: после запуска на экране появляется картинка с текущим временем и датой. Для начала работы нужно нажать любую кнопку, открыв экран приветствия. Саму картинку можно сменить в настройках. Добавлено автоопределение цвета в темах для рабочего стола. Новая панель управления в стиле Metro UI, которая позволяет быстро изменить некоторые настройки системы. Усовершенствованный поиск: На начальном экране нужно лишь нажать любую клавишу для начала поиска по приложениям, параметрам и т. п. Переключение раскладки клавиатуры: менять раскладку клавиа- туры можно также с помощью сочетаний клавиш «Windows» + «Space» либо «Shift» + «Alt». Рабочийстол После регистрации в ОС пользователь видит свой Рабочийстол (см. рисунок 3.6), который является одним из компонентов его профиля. Другой пользователь может иметь свое оформление Рабочего стола, дру- гой набор ярлыков и другой список программ в меню Пуск. Настройка Рабочегостолавыполняется с помощью пункта кон- текстного меню Персонализация (рисунок 3.7). открывает ГлавноеменюWindows. 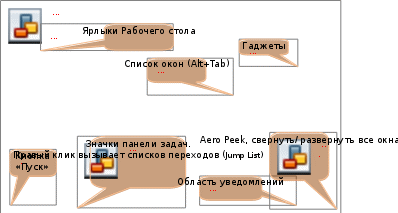 Новый элемент Рабочего стола – мини-приложения (гаджеты). В состав ОС windows 7 включены мини приложения Часы, Календарь, Ин-дикаторЦП,Показслайдов,Заголовкиновостей Web-каналови пр. Рисунок 3.6. Рабочий стол Windows 7 и список окон (ALT+Tab) 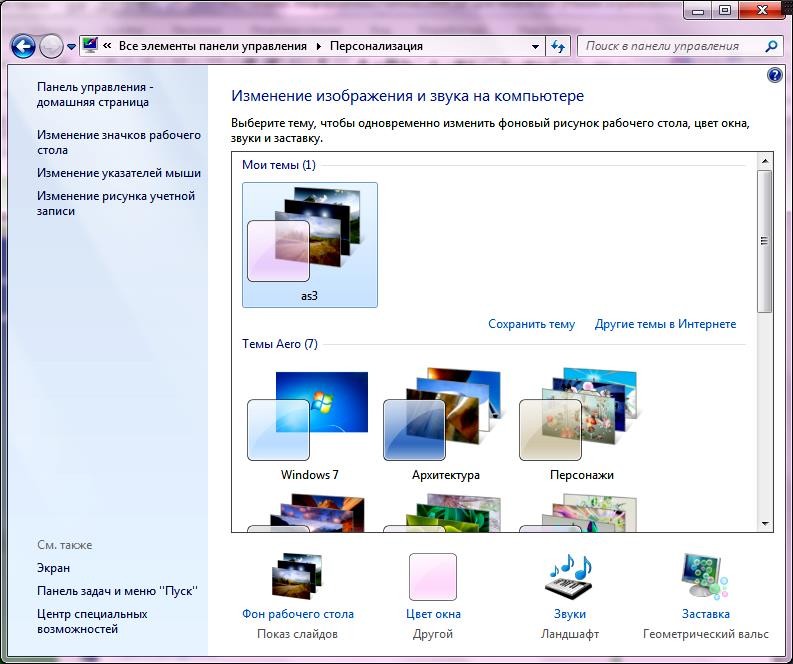 Рисунок 3.7. Окно настройки рабочего стола – Персонализация МенюПуск Меню Пуск было усовершенствовано с целью упростить и ускорить поиск приложений, файлов, сообщений электронной почты, компонентов панели управления, записей в избранном, а также программ в пункте меню Все программы (см. рисунок 3.8). 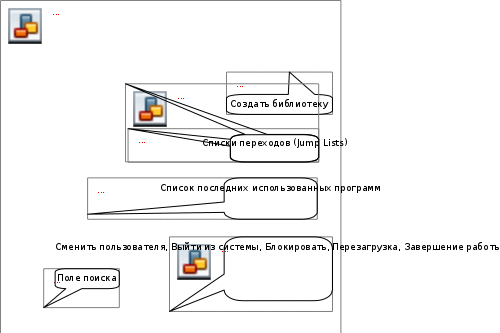 Рисунок 3.8. Главное меню Чтобы найти определенное приложение или файл, можно ввести ключевое слово в поле поиска меню Пуск. По мере ввода Windows осу- ществляет поиск по именам файлов, метаданным и полному тексту фай- лов. Варианты выбора группируются по типу, например: приложения, файлы Интернета, файлы приложений и сообщения электронной почты. Так, чтобы найти приложение Microsoft Office Excel, достаточно ввести часть его названия, например Exc, в поле быстрого поиска. Windows Vista немедленно отобразит в меню ярлык Excel (при условии, что это прило- жение установлено) и другие подходящие ссылки. Windows Vista и 7 позволяют быстрее отображать список всех при- ложений, установленных на компьютере. Подменю по-новому располага- ются на экране, занимают меньше места за счет того, что открываются в той же позиции по вертикали, что и пункт, их вызвавший. ИнтерфейсWindowsAero Прозрачность. Рамки и некоторые панели окон являются полупро- зрачными. Цвет, насыщенность и уровень прозрачности интерфейса мож- но изменять, что позволяет настроить внешний вид в соответствии с пред- почтениями пользователя (Панель управления, раздел Персонализация). Динамическое изменение положения окон. При открытии и закры- тии окна ведут себя по-новому. Открытые окна плавно скользят по экрану в процессе перемещения или изменения размера. Поддержка экранов с высоким разрешением. В предыдущих верси- ях Windows и многих приложениях сторонних разработчиков не обеспе- чивалась адекватная поддержка экранов с разрешением более 96 точек на дюйм. В результате элементы диалоговых окон были слишком мелкими, пользователям приходилось отказываться от работы с высоким разреше- нием. Особые проблемы возникали в переносных компьютерах с неболь- шими экранами. Теперь в Windows появилась возможность изменять масштаб интерфейса и приложений на экранах с разрешением до 144 то- чек на дюйм. Динамические эскизы кнопок панели задач. Динамические эскизы на панели задач Windows Aero отображают содержимое открытых окон. Задержав указатель мыши на эскизе над кнопкой на панели задач, можно в реальном времени увидеть содержимое соответствующего окна на Рабо-чем столе, не переключаясь на него (см. рисунок 3.9). Список окон (Alt+Tab). Это обновленный вариант возможности, до- ступ к которой и в предыдущих версиях Windows осуществлялся с помо- щью сочетания клавиш Alt+Tab (см. рисунок 3.6). В новом интерфейсе вместо стандартных значков отображаются эскизы открытых окон, отоб- ражающие их содержимое. Это позволяет быстрее находить нужные окна. 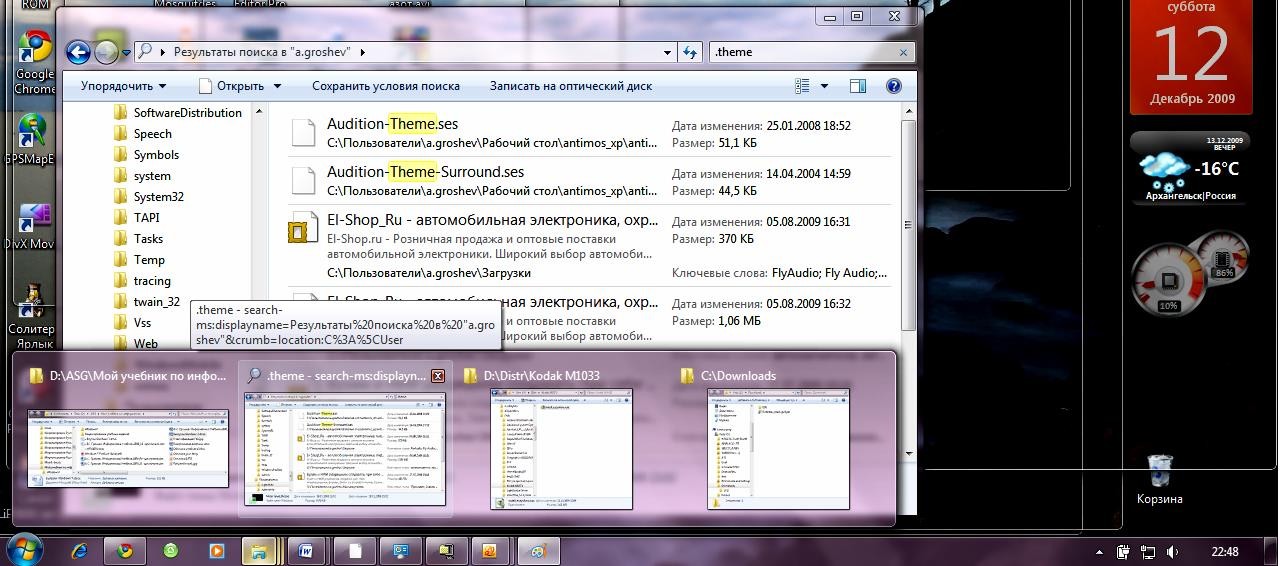 Рисунок 3.9. Динамические эскизы кнопок панели задач 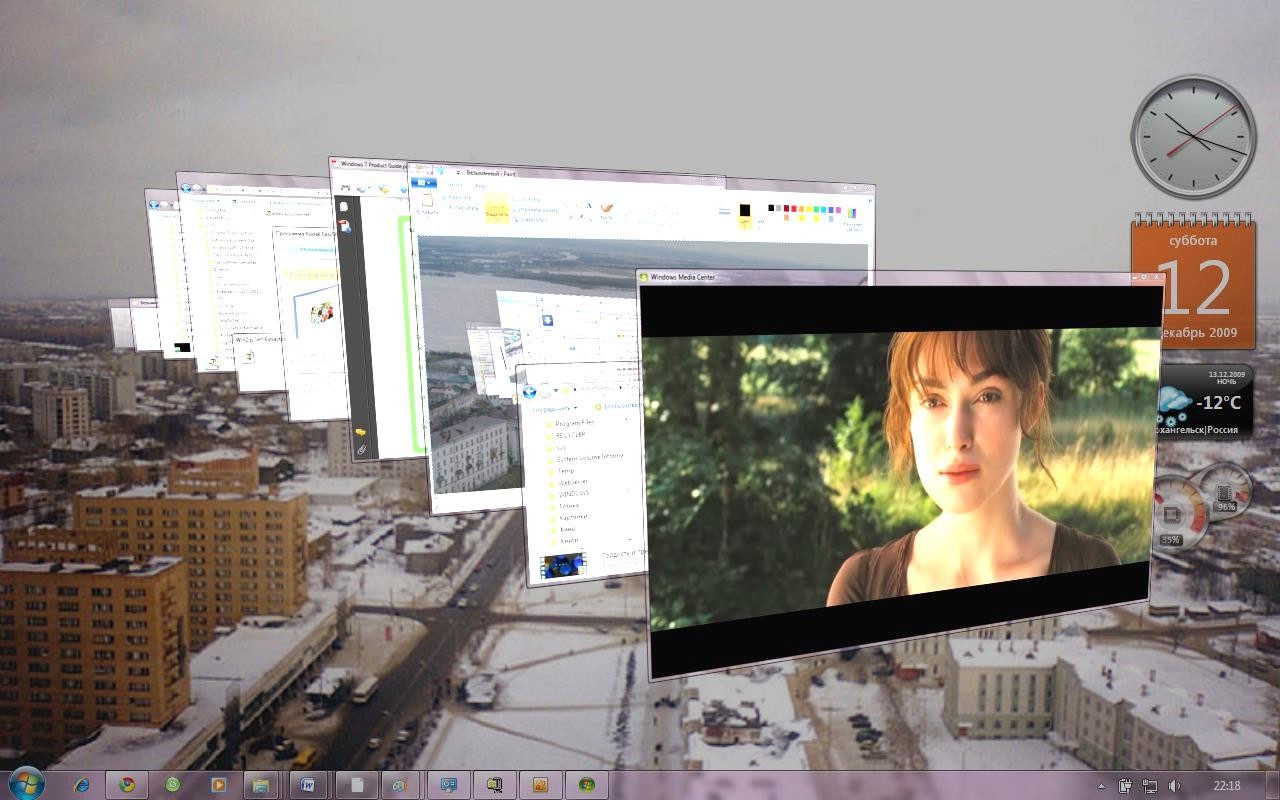 Трехмерный вид списка окон. При нажатии клавиш Start+Tab ди- намически отображаются все открытые окна в трехмерной проекции (см. рисунок 3.10). Трехмерный вид списка окон. При нажатии клавиш Start+Tab ди- намически отображаются все открытые окна в трехмерной проекции (см. рисунок 3.10).Рисунок 3.10. Трехмерный вид списка открытых окон С помощью этой функции можно переключаться между открытыми окнами для нахождения нужного окна. В данном режиме могут отобра- жаться даже такие динамичные процессы, как воспроизведение видео (см. окно на первом плане рис. 3.10). Для плавного переключения между от- крытыми окнами и выбора нужного окна можно использовать клавиши управления курсором или колесико прокрутки мыши.  Проводник К основным элементам Проводников Windows 7 относятся (см. ри- 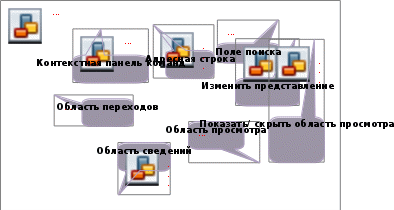 сунок 3.11): Рисунок 3.11. Проводник Windows 7 контекстная панель команд (или панель инструментов) – набор кно- пок изменяется в зависимости от позиции в окне и выбранного в нем объекта; адресная строка, состоящая из отдельных пунктов – раскрывающихся списков для каждой папки в адресе, что позволяет осуществлять про- стой переход назад или вперед в любое место из текущего положения. Старая кнопка Вверх исчезла за ненадобностью. При щелчке кнопкой мыши на пустом месте адресной строки она превращается в обычную строку, которую можно скопировать в буфер обмена (такая необходи- мость иногда появляется); поле поиска – средство быстрого поиска, которое позволяет отбирать файлы в окне Проводника по заданному слову или фразе; поиск выпол- няется по именам и контексту файлов; динамические значки, отображающие содержимое каждого файла; область переходов(можно показывать или нет), содержащая ссылки на те места, где хранятся документы, рисунки, музыка, фотографии, папки поиска и отображающая дерево папок на компьютере; область сведений (можно показывать или нет), предоставляющая по- дробные сведения о файлах (метаданные) и позволяющая легко добав- лять и изменять метаданные файлов; область просмотра (можно показывать или нет), позволяющая пользо- вателям просматривать содержимое файлов в тех приложениях, которые поддерживают данную функцию. Если Вы привыкли пользоваться пунктами меню окна Проводника, можно настроить показ и этого средства работы с данными, однако, более прогрессивным является использование только контекстной панели и кон- текстного меню или вызвать меню, нажав кнопку ALT. Настройка окна выполняется с помощью кнопки Свойства, расположенной в правой части панели команд, когда в окне не выбран никакой файл. Контекстная панель команд. Содержимое панели команд зависит от содержимого папки и выбранной позиции в окне Проводника. Напри- мер, при выборе в списке текстового файла или файла документа Word в панели задач, кроме постоянных кнопок Упорядочить, Виды, Записатьна оптический диск и Новая папка,появятся кнопки Открыть, Пе-чать,Электроннаяпочта. Название постоянной кнопки Упорядочитьне соответствует пунктам ее подменю, которое содержит команды Выре-зать,Копировать,Вставить,Отменить,Вернуть,Выделитьвсе,Представление (с подменю Строка меню, Область сведений, Областьпредпросмотра, Область переходов),Удалить,Переименовать,Уда-лить свойства, Свойства, Закрыть, т. е. почти все пункты старых пунк- тов меню окна Файл,Правкаи Вид. Поле поиска Проводника немедленно осуществляет отбор данных по именам файлов, свойствам файлов (метаданным) и тексту внутри каж- дого файла и быстро отображает результаты. Например, при вводе в поле быстрого поиска букв «РФ» будут отобраны и показаны папки и файлы, содержащие эти буквы в своих названиях и в своем содержании (см. рису- нок 3.12,). 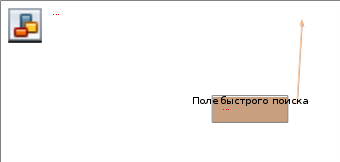 Рисунок 3.12. Отбор данных с использованием поля поиска Значки папок и файлов в Проводнике Windows являются динами- ческими и могут отображать содержимое в режимах Огромные значки – Крупные значки – Обычные значки – Мелкие значки. Размер их может плавно изменяться с использованием скроллинга кнопки Изменить пред-ставление или прокруткой колесика маши при нажатой кнопке CTRL. Пользователь может просматривать, не открывая файлы, фотографии и первый кадр видеофайлов. Кроме того, можно выбрать фиксированные представления Список, Таблица и Содержимое. Область переходов содержит следующие группы ссылок: Избран-ное,Библиотеки,<Пользователь>,Компьютери Сеть(см. рисунок 3.13). Традиционные папки и ее содержимое находятся в определенном месте на жестком диске. В противоположность этому Библиотеки содер- жат список ссылок на папки и файлы, которые могут храниться в разных местах. Область просмотра. Проводники документов, музыки и изображе- ний также имеют дополнительную область просмотра, предназначенную для более подробного ознакомления с содержимым документов и файлов мультимедиа без открытия каждого файла в отдельности (см. рисунки 3.11). Приложения, поддерживающие данную функцию, позволяют про- сматривать различные документы в удобном для чтения виде или воспро- изводить несколько секунд содержимого файлов мультимедиа. Данная функция подобна предварительному просмотру сообщений в области про- смотра Microsoft Office Outlook. 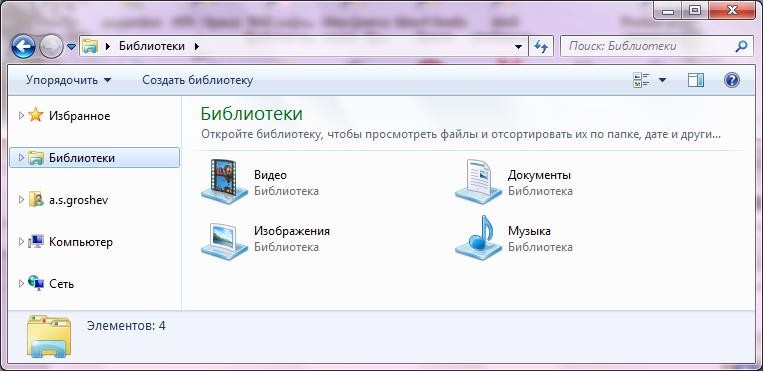 Рисунок 3.13. Окно Проводника и область переходов 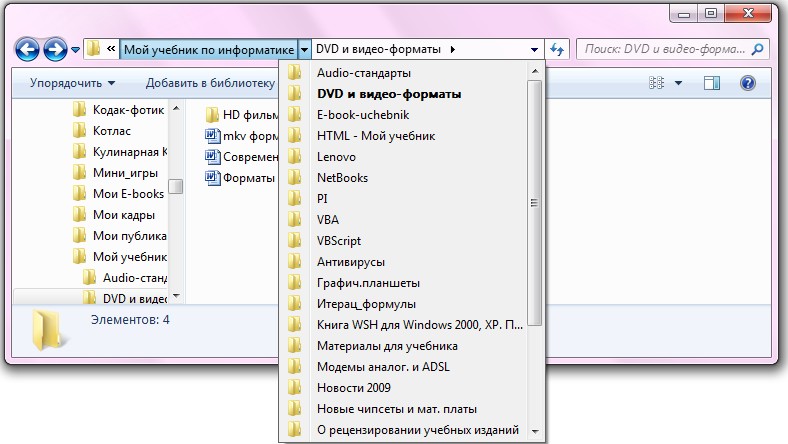 Адресная строка, заголовки границы окна. Улучшенная адресная строка снабжена раскрывающимися меню для каждого из ее пунктов (см. рисунок 3.14). Они позволяют осуществлять простой переход назад или вперед в любое место из текущего положения. Такая адресная строка осо- бенно удобна на планшетных ПК. С ее помощью можно переходить точно в нужное место несколькими касаниями пера. Адресная строка, заголовки границы окна. Улучшенная адресная строка снабжена раскрывающимися меню для каждого из ее пунктов (см. рисунок 3.14). Они позволяют осуществлять простой переход назад или вперед в любое место из текущего положения. Такая адресная строка осо- бенно удобна на планшетных ПК. С ее помощью можно переходить точно в нужное место несколькими касаниями пера.Рисунок 3.14. Адресная строка с раскрывающимся списком папок 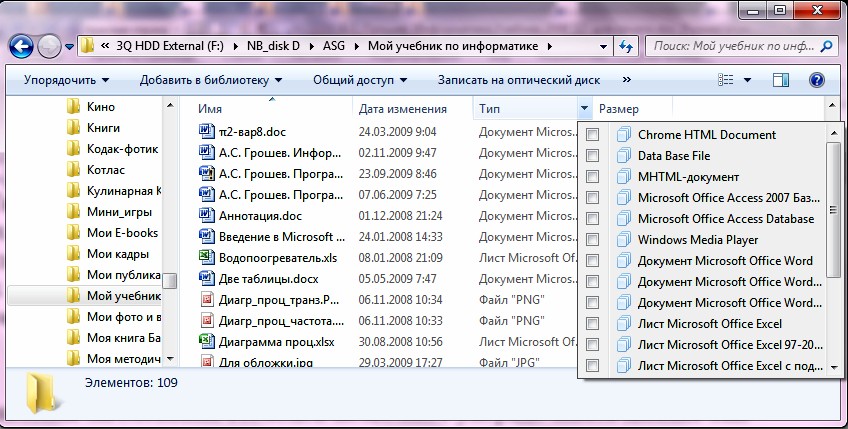 Элементы управления заголовками столбцов в представлении Таблицапозволяют лучше управлять большим количеством файлов в Проводнике. Раскрывающиеся списки показывают все значения любого из столбцов для всех файлов, отображаемых в представлении. Например, если выбрать заголовок столбца Тип, можно увидеть все типы файлов в данном окне (см. рисунок 3.15). При помощи простых флажков пользова- тель может выбрать один или несколько типов файлов. Например, при вы- боре типов PPT и XLS скрываются документы всех других типов, и в окне остаются только файлы Microsoft Office PowerPoint и Excel. Элементы управления заголовками столбцов в представлении Таблицапозволяют лучше управлять большим количеством файлов в Проводнике. Раскрывающиеся списки показывают все значения любого из столбцов для всех файлов, отображаемых в представлении. Например, если выбрать заголовок столбца Тип, можно увидеть все типы файлов в данном окне (см. рисунок 3.15). При помощи простых флажков пользова- тель может выбрать один или несколько типов файлов. Например, при вы- боре типов PPT и XLS скрываются документы всех других типов, и в окне остаются только файлы Microsoft Office PowerPoint и Excel.Рисунок 3.15. Раскрывающийся список типов файлов в папке БиблиотекиWindows7  В операционной системе Windows 7 появился новый компонент - библиотеки. В операционной системе Windows 7 имеются четыре библиотеки по умолчанию: «Документы», «Музыка», «Изображения» и «Видео». Каждая библиотека оптимизирована для отдельного типа файлов (например, для музыки или изображений). Оптимизация библиотеки для определенного типа файлов изменяет набор параметров, доступных для упорядочивания файлов, например, для музыки: папка, альбом, исполнитель, композиция, жанр, оценка (см. рисунок 3.16). Просмотр файлов в библиотеке осу- 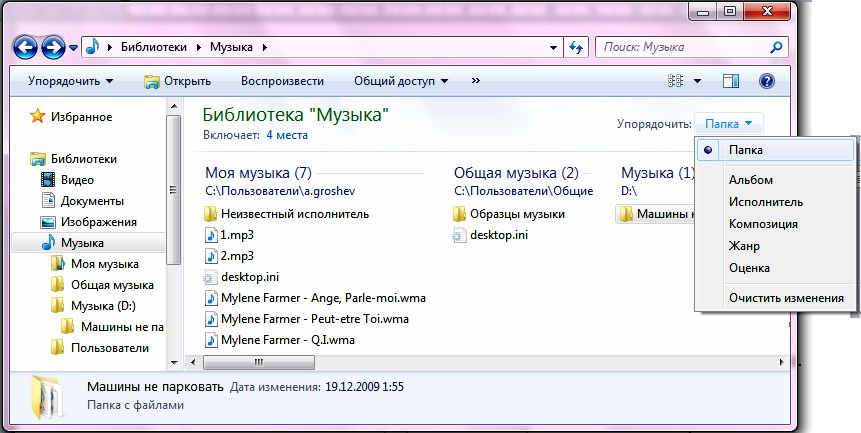 ществляется так же, как в папке. Можно создавать новые библиотеки (ра- нее см. рисунок 3.8). ществляется так же, как в папке. Можно создавать новые библиотеки (ра- нее см. рисунок 3.8).Рисунок 3.16. Библиотека «Музыка» и виды упорядочения В отличие от папки, библиотека отображает в списке файлы, кото- рые хранятся в нескольких расположениях. В библиотеках не хранятся объекты. Библиотеки содержит ссылки и позволяют просматривать и упо- рядочивать объекты библиотеки различными способами. Например, если у пользователя имеются музыкальные файлы в папках на жестком диске и на внешнем диске, можно организовать доступ ко всем музыкальным фай- лам с помощью библиотеки «Музыка». ТехнологияClearType Большую часть времени работы с компьютером люди тратят на чте- ние документов, электронной почты и просмотр веб-страниц. Благодаря патентованной технологии Microsoft ClearType, используемой в Windows Vista, читать текст на экране стало удобнее. 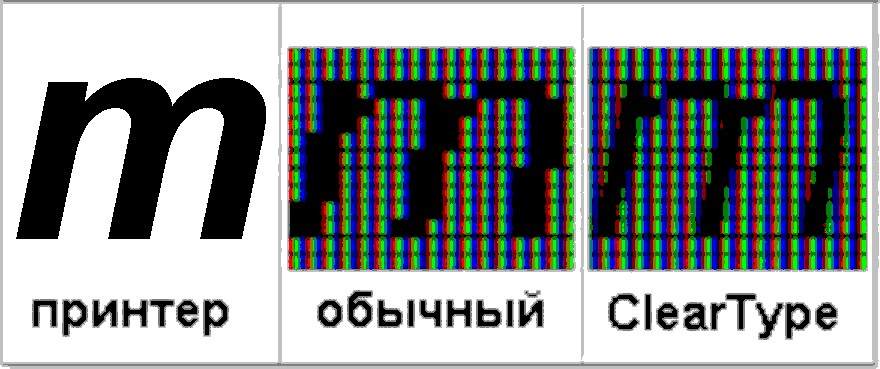 Развитию ClearType способ- ствовал переход от мониторов на элек- тронно-лучевых трубках (ЭЛТ) к жид- кокристаллическим экранам (ЖК). Развитию ClearType способ- ствовал переход от мониторов на элек- тронно-лучевых трубках (ЭЛТ) к жид- кокристаллическим экранам (ЖК).ClearType была впервые исполь- зована в операционной системе Windows XP (см. рисунок 3.17). Не- смотря на то, что эта функция позво- Рисунок 3.17. Технология |
