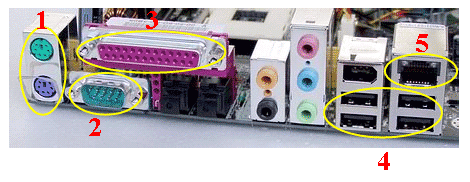Необходимые принадлежности
Компьютеры, базовые и периферийные устройства.
Задание
Убедитесь в том, что компьютерная система обесточена (при необходимости, отключите систему от сети).
Разверните системный блок задней стенкой к себе.
По наличию или отсутствию разъемов USB установите форм-фактор материнской платы (при наличии разъемов USB - форм-фактор АТХ, при их отсутствии -AT).
Установите местоположение и снимите характеристики следующих разъемов:
питания системного блока;
питания монитора;
сигнального кабеля монитора;
клавиатуры;
последовательных портов (два разъема);
параллельного порта;
других разъемов.
Убедитесь в том, что все разъемы, выведенные на заднюю стенку системного блока, не взаимозаменяемы, то есть каждое базовое устройство подключается одним единственным способом.
Заполните таблицу:
Разъем
|
Тип разъема
|
Количество контактов
|
Примечания
|
|
|
|
|
|
|
|
|
Определите наличие основных устройств персонального компьютера.
При наличии прочих дополнительных устройств выявите их назначение, опишите характерные особенности данных устройств (типы разъемов, тип интерфейса и др.).
Заполните таблицу:
Устройство
|
Характерные особенности
|
При помощи чего подключается
|
|
|
|
Оформление отчета:
Отчет должен содержать: наименование работы; цель работы; задание; последовательность выполнения работы.
Контрольные вопросы
Какие устройства входят в базовую конфигурацию ПК?
Какое назначение у устройств персонального компьютера(по каждому устройству)?
Какие существуют основные характеристики, интерфейс устройств персонального компьютера (по каждому устройству), входящих в состав системного блока?
Какой состав базовой аппаратной конфигурации?
Какие основные характеристики монитора вы знаете?
Какие существуют типы периферийных устройств?
Что понимается под интерфейсом передачи данных?
К каким интерфейсам ПК относятся разъемы, представленные на этих рисунках?

По представленному рисунку составьте список с названиями интерфейсов.
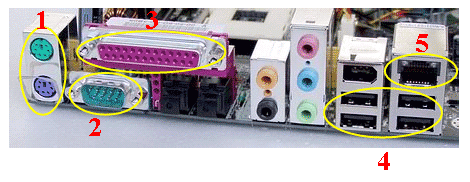
Литература
Основные источники:
1. [1] Операционные системы: учебник для студ. учреждений высш. проф. образования / С.В. Синицын, А.В. Батаев, Н.Ю. Налютин. – 3-е изд., стер. – М. : Издательский центр «Академия», 2013. – 304 с. ISBN 978-5-4468-0412-2.
Дополнительные источники:
[2] Операционные системы: учеб. пособие / С.В. Киселев, С.В. Алексахин, А.В. Остроух. – 4-е изд., стер. – М. : Издательский центр «Академия», 2013. – 64 с. ISBN 978-5-4468-0015-5.
[3] Операционные системы: учебник для студ. высш. учеб. заведений / С.В. Синицын, А.В. Батаев, Н.Ю. Налютин. – М. : Издательский центр «Академия», 2010. – 304 с. ISBN 978-5-7695-6672-1.
[4] Операционные системы. Основы UNIX: учебное пособие/А.Б.Вавренюк, О.К.Курышева, С.В.Кутепов и др. - М.: ИНФРА-М, 2015.
[5] Сафонов, В.О. Основы современных операционных систем: учебное пособие. - М.: БИНОМ. Лаборатория знаний, Интернет-Университет Информационных Технологий (ИНТУИТ), 2011.
[6] Собель М. Linux. Администрирование и системное программирование. - СПб. : Питер, 2011.
[7] Таненбаум Э. Современные операционные системы. – 2-е изд. – СПб.: Питер, 2013.
Интернет-ресурсы:
http://www.academia-moscow.ru/elibrary/ (электронная библиотека издательского центра «Академия»).
Баула В.Г. Архитектура ЭВМ и операционные среды: учеб. для студ. УВПО – 2-е изд. – М.: Академия, 2012. – 336 с.
http://www.tverhtk.ru/library/predmets/pc_systems/Operacionnye_sistemy_Laboratornyj_praktikum_2004.pdf
http://www.myshared.ru/theme/prezentatsiya-operatsionnyie-sistemyi
http://900igr.net/prezentatsii/informatika/Operatsionnye-sistemy.html
Бражук А.И. Сетевые средства Linux [Электронный ресурс]. - М.: Интернет- Университет информационных технологий, 2011. - Режим доступа: http://old.intuit.ru/department/os/netapplinux/, свободный.
Емельянов П.В. Внутреннее устройство ядра Linux [Электронный ресурс]. - М.: Интернет-Университет информационных технологий, 2015. - Режим доступа: http://old.intuit.ru/department/os/inkerlin/, свободный.
Костюшко А.В. Архитектура Windows. Программирование в ядре Windows [Электронный ресурс]. - М.: Интернет-Университет информационных технологий, 2015. - Режим доступа: http://old.intuit.ru/department/os/arcoswin/, свободный.
Курячий Г.В. Введение в ОС Linux [Электронный ресурс]: курс лекций: учебное пособие/ Г. В. Курячий, К. А. Маслинский. - 2-е изд. - Режим доступа: http://www.altlinux.org/Books:Linuxintro2, свободный.
Сетевые операционные системы [Электронный ресурс]: информационно- аналитические материалы/ Центр Информационных Технологий; Н.Олифер, В.Олифер. - Режим доступа: http://citforum.ru/operating_systems/sos/contents.shtml, свободный.
Практическое занятие
форма текущего контроля
6 семестр
по теме: «Подключение к ПК принтера, сканера (МФУ) и прочего оборудования».
Цель: научить подключать к ПК принтер, сканер (МФУ) и прочего оборудования.
По завершению практического занятия студент должен уметь: подключать к ПК принтер, сканер (МФУ) и прочего оборудования.
Продолжительность: 2 аудиторных часа (90 минут)
Необходимые принадлежности
Компьютеры, принтер, сканер (МФУ).
Задание:
1. Выясните, какой принтер обслуживает ваш компьютер (написать в тетрадь для практических и лабораторных работ тип, марку и характеристики принтера)
2. Осуществите подключение общего принтера к компьютеру, используя следующее руководство:
В меню Пуск выберите пункт Принтеры и факсы.
В окне Принтеры и факсы в разделе Задачи печати слева щелкните мышью на строке Установка принтера.
На первой странице Мастера установки принтеров щелкните мышью на кнопке Далее.
На странице Локальный принтер или подключение к принтеру снимите флажок Автоматическое определение и установка PnP-принтера и щелкните мышью на кнопке Далее.
На странице Выберите порт принтера щелкните мышью на кнопке Далее.
На странице Установить программное обеспечение принтера выберите в списке Изготовитель значение HP, а в списке Принтеры — строку HP LaserJet 1200 Series PCL. Щелкните мышью на кнопке Далее.
На странице Назовите ваш принтер щелкните мышью на кнопке Далее.
На странице Использование общих принтеров выберите радиокнопку Имя общего ресурса, введите строку «HPLJ1200» в поле рядом и щелкните мышью на кнопке Далее.
На странице Размещение и комментарий щелкните мышью на кнопке Далее.
На странице Напечатать пробную страницу выберите радиокнопку Нет и щелкните мышью на кнопке Далее.
На странице Завершение работы мастера установки принтеров щелкните мышью на кнопке Готово.
Дождитесь появления значка общего принтера в окне Принтеры и факсы, щелкните на нем правой кнопкой мыши и выберите в контекстном меню пункт Приостановить печать.
Убедитесь, что ваш партнер завершил предыдущую часть упражнения. Подключитесь к его компьютеру (например, через меню Пуск, Выполнить при помощи команды \\Comp2).
Найдите среди общих ресурсов предоставленный в доступ принтер, щелкните на нем правой кнопкой мыши, выберите в контекстном меню пункт Подключить и закройте окно с ресурсами компьютера вашего партнера.
Убедитесь, что в окне Принтеры и факсы появился значок сетевого принтера. Попытайтесь открыть его.
3. Просмотрите очередь печати вашего принтера. Результат подтвердите скриншотом.
4. Выполните печать документа с учетом настройки:
Распечатайте 1 и 2 страницы лабораторной работы №8 на одном листе.
Распечатайте остальные страницы лабораторной работы на листе А5 по 4 страницы.
5. Ответьте на вопрос: отличается или нет способ подключения принтера и способ подключения сканера (МФУ) к компьютеру?
Оформление отчета
Отчет должен содержать: наименование работы; цель работы; задание; последовательность выполнения работы. Письменно ответить на контрольные вопросы.
Контрольные вопросы
1. Какие основные характеристики принтеров вы знаете?
2. Какие типы интерфейсов существуют для подключения принтеров, использовать сеть интернет?
3. Можно подключить два принтера и более к одному системному блоку?
4. Какие типы принтеров существуют?
Литература
Основные источники:
1. [1] Операционные системы: учебник для студ. учреждений высш. проф. образования / С.В. Синицын, А.В. Батаев, Н.Ю. Налютин. – 3-е изд., стер. – М. : Издательский центр «Академия», 2013. – 304 с. ISBN 978-5-4468-0412-2.
Дополнительные источники:
[2] Операционные системы: учеб. пособие / С.В. Киселев, С.В. Алексахин, А.В. Остроух. – 4-е изд., стер. – М. : Издательский центр «Академия», 2013. – 64 с. ISBN 978-5-4468-0015-5.
[3] Операционные системы: учебник для студ. высш. учеб. заведений / С.В. Синицын, А.В. Батаев, Н.Ю. Налютин. – М. : Издательский центр «Академия», 2010. – 304 с. ISBN 978-5-7695-6672-1.
[4] Операционные системы. Основы UNIX: учебное пособие/А.Б.Вавренюк, О.К.Курышева, С.В.Кутепов и др. - М.: ИНФРА-М, 2015.
[5] Сафонов, В.О. Основы современных операционных систем: учебное пособие. - М.: БИНОМ. Лаборатория знаний, Интернет-Университет Информационных Технологий (ИНТУИТ), 2011.
[6] Собель М. Linux. Администрирование и системное программирование. - СПб. : Питер, 2011.
[7] Таненбаум Э. Современные операционные системы. – 2-е изд. – СПб.: Питер, 2013.
Интернет-ресурсы:
http://www.academia-moscow.ru/elibrary/ (электронная библиотека издательского центра «Академия»).
Баула В.Г. Архитектура ЭВМ и операционные среды: учеб. для студ. УВПО – 2-е изд. – М.: Академия, 2012. – 336 с.
http://www.tverhtk.ru/library/predmets/pc_systems/Operacionnye_sistemy_Laboratornyj_praktikum_2004.pdf
http://www.myshared.ru/theme/prezentatsiya-operatsionnyie-sistemyi
http://900igr.net/prezentatsii/informatika/Operatsionnye-sistemy.html
Бражук А.И. Сетевые средства Linux [Электронный ресурс]. - М.: Интернет- Университет информационных технологий, 2011. - Режим доступа: http://old.intuit.ru/department/os/netapplinux/, свободный.
Емельянов П.В. Внутреннее устройство ядра Linux [Электронный ресурс]. - М.: Интернет-Университет информационных технологий, 2015. - Режим доступа: http://old.intuit.ru/department/os/inkerlin/, свободный.
Костюшко А.В. Архитектура Windows. Программирование в ядре Windows [Электронный ресурс]. - М.: Интернет-Университет информационных технологий, 2015. - Режим доступа: http://old.intuit.ru/department/os/arcoswin/, свободный.
Курячий Г.В. Введение в ОС Linux [Электронный ресурс]: курс лекций: учебное пособие/ Г. В. Курячий, К. А. Маслинский. - 2-е изд. - Режим доступа: http://www.altlinux.org/Books:Linuxintro2, свободный.
Сетевые операционные системы [Электронный ресурс]: информационно- аналитические материалы/ Центр Информационных Технологий; Н.Олифер, В.Олифер. - Режим доступа: http://citforum.ru/operating_systems/sos/contents.shtml, свободный.
Практическое занятие
форма текущего контроля
6 семестр
по теме: «Настройка рабочего стола, параметров окон, меню «Пуск»».
Цель: научить настраивать рабочий стол, параметры окон и меню «Пуск».
По завершению практического занятия студент должен уметь: настраивать рабочий стол, параметры окон и меню «Пуск».
Продолжительность: 2 аудиторных часа (90 минут)
Необходимые принадлежности
Компьютеры, интернет.
Задание:
1. Ответьте на вопросы:
Средствами настройки оболочки ОС Windows являются _________________.
Панель управления - ______________________________________.
Настройка ОС осуществляется с целью _______________________.
Какие существуют средства настроек?
2. Включите ПК.
3. После полной загрузки ОС Windows, откройте Главное меню и выберите команду Панель управления. Если выбран классический стиль меню Пуск, то откройте Главное меню и выберите команду Настройка, затем в открывшемся подменю выберите команду Панель управления. Откроется окно программ, в котором размещено множество элементов (пиктограмм), если окно Панель управления открыто в режиме "вид по категориям", то элементы панели управления будут сгруппированы по категориям.
4. Выполните настройку элементов оформления экрана, используя следующее руководство:
Для настройки параметров экрана откройте в окне Панель управления диалоговое окно "Свойства: Экран".
В диалоговом окне "Свойства: Экран" можно выполнить различные настройки:
на вкладке Темы можно изменить Тему рабочего стола;
на вкладке Рабочий стол осуществляется выбор фонового рисунка, расположение и цвет фона, а также выполняется настройка рабочего стола (смена значков и очистка рабочего стола);
на вкладке настройка можно осуществить выбор и настройку заставки, установить параметры энергосбережения;
на вкладке Оформление осуществляется оформление окон и кнопок, цветовой схемы, размера шрифта, эффектов и дополнительное оформление;
на вкладке Параметры осуществляется настройка разрешения экрана, качества цветопередачи и параметров дисплея.
5. Выполните настройку панели задач и меню "Пуск".
В окне Панель управления щелкните на пиктограмме Панель задач и меню «Пуск», откроется окно диалога Свойства панели задач и меню «Пуск». В этом окне имеется две вкладки Панель задач и Меню «Пуск», на которых осуществляется оформление панели задач, настройка области уведомлений и выбор стиля меню «Пуск» соответственно.
6. Выполните настройку языка и региональных стандартов и настройку даты и времени.
В окне диалога Язык и региональные стандарты, которое открывается двойным щелчком на пиктограмме Язык и региональные стандарты в Панели управления, можно осуществлять настройку региональных параметров, установку языка ввода по умолчанию, осуществлять настройку языковой панели, параметров клавиатуры и другие настройки.
Чтобы изменить системную дату или время откройте окно "Дата и время" в панели управления. В открывшемся окне диалога "Свойства: Дата и время", в котором имеются три вкладки, можно изменить текущую дату и время, выбрать часовой пояс и осуществить синхронизацию системного времени с сервером времени в Интернете.
7. Сообщите преподавателю о выполненной работе. После разрешения на завершение работы восстановите прежние настройки и выключите компьютер.
Оформление отчета
Отчет должен содержать: наименование работы; цель работы; задание - последовательность выполнения работы.
Контрольные вопросы
Что является средствами настройки оболочки ОС Windows?
Что такое панель управления?
С какой целью осуществляется настройка ОС?
Какие существуют средства настроек?
Литература
Основные источники:
1. [1] Операционные системы: учебник для студ. учреждений высш. проф. образования / С.В. Синицын, А.В. Батаев, Н.Ю. Налютин. – 3-е изд., стер. – М. : Издательский центр «Академия», 2013. – 304 с. ISBN 978-5-4468-0412-2.
Дополнительные источники:
[2] Операционные системы: учеб. пособие / С.В. Киселев, С.В. Алексахин, А.В. Остроух. – 4-е изд., стер. – М. : Издательский центр «Академия», 2013. – 64 с. ISBN 978-5-4468-0015-5.
[3] Операционные системы: учебник для студ. высш. учеб. заведений / С.В. Синицын, А.В. Батаев, Н.Ю. Налютин. – М. : Издательский центр «Академия», 2010. – 304 с. ISBN 978-5-7695-6672-1.
[4] Операционные системы. Основы UNIX: учебное пособие/А.Б.Вавренюк, О.К.Курышева, С.В.Кутепов и др. - М.: ИНФРА-М, 2015.
[5] Сафонов, В.О. Основы современных операционных систем: учебное пособие. - М.: БИНОМ. Лаборатория знаний, Интернет-Университет Информационных Технологий (ИНТУИТ), 2011.
[6] Собель М. Linux. Администрирование и системное программирование. - СПб. : Питер, 2011.
[7] Таненбаум Э. Современные операционные системы. – 2-е изд. – СПб.: Питер, 2013.
|
 Скачать 0.51 Mb.
Скачать 0.51 Mb.