Аксес практикалык жумыс. Windows жйесіндегі access мліметтер оймасыны негізгі ымдары мен тсініктері
 Скачать 1.27 Mb. Скачать 1.27 Mb.
|
|
3.2 Мастер көмегімен форма құру «Емтихан» кестесін толтыру үшін енгізу формасын құрамыз. Құрылатын форма студент аты-жөнінен және осы студент тапсырған емтихан тізімінен тұратын болуы керек, яғни мәліметтерді екі кестеден де аламыз. Барлық мағана форма құрмастан бұрын жасалған кестелер арасындағы байланыстың орнатылуында, әйтпесе форма құрудағы мына ісіміз жүзеге аспар еді. Өрістері таңдағанда екі кестеден де алуды ұмытпаңдар. Форма құру процесі кезінде негізгі формаға СтудентФормасы деп, ал бағынышты формаға ЕмтиханФормасы деп ат беріңдер. - Мәліметтер қоймасы терезесіндегі Форма тақтайшасында «Создать» (Құру) батырмасын басыңыз. Пайда болған хабар алмасушы «Новая форма» (Жаңа форма) терезесінен «Мастер форм» таңдап «Оk» батырмасын басыңыз (сурет 16 қараңыз).  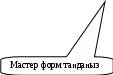 Сурет 16 – Форма құруды таңдау терезесі - «Таблицы/Запросы» (Кесте/Сұрау) тізімінен «Студент» кестесін таңдап, ондағы өрістерден таңдау батырмасы арқылы келесі өрістерді таңдаңыз: Фамилиясы, Аты, Әкесінің аты. Содан кейін «Таблиц/Запросы» (Кесте/Сұрау) тізімнен «Емтихан» кестесін таңдап, ондағы өрістерден таңдау батырмасы арқылы Емтихан аты, Бағасы өрістерін таңдаңыз. Нөмірі өрісі керегі жоқ, себебі бұл өрісті Access автоматты түрде өзі толтырады. «Далее» (Ары қарай) батырмасын басыңыз (сурет 17 қараңыз).  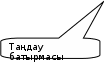  Сурет 17 – Кестелер өрісін таңдау терезесі - Мәлімет түрін топшылауда «-Студент» таңдаңыз, ал жалаушаны «подчиненные форм» (бағынышты форма) орнатыңыз. Access негізінде барлығын үнсіз келісім бойынша өзі орнатады, арықарай «Далее» батырмасын басыңыз (сурет 18 қараңыз).  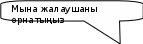  Сурет 18 – Форма құрудағы шартарын орнату терезесі - Ары қарай түсініктірек, яғни өз таңдауларын бойынша кестелі түрі басқасынан артығырақ, сол себепті «табличный» пунктіне жалаушаны орнатыңыз да «Далее» батырмасын басыңыз (сурет 19 қараңыз). 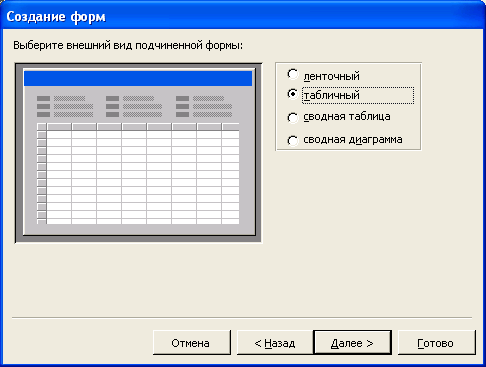 Сурет 19 – Форманың сыртқы түрін таңдау терезесі - Бұл қадамда мастерден сіз формаңыздың безендіру стильін таңдайсыз. «Международный» (Халықаралық) таңдап «Далее» батырмасын басыңыз (сурет 20 қараңыз). 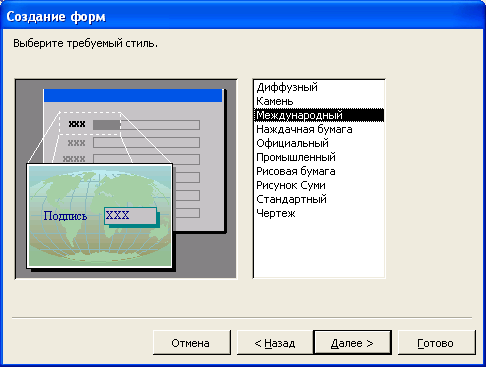 Сурет 20 – Форманы безендіру стильін таңдау терезесі - Ең соңғы қалған қадам ол форма атын беру. Алдында келісілгендей негізгі формаға «СтудентФормасы» деп, ал бағынышты формаға «ЕмтиханФормасы» деп ат береміз. Сөздер арасындағы ашық жоқтығы ештеңе етпейді, себебі Access мұндай аттарды өңдеулер жасай береді. «Готово» (Дайын) батырмасын басыңыз (сурет 21 қараңыз). 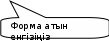  Сурет 21 – Формаға аттарын беру терезесі - Құрған форма толығымен біздің талаптарымызға сай келеді, себебі бір уақытта студент аты мен оның тапсырған емтихандарының тізімін көруге болады. 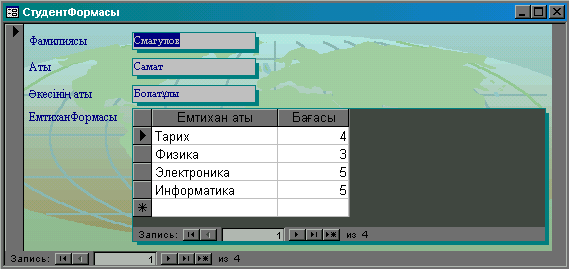 Сурет 22 – Мәліметтерді енгізу формасының терезесі 3.3 Бақылау сұрақтары «Студент» кестесін сыртқы мәліметпен қалай толтырдың? «Импорт таблиц» арқылы толтырудың артықшылығы неде? «Импорт таблиц» арқылы толтырудың қандай кемшілігі бар? «Емтихан» кестесін қалай толтырдың, толтыру үшін енгізу формасының құрудағы басты мақсат не? Енгізу формасының толтыруын сипаттап бер? Кестелердегі толтырылған мәліметтер арқылы алдында орнатқан кестелер арасындағы байланысты жазулар бойынша түсіндір? 4 Сұрау құру 4.1 Қарапайым сұрау құру Сұрау - біз құрған кестелерден ақпараттарды өз қалауымыз бойынша алуымызға көмектеседі. Яғни қандай–бір студенттің аты-жөнін табу керек болса, студенттің аты бойынша нақты сол емтиханды тапсырғанын білу үшін, нақты бір студенттің барлық емтиханды тапсырғаны туралы ақпараттарды алуды сұрау мен фильтрлеу арқылы жүзеге асырамыз. - МҚ терезесінен «Запрос» (Сұрау) таңдап, «Создать» (Құру) батырмасын басыңыз. Ашылған хабар алмасушы «Новый запрос» терезесінен «Простой запрос» (Қарапайым сұрау) таңдаңызда. «Ok» батырмасын басыңыз (сурет 23 қараңыз).   Сурет 23 – Сұрау құру терезесі - «Таблицы/запросы» (Кестелер/сұраулар) тізімінен Студент кестесін таңдап, оның өрістерінен таңдау батырмасы арқылы Фамилиясы, Аты, Әкесінің аты өрістерін таңдаңыз. Одан кейін Емтихан кестесін таңдап, оның өрістерінен Емтихан аты, Бағасы өрістерін таңдаңыз. «Далее» батырмасын басыңыз (Сурет 24 қараңыз).   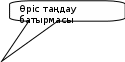 Сурет 24 – Кестелерден өрістер таңдау терезесі - Біз екі кестені қосуымыз керек, сол үшін «подробный (вывод каждого поля кождой записи)» жалаушаны орнатыңыз. «Далее» батырмасын басыңыз (сурет 25 қараңыз).  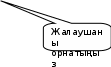 Сурет 25 – Шарттарын таңдау терезесі - Сұрау атын Сұрау деп беріп, «Готово» батырмасын басыңыз. Экран бетіне сұрау қорытындысы шығады, әзірше бұлар тек емтихан тапсырған студенттер. Ал емтихан тапсырмаған студенттер сұрау терезесіне түспейді. Студент аты-жөнінің қайталануынан қорықпай-ақ қойыңыз, ол солай болуы керек (сурет 26 қараңыз). 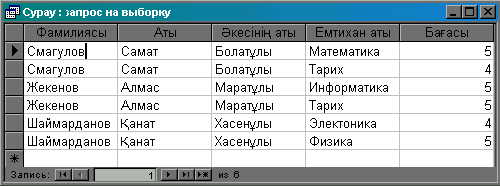 Сурет 26 – Сұрау қорытындысын беретін терезе 4.2 МҚ іздеу жасау Енді, бізде жасалған сұраудан студент аты-жөнін табу қиындайды, себебі студент аты-жөні қайталанады. Осы тізім ішінен фамилиясы бойынша іздеу жасайық. - Құрған сұрауды ашыңыз. Саймандар тақтасынан  Сурет 27 – МҚ-нан мәлімет іздеу терезесі 4.3 «Изменить Фильтр» командасын қолдану Іздеу жасау тиімді, бірақ экран бетіне тек қажетті мәліметті шығаруға жарамайды. Осы жағдайды жүзеге асыратын құрал-ол «Фильтр». Сізге экран бетіне Жакенов фамилиясын шығару керек болсын делік. - Сұрауды ашыңыз (егер сіз оны жауып салсаңыз), саймандар тақтасынан  Сурет 28 – Фильтр командасын қолдану терезесі - Саймандар тақтасынан «Применить фильтр»  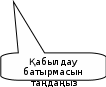 Сурет 29 – Фильтрді қабылдау терезесі - Сіз құрған «фильтр» қабылдаған батырманы қайта басу («Удалить филтьр» яғни фильтрді жою болып табылады) сұрауды басқы қалпына келтіреді. Access «фильтр» орнатуды еске сақтап қалады, сіз қайталап орнатулар жасай аласыз (сурет 30 қараңыз).   Сурет 30 – Фильтрді жою терезесі 4.4 Фильтрді сұрау ретінде сақтау Фильтрлеу ол өте күшті құралдардың бірі, бірақ оның да кемшіліктері бар: сұрау терезесін жауып тастағанда орындаған фильтр сақталмай қалады. Егер сіз экран бетінен барлық студенттердің ішінен фамилиясы тек Ж әрпінен басталатын студенттерді ғана көргіңіз келсе, онда екі түрлі мүмкіндік бар. Бірінші, сұрауды әр ашқан сайын «Фильтр по выделенному» орындап отыруыңыз керек. Екінші, осы фильтрлеу түрін жеке сұрау ретінде сақтауыңыз керек. - Алдында құрған сұрауды ашыңыз да, ашылған сұраудан студенттер фамилиясының Ж әрпін белгілеп, «Фильтр по выделенному» фильтрін орындаңыз (сурет 31 қараңыз). 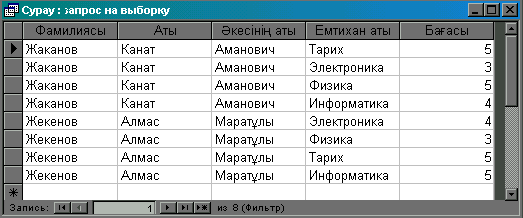 Сурет 31 – Фильтрді сұрау ретінде сақтау терезесі - Мәзір бөлімінен «Запись» → «Фильтр» → «Расширенный фильтр» таңдаңыз. Экран бетіне құратын сұрау құрылымы шығуы керек. Жоғарғы бөлігінде мәлімет көзі көрсетіліп тұрады (біздің жағдайда мәлімет көзі ол сұрау). Төменгі бөлігінде өрістерді іріктеу көрсетіліп тұрады (бізде ол өріс Фамилия). Төменгі бөлігіндегі «Условие отбора» назар аударыңыздар, ондағы көрсетілген Like “Ж*”. Like сөзін аударсақ ол «ұқсас» деген сөз, Ж-әрпі біз таңдаған әріп, ал қасындағы жұлдызша өзімен кез-келген мөлшердегі белгіні ауысатынын көрсетеді (сурет 32 қараңыз). 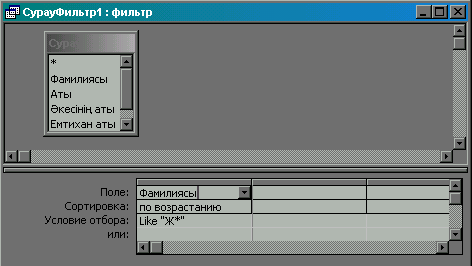 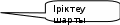 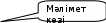 Сурет 32 – Фильтрді сұрау ретінде сақтаудағы өрістерді іріктеу терезесі - Саймандар тақтасынан 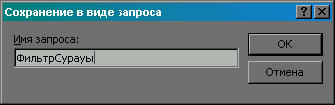 Сурет 33 – Фильтрлеуді сұрау түрінде сақтауда ат беру терезесі - «Расширенный фильтр» терезесін және Сұрау терезесін жабыңыз. «Запрос» кірмесінде тағы бір сұрау пайда болды. Осы сұрауды ашып көріңіз, онда тек Ж-әрпінен басталған студенттердің фамилиясы ғана болуы керек. 4.5 Қиылыс сұрауын құру (создание перекрестного запроса) Сізге экран бетінен әрбір студенттің тапсырған емтихандары бойынша алған бағаларын және барлық тапсырған емтихандарының орташа бағасын көргіңіз келді делік. Осы сіздің сұрауыңызды қиылыс сұрауы жүзеге асырады. Сұрау кестесінің жолы бойынша студент фамилиясы болсын, ал бағана бойынша тапсырған емтихан аттары болсын, жолы мен бағана қиылында студенттің алған бағаларының мәндері көрсетілсін. Екі кестеден осы сұрауды Access құра алмайды, сол себепті алдындағы құрған сұрау бойынша қиылыс сұрауды құрамыз. - Мәліметтер қоймасы терезесінен «Запрос» белгілеп, «Создать» батырмасын басыңыз. Пайда болған хабар алмасушы терезесінен «Перекрестный запрос» таңдап, «Ok» батырмасын басыңыз (сурет 34 қараңыз).  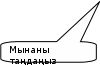 Сурет 34 – Қиылыс сұрауын құру терезесі - «Показать» бөлімінен «Запрос» жалаушаны орнатыңыз. Яғни алдында құрған сұрауладан киылыс сұрауын құрамымыз. Сұраулар ішінен фильтрлі сұрауды емес қарапайым сұрауын таңдаңыз. «Далее» батырмасн басыңыз (сурет 35 қараңыз). 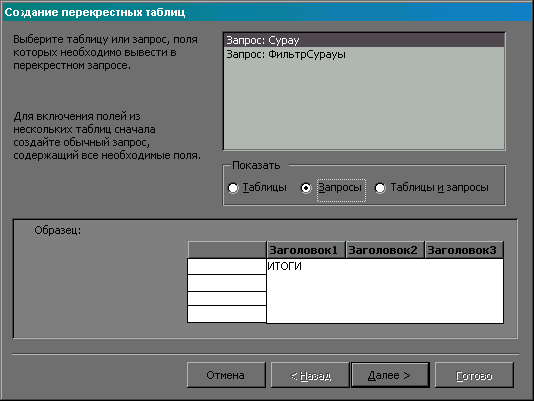 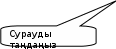 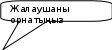 Сурет 35 - Қиылыс сұрауын құрудағы сұрау таңдау терезесі - Бұл жерде жол тақырыбын таңдаңыз: Фамилиясы; Аты; содан кейін «Далее» батырмасын басыңыз (сурет 36). 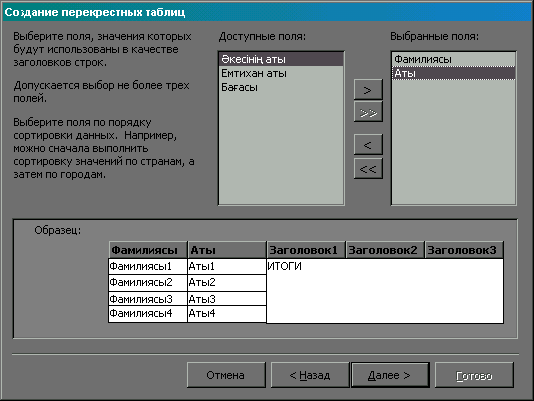 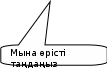 Сурет 36 – Жол тақырыбын таңдау терезесі - Бұл жерде бағана тақырыбын таңдаңыз: Емтихан аты; содан кейін «Далее» батырмасын басыңыз (сурет 37). 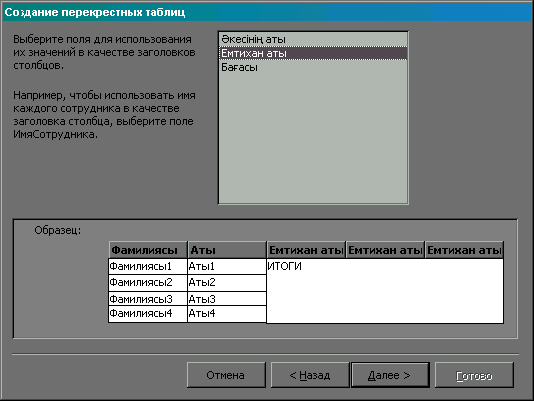 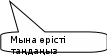 Сурет 37 - Бағана тақырыбын таңдау терезесі - Келесі терезеден жол мен баға қиылысуында болатын мән өрісін таңдауымыз керек; яғни Баға өрісі және біз осы бағалардың орташа мәнін «Функции» бөлімінен «Среднее» таңдаңыз (сурет 38 қараңыз). 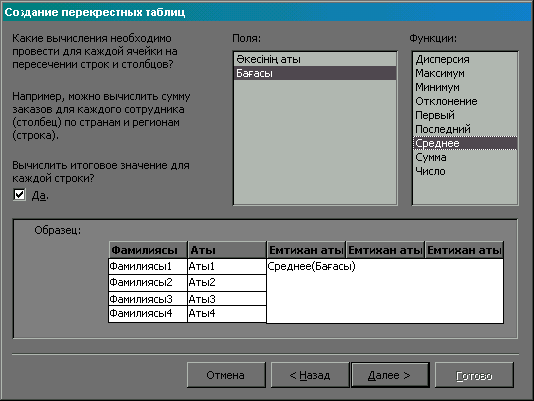 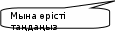  Сурет 38 – Қиылысуда болатын мән өрісін таңдау терезесі - Сұрауға ат беріп, «Готово» батырмасын басыңыз (сурет 39 қараңыз).  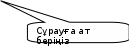 Сурет 39 – Қиылыс сұрауына ат беру терезесі - Қиылыс сұрауының қорытындысы келесі суреттегідей болуы керек (сурет 40 қараңыз). 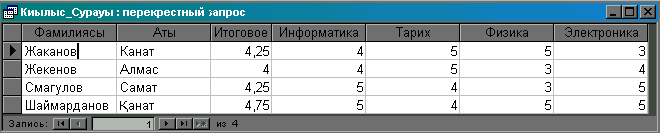 Сурет 40 – Қиылыс сұрауының қорытынды терезесі 4.6 Бақылау сұрақтары Сұраныстың анықтамасы мен қызметі. Сұраныс құру тәсілдері. Іздеу мен ауыстыру қалай жүзеге асырылады? Фильтр түрлері? Фильтрлеудің артықшылығы мен кемшілігі? Сұраныс параметрлері қалай беріледі? Қиылысқан сұраудың басқа сұраулардан артықшылығы. 5. ЕСЕП БЕРУДІ ҚҰРУ. 5.1 Есеп беруді құрудың мақсаты. Access-те есеп беруді жасау, негізгі тапсырма қорытындысын баспаға шығару қажет. Баспаға шығаратын мәліметтер қандай түрде және қаншалықты көлемде болуы қолданушының өңдеуіне байланысты. Есеп беру бойынша қарастырылатын тапсырмалар МҚ-да барлық студенттердің тізімін баспаалау үшін есеп беруді жасау; Емтихан тапсырған студент және оның тапсырған емтихандары туралы есеп жасау; Жасаған қиылыс сұрауы ьойынша есеп беруді жасау. 5.2 Есеп беруді орындау қадамдары. Алдыңғы тарауларда қарастырылған «Сессия» МҚ ашып, «Отчеты» кірмесін таңдаймыз. Барлық студенттердің тізімін шығаратын есеп беруді жасау үшін МҚ-нан студент кестесін пайдаланымыз: Есеп беру «Отчеты» кірмесін таңдап, «Создать» батырмасын басамыз. Пайда болған «Новый отчет» сұхбат терезесінен «Автоотчет:ленточный» -ды, терезенің төменгі жағындағы ақпарат көздері менюінен «Студент» кестесін таңдап, «ОК» басамыз (Сурет 43);  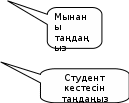 Сурет 43 – Есеп берудің түрін таңдау терезесі Пайда болған есеп беру терезесінің құрылысын көріп шығып, терезені жабамыз. Пайда болған хабар беруші терезе сұрағына «Да» деп жауап беріп, есеп беру атын «Студент_Тізімі» деп жазып «ОК» батырмасын басамыз (Сурет 44); 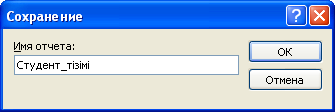 Сурет 44 – Құрылатын есеп беруге ат беру терезесі. «Студент_Тізімі» есеп беру өрістерінің орналасуына өзгерістер жасау үшін, МҚ мәзірінен «Конструктор» бөлімін таңдап, пайда болған терезеден мынандай өзгерістер жасауға болады: тақырыбын «Студенттер тізімі» деп атайық, тақырыбының жоғарғы жағына төмендегі бет нөмерін және есеп беру мерзімін апарып орналастырайық (Сурет 45); 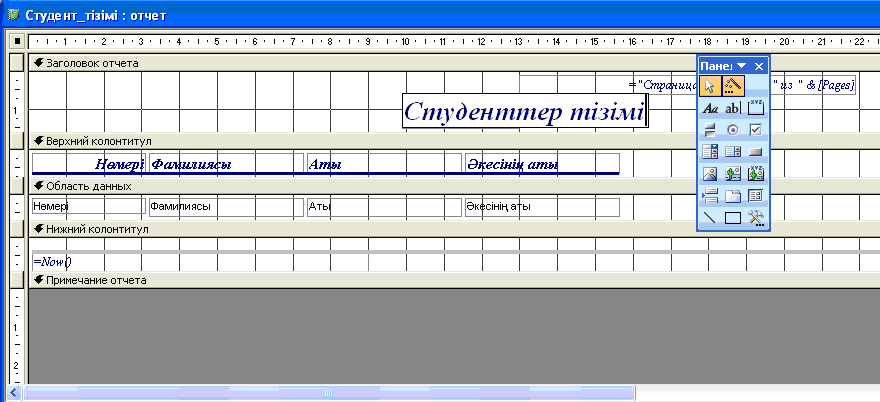 Сурет 45 – Есеп беруді конструктор арқылы өңдеу терезесі. есеп беруді конструктор арқылы өңдеу терезесін жауып, шыққан хабар беруші терезесіне «Да» деп жауап береміз. Есеп беру «Отчеты» кірмесінен «Студент_Тізімі» есеп беруін ашып, өңдеудің қорытындысын көруге болады. (Сурет 46). 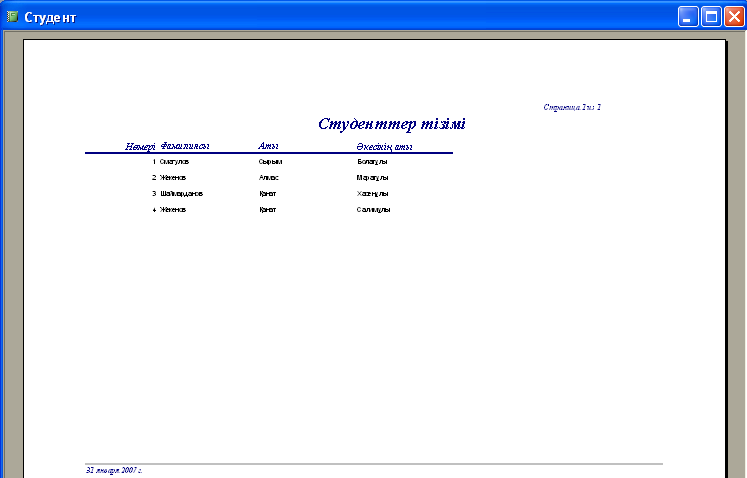 Сурет 46 – Есеп беру қорытынды терезесі Келесі есеп беруіміз – емтихан тапсырған студент және оның тапсырған емтихандары туралы. Ол үшін алдында жасалған қарапайым сұранысты қолданамыз. Есеп беру «Отчеты» кірмесін таңдап, Құру «Создать» батырмасын басамыз. Пайда болған Жаңа есеп беру «Новый отчет» терезесінен «Мастер отчетов» - ты және терезенің төменгі жағындағы ақпарат көздері тізімінен «Сұраныс» қарапайым сұранысын таңдап, «ОК» батырмасын басамыз (Сурет 47);   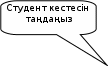 Сурет 47 – Есеп берудің «Есеп беру шеберін» («мастер отчетов») түрін таңдау терезесі. пайда болған Есеп беруді құру «Создание отчетов» терезесінен таңдау батырмасының көмегімен Фамилиясы, Бағасы өрістерін іріктеп аламыз, «Далее» батырмасын басыңыз. 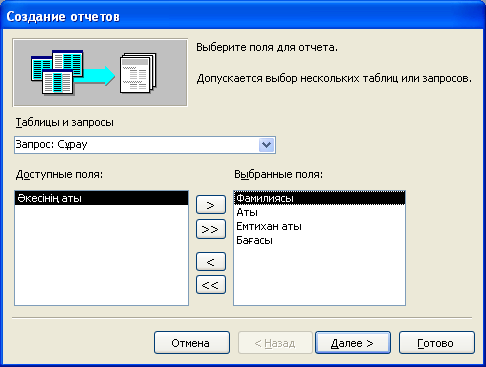 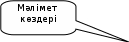  Сурет 48 – Есеп беруге қажетті өрістерді таңдау терезесі. пайда болған терезеде «Далее» батырмасын басыңыз. 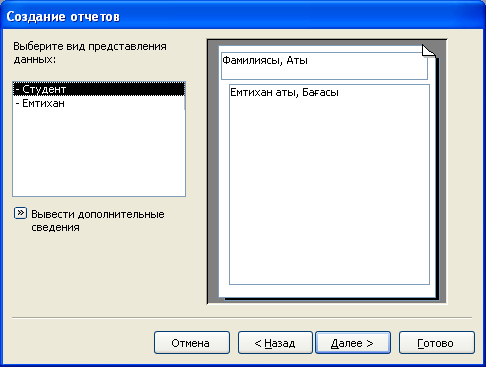 Сурет 49 – Есеп беру құрылымының терезесі. келесі терезеден «Далее» батырмасын үнсіз келісім бойынша баса береміз, себебі топтастыру бізге қажет емес (Сурет 52); 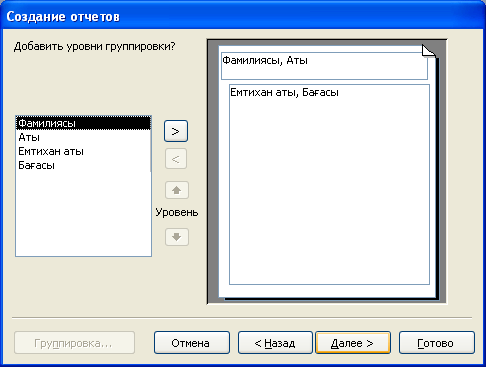 Сурет 50 – Есеп беруде топтастыру шартын қою терезесі. Пайда болған терезеден бірінші сорттау терезесінен «Бағасы» өрісін таңдап, кему бойынша сұрыптау шартын орнатып «Далее» батырмасын басамыз. (Сурет 51); 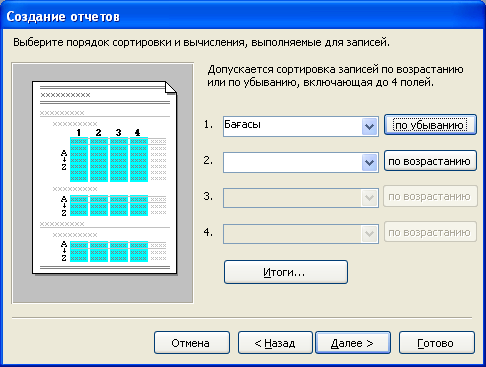  Сурет 51 – Сұрыптау шартын қою терезесі Келесі қадамда есеп беру макетін таңдап, «Далее» батырмасын басамыз (біздің жағдайымызда үнсіз келісім бойынша тұрған қалпын қабылдай саламыз (Сурет 52); 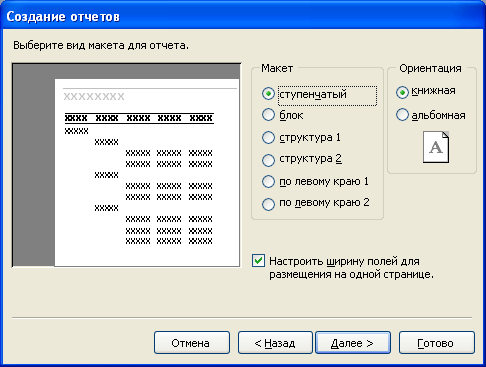 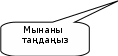 Сурет 52 – Есеп берудің макетін таңдау терезесі. Келесі қадамда есеп берудің стилін таңдап, «Далее» батырмасын басамыз (Сурет 53); 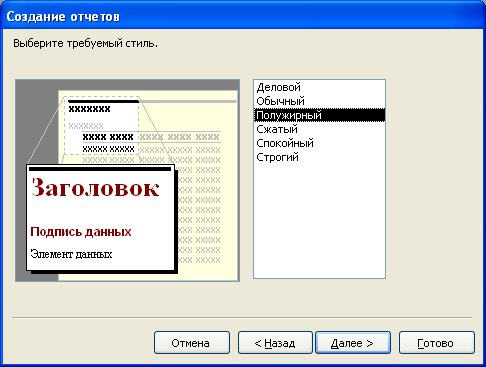 Сурет 53 – Есеп берудің стилін таңдау терезесі. Пайда болған терезеден есеп берудің атын «Емтихан тапсырған студенттер» деп беріп, «Готово» батырмасын басамыз (Сурет 54);  Сурет 54 – Есеп беруді атау терезесі. Құрылған есеп беру құрылымын көріп шығып, терезесін жабайық. МҚ мәзірінен «Емтихан тапсырған студенттер» есеп беруін таңдап «конструктор» режиміне көшейік. Ашылған терезеде суреттегідей өңдеулер жасаймыз (Сурет 55); 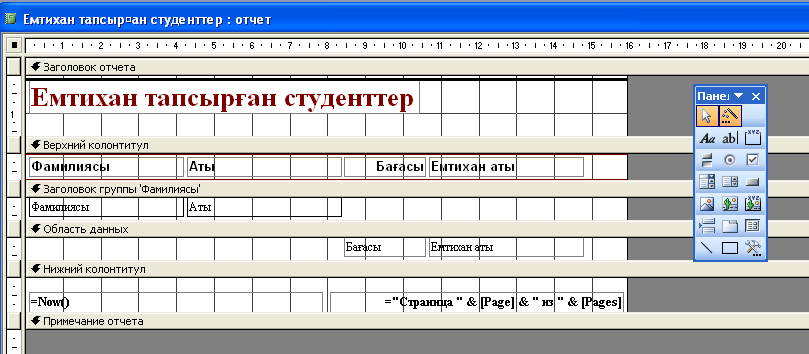 Сурет 55 – Есеп беруді конструктор бойынша өңдеулер жасау терезесі. өңдеулер жасап болғаннан кейін «конструктор» терезесін жауып, пайда болған хабар беруші терезесінде «Да» деп жауап береміз. «Емтихан тапсырған студенттер» есеп беруін көреміз (Сурет 56) 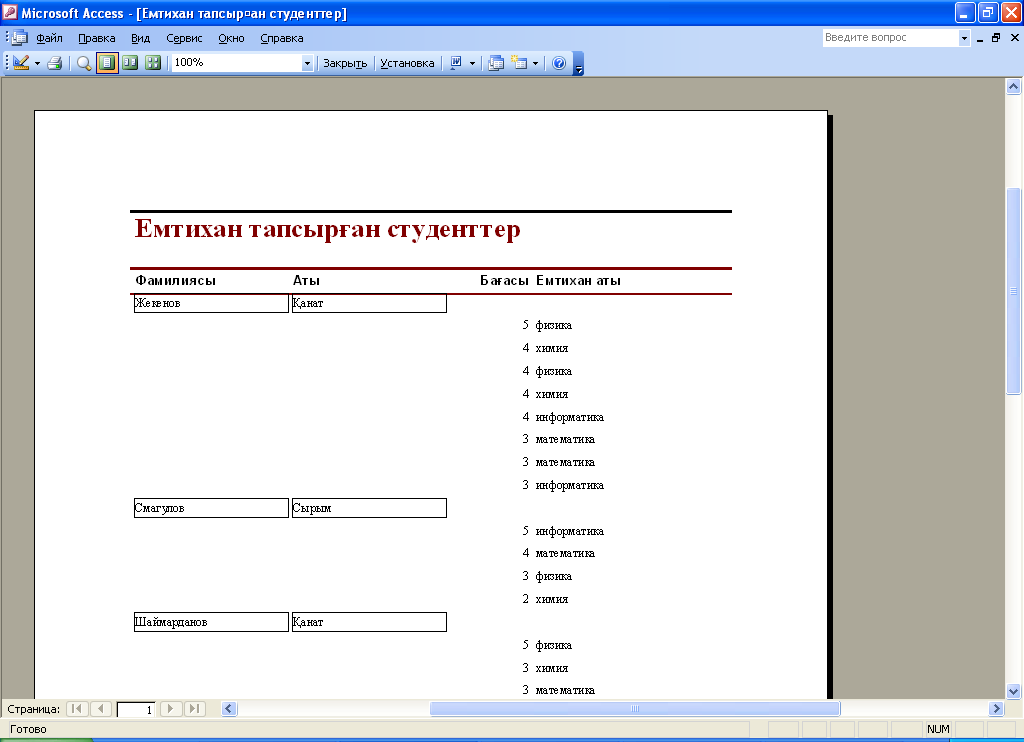 Сурет 56 «Емтихан тапсырған студенттер» есеп беруінің нәтижелік терезесі. |
