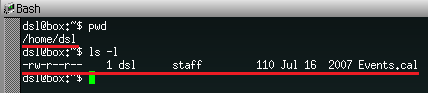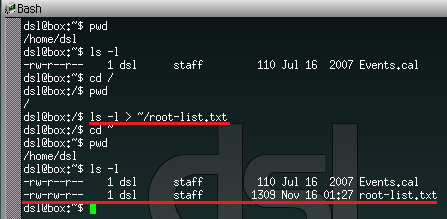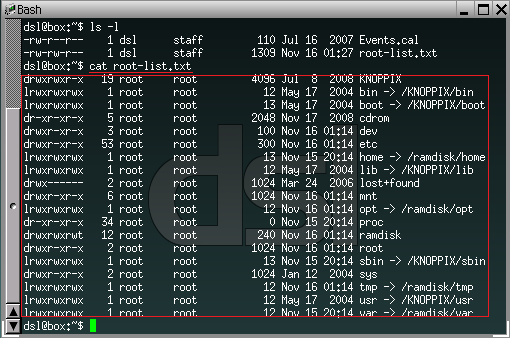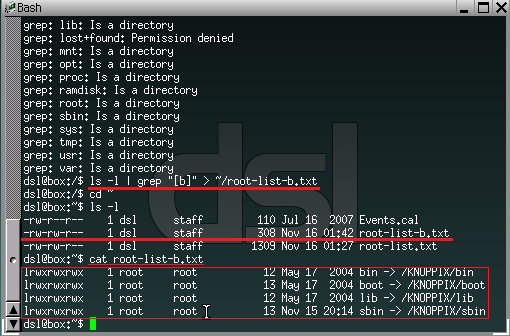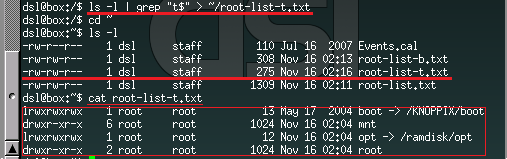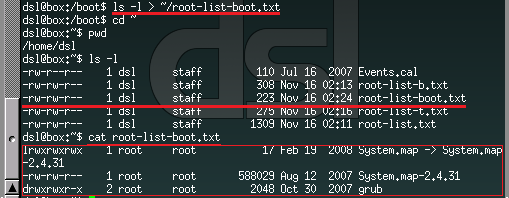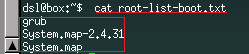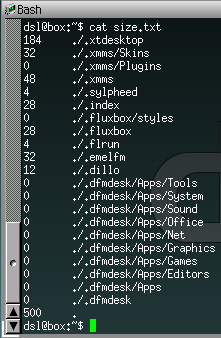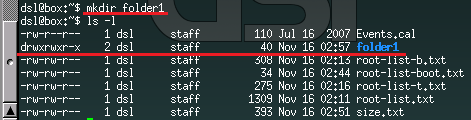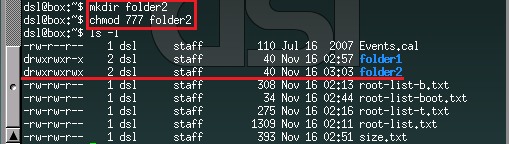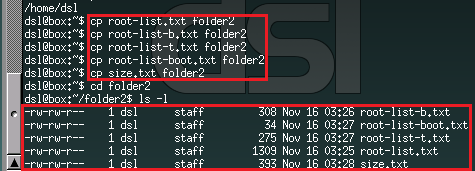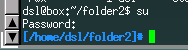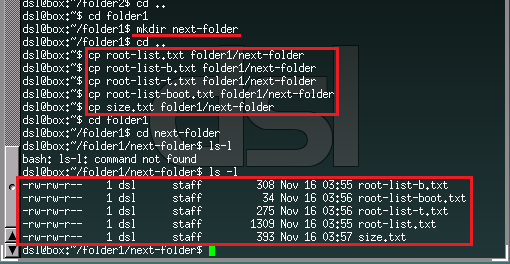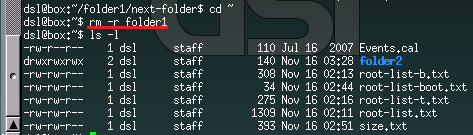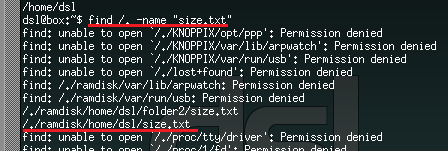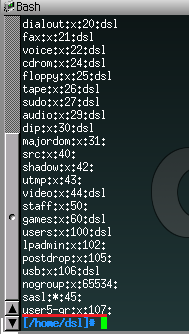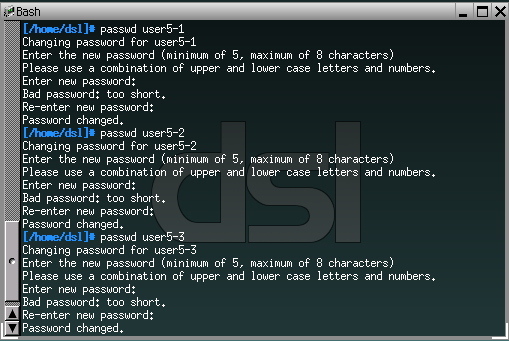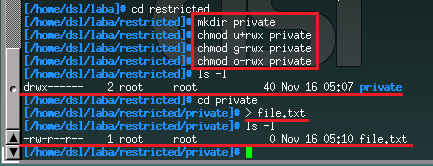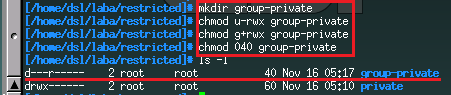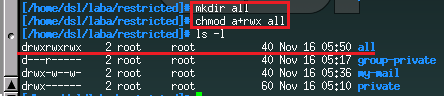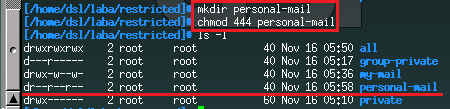Практическая часть
Предварительная подготовка виртуальной системы. В качестве примера для данных лабораторных работ будет использована система Damn Small Linux (DSL):
открыть VirtualBox → верхнее меню Машина → Создать… (или горячие клавиши Ctrl + N) / либо значок создать  → в появившемся окне в графе́ Имя: ввести dsl – Тип и Версия определятся автоматически → Далее → объём памяти можно оставить по умолчанию → Далее → Не подключать виртуальный жёсткий диск → Создать → появится предупреждение, нужно нажать Продолжить; → в появившемся окне в графе́ Имя: ввести dsl – Тип и Версия определятся автоматически → Далее → объём памяти можно оставить по умолчанию → Далее → Не подключать виртуальный жёсткий диск → Создать → появится предупреждение, нужно нажать Продолжить;
верхнее меню Машина → Настроить… (или горячие клавиши Ctrl + S, или ПКМ по dsl в левом меню → Настроить…) / либо значок настроить  → в появившемся окне в пункте Общие во вкладке Дополнительно выставить режим Двунаправленно для Общего буфера обмена и Функции Drag’n’Drop; в пункте Сеть Контроллер IDE: Пусто в атрибутах в правом меню кликнуть по значку диска Выбрать файл диска… → отыскать в открывшемся проводнике ISO-образ Damn Small Linux; Сеть можно оставить по умолчанию NAT→ OK; → в появившемся окне в пункте Общие во вкладке Дополнительно выставить режим Двунаправленно для Общего буфера обмена и Функции Drag’n’Drop; в пункте Сеть Контроллер IDE: Пусто в атрибутах в правом меню кликнуть по значку диска Выбрать файл диска… → отыскать в открывшемся проводнике ISO-образ Damn Small Linux; Сеть можно оставить по умолчанию NAT→ OK;
запустить виртуальную систему dsl;
когда появится стартовый экран системы нужно нажать F2, чтобы перейти в настройки системы;
после boot: ввести команду dsl secure;
вместо пароля у root нужно дважды нажать Enter;
тоже самое повторить для пользователя dsl.
Лабораторная работа 3. Основные команды ОС Linux.
1. Подключитесь к серверу с адресом 217.71.138.134
Актуально только если виртуалка настроена на Сетевой мост (а в нашем случае это NAT), у нас есть белый IP-адрес (тогда он будет другим, чем в задании) и на роутере проброшены порты с привязкой виртуалки к внешнему (белому) IP-адресу. Таким образом, для данного задания этот пункт неактуален.
2. В качестве имени пользователя используйте mc(номер компьютера). Например, сидя за компьютером номер 4 используйте имя пользователя mc4. Пароль должен совпадать с номером компьютера.
Аналогично.
3. Узнайте в каком месте дерева каталогов вы находитесь (pwd команда вам поможет). (Рис.1)
в виртуалке dsl кликнуть ПКМ или ЛКМ по рабочему столу и в контекстном меню выбрать XShell → выбрать любой вид консоли (Transparent, Light или Dark);
в консоли ввести команду pwd
результат будет /home/dsl. В этом месте дерева каталогов мы и находимся;
если дополнительно после этого ввести команду ls -l, консоль выведет информацию, означающую, что в домашнем каталоге пользователя находится всего лишь один файл:
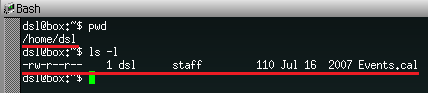
Рис.1
4. Получите список файлов и папок корневого каталога. Сохраните его в файл с именем root-list. (Рис.2)
cd / – перейти в корневой каталог;
pwd – убедиться, что мы находимся в каталоге /
ls -l >
/root-list.txt, чтобы сохранить текстовый файл в каталоге пользователя;
cd для перехода в каталог пользователя;
pwd – убедиться, что мы находимся в каталоге
ls -l выведет результат:
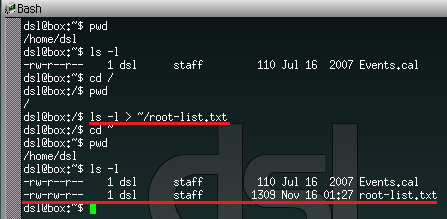
Рис.2
5. Выведете на экран содержимое созданного файла. (Рис.3)
Команда cat root-list.txt отобразит содержимое созданного файла:
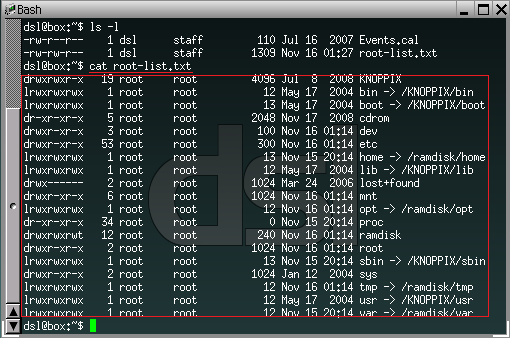
Рис.3
6. Получите список файлов и папок корневого каталога c вхождением буквы b и сохраните его в файл root-list-b. (Рис.4) Если знакомы с регулярными выражениями, то получите список файлов заканчивающихся на букву t. (Рис.5)
cd / – перейти в корневой каталог;
командой grep b * получить список подкаталогов в корневом каталоге;
сохранить этот список в файл командой ls -l | grep "[b]" > /root-list-b.txt;
cd – перейти в каталог пользователя;
ls -l чтобы проверить список файлов в каталоге пользователя – в списке должен появиться новый файл root-list-b.txt;
команда cat root-list-b.txt отобразит содержимое созданного файла
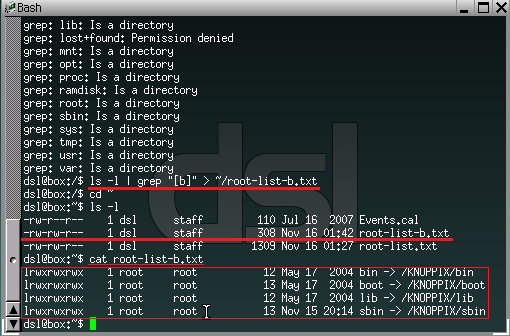
Рис.4
аналогичный цикл повторить для списка файлов, заканчивающихся на t, но исключить п.2 и в п.3 будет команда ls -l | grep "t$" > /root-list-t.txt, а для проверки содержимого файла ввести cat root-list-t.txt
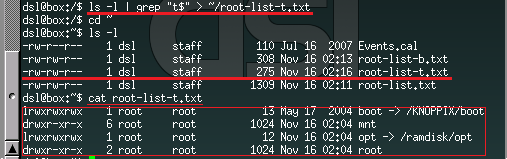
Рис.5
7. Получите список файлов с подпапками для каталога boot. Сохраните в файл root-list-boot. (Рис.6)
cd /boot – перейти в каталог boot;
pwd – проверка каталога пребывания;
ls -l чтобы проверить список файлов в каталоге boot;
ls -l > /root-list-boot.txt, чтобы сохранить текстовый файл в каталоге пользователя;
cd для перехода в каталог пользователя;
pwd – убедиться, что мы находимся в каталоге
ls -l выведет список файлов;
cat root-list-boot.txt выведет содержимое файла
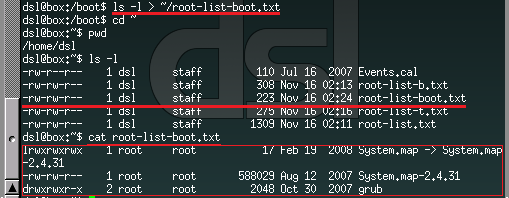
Рис.6
8. С помощью grep и ls поучите имена файлов и папок, для которых никто кроме владельца не имеет права чтения. (Рис.7)
cd для перехода в каталог пользователя;
pwd – убедиться, что мы находимся в каталоге
ls -l | grep "rw" выведет список файлов и папок, для которых никто кроме владельца не имеет права чтения.

Рис.7
9. Выдайте содержимое папки /boot в одноколоночном формате с обратной сортировкой и сохраните ее в файл. (Рис.8)
cd /boot – перейти в каталог boot;
pwd – проверка каталога пребывания;
ls -1 -r чтобы вывести одноколоночный список в обратном порядке;
ls -1 -r > /root-list-boot.txt, чтобы сохранить текстовый файл в каталоге пользователя;
cd для перехода в каталог пользователя;
pwd – убедиться, что мы находимся в каталоге
ls -l выведет список файлов;
cat root-list-boot.txt выведет содержимое файла
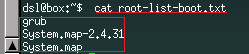
Рис.8
10. Сохраните список файлов /etc с указанием их размера. (Рис.9)
находясь в домашнем каталоге , ввести ls -l /etc | du > size.txt
ls -l выведет список файлов;
cat size.txt выведет содержимое файла.
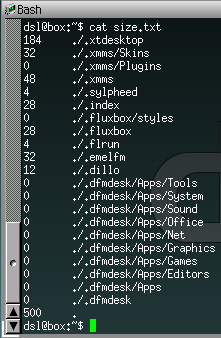
Рис.9
11. Создайте папку folder1 в своей домашней папке. Попасть туда можно с помощью cd . Она находится в /home/mc(номер компьютера). (Рис.10)
cd для перехода в каталог пользователя;
pwd – убедиться, что мы находимся в каталоге
mkdir folder1 для создания папки folder1;
ls -l – проверяем список каталогов
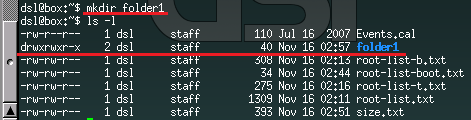
Рис.10
12. Создайте папку folder2 задав ей права – rwxrwxrwx. (Рис.11)
cd для перехода в каталог пользователя;
pwd – убедиться, что мы находимся в каталоге
mkdir folder2 для создания папки folder2;
chmod 777 folder2 задаёт полные права на каталог;
ls -l – проверяем список каталогов
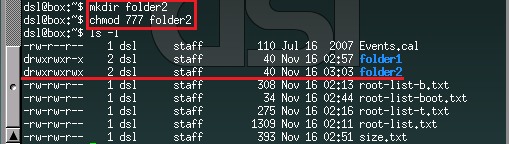
Рис.11
13. Скопируйте в папку folder2 все созданные файлы. (Рис.12)
находясь в домашнем каталоге , ввести поочерёдно:
cp root-list.txt folder2
cp root-list-b.txt folder2
cp root-list-t.txt folder2
cp root-list-boot.txt folder2
cp size.txt folder2
cd folder2 для перехода в каталог folder2;
ls -l выведет список файлов
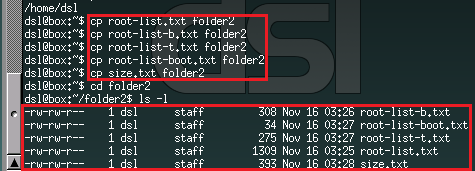
Рис.12
14. Установите на нескольких файлах права доступа rwx------, на нескольких rwxr-x---. Первый раз с помощью цифрового способа задания доступа, а второй – с помощью буквенного. (Рис.13)
находясь в каталоге folder2, назначаем права:
chmod u+rwx size.txt
chmod g-rwx size.txt
chmod o-rwx size.txt
ls -l выведет список файлов;
chmod u+rwx root-list.txt
ls -l

Рис.13
15. С помощью команды su перейдите в режим супер-пользователя. (Рис.14)
su
нажать Enter
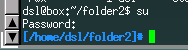
Рис.14
16. Смените владельца одного из файлов командой chown. (Рис.15)
ls -l
chown root root-list.txt
ls -l

Рис.15
17. Покиньте режим супер-пользователя. (Рис.16)
exit
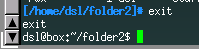
Рис.16
18. Создайте в папке folder1 папку next-folder. Скопируйте туда все файлы, полученные командой ls. (Рис.17)
cd ..
cd folder1
mkdir next-folder
cd ..
cp root-list.txt folder1/next-folder
cp root-list-b.txt folder1/next-folder
cp root-list-t.txt folder1/next-folder
cp root-list-boot.txt folder1/next-folder
cp size.txt folder1/next-folder
cd folder1
cd next-folder
ls -l
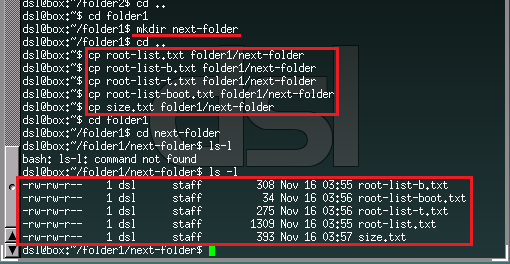
Рис.17
19. Удалите папку folder1 и все ее содержимое. (Рис.17)
cd
rm -r folder1
ls -l
20. Восстановите удаленное (дополнительное задание, не обязательно к выполнению).
Необходимо установить дополнительную утилиту, которая не устанавливается на live-образ системы, поэтому пропускаем.
21. Удалите папку так, чтобы команда rm не просила у вас подтверждения. (Рис.17)
cd
rm -r folder1
ls -l
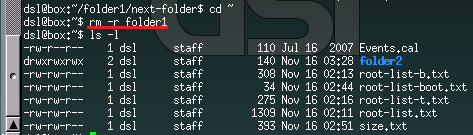
Рис.17
22. Найдите местоположения файла vsftpd.conf с помощью команды find. (Рис.18)
поскольку заранее можно утверждать, что файла vsftpd.config в dsl не существует, будем искать один из созданных ранее файлов;
находясь в домашнем каталоге , ввести find /. -name "size.txt"
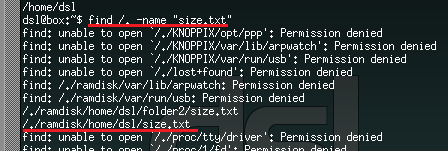
Рис.18
Лабораторная работа 4. Работа с пользователями и группами в ОС Linux.
1. Подключитесь к серверу 217.71.138.131.
Неактуально.
2. В качестве имени пользователя используйте mc(номер компьютера). Например, сидя за компьютером номер 4 используйте имя пользователя user4. Пароль должен совпадать с номером компьютера.
Неактуально.
3. Когда нужно используйте команду su для поднятия привилегий. Я рекомендую использовать ее в виде “ su - -c ‘blah-blah’ ” для выполнения blah-blah с правами рута.
OK.
4. Создайте группу пользователей userX-gr (например, для 5й машины группа user5-gr). (Рис.19)
cd
su
нажать Enter
groupadd user5-gr
cat /etc/group
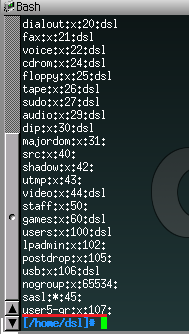
Рис.19
5. Добавьте туда нового пользователя userX-1 и userX-2 и userX-3. (Рис.20)
useradd user5-1
useradd user5-2
useradd user5-3
usermod -G user5-gr user5-1
usermod -G user5-gr user5-2
usermod -G user5-gr user5-3
cat /etc/group

Рис.20
6. Задайте им пароли. (Рис.21)
passwd user5-1
passwd user5-2
passwd user5-3
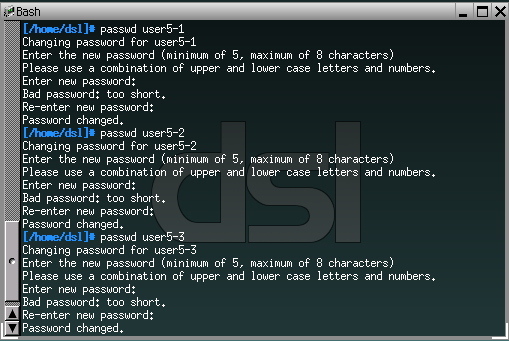
Рис.21
7. В папке /laba создайте папку userX, в которой создайте папку restricted. Все дальнейшие работы выполняйте в ней. (Рис.22)
cd /home/dsl
mkdir laba
ls -l
cd laba
mkdir user5
ls -l
mkdir restricted
ls -l

Рис.22
8. Добавьте себя в группу userX-gr. (Рис.23)
usermod -G user5-gr dsl
cat /etc/group

Рис.23
9. Разрешите группе чтение папки и его содержимого. (Рис.24)
chmod g+rw restricted
ls -l
chmod o+r restricted

Рис.24
10. Создайте в папке restricted папку private, и запретите всем кроме себя в нее заходить, читать и записывать. Создайте в папке файлы и продемонстрируйте различие в правах доступа. (Рис.25)
cd restricted
mkdir private
chmod u+rwx private
chmod g-rwx private
chmod o-rwx private
ls -l
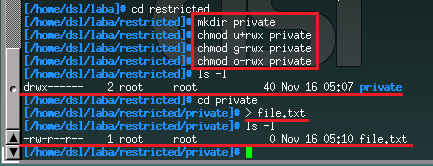
Рис.25
11. Создайте папку group-private и разрешите читать ее содержимое и содержимое файлов членам группы. (Рис.26)
mkdir group-private
chmod u-rwx group-private
chmod g+rwx group-private
цифровым методом:
chmod 040 group-private
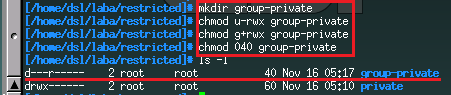
Рис.26
12. Создайте папку my-mail, в которую все могут только записывать, а вы имеете полные права доступа. (Рис.27)
mkdir my-mail
chmod u+rwx my-mail
chmod g-rx my-mail
chmod o-rx my-mail
цифровым методом:
chmod 722 my-mail

Рис.27
13. Создайте папку all, в которой все будут иметь полные права. (Рис.28)
mkdir all
chmod a+rwx all
цифровым методом:
chmod 777 all
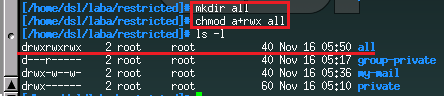
Рис.28
14. Создайте папку personal-mail в которой все могут читать файл зная его имя, но не могут что-то изменить. (Рис.29)
mkdir personal-mail
chmod a+r personal-mail
цифровым методом:
chmod 444 personal-mail
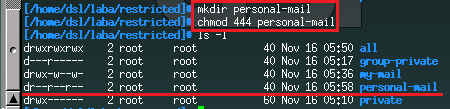
Рис.29
15. Удалите созданных вами пользователей и созданную группу.
cd /home
userdel -f user5-1
userdel -f user5-2
userdel -f user5-3
groupdel user5-gr
cat /etc/group
|
 Скачать 387.69 Kb.
Скачать 387.69 Kb.