Лабораторная работа 8 по теме_Создание и обслуживание эталонного. Методические
 Скачать 352.92 Kb. Скачать 352.92 Kb.
|
 МЕТОДИЧЕСКИЕ РЕКОМЕНДАЦИИ ПО ВЫПОЛНЕНИЮ ЛАБОРАТОРНЫХ РАБОТ для специальности: Сетевое и системное администрирование по МДК 02.02. Программное обеспечение компьютерных сетей Москва 2020 ПРЕДИСЛОВИЕ1.1.Назначение методических указаний Данные методические указания предназначены для закрепления теоретических знаний, полученных в рамках лекционного курса, приобретения необходимых практических умений в решении профессиональных задач по программе междисциплинарного курса МДК 02.02. Программное обеспечение компьютерных сетей специальности 09.02.06 Сетевое и системное администрирование, формирования общих и профессиональных компетенций. 1.2 Требования к знаниям и умениям при выполнении лабораторных работПри выполнении лабораторных работ по МДК 02.02. Программное обеспечение компьютерных сетей обучающийся должен уметь: администрировать локальные вычислительные сети; принимать меры по устранению возможных сбоев; обеспечивать защиту при подключении к информационно-телекоммуникационной сети "Интернет". знать: основные направления администрирования компьютерных сетей; утилиты, функции, удаленное управление сервером; технологию безопасности, протоколов авторизации, конфиденциальности и безопасности при работе с сетевыми ресурсами. иметьпрактическийопытв: установке, настройке и сопровождении, контроле использования сервера и рабочих станций для безопасной передачи информации. ПРАВИЛА ВЫПОЛНЕНИЯ И ПРОВЕДЕНИЯ ЛАБОРАТОРНЫХ РАБОТПри выполнении лабораторных работ, обучающиеся должны соблюдать и выполнять следующие правила: Обучающийся должен подготовить ответы на теоретические вопросы к ЛР; Перед началом каждого занятия проверяется готовность обучающегося к ЛР; После выполнения ЛР обучающийся должен представить отчет о проделанной работе с обсуждением полученных результатов и выводов; Обучающийся, пропустивший выполнение ЛР по уважительной или неуважительной причинам, обязан «отработать» занятие в дополнительно назначенное время; Оценка за занятие обучающемуся выставляется с учетом предварительной подготовки к занятию, доли самостоятельности при его выполнении, точности и грамотности оформления отчета по занятию. 3. КРИТЕРИИ ОЦЕНКИ ЛАБОРАТОРНЫХ РАБОТЛабораторные работы оцениваются по пятибалльной шкале. оценка «5» (отлично) ставится, если лабораторная работа выполнено в полном объеме, в соответствии с заданием, с соблюдением последовательности выполнения, необходимые службы изучены, запущены и работают без ошибок; работа оформлена аккуратно; оценка «4» (хорошо) ставится, если лабораторная работа выполнено в полном объеме, в соответствии с заданием, с соблюдением последовательности выполнения, частично с помощью преподавателя, присутствуют незначительные ошибки при запуске и эксплуатации сервисов (в некоторых работах); работа оформлена аккуратно; оценка «3» (удовлетворительно) ставится, если лабораторная работа выполнено в полном объеме, в соответствии с заданием, частично с помощью преподавателя, присутствуют ошибки при настройке сетевых служб; по оформлению работы имеются замечания; оценка «2» (неудовлетворительно) ставится, если обучающийся не подготовился к лабораторной работе, при изучение, запуске и эксплуатации сервисов обучающийся допустил грубые ошибки, по оформлению работы имеются множественные замечания. 4. ТЕМАТИКА ЛАБОРАТОРНЫХ РАБОТ И ЗАДАНИЯ К НИМЛабораторная работа: «Создание и обслуживание эталонного образа» Цель: научиться созданию и обслуживанию эталонного образа. Продолжительность занятия: 2 часа. Задание:Установить и создать образ в программе WinToHDD. Теоретические сведения:Бесплатная программа WinToHDD предусматривает ряд операций с Windows, частично проводимых из среды работающей операционной системы. И это: Полная переустановка с форматированием диска С, но без использования загрузочного носителя; Установка на другой диск; Установка в файлы VHD/VHDX (преимущественно для виртуальных машин); Клонирование на другой диск. WinToHDD работает с компьютерами на базе BIOS UEFI и с GPT-дисками. Поддерживает версии Windows Vista, 7, 8.1 и 10, их 32- и 64-битные редакции. Однако у бесплатной версии программы есть ограничения в части поддержки функциональных выпусков системы: с корпоративными и серверными Windows можно работать только в платной редакции WinToHDD Professional. Для проведения поддерживаемых операций программа использует дистрибутив не только из ISO-образов, но также из образов ESD, WIM, SWM, VHD и VHDX. А в последних версиях WinToHDD ещё и научилась создавать мультизагрузочные флешки для установки разных версий или редакций Windows на базе загрузчика самой системы. Образ операционной системы — это полный слепок состояний этой самой системы, засунутый в файл. Слепок включает в себя не только саму ОС, но и все настройки, конфигураций и все программы, установленные на нее. После того, как файл образа ОС создан, его можно загружать в различные облачные и виртуальные машины. После распаковки и выполнения образа вы получаете в своё распоряжение полностью рабочую машину с уже установленными программами и прописанными настройками. Зачем нужен образ установленной операционной системы У этой технологии есть три основных способа применения: Автоматизация рутинной работы Сисадминам по долгу службы постоянно нужно ставить и настраивать кучу программ. Как правило, это сводится к набору однообразных и шаблонных операций. Например, поставить веб-сервер, запустить его, открыть порты доступа к серверу извне, настроить журналирование событий, открыть доступ к определенным файлам. Для этого нужно выполнить на рабочей машине ряд однотипных команд. Эти рутинные операции могут и даже должны быть автоматизированы. Это можно сделать, например, с помощью файлов сценариев для ОС. Запускаешь новый сервер и после этого активируешь на нём сценарий, который автоматически выполнит команды установки программ и редактирования конфигурационных файлов. Готовые образы операционной системы дают принципиально иной подход к автоматизации. Админ один раз устанавливает ОС на сервер и конфигурирует все необходимые сервисы вручную. После этого ОС со всеми потрохами сохраняется в образ. Когда надо запустить новый сервер, админ распаковывает файл образа на новой машине — и вуаля! Все необходимые сервисы и программы со всеми настройками сразу же появляются на новой машине под Windows, Linux или любой другой нужной ОС. Готовые приложения в один клик от сторонних разработчиков Многие админы начали создавать свои образы ОС. Это привело к тому, что некоторые из них начали выкладывать свои файлы образов в публичный доступ чтобы поделиться ими с другими админами. Этот подход взяли на вооружение поставщики облачных решений. Их админы создают набор готовых к использованию и настроенных ОС с предустановленными и сконфигурированными программами. Достаточно просто выбрать в админской панели облачного сервиса необходимый файл — и он будет автоматически распакован и установлен на новом сервере. Провайдеры облачных решений создали большое количество готовых виртуальных образов операционной системы для автоматизации рутинных нужд IT-команд — преднастроенные серверы баз данных, веб-серверы, заранее сконфигурированные системы сбора статистики и среды для запуска серверных приложений. У нас (MCS) базы данных подключаются здесь, а другие многие другие настроенные средства разработки — на маркете приложений. Благодаря образам клиентам облачных сервисов больше не нужно самим готовить базовый образ для автоматизации своих задач — все сервисы уже подготовлены и настроены опытнейшими и бородатейшими админами с огромным опытом работы. Резервное копирование инфраструктуры Когда речь заходит о резервном копировании, на ум приходят, прежде всего, бэкапы баз данных и файлов пользователей. Но инструменты создания и управления образами дают возможность делать резервные копии того, что раньше нельзя было предохранить от повреждений — серверы. Зачем делать бэкапы серверов целиком? Конечно, вы всегда можете сохранить копии ключевых конфигурационных файлов и просто накатывать конфиги на новые машины (или на старые, если вы запороли настройки и хотите вернуться к предыдущему стабильному состоянию), но это требует времени и написания скриптов автоматизации. И вот этот процесс управления конфигами и их бэкапов можно и нужно упростить, ускорить и автоматизировать с помощью образов операционной системы. Рассмотрим типичный пример из админской практики. Допустим, вы проводите перенастройку вашей инфрастуктуры в дата-центре. Процесс перенастройки довольно трудоёмок и включает в себя правки десятков и сотен конфигурационных файлов различных сервисов. Если в ходе работ что-то пошло не так, то придётся разбираться в изменениях конфигов и искать в них правки, вызвавшие сбои. С резервными копиями ОС подход меняется. С определенной регулярностью система управления образами создает полные слепки состояния системы, вместе со всеми файлами настроек. В случае правок конфигов и поломки сервера можно не копаться в сообщениях системы, выискивая корень зла. Можно просто откатить систему к предыдущему стабильному рабочему состоянию и начать вносить изменения в работающие конфиги заново. Почему этот подход лучше? Потому что модифицировать состояние работающей системы — это всегда проще поиска поломок. Вы всегда знаете, что вы изменили в сервере и как это сказалось на работе системы. В случае ошибочной правки вы уже знаете, где искать проблему. Такой способ положительно сказывается на надежности и отказоустойчивости вашего бизнеса — в случае сбоев можно моментально выполнить восстановление, вернуть всё в рабочее состояние и подумать о дальнейших действиях ещё раз, в спокойной обстановке — всё стабильно и работает, а вам не нужно тушить пожары упавшей инфраструктуры. Выполнение работы:В окне программы кликаем кнопку «Переустановка». 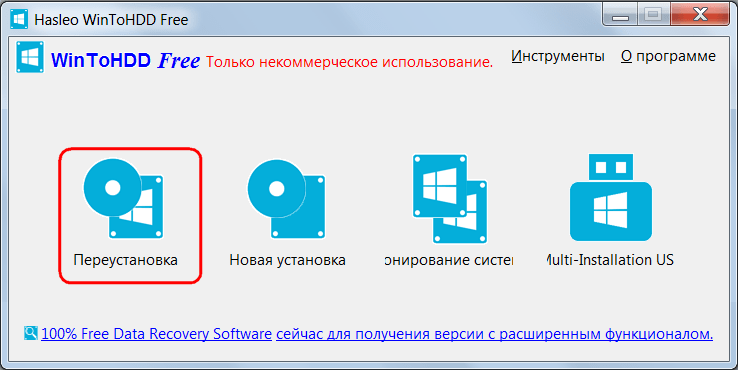 С помощью обзорной опции указываем путь к образу, в окошке ниже выбираем доступные в конкретном дистрибутиве редакции Windows. Жмём «Далее». 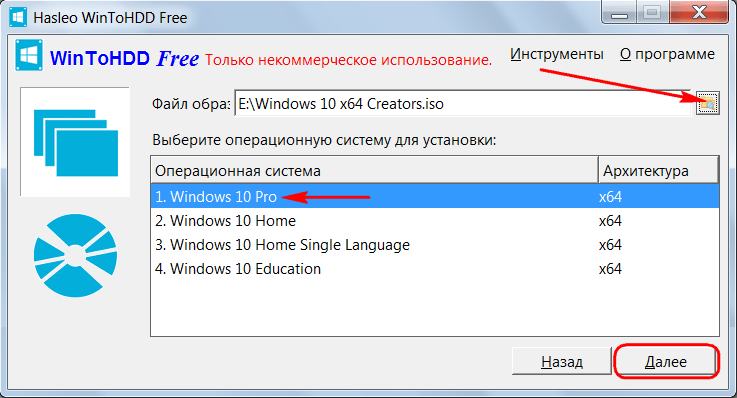 Следующее окошко является универсальным для всех операций, проводимых программой, оно предполагает выбор дисков и разделов новой системы. Однако в случае с переустановкой выбор уже предопределён. Ничего не меняем, просто жмём «Далее» и подтверждаем операцию в следующем диалоговом окошке. 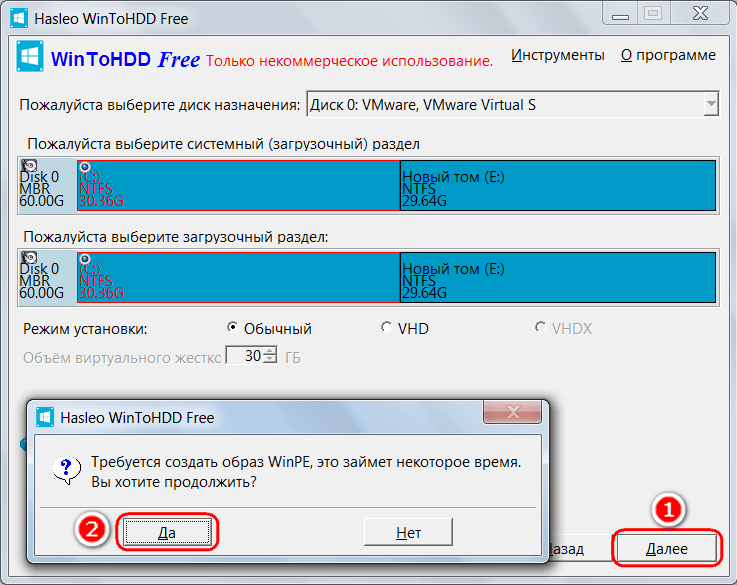 Затем ещё раз даём добро на старт процесса и соглашаемся на перезагрузку. 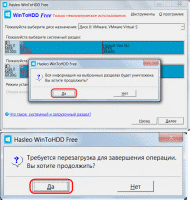 После перезагрузки компьютер запустится в предзагрузочном режиме с индикатором процесса установки. 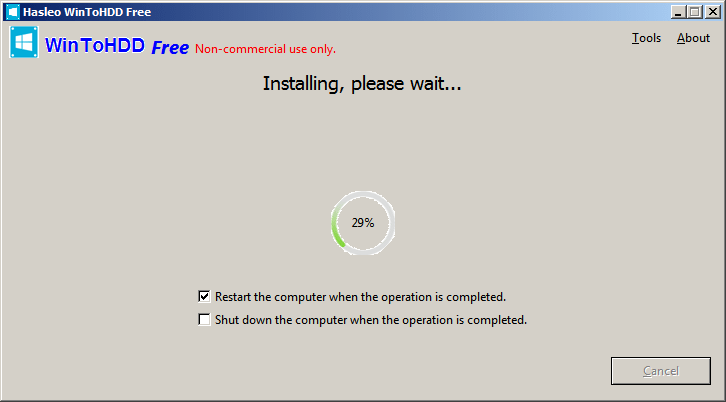 По завершении снова произойдёт перезагрузка, и запустится уже новая, переустановленная система на этапе подготовки устройств компьютера. Затем останется проделать лишь несколько привычных шагов – выбрать локационные параметры, создать учётную запись и т.п. WinToHDD избавляет от необходимости ввода ключа продукта в официальных дистрибутивах Windows 8.1 (как минимум временного, пригодного только для установочного процесса). Напомним, мастер обычной установки позволяет отложить ввод ключа только для версии 10, для версии 8.1 этот момент, увы, не предусматривается. WinToHDD решает вопрос: больше не нужно искать в Интернете временный ключ продукта. Или заморачиваться по поводу вырезания этого этапа из дистрибутива в процессе перепаковки образа, как предлагается на некоторых компьютерных сайтах для гиков. Но программа учитывает не все обстоятельства: она откажется проводить переустановку, если загрузочный и системный разделы текущей Windows расположены на разных жёстких дисках. Всё должно быть только по стандартному шаблону. Установка на другой носитель В плане возможностей установки Windows на отличный от системного раздел диска WinToHDD уступает своему аналогу – программе WinNTSetup. Последняя может устанавливать систему и на другие диски, и на другие разделы одного и того же диска. А вот в WinToHDD реализована только функция установки на другой HDD, SSD, USB-HDD и т.п. Обычному установочному процессу с флешки или DVD WinToHDD уступает неспособностью автоматического формирования нужной структуры разделов на чистом диске. Носитель с нераспределённым пространством программа попросту не захочет принимать в качестве целевого. От пользователя, соответственно, потребуются навыки разметки дискового пространства. Такие условности сводят к минимуму случаи задействования этой функции. Тем не менее рассмотрим её. В окне программы жмём «Новая установка». 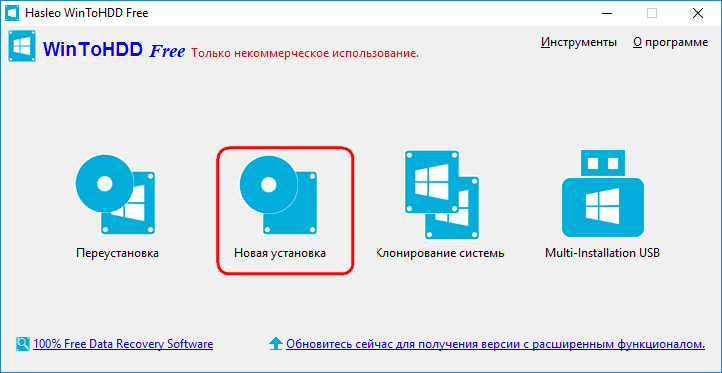 Выбираем образ с дистрибутивом, определяемся с редакцией. Жмём «Далее». 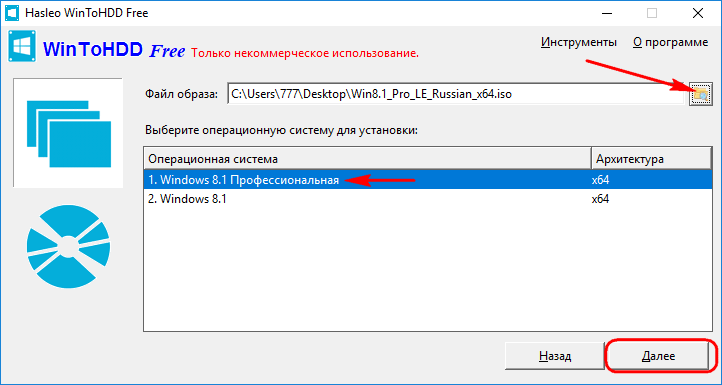 Указываем диск назначения. Далее в окне программы появятся два визуальных блока со структурой разделов. В первом блоке указываем раздел «Зарезервировано системой» на 350-500 Мб, который Windows при установке автоматически создаёт на MBR-дисках. Во втором блоке отмечаем галочкой будущий диск С. Если на этих двух разделах содержатся данные, дополнительно ставим галочку опции «Format». Жмём «Далее». 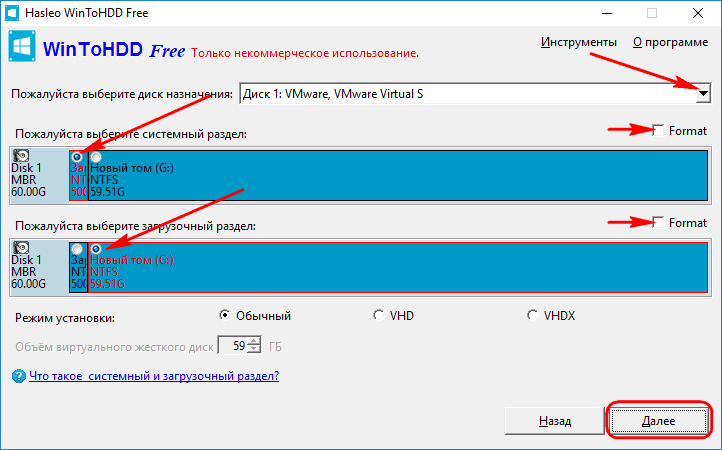 Кстати, на компьютерах с UEFI всё обстоит проще: EFI-раздел в первом визуальном блоке значится как единственный возможный выбор. Лишь во втором блоке нужно указать диск С устанавливаемой Windows. 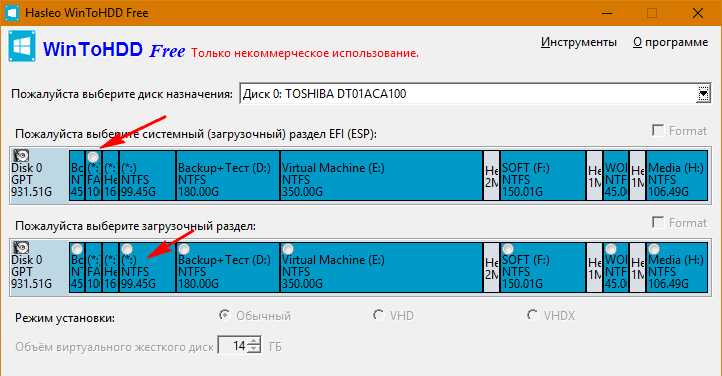 И ещё нюанс: на этом этапе при необходимости вместо физического накопителя можно выбрать файлы VHD/VHDX. Для этого нужно выставить галочку возле одного из форматов и указать размер файла. Далее запустится процесс копирования файлов новой Windows. По завершении операции перезапускаем компьютер. В отчётном окошке WinToHDD заботливо напоминает о том, что нужно не забыть выставить в BIOS загрузку с диска, на который только что установилась система. 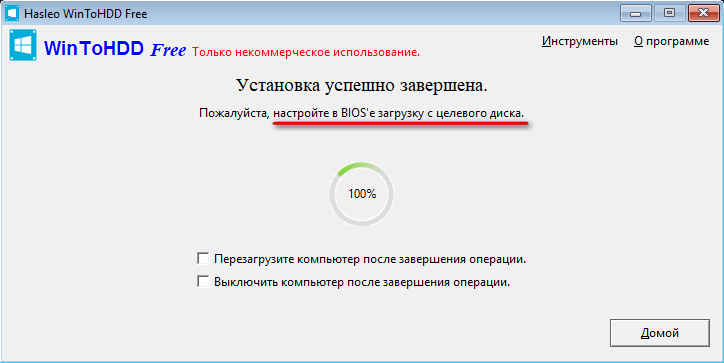 Затем будем наблюдать череду завершающих установочных этапов. Клонирование Из преимуществ функции клонирования операционной системы на другой накопитель – увы, только возможность бесплатного осуществления этой операции. Для проведения этой операции программа также требует подготовленных ранее разделов. Она не умеет переносить имеющуюся структуру исходного диска на диск целевой, как это могут делать другие программы, предусматривающие в числе функционала операцию по клонированию Windows. В главном окне программы кликаем «Клонирование системы». 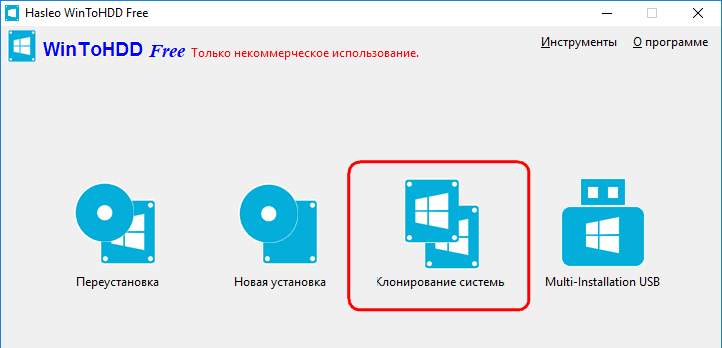 Выбираем нужную систему, если их на диске установлено несколько. Жмём «Далее». 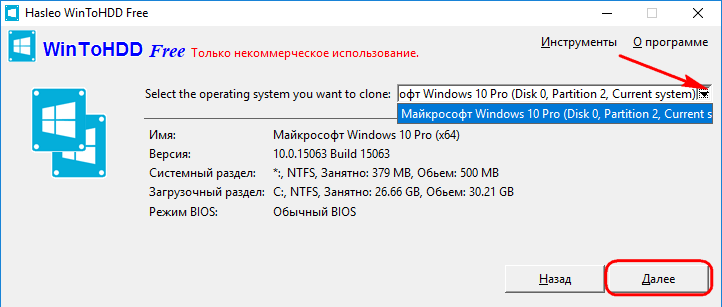 Указываем диск назначения. На визуальных блоках структуры диска отмечаем технический раздел и диск С по принципу, рассмотренному в предыдущем пункте статьи. Жмём «Далее» и подтверждаем операцию. 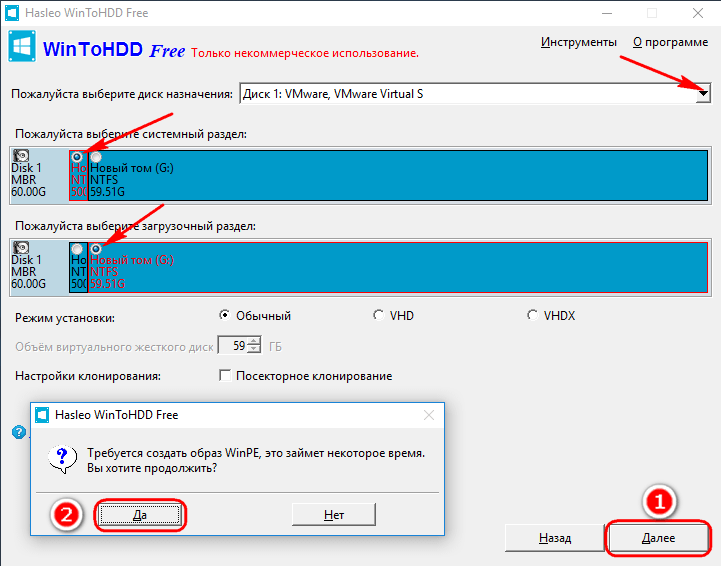 Далее нужно ещё раз подтвердить запуск операции и согласиться на перезагрузку компьютера. Клонирование проводится в предзагрузочном режиме. По завершении операции компьютер перезапускаем и выбираем в BIOS загрузку с диска, на который клонирована система. |
