ДИПЛОМ ПЕЧАТЬ. 1. 1 Техническое описание задачи
 Скачать 2.59 Mb. Скачать 2.59 Mb.
|
1 2 СОДЕРЖАНИЕ
Введение CorelDraw – это мультифункциональный редактор векторной графики. Применяется дизайнерами, художниками и специалистами коммерческих и типографических предприятий при подготовке рекламных баннеров и вывесок, чертежей и карт, иллюстраций для журналов и книг, макетов веб-страниц. Вне зависимости от выбранного творческого сценария CorelDRAW откроет доступ к функциональной креативности, впечатляющей производительности и корпоративным инструментам, разрешающим разделять работу над проектами с коллегами. Особенности: Впечатляющая панель с инструментами, разрешающими с нуля воссоздать обложку для книги, открытку или информационный график; Органично вписанные подсказки: то снизу появляется полоска с советами (как изменить масштаб или отредактировать кривую), то при наведении курсора, а порой и в правой части меню (если не закрыта вкладка «Советы»). Программа используется дизайнерами для различных целей: обработка изображений; наброски для изображения; моделирование объектов. Цель письменной экзаменационной работы – создание сюжетного рисунка и логотипа средствами векторного редактора CorelDraw. Для достижения поставленной цели необходимо решить следующие задачи: рассмотреть достоинства и недостатки программного продукта; рассмотреть требования к аппаратным и программным средствам; описать алгоритм установки программного продукта; описать основные элементы интерфейса программы и инструменты программы; описать создание сюжетного рисунка и логотипа средствами векторного редактора CorelDraw. Для решения поставленной задачи будет использована программа CorelDraw. 1. Актуальность темы Тема письменной экзаменационной работы – Создание сюжетного рисунка и логотипа средствами векторного редактора CorelDraw, обеспечение сохранности в облачном хранилище сети Интернет, актуальна, так как CorelDraw, позволяет выполнить операцию векторизации автоматически и вручную. Для достижения наилучшего результата векторизации (особенно автоматической), нужно использовать исходные пиксельные файлы большого разрешения (250-300 dpi) с четкими ровными краями изображения. 1.1 Техническое описание задачи 1.2 Достоинства и недостатки программного продукта Программа CorelDraw имеет следующие достоинства и недостатки: Достоинства: является ориентация на профессиональную обработку изображений. возможность работать с векторной графикой. приложение займёт от 150 до 300 Мб памяти на жестком диске. наличие установки для разных операционных систем: Windows, MAC, OS/2, Unix и Lunix. имеется официальная версия на русском языке. Недостатки: очень сложно переделать растровую графику в векторную. нельзя быстро и легко применять обширный сборник эффектов, которые используются в работе с растровой графикой. окна программы сильно перегружены всякими опциями и кнопками. 1.3 Требования к аппаратным и программным средствам Для комфортной работы в программе CorelDraw необходимо наличие следующих аппаратных и программных средств: Windows 10, Windows 8.1 или Windows 7 (32- или 64-битные версии) с последними пакетами обновления Intel Core i3/5/7 или AMD Ryzen 3/5/7/9/Threadripper, EPYC 4 ГБ оперативной памяти 4 ГБ места на жестком диске Разрешение монитора 1280 x 720 при 100% (96 т/д) Microsoft Internet Explorer 11 или выше Microsoft .NET Framework 4.7.2 Опционный DVD-привод (для установки коробочной версии) Веб-подключение требуется для активации CorelDRAW Graphics Suite и доступа к онлайн-контенту, а также к некоторым функциям и компонентам, входящим в состав ПО. Опционный DVD-привод (для установки коробочной версии); для установки с DVD требуется загрузка объемом до 900 МБ 1.4 Алгоритм установки программного продукта В процессе установки программы необходимо выполнить следующие действия: Загрузить на ПК установочный файл. Дважды щелкнуть на загруженный файл, чтобы запустить программу установки. После того как откроется окно программы установки, войти в учетную запись Adobe, используя свои Adobe ID и пароль (если вход еще не выполнен). Принять лицензионное соглашение. Заполнить короткую анкету, которая появится на экране, и нажать «Продолжить». Нажать кнопку «Начать установку», чтобы установить приложение. После установки приложение будет запущено автоматически. 2 Технологическое описание задачи 2.1 Основные элементы интерфейса программы После запуска CorelDraw открывается интерфейс программы, в соответствии с рисунком 1. Рисунок 1 – Основные панели рабочей области Программа содержит следующие элементы интерфейса: Главное меню - здесь сосредоточены все основные команды работы с программой, в соответствии с рисунком 2. Рисунок 2 – «Главное меню» Стандартная панель - Содержит основные команды для работы с документами. Открытие, сохранение, печать, импорт и экспорт и др. в соответствии с рисунком 3. Рисунок 3 – «Стандартная панель» Панель свойств текущего инструмента - отображает свойства текущего инструмента, с которым мы работаем, в соответствии с рисунком 4. 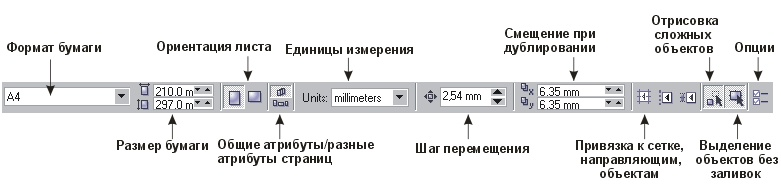 Рисунок 4 – «Панель свойств текущего инструмента» Панель инструментов - все основные инструменты рисования и редактирования, в соответствии с рисунком 5. 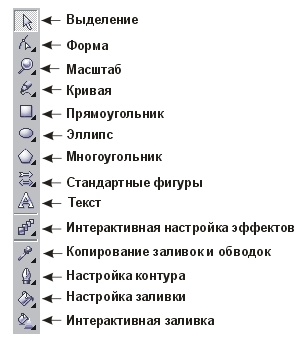 Рисунок 5 – Панель инструментов Рабочая область - область, в которой мы можем создавать объекты, но эти объекты не будут доступны для печати и экспорта. Объекты, созданные в этой области будут доступны на всех страницах, в соответствии с рисунком 6. 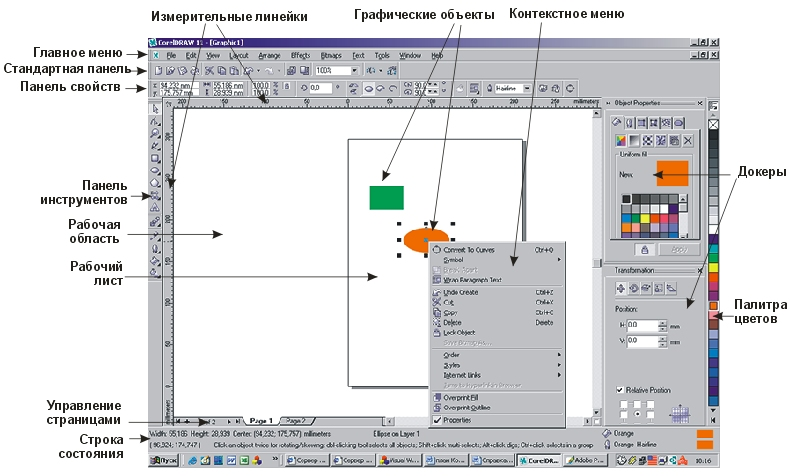 Рисунок 6 – «Рабочая область» Рабочий лист - область, в которой мы формируем окончательное изображения для вывода на печать или экспорта, в соответствии с рисунком 7. 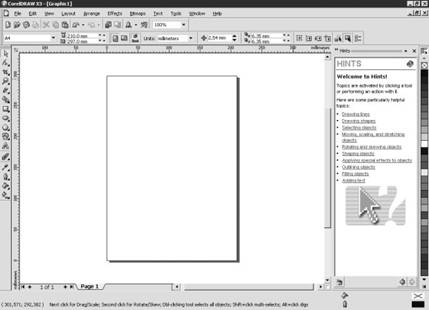 Рисунок 7 – «Рабочий лист» Палитра цветов - здесь могут быть выведены текущие цветовые палитры, с которыми мы работаем (CMYK, RGB и пр.), в соответствии с рисунком 8. 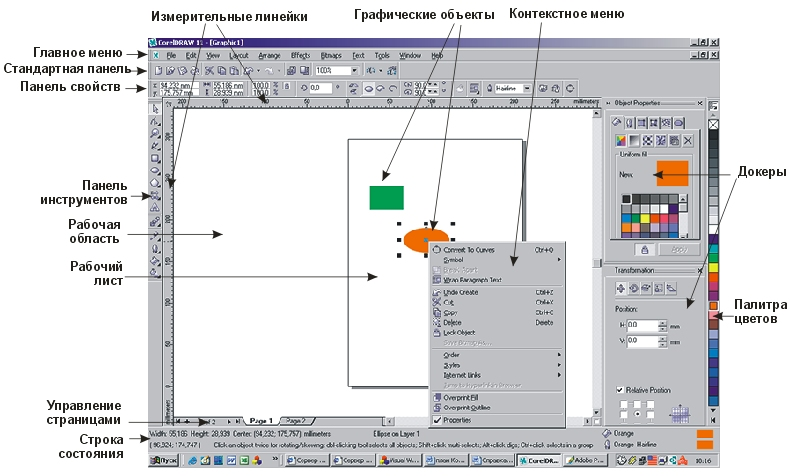 Рисунок 8 – «Палитра цветов» Докеры - вспомогательные окна для редактирования объектов, в соответствии с рисунком 9. 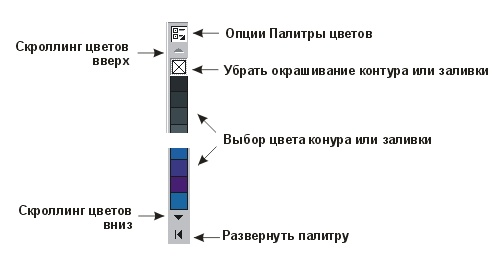 Рисунок 9 – «Докеры» Контекстное меню - вызывается нажатием правой клавиши мыши. В зависимости от места нажатия вам становятся доступными основные команды, которые можно выполнить с этой областью или объектом. Это более быстрый и удобный способ работы, чем через Главное меню, в соответствии с рисунком 10. 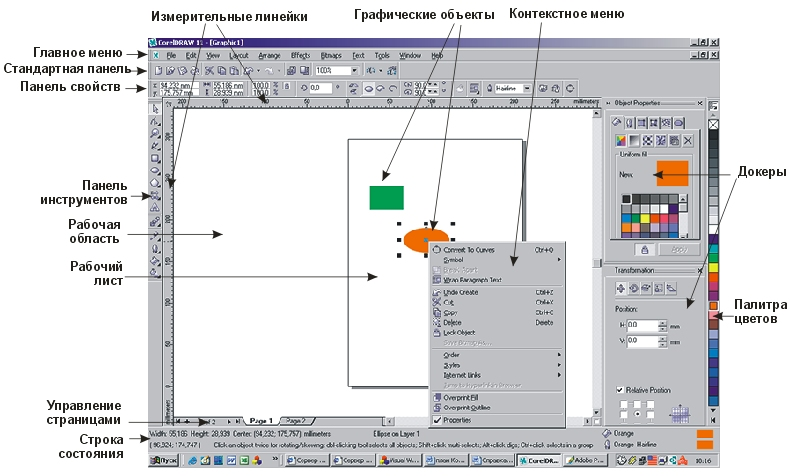 Рисунок 10– «Контекстное меню» Строка состояния - здесь отображается текущая информация о документе и выбранном объекте, в соответствии с рисунком 11. 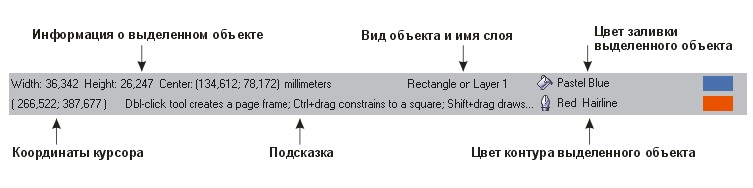 Рисунок 11– «Строка состояния» Управление страницами - здесь мы можем добавлять страницы и перемещаться по ним, в соответствии с рисунком 12. 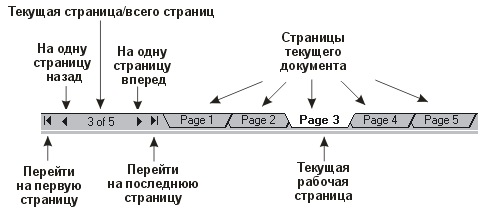 Рисунок 12– «Управление страницами» 2.2 Инструменты CorelDraw Для работы в программе CorelDraw используется следующие инструменты: - Свободная форма - позволяет рисовать линии и кривые так же, как при создании эскиза в блокноте. - Безье - позволяет рисовать линии и кривые по узлам. - Художественное оформление - позволяет рисовать кривые одинаковой или меняющейся толщины. - Перо - позволяет рисовать линии по сегменту (изогнутому или прямому) за один раз, точно размещая каждый узел и контролируя форму каждого изогнутого сегмента. - Ломаная линия - позволяет рисовать линии свободной формы (с изогнутыми или прямыми сегментами) так же, как при создании эскиза в блокноте эскизов. - Кривая через 3 точки - позволяет рисовать кривую, которая определяется начальной, конечной и центральной точками. - Соединительная линия - позволяет соединять несколько объектов с помощью соединительных линий. - Размерная линия - позволяет рисовать размерные линии и сноски. -Меню "Прямоугольник" позволяет получить доступ к инструментам Прямоугольник и Прямоугольник через 3 точки. -Меню "Эллипс" позволяет получить доступ к инструментам Эллипс и Эллипс через 3 точки. -Меню "Объекты" позволяет получить доступ к инструментам Многоугольник, Звезда, Сложная звезда, Разлинованная бумага и Спираль. -Меню "Правильные фигуры" позволяет получить доступ к инструментам Основные фигуры, Фигуры стрелки, Фигуры схемы, Фигуры баннера и Фигуры сносок. -Меню "Интеллектуальный инструмент" позволяет получить доступ к инструменту Интеллектуальная заливка и инструменту интеллектуального рисования. -Указатель - позволяет выделять объекты на странице. -Форма - позволяет изменять форму объекта с помощью узлов. -Пипетка. - Ковш. -Интерактивная заливка. 2.3 Контрольный пример Для того, чтобы создать логотип в виде презентации необходимо выполнить следующие действия: Открываем программу CorelDRAW Устанавливаем необходимые параметры документа, в соответствии с рисунком 13. 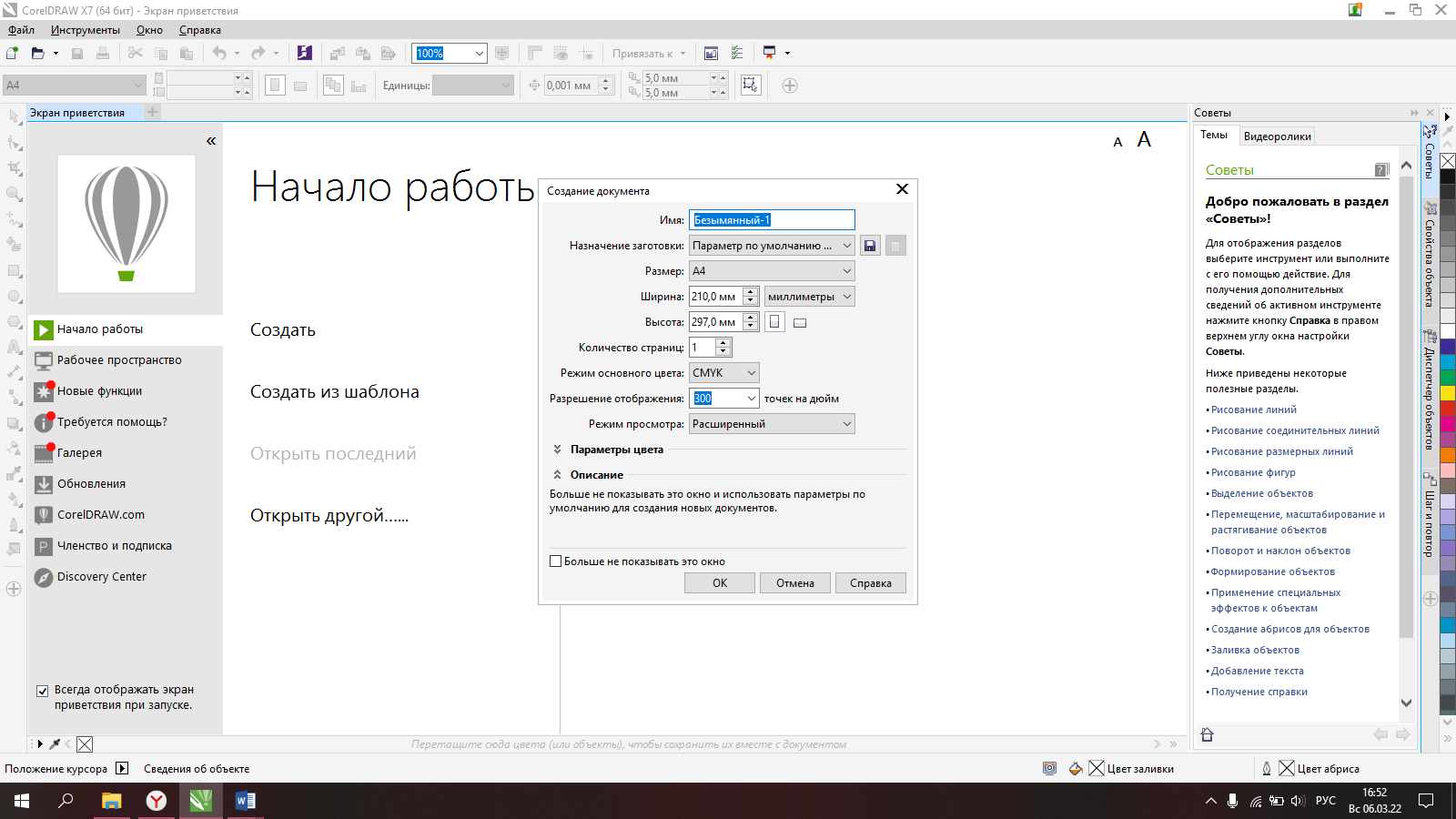 Рисунок 13 – Параметры документа На панели инструментов берем инструмент «Эллипс» и рисуем круг, устанавливая параметры, в соответствии с рисунком 14. 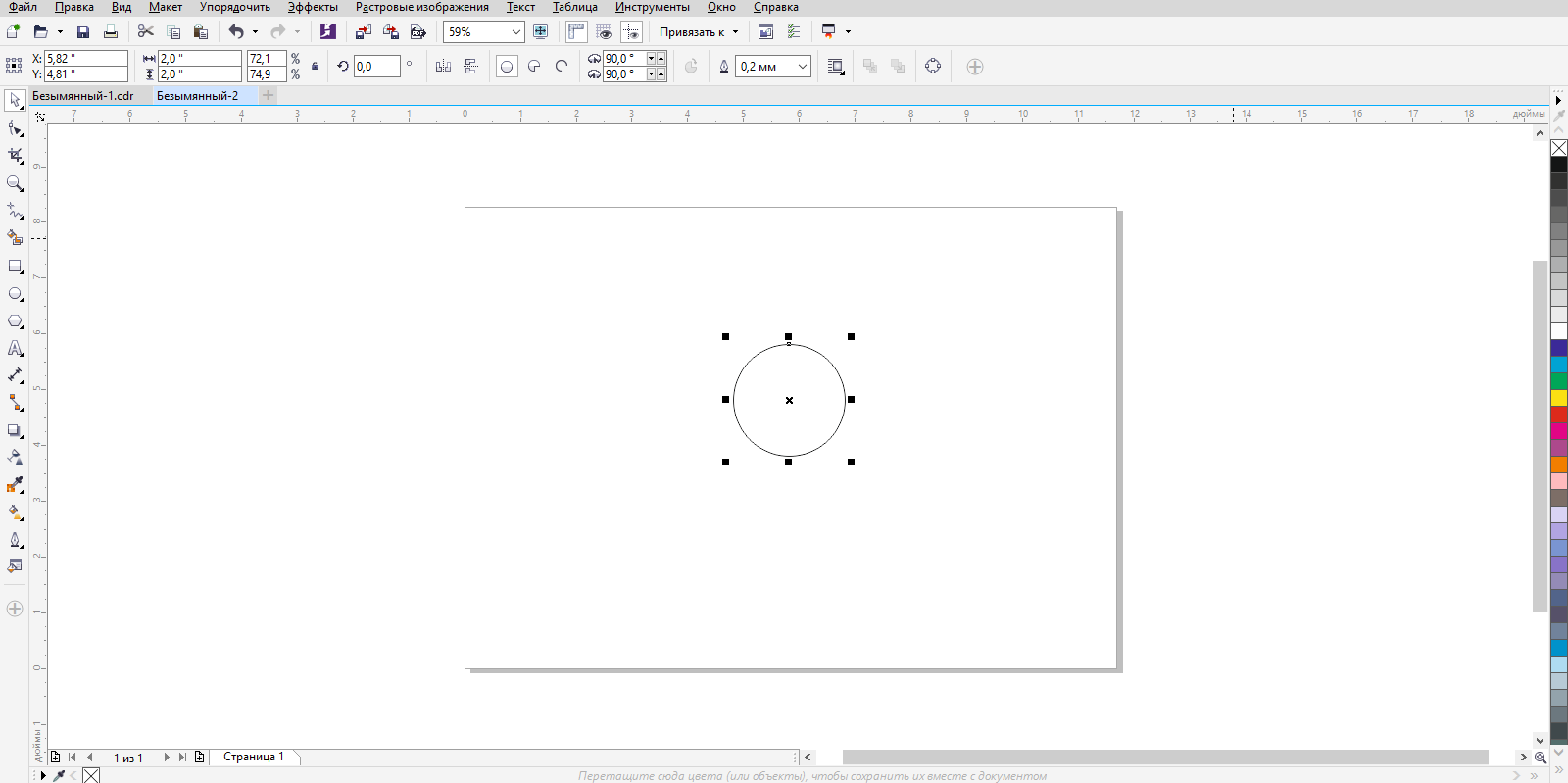 Рисунок 14- инструмент «Эллипс» 4) Используя инструмент «Прямая через 2 точки», тянем вниз. И переносим на центр круга, в соответствии с рисунком 15. 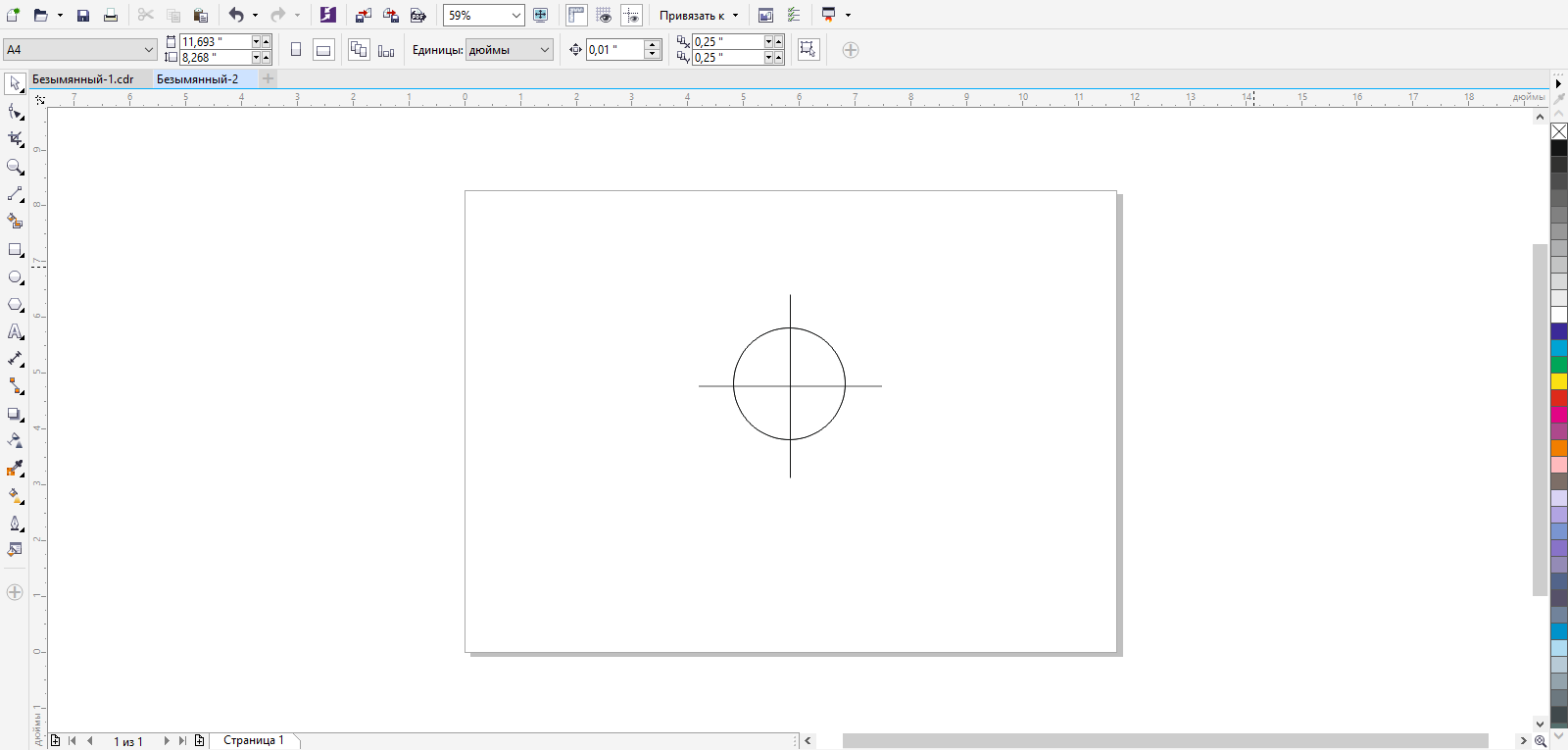 Рисунок 15- инструмент «Прямая через 2 точки» 5) С помощью инструмента «эллипс» рисуем ещё круг и устанавливаем параметры, ставим вниз по центру круга, в соответствии с рисунком 16. 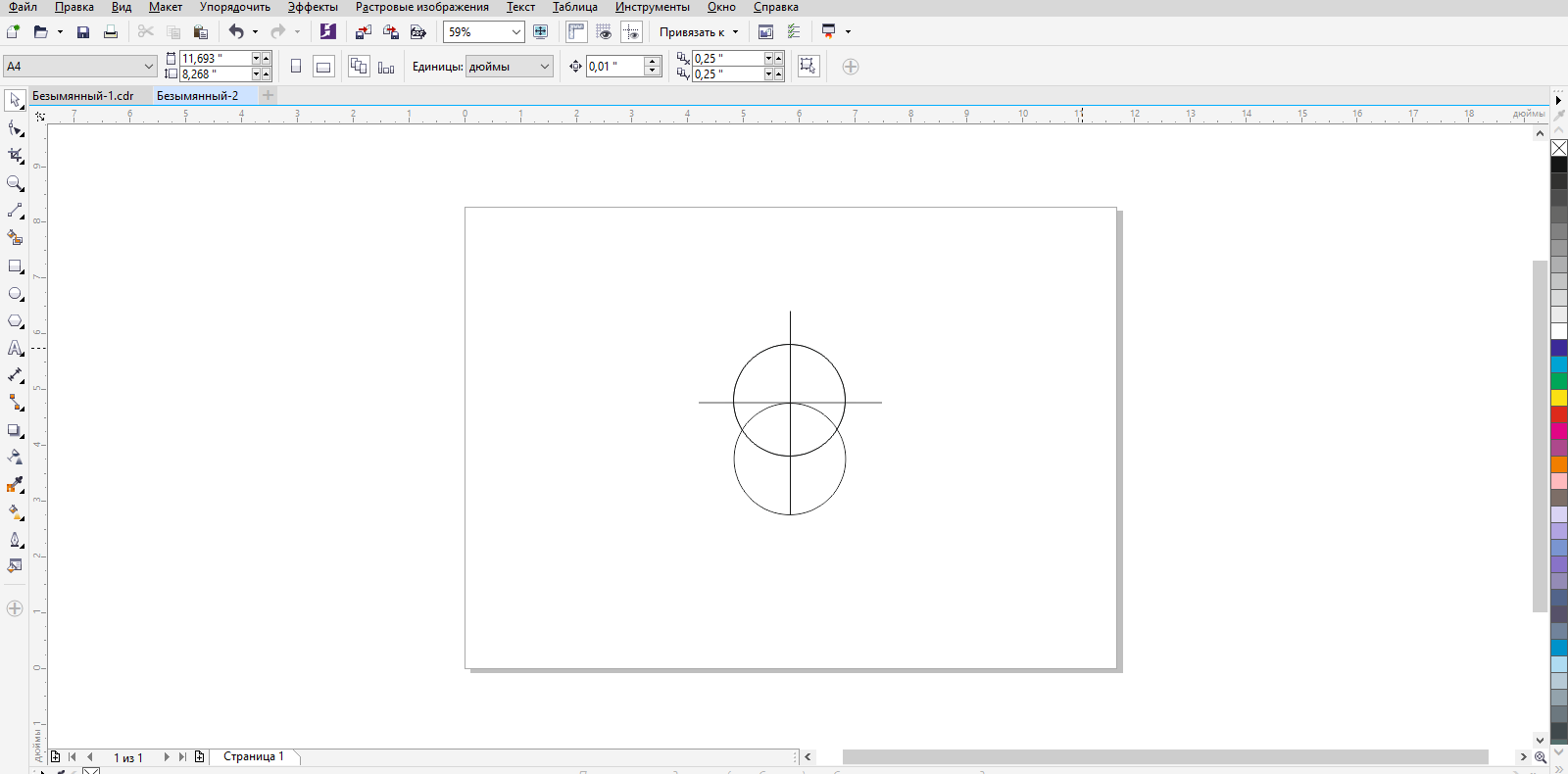 Рисунок 16- инструмента «эллипс» 6) Используя инструмента «эллипс» рисуем круг сверху по центру, в соответствии с рисунком 17. 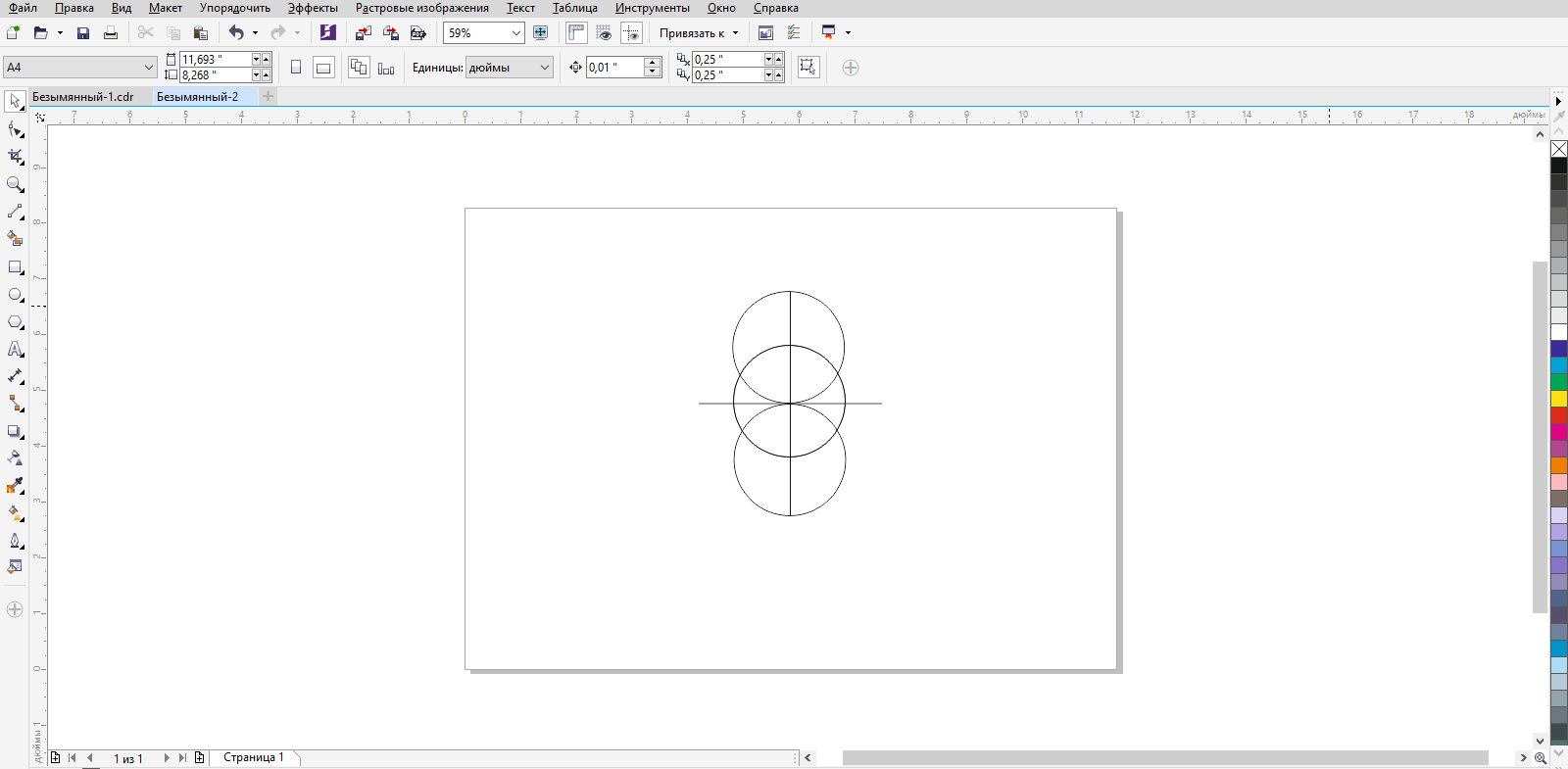 Рисунок 17-Круг сверху 7)Продолжая слева на право, сверху вниз, рисовать круги с помощью инструмента «эллипс», в соответствии с рисунком 18. 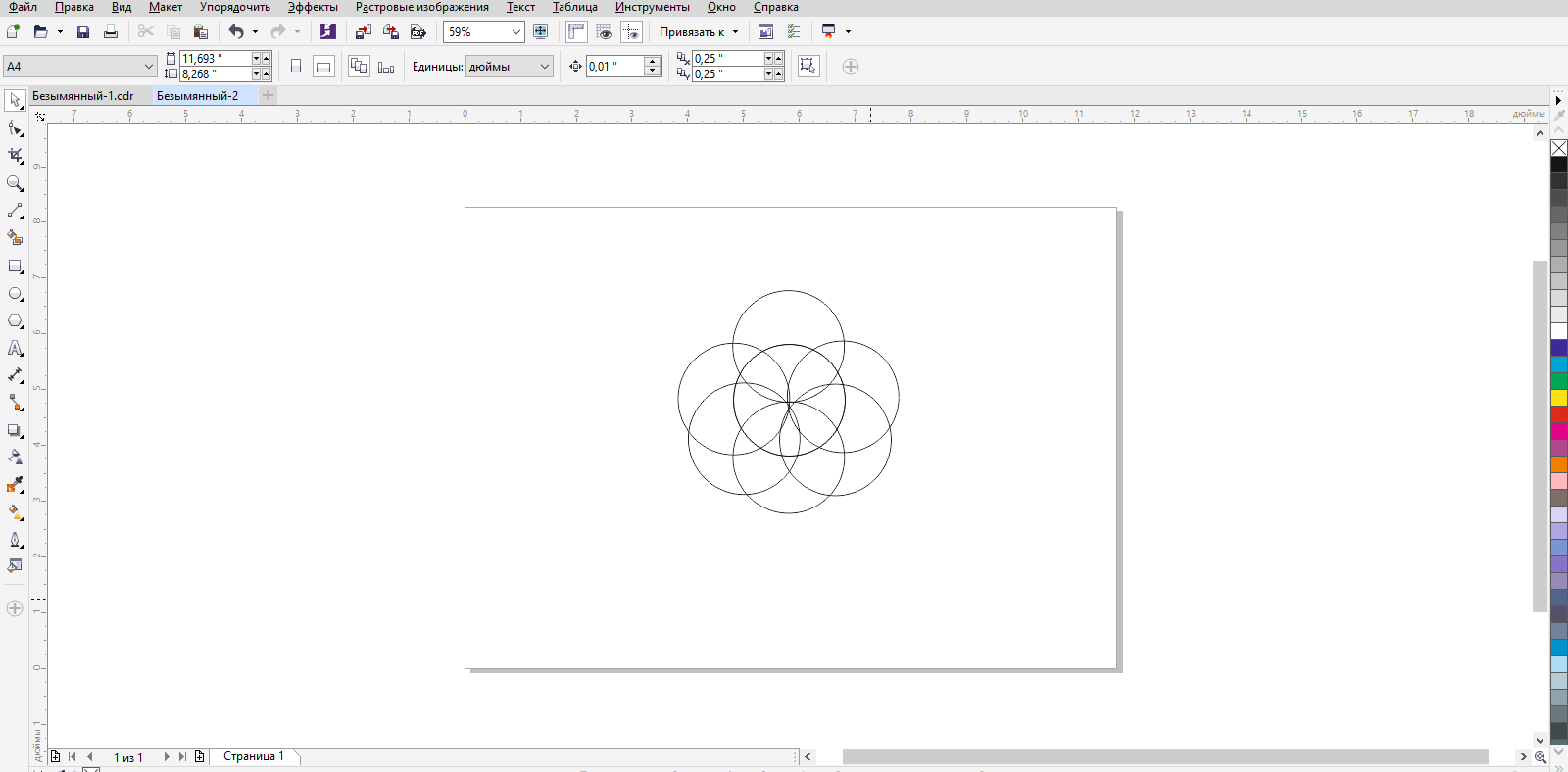 Рисунок 18-Круги 8) Инструментом «Заливка» заливаем середину, в соответствии с рисунком 19. 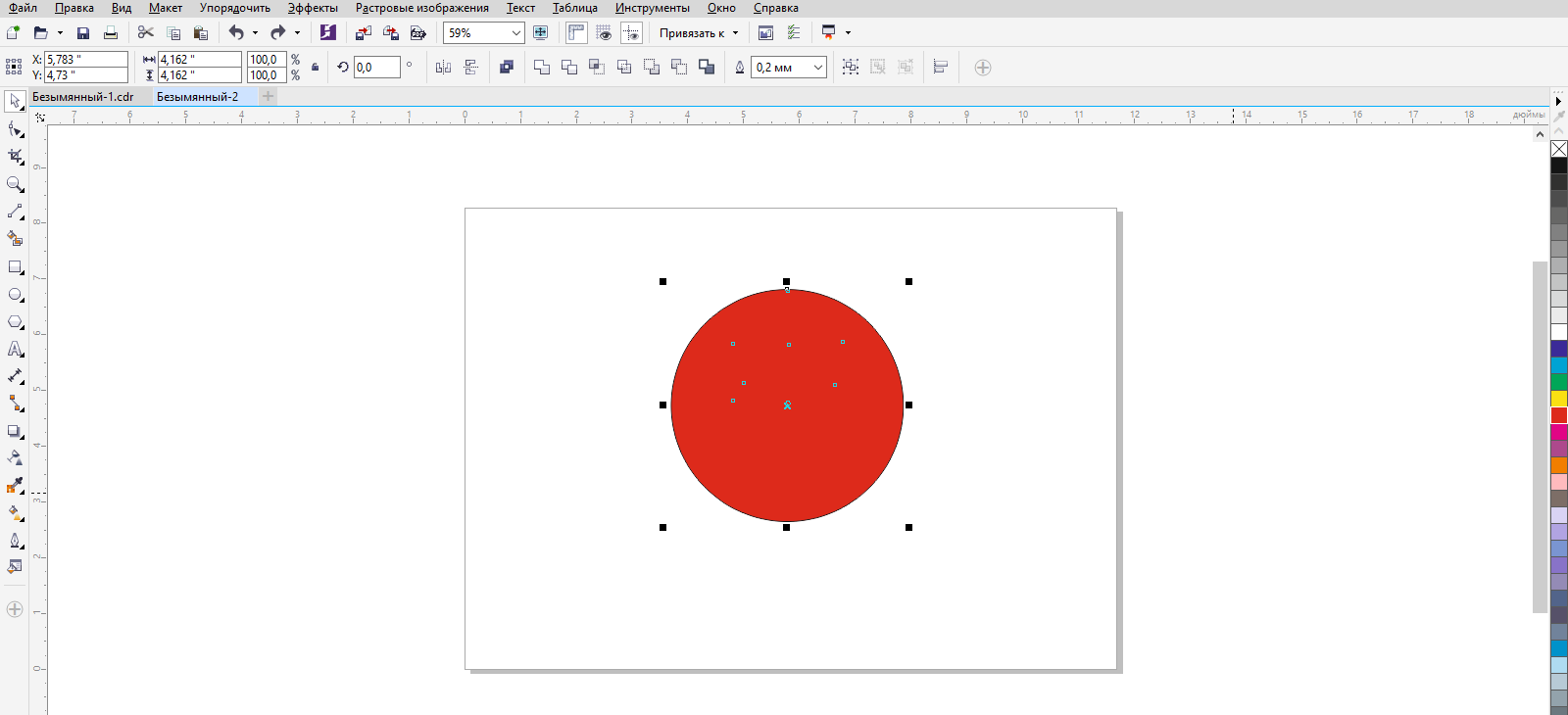 Рисунок 19-Заливка 9)На панели задач выбираем «Упорядочить и объединить», потом выбираем инструмент «Тень» и слева направо протягиваем, в соответствии с рисунком 20. 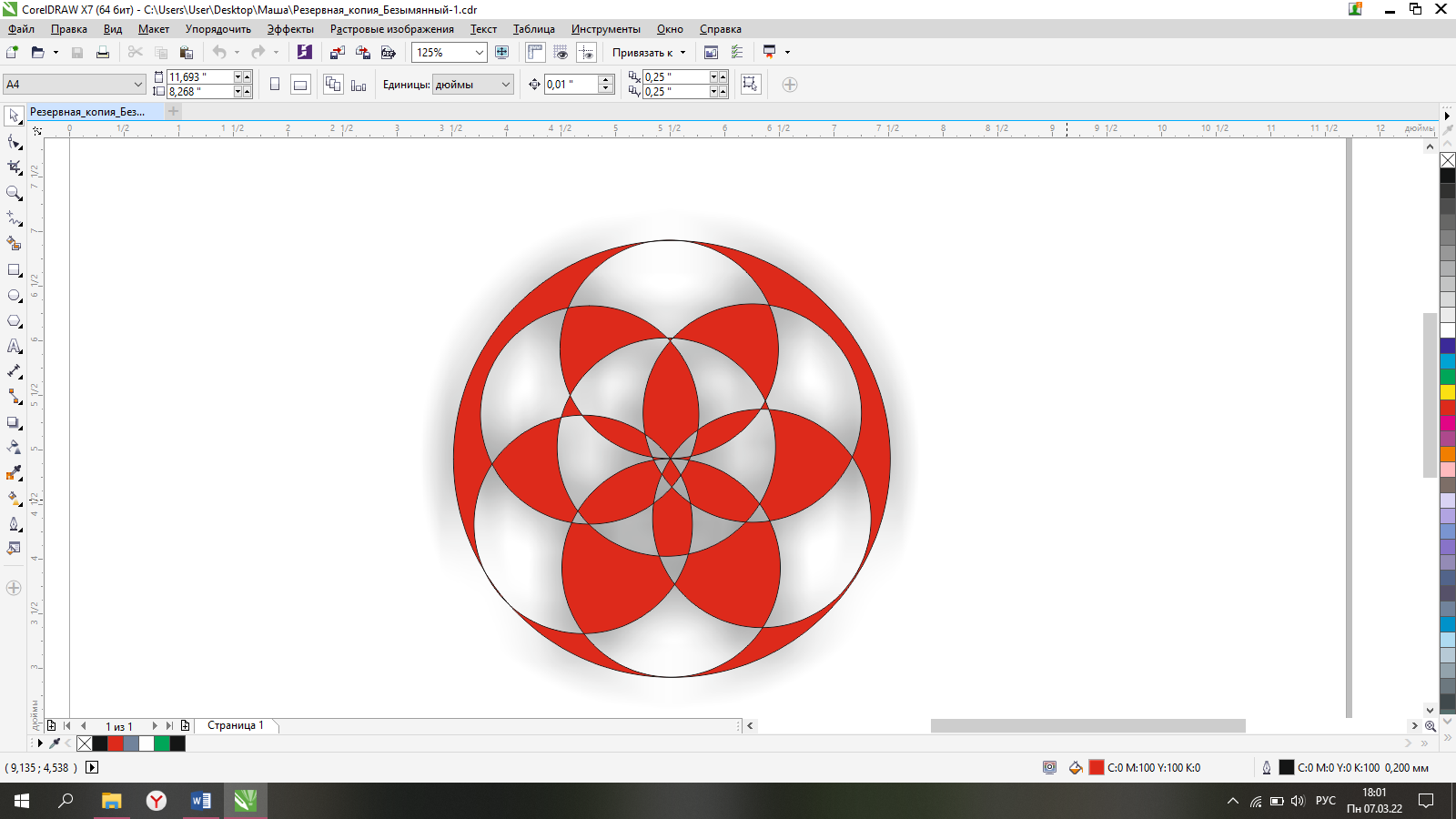 Рисунок 20-«Упорядочить и объединить» 10)Добавляем текст, в соответствии с рисунком 21. 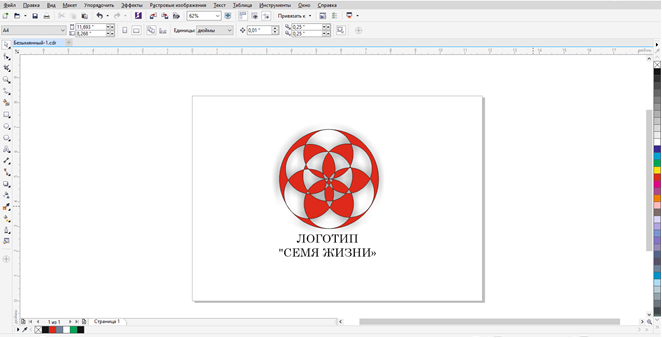 Рисунок 21-Тескт 11)Логотип создан в соответствии с приложением А и Б. 2.4 Хранение электронных документов на различных носителях Хранение документов в электронном виде — удобная альтернатива бумажному документообороту, так как позволяет сократить затраты на содержание архива, оптимизировать работу, исключить потерю информации. Электронный архив создается при помощи специального программного обеспечения или своими силами и представляет набор упорядоченных скан-копий бумажных документов либо электронных документов организации. Смысл электронного архива в том, что любой работник, имеющий право просматривать тот или иной документ, знакомится с ним, не отходя от рабочего места. То, что документ уже много лет содержится в архиве, значения не имеет. CorelDRAW может сохранять резервные копии рисунков и выдавать запрос на их восстановление в случае системной ошибки. Функция резервного копирования создает копию рисунка при его сохранении. Данная резервная копия не содержит изменений, которые были внесены при открытии файла в последний раз. Резервная копия называется backup_of_имя_файла и всегда хранится в той же папке, что и исходный рисунок. Можно изменить расположение, в котором создаются файлы резервных копий. С помощью функции автосохранения сохраняются открытые и уже измененные рисунки. Файлы автосохранения именуются как «auto_backup_of_имя_файла». Во время любого сеанса работы в CorelDRAW можно установить интервал времени для автосохранения файлов и указать, куда будут сохраняться файлы: во временную папку (папка по умолчанию) или в папку по вашему выбору. Резервные копии файлов можно восстанавливать из временной или указанной папки при перезапуске CorelDRAW. Если отказаться от создания резервной копии файла, она будет автоматически стираться при выходе из программы. 2.5 Передача и публикация работы в сети Интернет Для публикации логотипа в облачном хранилище сети Интернет необходимо выполнить следующие действия: Открываем Yandex Браузер и перейти на сайт https://onedrive.live.com/about/ru-ru/signin/, в соответствии с рисунком 22.  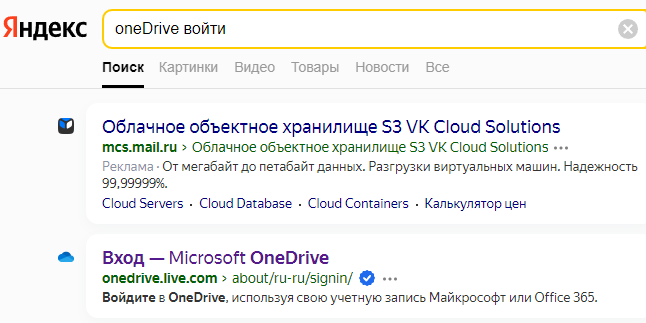 Рисунок 22 – Переход на сайт Нажимаем кнопку «Далее», в соответствии с рисунком 23. 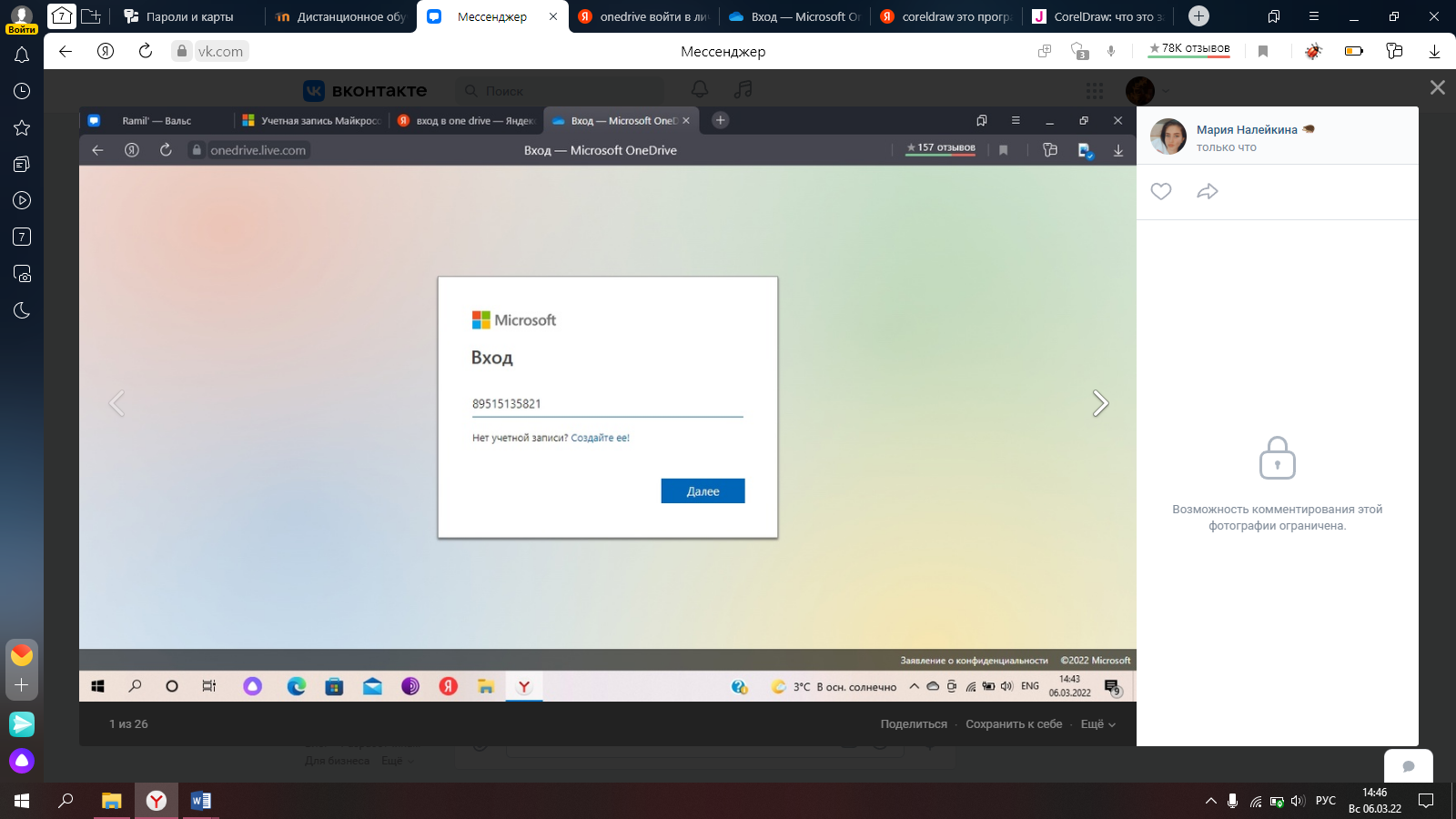  Рисунок 23 – Кнопка «Далее» Вводим пароль и нажимаем «Войти», в соответствии с рисунком 24. 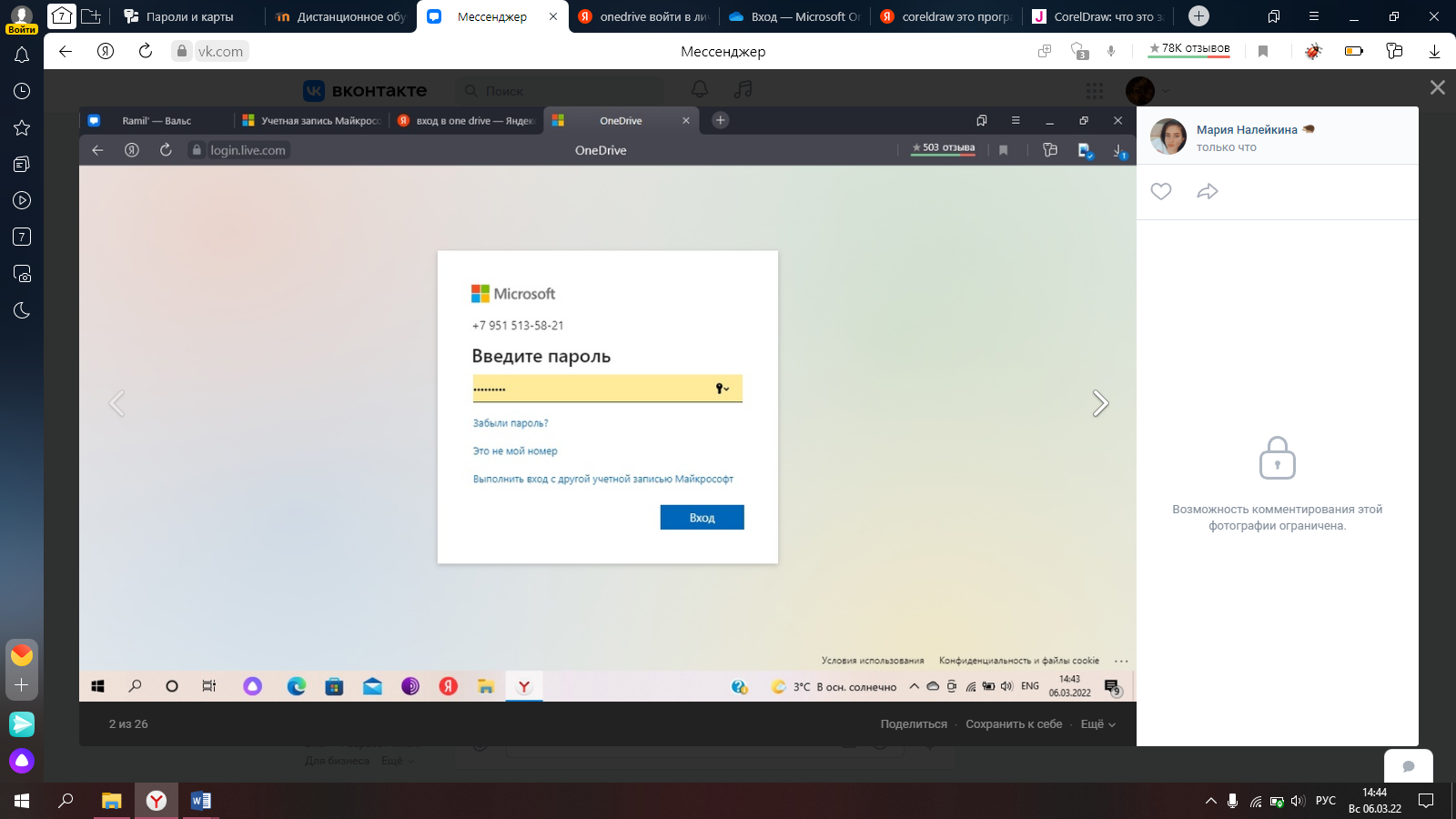 Рисунок 24 – Авторизация в аккаунте onedrive После успешной авторизации необходимо кликнуть на значок OneDrive в списке доступных приложений с рисунком 25. 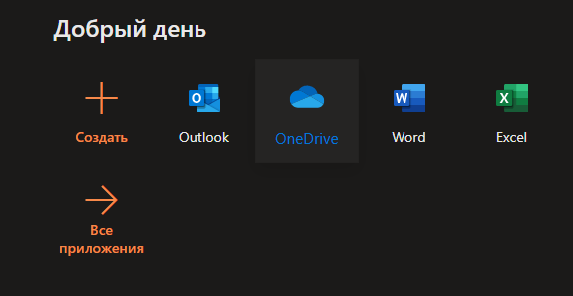 Рисунок 25 – Открытие приложения OneDrive Выбираем пункт «Выберите файлы для загрузки», в соответствии с рисунком 26. 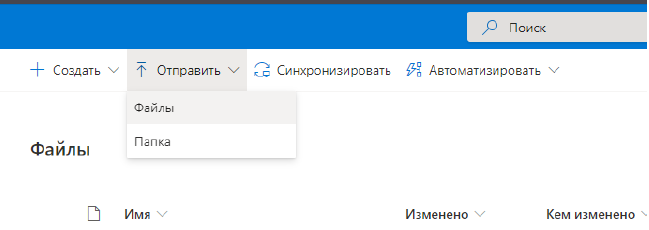 Рисунок 26 – 1 2 |
