1. Основные понятия и объекты субд access 2007 Общие сведения о программе Access
 Скачать 1.67 Mb. Скачать 1.67 Mb.
|
Таблица 3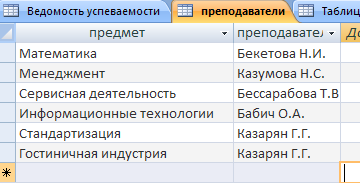 Закройте таблицу <Преподаватели>, сохранив все изменения. Используя <Шаблон таблиц>, создайте таблицу <Личные данные> студентов с ключевым полем. Для этого: Находясь на закладке <Создание> щелкните по кнопке <Шаблоны таблиц>, <Контакты>. Появится таблица уже с готовыми полями. Переименуйте предложенные поля на следующие поля: <Код студента>, <Фамилия>, <Имя>, <Город>, <Адрес>, <Телефон>, <Дата рождения>, <Фотография>, <Любимый предмет>, лишние поля удалите. Сохраните полученную таблицу под названием <Личные данные>. Ключевое поле задано автоматически. Внесите данные в новую таблицу, заполнив поля <Фамилия>, <Имя>, <Город>, <Адрес>, <Телефон>, <Дата рождения>. ПРИМЕЧАНИЕ. Поля <Фамилия> и <Имя> можно скопировать из таблицы <Ведомость успеваемости>. В поле <Город> внесите четыре разных города (например, Новороссийск, Геленджик, Анапа, Крымск) Перейдите в режим <Конструктор> и назначьте типы данных: для поля <Телефон> - числовой, для поля <Дата рождения> - дата/время, для поля <Фотография> – поле объекта OLE, для остальных – текстовый. Д В диалоговом окне <Создание подстановки> поставьте флажок напротив способа <Будет введен фиксированный набор значений> и нажмите <Далее>. В следующем окне внесите в столбец все предметы (предметы из таблицы <Преподаватели>), нажмите <Далее>. В последнем окне, не изменяя имени столбца нажмите <Готово>. 1 11) Создайте схему данных, т.е. установите связи между таблицами. Щелкните по кнопке - Схема данных на панели инструментов меню <Работа с базами данных>. В окне <Отобразить таблицу> выделите таблицу <Ведомость успеваемости> и щелкните по кнопке <Добавить>. Также добавьте таблицы <Преподаватели> и <Личные данные>. В окне <Схема данных> появиться условный вид этих таблиц. Закройте окно <Добавление таблицы>. Поставьте мышку на имя поля <Предметы> в таблице <Преподаватели> , и не отпуская кнопку мыши перетащите его на поле <Любимый предмет> таблицы <Личные данные>. Отпустите мышку. Появиться диалоговое окно <Связи>, в котором включите значки «Обеспечение целостности данных», «Каскадное обновление связанных полей» и «Каскадное удаление связанных полей». Щелкните по кнопке <Создать>. Появиться связь «один-ко-многим». Поставьте мышку на имя поля <Код студента> в таблице <Личные данные> и перетащите его, не отпуская мышки, на поле <Код> таблицы <Ведомость успеваемости>. В появившемся окне <Связи> включите значок «Обеспечение целостности данных» и щелкните по кнопке <Создать>. Появиться связь «один-к-одному». Закройте схему данных, сохранив ее. 12) Произведите фильтрацию данных в таблице <Личные данные> по выделенному. Откройте таблицу в режиме таблицы. В Для отображения всех записей выполните команду <Удалить фильтр> для этого щелкните по соответствующей кнопке на панели инструментов 13) Закончите работу с базой данных Access. Лабораторная работа по Access 2007 №3. Тема: Создание и использование запросов. Цели работы: закрепить навыки по редактированию таблиц; познакомиться с основными видами запросов; научиться создавать запросы на выборку различными способами; научиться создавать сложные запросы; научиться создавать перекрестные запросы. Теоретическая часть. Запрос – это средство, с помощью которого извлекается из базы данных информация, отвечающая определенным критериям. Результаты запроса представляют не все записи из таблицы, а только те, которые удовлетворяют запросу. Запросы состоят из ряда условий, каждое условие состоит из трех элементов: поле, которое используется для сравнения; оператор, описывающий тип сравнения; величина, с которой должно сравниваться значение поля. Выражения и операторы, применяемые в условиях отбора.
|
