КОСТЕНКО. 1 Расчет доступных подсетей и хостов
 Скачать 0.69 Mb. Скачать 0.69 Mb.
|
    1 Расчет доступных подсетей и хостов Используя адрес сети класса С 192.168.89.0, заполним таблицу, чтобы определить количество битов, которое необходимо для задания указанного числа подсетей для данной сети, а затем определим количество хостов для каждой подсети.
Используя адрес сети класса В 172.25.0.0, заполним таблицу, чтобы определить количество битов, которое необходимо для задания указанного числа подсетей для данной сети, а затем определим количество хостов для каждой подсети.
Используя адрес сети класса А 10.0.0.0, заполним таблицу, чтобы определить количество битов, которое необходимо для задания указанного числа подсетей для данной сети, а затем определим количество хостов для каждой подсети.
2 Вычисление масок подсети Для сети на основе указанного числа битов сети определяем маску подсети и количество возможных адресов хостов для каждой маски.
Выделена сеть 171.69.32.45 и необходимо создать 20 подсетей. Алгоритм решения: Определите количество доступных адресов узлов в сети. Класс В, 216-2=65534 Определите количество заимствованных битов, которые позволят создать 11 подсетей. 2s=12; следовательно, необходимо 4 бит Сформируйте новую маску подсети. БМ: 255.255.0.0 НМ: 255.255.240.0 /20 Сложим их: 128+64+32+16=240. 128 64 32 16, где 16- величина прироста Определите количество хостов в подсети. (212-2=4049)
3 Настройка сетевого беспроводного адаптера Перед установкой соединения необходимо настроить статический IP-адрес беспроводного адаптера. Укажите адрес и маску в соответствии с вашим вариантом. Они настраиваются в свойствах беспроводного соединения, на вкладке «Общие», в свойствах «ПротоколИнтернета (TCP/IP)» (рис. 1).  Рисунок 1 – Настройка IP-адреса и маски При установке интерфейса, при наличии встроенной утилиты Windows, дополнительные программы не требуются. Но для этого необходимо установить галочку «Использовать Windows для настройки сети» на вкладке «Беспроводныесети» в свойствах беспроводного соединения. Нажмите «Добавить» для создания своей сети (рис. 2). 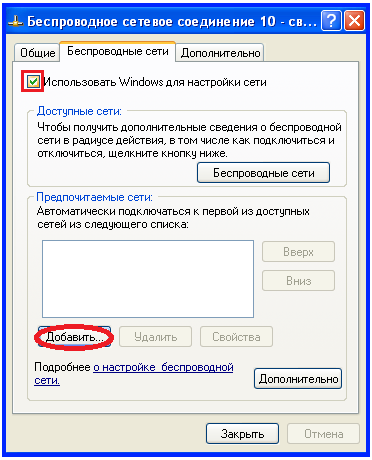 Рисунок 2 – Включение утилиты Windows В новом окне (рис. 3) введите имя будущей сети (смотрите исходные данные) и уберите галочку возле «Шифрование данных (WEP)», отметьте, что «Это прямое соединение компьютер-компьютер».   Рисунок 3 – Настройка свойств беспроводной сети Созданная сеть под именем «new» настроена. Правда, в эту сеть включен пока всего один компьютер, но он уже доступен для другой машины (рис.4). 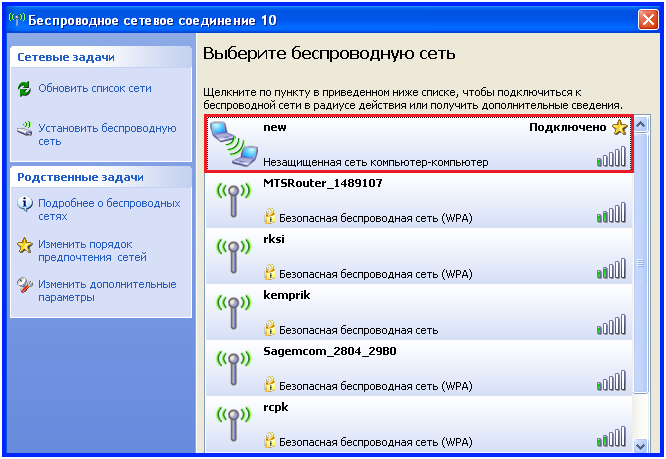 Рисунок 4 – Доступные беспроводные сети Настройку другого компьютера выполняете аналогично. Описанный ранее процесс «ручной» настройки беспроводной сети можно автоматизировать, воспользовавшись мастером настройки беспроводной сети. В панели управления дважды щелкните на значке «Мастер настройки сети» (рис. 5). После этого на экране появится первое окно мастера настройки беспроводной сети (рис.6).  Рисунок 5 – Панель управления  Рисунок 6 – Первое окно мастера настройки беспроводной сети Установите новую беспроводную сеть. После щелчка на кнопке «Далее» на экране отобразится следующее окно мастера (рис.18), в котором следует указать следующие параметры: Сетевое имя (SSID). В этом поле определяется имя сети, длина которого не превышает 32 символа; Автоматически назначить ключ сети (рекомендуется). Если выбирается этот переключатель, Windows автоматически присваивает сети так называемый ключ безопасности; Вручную назначить ключ сети. Этот флажок обеспечивает назначение ключа сети вручную либо добавление новых устройств в сеть с уже существующим ключом.  Рисунок 7 – Настройка основных параметров беспроводной сети Выберите способ установки сети (рис.8)  Рисунок 8 – Настройка свойств беспроводной сети 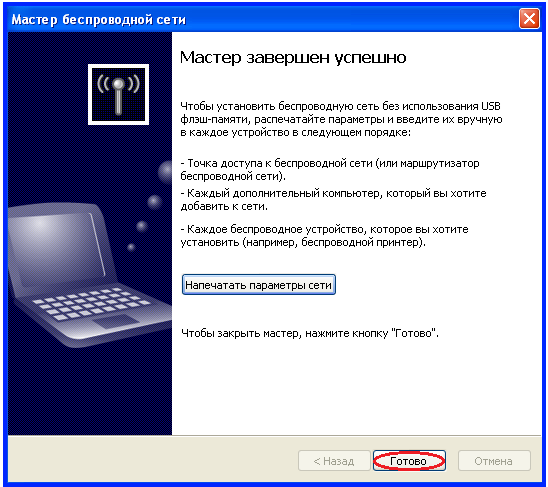 Рисунок 9 – Завершение настройки беспроводной сети Из доступного списка беспроводных сетей выберите созданную вами сеть и подключитесь к ней.  Рисунок 10 – Подключение к беспроводной сети Протестируйте работоспособность беспроводного соединения между двумя компьютерами.  Рисунок 11 – Проверка взаимодействия рабочих станций Настройка беспроводной сети в режиме Ad-Hoc выполнена успешно. 4 Конфигурирование ЛВС лаборатории Соберём схему в Cisco Packet Tracer, представленную на (рис. 13).  Рисунок 12 – Схема сети ЛВС Таблица 1- Параметры сети
Таблица 2- Настройка интерфейса маршрута затора Литература .Ипатова Э. Р., Ипатов Ю. В. Методологии и технологии системного проектирования информационных систем: учебник - Москва: ФЛИНТА, 2016 .Шабаршина И. С., Корохова Е. В., Корохов В. В. Компьютерные технологии в приборостроении: учебник, Ч. 1 - Ростов-на-Дону: Южный федеральный университет, 2016 Афонин П. Н., Афонин Д. Н., Краснова А. И. Информационная безопасность в таможенном деле: учебник - Санкт-Петербург: Троицкий мост, 2016 38Афонин П. Н., Афонин Д. Н., Краснова А. И. Информационная безопасность в таможенном деле: учебник - Санкт-Петербург: Троицкий мост, 2016 . Вознесенский А. С. Компьютерные методы в научных исследованиях: учебник - Москва: МИСиС, 2016  РКСИ.О21.11.02.09.УП02.01.332.00ПЗ |



