Базы данных Задание 1. Задание 1 Кулинич. 1 Реляционная модель данных
 Скачать 0.52 Mb. Скачать 0.52 Mb.
|
|
МИНИСТЕРСТВО НАУКИ И ВЫСШЕГО ОБРАЗОВАНИЯ РОССИЙСКОЙ ФЕДЕРАЦИИ 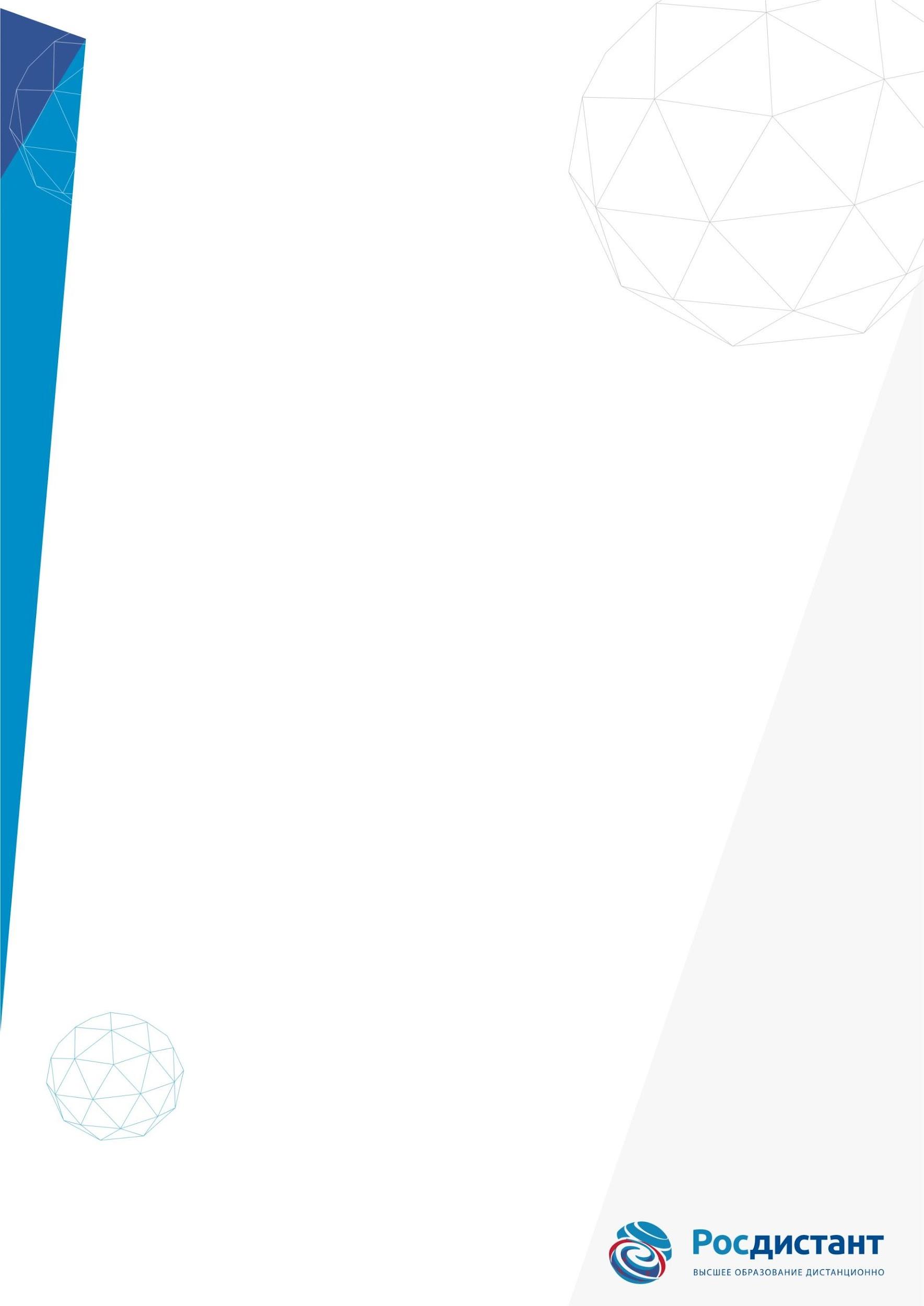 федеральное государственное бюджетное образовательное учреждение высшего образования «Тольяттинский государственный университет» Институт математики, физики и информационных технологий Кафедра «Прикладная математика и информатика» 01.03.02 Прикладная математика и информатика Компьютерные технологии и информационное моделирование ПРАКТИЧЕСКОЕ ЗАДАНИЕ №1 По учебному курсу: «Базы данных»
Тольятти 2023 Практическое задание 1 Тема 1.2. Реляционная модель данных Задание На основе заданного описания предметной области создать компьютерную реализацию базы данных «Библиотека». Описание предметной области В базе данных должна храниться информация о книгах фонда библиотеки. Структура таблиц базы данных: 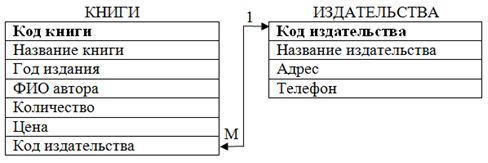 Рисунок 1.1 Схема базы данных «Библиотека» Для заданной структуры в среде Microsoft Access выполнить следующие задания: 1. Создать базовые таблицы «КНИГИ» и «ИЗДАТЕЛЬСТВА». 2. Определить ключевые поля в таблицах: «Код книги» для таблицы «КНИГИ» и «Код издательства» для таблицы «ИЗДАТЕЛЬСТВА». 3. Установить связь между таблицами по полю «Код издательства». 4. Заполнить таблицы данными, введя не менее пяти записей в каждую таблицу. При заполнении поля «Код издательства» в таблице «КНИГИ» вводятся значения из одноименного поля таблицы «ИЗДАТЕЛЬСТВА». Заметим, что это поле таблицы «КНИГИ» может содержать повторяющиеся значения. 5. Создать форму для просмотра и ввода данных в таблицу «КНИГИ». 6. Создать запросы: запрос 1 на выборку из таблицы «КНИГИ» информации о книгах, цена которых больше 500 рублей (цена > 500); запрос 2 на выборку из таблицы «КНИГИ» информации о книгах, изданных до 2005 года (год издания < 2005) и количество которых меньше пяти (количество < 5); запрос 3 «с параметром» на основе таблиц «КНИГИ» и «ИЗДАТЕЛЬСТВА», выбирающий информацию о книгах определенного издательства (конкретное значение в поле «Название издательства» вводится при выполнении запроса из числа тех, которые есть в таблице); 7. Создать отчет на основе таблицы «ИЗДАТЕЛЬСТВА». В результате файл базы данных должен содержать 2 таблицы, 1 форму, 3 запроса, 1 отчет. Выполненное задание сохраняется в файле «Задание_1_Фамилия.accdb» или «Задание_1_Фамилия.mdb». Ход работы: По заданной схеме данных (рисунок 1.1) требуется создать в среде Microsoft Access базу данных «Библиотека». Последовательность этапов по выполнению задания: 1. Создать базовые таблицы «КНИГИ» и «ИЗДАТЕЛЬСТВА». 2. Установить связь между таблицами. 3. Заполнить таблицы данными. 4. Создать форму, запросы и отчет. Технология выполнения задания: 1. Запускаю программу Microsoft Access. В открывшемся окне вкладки «Файл» в области «Доступные шаблоны» выберу пункт «Новая база данных» и нажму кнопку «Создать». 2. Сохраню базу данных, выбрав пункт «Сохранить базу данных как» на вкладке «Файл». При сохранении определю имя базы данных «Библиотека». 3. Создам таблицу «КНИГИ», выполнив следующие действия: в окне базы данных щелкну на значок «Режим» и выберу «Конструктор». Откроется бланк создания структуры таблицы, при этом программа предложит сохранить таблицу. Присвою таблице имя «КНИГИ» и нажму «ОК». определю поля для таблицы «КНИГИ»: введу с клавиатуры имена полей, выберу для каждого поля тип данных, как показано на рисунке 1.2. определю поле «КодКниги» как ключевое поле (пункт «Ключевое поле» в контекстном меню). 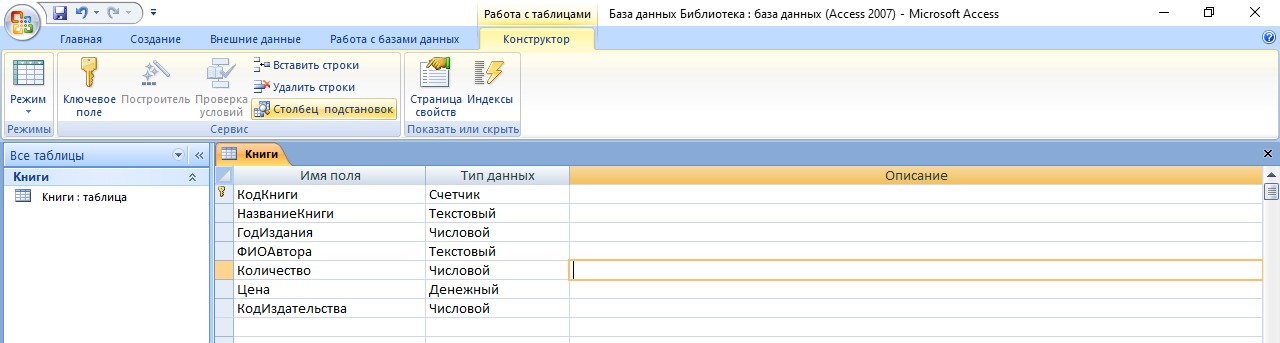 Рисунок 1.2 Создание таблицы «Книги» в режиме «Конструктор» 4. Аналогично создам таблицу «ИЗДАТЕЛЬСТВА», включив в нее поля «КодИздательства», «НазваниеИздательства», «Адрес», «Телефон». 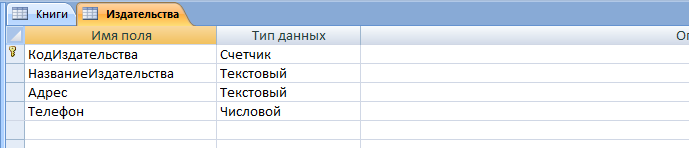 Рисунок 1.3 Таблица «Издательства» 5. Поле «КодИздательства» определю как ключевое. 6. Заполню таблицу «ИЗДАТЕЛЬСТВА» произвольными данными (3–5 строк). Для этого открою таблицу и перейду в режим «Таблица» (щелкну на значке «Режим»). Пример заполненной таблицы показан на рисунке 1.4.  Рисунок 1.4 Пример заполнения таблицы «ИЗДАТЕЛЬСТВА» 7. Аналогично заполню данными таблицу «КНИГИ». При заполнении поля «КодИздательства» указываю значения из одноименного поля таблицы «ИЗДАТЕЛЬСТВА». Значения в этом поле для таблицы «КНИГИ» могут повторяться. 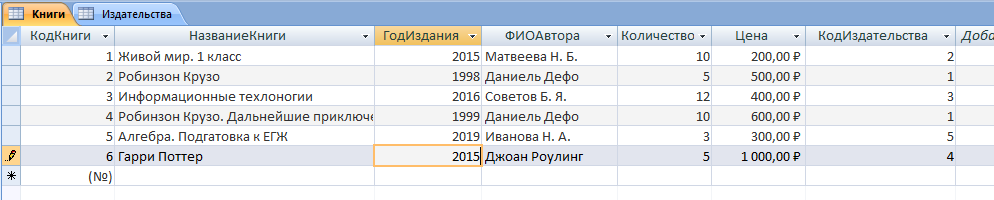 Рисунок 1.5 Пример заполнения таблицы «КНИГИ» 8. Установлю связь между таблицами: выберу кнопку «Схема данных» на вкладке «Работа с базами данных». В открывшемся диалоговом окне «Добавление таблицы» выберу таблицы «КНИГИ» и «ИЗДАТЕЛЬСТВА» и добавлю их к схеме щелчком по кнопке «Добавить». Закрою окно «Добавление таблицы»; поле «КодИздательсва» из таблицы «Издательства» перетащу мышкой на поле «КодИздательства» таблицы «Книги». В открывшемся диалоговом окне «Изменение связей» проверю, правильно ли выбраны поля для связи, а также – тип связи между таблицами «один-ко-многим» (рисунок 1.6). Закрою окно щелчком на кнопке «Создать». 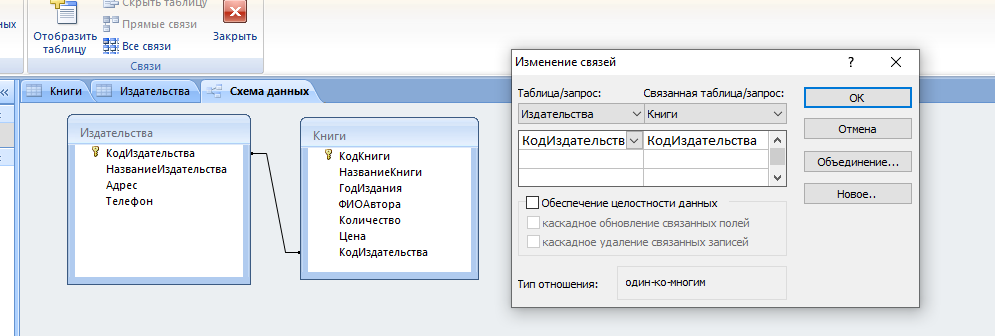 Рисунок 1.6 Установка связи между таблицами 9. Для таблицы «КНИГИ» создам автоформу вида «в столбец». Для этого открою таблицу «КНИГИ» и щелкну кнопку «Форма» на вкладке «Создание». Будет создана форма, показанная на рисунке 1.7. 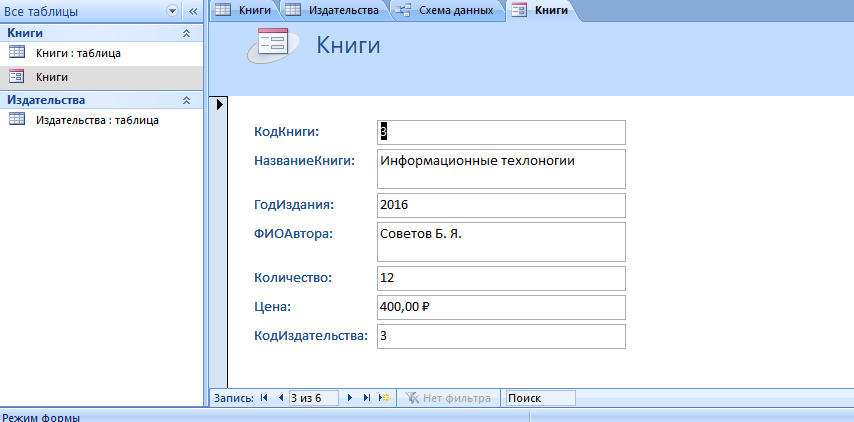 Рисунок 1.7 Форма для просмотра и ввода данных в таблицу «КНИГИ» 10. Просмотрю записи таблицы «КНИГИ», используя кнопки перемещения между записями в левом нижнем углу формы. 11. Закрою окно формы. При этом появится предложение сохранить форму. Значок формы появится в окне базы данных на вкладке «Формы». 12. Для создания запроса на выборку на вкладке «Создание» выберу кнопку «Конструктор запросов». 13. Создам «Запрос 1» в соответствии со следующими требованиями: выбрать из таблицы «КНИГИ» информацию о тех из них, цена которых больше 500 рублей (цена > 500), установив сортировку записей «по возрастанию» для поля «НазваниеКниги». Для создания запроса выполню следующие действия: в окне «Добавление таблицы» выберу таблицу «КНИГИ», щелкнув кнопку «Добавить», закрою окно «Добавление таблицы»; выберу поля «КодКниги», «НазваниеКниги», «Цена» двойным щелчком на имени каждого поля (рисунок 1.8); 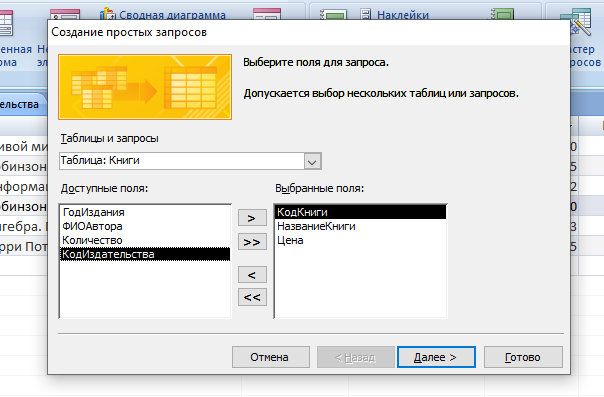 Рисунок 1.8 Добавление полей в запрос для поля «Цена» задам условие отбора; задам тип сортировки «по возрастанию» по полю «НазваниеКниги»; 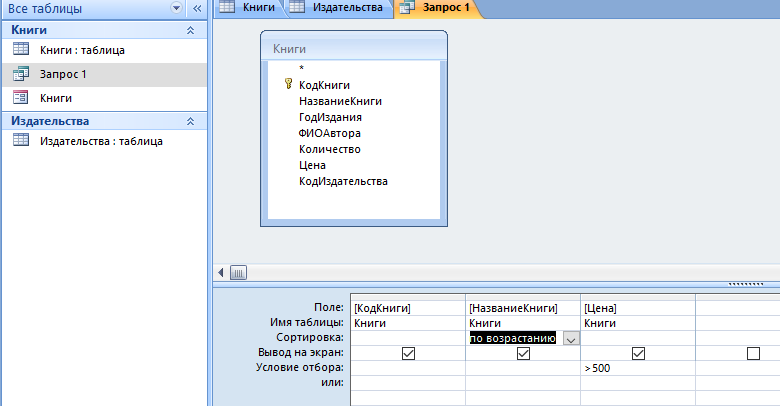 Рисунок 1.9 . Определение условий отбора записей в запросе выполню запрос (инструмент «Выполнить» на вкладке «Конструктор»). Можно также просто переключиться из режима «Конструктор» в «Режим таблицы». Результирующая таблица запроса представлена на рисунке 1.10; сохраню запрос с именем «Запрос 1» (Файл – Сохранить объект как). Значок запроса появится в окне базы данных на вкладке «Запросы» (рисунок 1.10). 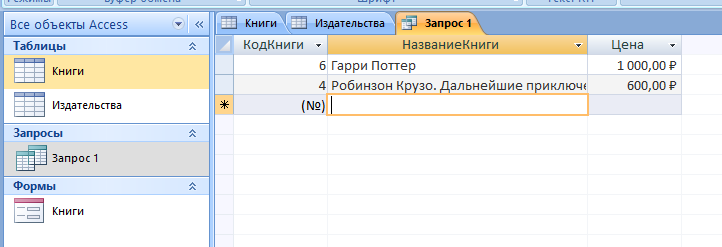 Рисунок 1.10 Результат выполнения запроса 14. Создам запрос на выборку согласно следующим требованиям: выбрать из таблицы «КНИГИ» информацию о книгах, изданных до 2005 года и количество которых меньше 5. При создании запроса выберу поля, включаемые в запрос, и задам условия отбора записей так, как показано на рисунке 1.11. Сохраню запрос с именем «Запрос 2». 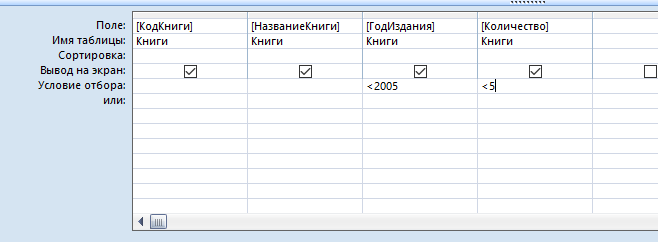 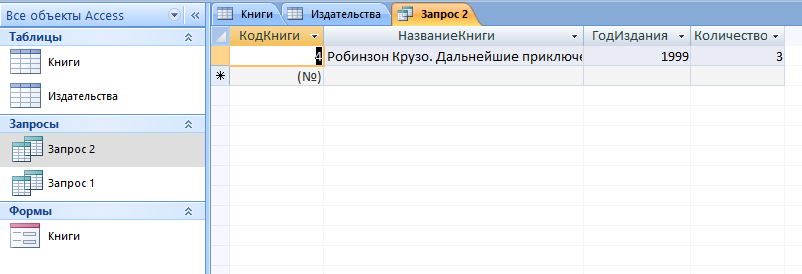 Рисунок 1.11 Определение условий отбора записей и результат выполнения запроса 15. Создам запрос «с параметром» согласно следующим требованиям: осуществить выборку информации о книгах определенного издательства. При этом конкретное название издательства должно вводиться при выполнении запроса. В строке «Условие отбора» для поля «НазваниеИздательства» введу в квадратных скобках текст «Введите название издательства» так, как показано на рисунке 1.12. 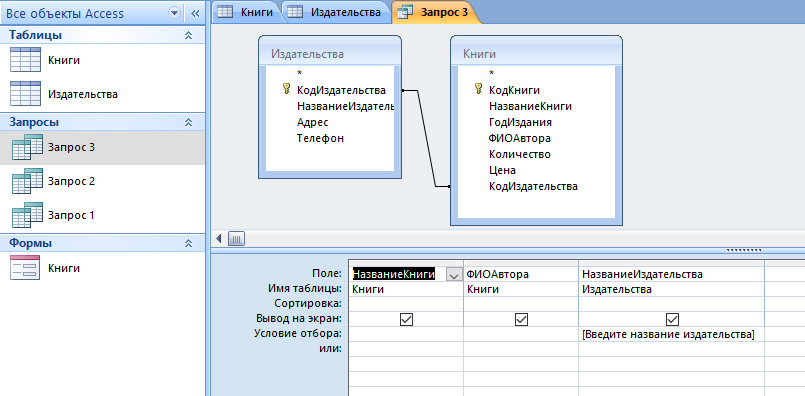 Рисунок 1.12 Определение условий отбора записей в запросе При выполнении запроса откроется диалоговое окно для ввода названия издательства (рисунок 1.13). Введу одно из названий, которые есть в таблице «Издательства». Это значение будет использовано как критерий отбора записей. 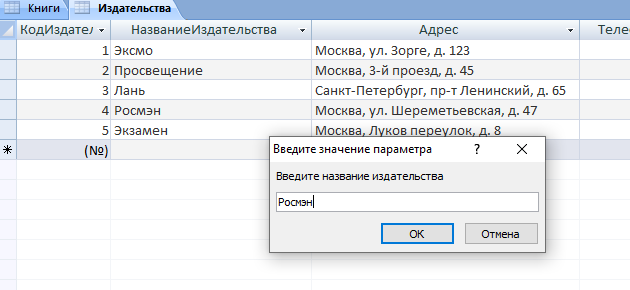  Рисунок 1.13 Диалоговое окно для ввода значения параметра и результат выполнения запроса 16. Создам автоотчет типа «в столбец» на базе таблицы «ИЗДАТЕЛЬСТВА». Для этого открою таблицу «ИЗДАТЕЛЬСТВА» и нажму кнопку «Отчет» на вкладке «Создание». Сохраню отчет (Файл – Сохранить объект как). 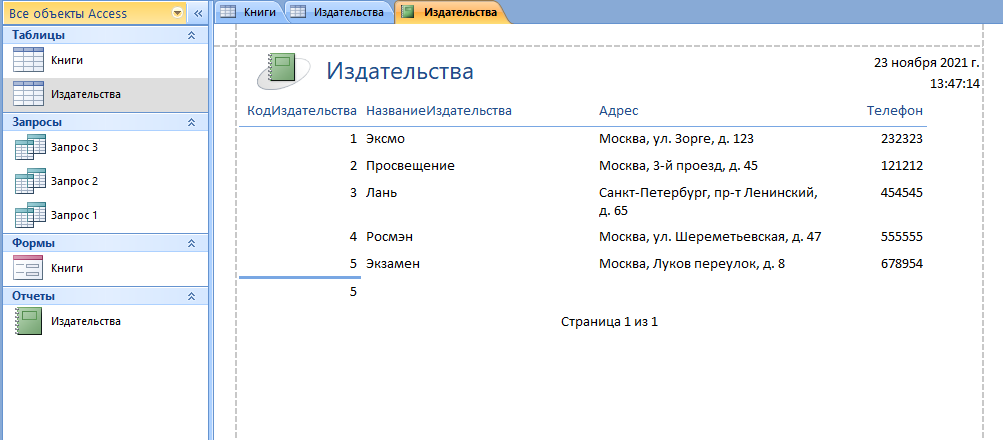 Рисунок 1. 14 Отчет на базе таблицы «ИЗДАТЕЛЬСТВА» |
