Разработка откр. урока. 2022 План конспект Информационное обеспечение управления Занятие 8 Группа 011 Дата проведения 17. 03 Тема занятия пз 6. Power Map. Создание 3Dкарты для визуализации географических данных
 Скачать 5.23 Mb. Скачать 5.23 Mb.
|
|
ЧАСТНОЕ УЧРЕЖДЕНИЕ ОБРАЗОВАНИЯ «БАРАНОВИЧСКИЙ ЭКОНОМИКО-ЮРИДИЧЕСКИЙ КОЛЛЕДЖ» План-конспект отрытого урока по учебной дисциплине информационное обеспечение управления по теме: «Power Map. Создание 3D-карты для визуализации географических данных» Курс Рагулина Е.В. 2022 План- конспект Информационное обеспечение управления Занятие № 8 Группа 011 Дата проведения: 17.03 Тема занятия: ПЗ №6. Power Map. Создание 3D-карты для визуализации географических данных Цель занятия: научиться использовать Power Map для визуализации географических данных Задачи занятия: Дидактические Использование Power Map и его возможности; Развивающие: Развитие интеллектуальных качеств и личности учащихся такие, как логическое мышление, способность к оценочным действиям, обобщению; Воспитательные: Воспитание активности, взаимопомощи, коллективизма, интереса к предмету. работать в группе; развитие способности к сопоставлению нового и ранее изученного материала. воспитывающие: воспитание культуры речи технической терминологии. Учебно-наглядные пособия и оборудование: ПК, раздаточный материал и методические рекомендации в электронном виде, видеоряд по теме, презентация. Тип занятия: комбинированный урок. Ход занятия Организационный момент: Приветствиеие, отметка в журнале отсутствующих учащихся, объявление темы. Привлечение учащихся при определении целей и задач занятия. Знакомство со структурой занятия. Актуализация знаний и умений, необходимых для изучения нового материала: Для успешного понимания нашей новой темы, необходимо повторить, вспомнить нашу предыдущую тему: Надстройки Excel: Power Query, Pivot, Map, View и Bi. Бесплатные надстройки Excel. Ответить на вопросы: Назовите надстройки Excel, которые вы помните. Что такое Power Query и для чего она может быть использована? Для чего может быть использована надстройка Power Pivot? Какая из надстроек Excel используется для построения интерактивных диаграмм, графиков? А теперь нам необходимо пройти тестовое задание. Найти его вы можете в Гугл классе в задании на сегодня. Ссылка: https://forms.gle/MjY9tg9zhBYCXFqA8 (Постановка проблемы, где конкретно можно использовать полученные сегодня знания) Во времена Excel 2013 появилась возможность добавить надстройку Power Map, с помощью которой данные можно изобразить на географической карте. Этот прием не только расширяет возможности визуализации, но также позволяет анализировать данные, осуществляя поиск закономерностей, имеющих региональное происхождение. Изложение нового материала: Просмотр Видеофрагмента: https://youtu.be/DA_EQLxOmGk Изучение материала, предложенного в учебном пособии по ИОУ стр.78-94 План раскрытия темы: ДОБАВЛЕНИЕ ДАННЫХ НА 3D-КАРТУ НАСТРОЙКИ ВНЕШНЕГО ВИДА 3D-КАРТЫ СЛОИ КАРТЫ СОЗДАНИЕ ОБЗОРА Закрепление изученного материала: Скачать файл по ссылке и выполнить следующую практическое задание: https://disk.yandex.by/i/daY_frB9iNCr9A (см.файл ПЗ №10. СОЗДАНИЕ 3D-КАРТЫ В MS EXCEL ДЛЯ ВИЗУАЛИЗАЦИИ ГЕОГРАФИЧЕСКИХ ДАННЫХ) Пришлите выполненное задание преподавателю для проверки. Подведение итогов занятия: Ответить на вопросы: 1.Понравилось ли вам использовать данную возможность MS Excel? 2. Где бы вы могли ее использовать? 3.Что при создании 3d-карты показалось самым сложным? 4.Что удалось выполнить легко? Выставление баллов Домашнее задание: (1), стр.78-94 ПЗ №10. СОЗДАНИЕ 3D-КАРТЫ В MS EXCEL ДЛЯ ВИЗУАЛИЗАЦИИ ГЕОГРАФИЧЕСКИХ ДАННЫХВо времена Excel 2013 появилась возможность добавить надстройку Power Map, с помощью которой данные можно изобразить на географической карте. Этот прием не только расширяет возможности визуализации, но также позволяет анализировать данные, осуществляя поиск закономерностей, имеющих региональное происхождение. В Excel 2016 Power Map вживлена в программу и называется 3D-карта (3Dmap). Допустим, есть коммерческие данные о деятельности нашей компании в нескольких Текстовая версия: 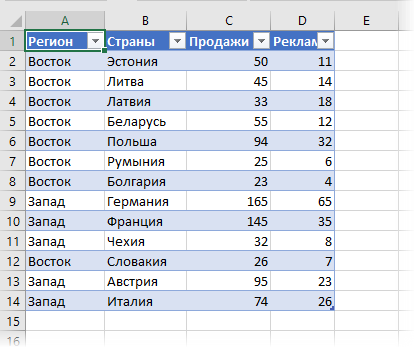 Следует отметить, что исходные данные лучше хранить в видеТаблицы Excel, а не обычного диапазона. Это позволит автоматически подхватывать новые значения при их добавлении. Активируем любую ячейку и во вкладке Вставка нажимаем 3D-карта. 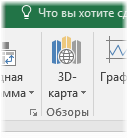 Открывается окно создания и редактирования 3д-карты. 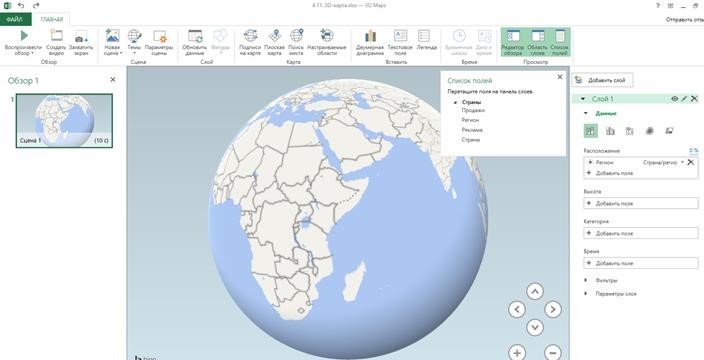 В верхней части окна находится лента, состоящая из одной вкладки Главная. Здесь находятся команды добавления, удаления, редактирования. По мере разбора примера рассмотрим, как ими пользоваться. Слева находится панель со сценами карт. Выглядит как Power Point. Оно так и есть. Можно нарисовать несколько карт или их представлений и, как в презентации, включить слайд-шоу с красивыми переходами. Справа панель управления полями данных, по которым рисуется карта. Здесь, примерно, как всводной таблице, можно добавлять поля в разные области карты, перетаскивать, настраивать агрегацию, фильтры. В центре мы видим карту текущей сцены (у нас она пока только одна) со всеми действующим настройками. По умолчанию это глобус. По нему можно перемещаться, как в навигаторе. Для этого используется мышь и/или клавиатура. Справа внизу кнопки навигации. 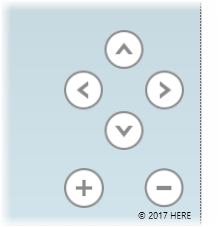 Стрелками перемещаемся вправо/влево и меняем угол наклон карты (глобуса). Плюс/минус – это приближение/удаление карты. При наезде появляются детали (дороги, реки). Однако внешний вид лучше настраивать по факту, когда данные уже нанесены на карту. ДОБАВЛЕНИЕ ДАННЫХ НА 3D-КАРТУДля добавления данных предусмотрена панель справа. 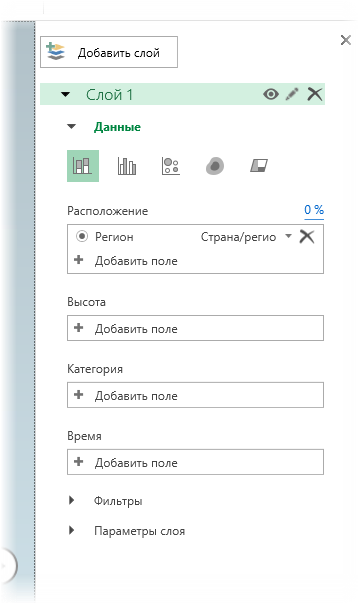 Пойдем сверху вниз. На карте, как в фотошопе, можно использовать несколько слоев. Каждый слой показывает определенную информацию и настраивается независимо. Слой можно переименовать в более говорящее название, чем Слой 1, Слой 2 и т.д. Например, первый слой – это Продажи, второй – Реклама. Слои можно скрывать, редактировать, удалять (см. пиктограммы справа от названия). Если нужно создать еще один слой, нажимаем Добавить слой. Ниже в разделе Данные выбирается тип карты. Уровни значений могут отображаться в виде столбиков, столбиков с накоплением, столбиков рядом, пузырьков, тепловой и региональной карты. Затем идут поля для заполнения карты. Расположение. В этой области указывается поле с географическим признаком (геолокация). Excel всячески пытается нам помочь и сам выбирает столбец, где находится географический признак. Однако угадывает не всегда. Вот и в нашем примере выбран признак региона, хотя нужны страны. 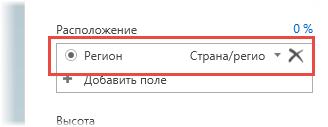 Крестиком справа удаляем ненужное поле. Затем нажимаем Добавить поле и выбираем столбец со странами. 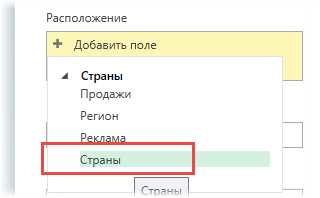 Для Excel важным является тип географической переменной. Это могут быть страны, города, адреса, координаты и др. В нашем простом примере Excel сам присвоил тип Страна/регион. Спасибо экселю за помощь, но иногда тип приходится указывать самостоятельно. Тогда открываем список (рядом с названием) и выбираем подходящий вариант. 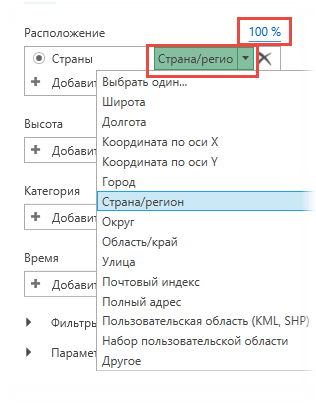 Те названия, которые Excel распознал, сразу отмечаются на карте (если сам показатель еще не выбран, то в виде точек), а чуть выше области Расположение показан процент распознанных названий. В идеале должно быть 100% (см. скриншот выше), но может быть и меньше (так часто бывает, если название написано с ошибкой, если это адрес, малый город, деревня). Можно нажать на процент и посмотреть, какие названия эксель не понимает. Если необходимо, исправьте названия и затем нажмите Обновить данные. 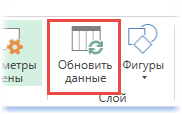 Имейте ввиду, что даже при индикаторе 100% эксель не всегда правильно определяет точку на карте. Это связано с дублированием наименований. Например, город Курчатов есть в России и Казахстане. Поэтому следует визуально проконтролировать, чтобы Excel не закинул вас на другой конец карты. Если это произошло, добавьте в исходные данные (и на карту) еще один столбец, который указывает принадлежность города (улицы и т.д.) к более крупному региону (области, стране). Не забудьте затем обновить 3D-карту. В нашем примере все страны распознались на 100%, что сразу показывается на карте – это столбцы с нулевой высотой. 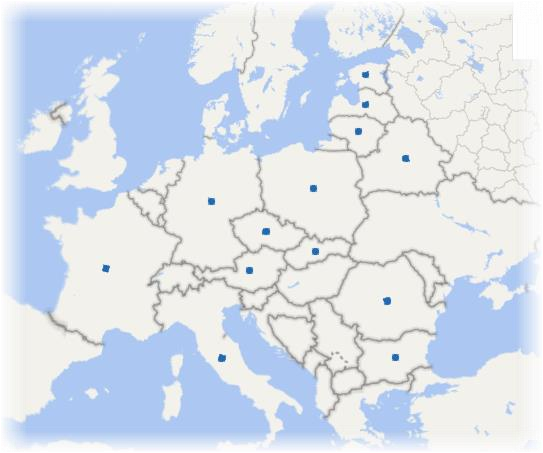 Итак, на местности сориентировались. Переходим к данным для визуализации. Высота. В этой области выбирается показатель, который нужно отразить на карте (или несколько). Выберем продажи. 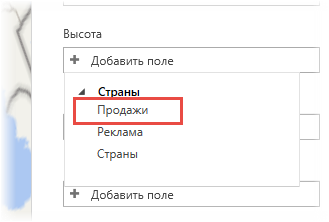 Т.к. по умолчанию в качестве типа выбрана гистограмма (с накоплением), то на карте (глобусе) появятся столбцы. 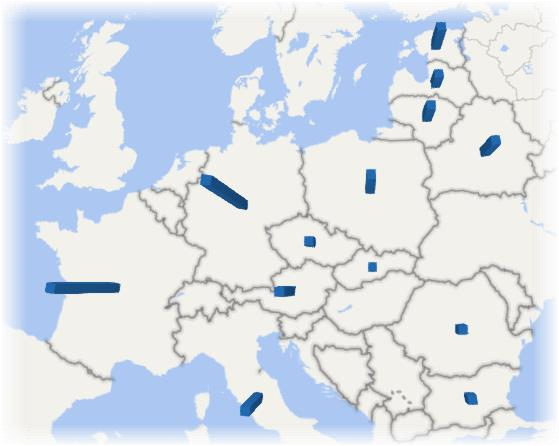 Выглядит очень круто, но ужасно с точки зрения наглядности. Вообще говоря, любая 3d-гистограмма – это зло, т.к. она искажает реальные пропорции. Тем более, если смотреть сверху. Если вдруг вам нужны именно вертикальные столбики, то хотя бы измените угол обзора. 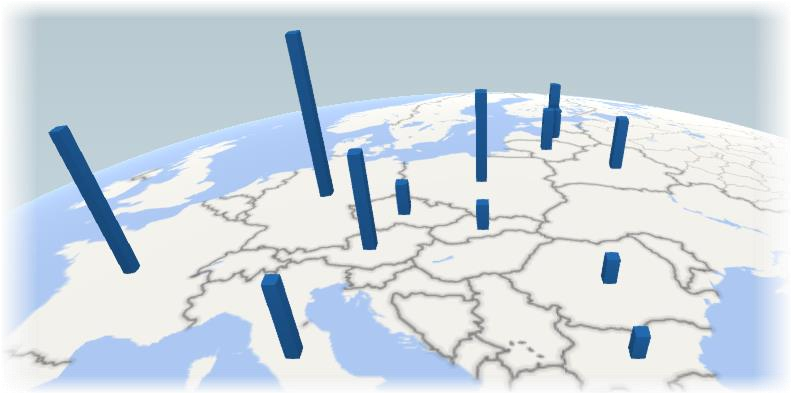 Ненамного лучше, но пока оставим так. Исходные данные не всегда представлены в виде компактной (сведенной) таблицы. Источником может быть и база данных, где каждая строка отражает сделку и, соответственно, многие признаки повторяются, в том числе и географический. В этом случае значения нужно агрегировать определенным способом. Как правило, используется суммирование. Задается в выпадающем списке около названия (как в сводной таблице). 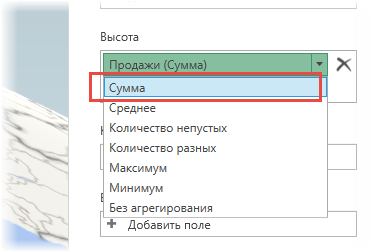 Другими словами, все значения выбранного показателя, соответствующие определенной стране, суммируются, а результат показывается на карте. Как видно, можно агрегировать, рассчитывая среднее, минимум, количество и др. Скажем, у вас карта города, где показаны цены на недвижимость. Нужно отразить минимальную цену в некотором районе. Это можно сделать прямо из исходных данных, не прибегая к дополнительным расчетам. Категория. Довольно часто данные разбиваются на группы. В нашем примере весь рынок сбыта разделен на две части: Восток и Запад и показан в столбце Регион. Выберем данное поле в качестве категории. 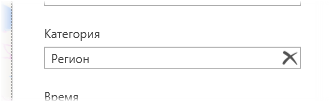 Столбики перекрасятся в соответствии с группировочным признаком. 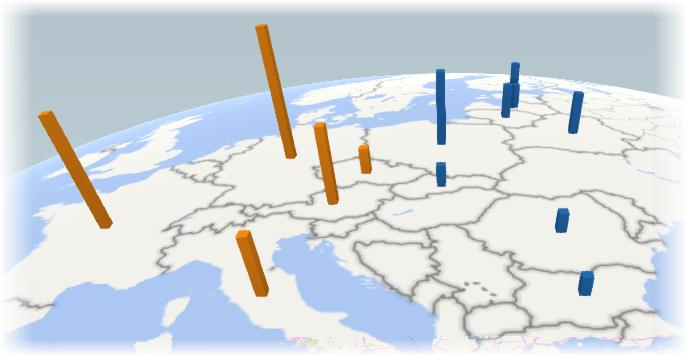 В области Категория можно поместить только одно поле. Время. Сюда помещают столбец, отражающий время, чтобы показать изменение данных в динамике. В нашем примере их нет. Фильтры. Используется для фильтрации данных по некоторому полю (см. видеоролик ниже). Параметры слоя. Здесь меняются настройки отображения. Например, для столбиков можно задать высоту, толщину, цвет, прозрачность. Также показывать ли нули и отрицательные значения. Будьте осторожны с внесением изменений – на 3D-карте нет команды отмены последнего действия, т.е. Ctrl + Z не работает. НАСТРОЙКИ ВНЕШНЕГО ВИДА 3D-КАРТЫИтак, с данными определись, однако выглядят они по умолчанию не очень хорошо. Нужно сделать их более наглядными. Универсальных правил здесь, конечно, нет, т.к. наглядность зависит от самих данных и того, что вы хотите в них показать. Однако рассмотрим основные настройки. Глобус выглядит красиво, но плоская карта все же понятней. Для замены глобуса на карту используйте кнопку Плоская карта. 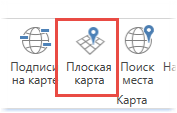 После ее нажатия, глобус развернется в обычную карту. Немного поправим масштаб и угол обзора. 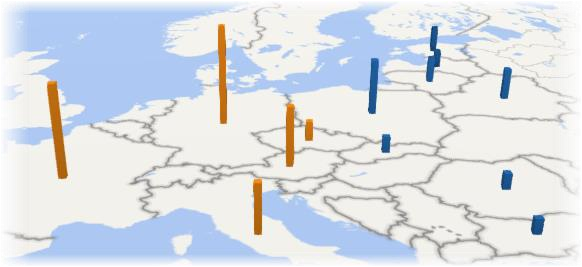 Следующий момент – это подписи. На ленте есть специальная кнопка. 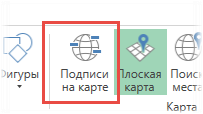 На карте появляются названия. 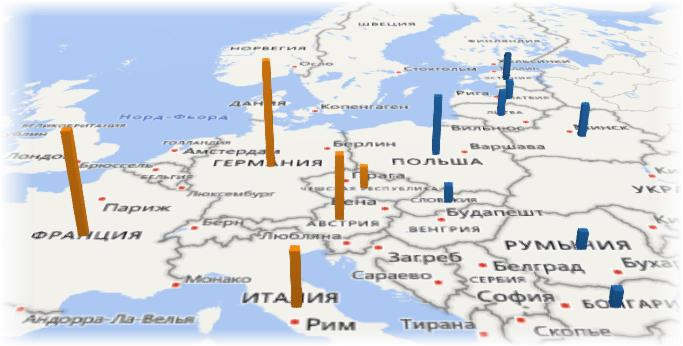 К сожалению, регулировать подписи нельзя. Они сами добавляются в соответствии с масштабом. Поэтому следует осторожно пользоваться этой опцией. Можно еще выбрать тему карты. Например, сделать как будто это снимок со спутника или просто поменять цветовую палитру. 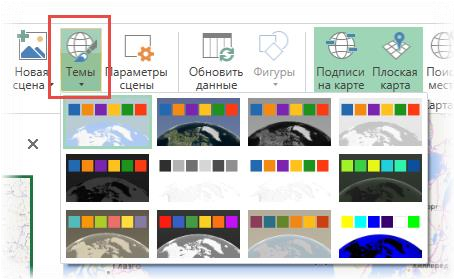 Однако это лишь регулировка внешнего вида карты. Перейдем к типам визуализации. Их несколько. Как и в обычной гистограмме, для каждой категории (страны) можно отразить несколько показателей. Добавим в область Высота данные о затратах на рекламу. Однако перед этим придется очистить область Категория, т.к. категории можно применить только для одного показателя в области Высота. 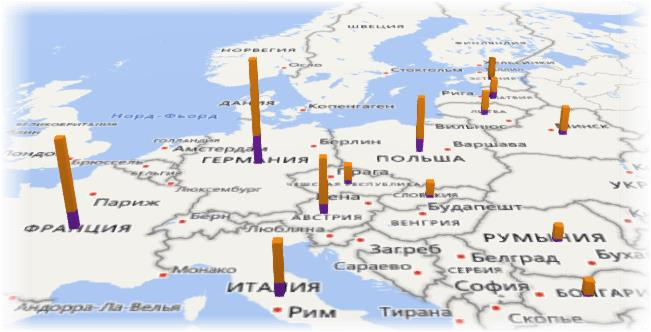 Т.к. используется гистограмма с накоплением, то два показателя просто сложились, что нам не подходит. Поэтому выберем гистограмму с группировкой. 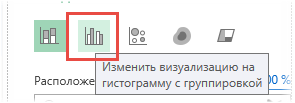 Получим следующий вид. 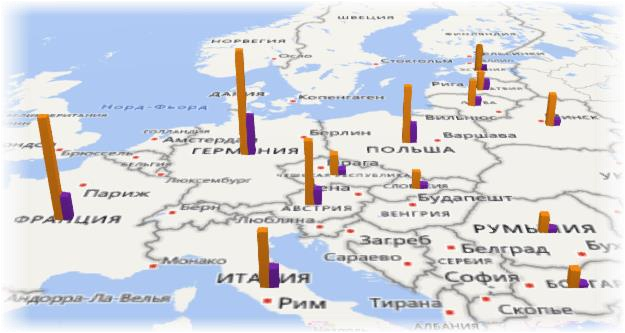 Красиво, но не очень понятно. Как вариант, на карту можно вывести плоскую диаграмму. 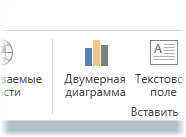 В настройках выбирается нужный тип: вертикальная, горизонтальная, с накоплением и рядом. 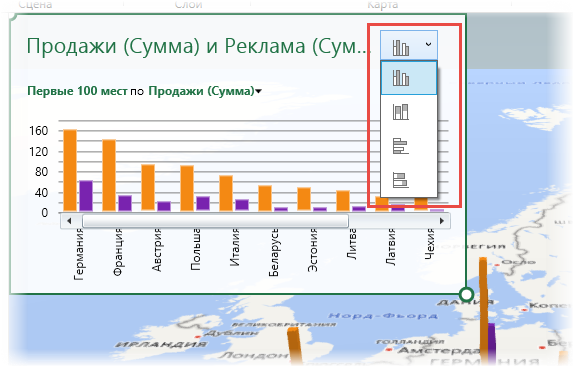 Диаграмма помещается прямо на карте. Следующая визуализация – пузырьковая диаграмма. Диаметр кружка соответствует значению показателя. 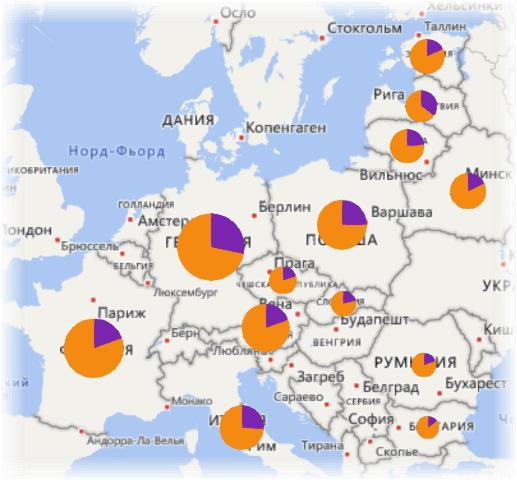 Но при этом, т.к. у нас два показателя, видно соотношение между продажами и рекламой. Кстати, столбцов больше нет, карту можно повернуть под прямым углом (смотреть строго сверху). Цвета можно поменять в параметрах слоя (внизу в правой панели). Тепловая карта отражает только один показатель, поэтому реклама исчезает автоматически. Чем больше красного, тем теплее и, соответственно, выше показатель. 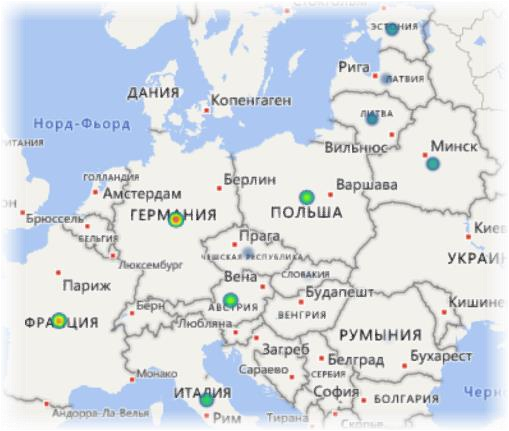 Последний вариант – региональная карта. Наверное, самая подходящая для одного показателя по странам (или другим регионам). Здесь все понятно и просто. Чем темнее цвет, тем больше значение. 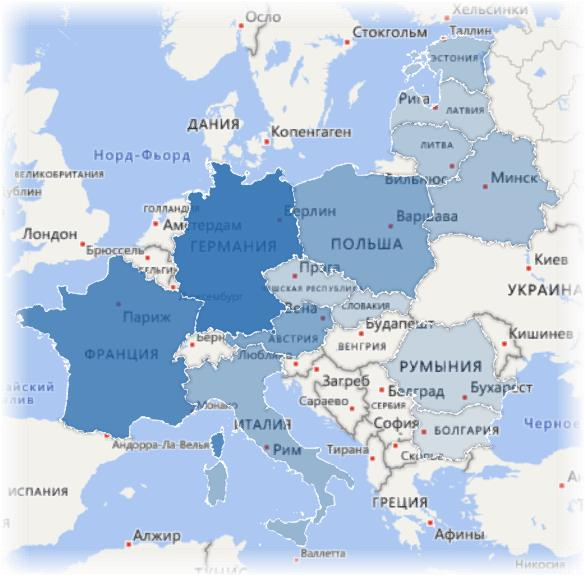 Цвет можно изменить в параметрах слоя. Когда-то я весь интернет облазил, чтобы нарисовать что-то подобное. Сегодня это делается за 5,6 секунды, возможно, быстрее. СЛОИ КАРТЫСлои используются для совмещения разнородных типов визуализации. Скажем, нужно одновременно показать столбики по одному показателю и тепловую карту по-другому. На одном слое это сделать невозможно. На разных – легко. Назовем имеющийся слой Продажи и создадим новый Реклама. 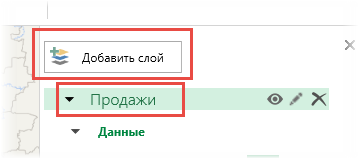 В новом слое визуализируем затраты на рекламу, сделав их столбиками. 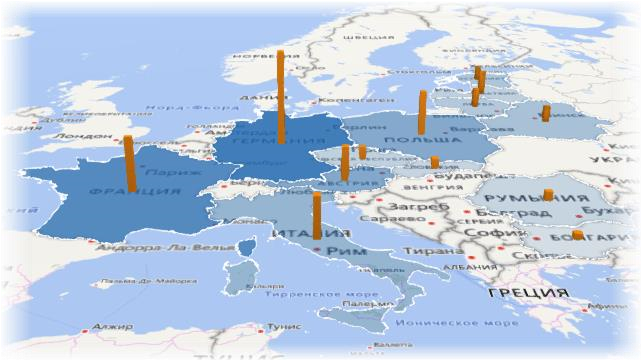 Теперь интенсивность заливки контура страны показывает продажи, высота столбика – затраты на рекламу. Можно добавить легенду. 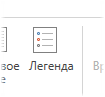 Разумным будет акцентировать внимание на нужном регионе с помощью примечания. Правой кнопкой кликаем по элементу и вносим пояснение. 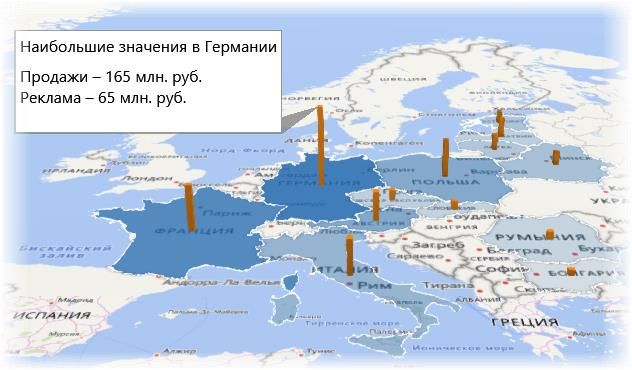 К сожалению, построение 3д-карты происходит в отдельном окне, ее нельзя поместить на лист Excel. Но если вам нужно отобразить карту именно на листе эксель или в power point, сделайте скриншот с помощью вот этого фотоаппарата на ленте.  Естественно, что связки с данными больше нет. Зато есть красивый рисунок. А данные легко обновить и снова вставить картинку. СОЗДАНИЕ ОБЗОРАВ 3D-карте можно создать обзор нескольких карт. Получится что-то похожее на Power Point, где с помощью слайдов (сцен) создается презентация (обзор). Даже на нашей небольшой карте информации довольно много и без комментариев она не воспринимается. Хорошо бы по очереди показать отдельные показатели по странам. Можно, конечно, построить много карт и просто менять картинки в презентации, рассказывая о том, на что обратить внимание, а можно сделать слайдшоу с эффектом полета над картой. Итак, стоит задача отобразить данные по продажам и рекламе. Сделаем слайдшоу. Вначале покажем продажи, затем добавим расходы на рекламу. Далее акцентируем внимание на отдельные страны. И в конце снова покажем весь рынок сбыта, но уже под прямым углом, заменив столбики рекламы на пузырьки. Таков полет нашей режиссерской мысли. Вначале создадим те карты (сцены), которые, собственно, нужны. Первая карта – только продажи. Вторая – добавляем столбики рекламы (с измененным углом обзора карты). Далее перемещение по странам. Последняя – общий обзор, прямой угол обзора, замена столбиков пузырьками. Чтобы переходы были плавными, сцены следует рисовать не с нуля, а копировать предыдущие (или следующие) и вносить в них изменения. Сразу настроим параметры сцены, чтобы и они также копировались. 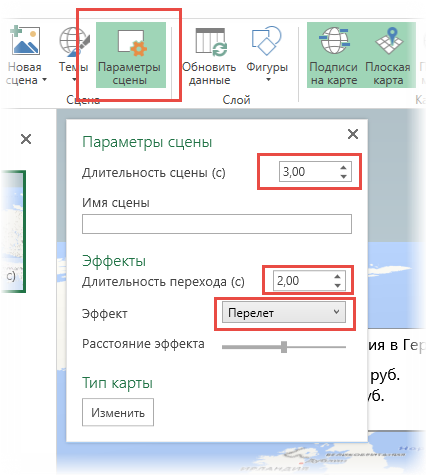 Уменьшим длительность одной сцены до 3 секунд, длительность перехода – 2 секунды, и эффект перехода – Перелет. Вам же я рекомендую самостоятельно поэкспериментировать, чтобы добиться требуемого результата. Теперь создадим новые сцены с помощью копирования. 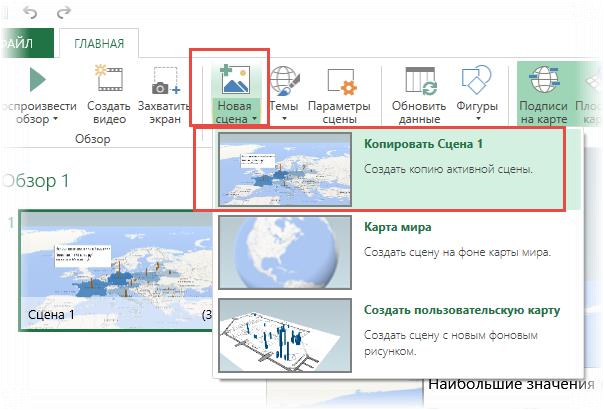 Внесем изменения, расположив их в нужной последовательности на панели обзора. Кстати, сам обзор и сцены можно также переименовать, ну да ладно. У меня получилось примерно так. 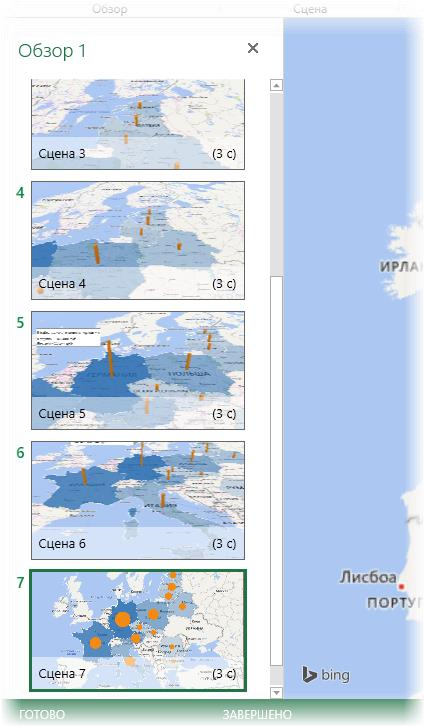 Для того, чтобы посмотреть обзор, как презентацию, нажимаем на кнопку Воспроизвести обзор. 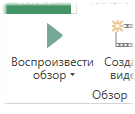 Воспроизведение обзора может несколько подтормаживать. Этот инструмент отнимает много ресурсов. Да и показать можно не на каждом компьютере (не у всех же стоит Excel последней версии). Поэтому данную презентацию можно записать в формате mp4. 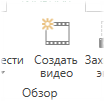 В следующем окне выбираем разрешение (берите максимум) и, если надо, накладываем музыку из заранее заготовленного файла. 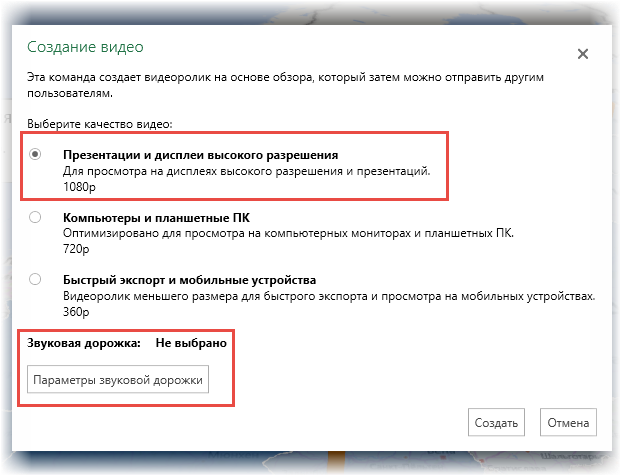 После обработки получим файл mp4. Теперь этот видеофайл можно залить на Youtube, Яндекс.диск или вставить в презентацию. Конечно, чтобы сделать красивую карту и обзор, придется немного постараться. Я лишь показал, как работать с 3D-картами в Excel. Так что дальше дело за вашим пониманием данных, идеей, как их отразить на карте, и творческой мыслью при создании обзора. |
