Отчёт ПП. 3 Поддержка в работоспособном состоянии программное обеспечение серверов и рабочих станций
 Скачать 2.87 Mb. Скачать 2.87 Mb.
|
1 2 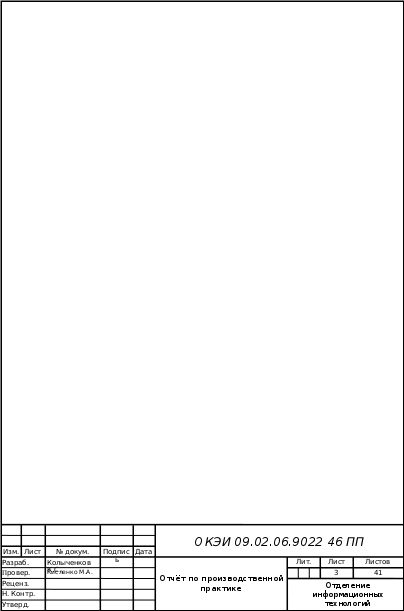 Содержание Введение......................................................................................................………............4 1 Установка на серверы и рабочие станции: опеационные систмы и необходимое для работы прогрммное обеспечение. ......5 2 Осуществление конфигурации программного обеспечения на серверах и рабочих станциях, сетевом оборудовании ..13 3 Поддержка в работоспособном состоянии программное обеспечение серверов и рабочих станций. 17 4 Регистрация пользователей локальной сети................................................………..19 5 Настройка прав доступа..................................................................................…….…23 6 Резервное копирование...................................................................................…….…25 7 Восстановление работоспособности локальной сети при сбоях..............................30 8 Ошибки пользователей и программного обеспечения и принятие мер по их исправлению........................................................................................................……….32 9 Мониторинг сети.............................................................................................……….34 10 Обеспечение сетевой безопасности.........................................................……….....35 11 Осуществление антивирусной защиты.....................................................................40 Заключение..........................................................................................................……….42 Список используемых источников....................................................................……….43 Введение Производственная практика проходила на базе организации ГБУЗ «ООКПТД» На практику были даны следующие задачи: установка на серверы и рабочие станции: операционные системы и необходимое для работы программное обеспечение; осуществление конфигурирования программного обеспечения на серверах и рабочих станциях; поддержка в работоспособном состоянии программное обеспечение серверов и рабочих станций; регистрация пользователей локальной сети и почтового сервера, назначает идентификаторы и пароли; установка прав доступа и контроль использования сетевых ресурсов; обеспечение своевременного копирования, архивирования и резервирования данных; принятие мер по восстановлению работоспособности локальной сети при сбоях или выходе из строя сетевого оборудования; выявление ошибок пользователей и программного обеспечения и принятие мер по их исправлению; проведение мониторинга сети, разрабатывать предложения по развитию инфраструктуры сети; обеспечение сетевой безопасности (защиту от несанкционированного доступа к информации, просмотра или изменения системных файлов и данных), безопасность межсетевого взаимодействия; осуществление антивирусной защиты локальной вычислительной сети, серверов и рабочих станций; документирование всех произведённых действий; сформировать отчёт. 1 Установка на серверы и рабочие станции: операционные системы и необходимое для работы программное обеспечение Драйвер – это программа, с помощью которой вносятся настройки того или иного компьютерного оборудования в его операционную систему. Иными словами, драйвер это по сути настройки, которые помогают установленной на компьютере операционной системе распознать подключённое устройство и обеспечить корректную работу с полным его функционалом. Драйверы необходимы как для компьютера, так и для ноутбука. Устанавливать драйвера вручную лучше всего скачав их с официального сайта производителя устройства (а не устанавливать с диска), так как на сайте будут самые последние их версии. Загрузив файл драйвера - запустите его, он сам установиться в нужное место. Драйвера помимо настроек несут в себе различного рода приложения, которые упрощают настройку устройств и расширяют их потенциал. Драйвера помимо настроек несут в себе различного рода приложения, которые упрощают настройку устройств и расширяют их потенциал. Некоторые драйвера идут в комплекте с операционной системой, но, тем не менее, в комплекте с каждым устройством должен идти диск с драйверами. Практически на все устройства, подключаемые к компьютеру, которые имеют сложную структуру и им нужны драйвера. Причём это как внутренние, так и внешние устройства. Драйвера необходимы для: видеокарты, звуковой карты, сетевой карты, материнской карты, а также для МФУ, веб-камеры, подключаемых гаджетов и т.п. Некоторые драйвера идут в комплекте с операционной системой, но, тем не менее, в комплекте с каждым устройством должен идти диск с драйверами. Что касается Windows, то там драйвера также могут загрузиться и установиться через сервис обновлений, но это случается далеко не всегда, а если и случается, то установленные драйвера не всегда работают корректно. Именно поэтому рекомендует драйвера на Windows устанавливать вручную. Устанавливать драйвера вручную лучше всего скачав их с официального сайта производителя устройства (а не устанавливать с диска), так как на сайте будут самые последние их версии. Загрузив файл драйвера - запустите его, он сам установиться в нужное место. Основное предназначение драйверов – это налаживание взаимодействия между аппаратными устройствами и операционной системой. Но это не все. Кроме выполнения своих основных функций драйвера имеют ряд настроек, которые оказывают существенное влияние на производительность системы в целом. Изменить параметры функционирования устройством можно в окне управления драйвером. Нажимаем «Пуск» – правой кнопкой щелкаем по пункту «Компьютер» – выбираем в открывшемся меню пункт «Управление» – в правой части появившегося окошка выбираем «Диспетчерустройств» (или находим поиском Windows) – в списке находим необходимое устройство и два раза кликаем по нему – переходим на вкладку «дополнительно» и проводим необходимы настройки. На предприятии имеется всего один канал связи, он является как и цифровым, так и кабельным одновременно. Кабельным служит витая пара UTP пятой категории. Установка операционной системы: Операционная система (ОС) является системным программным обеспечением, оно приводит в действие всю техническую составляющее любого из компьютеров, исключение могут представлять лишь микрокомпьютеры. Микрокомпьютерам, являющимися составляющими каких-либо приборов, такой программный комплекс не нужен, по причине того, что они в большинстве случае отвечают ка какую ни, будь конкретную функцию. Настройка производилась согласно установленным правилам эксплуатирования. Рисунки 1 - 13 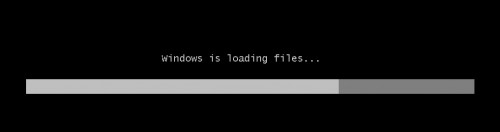 Рисунок 1 – Этап начала установки ОС 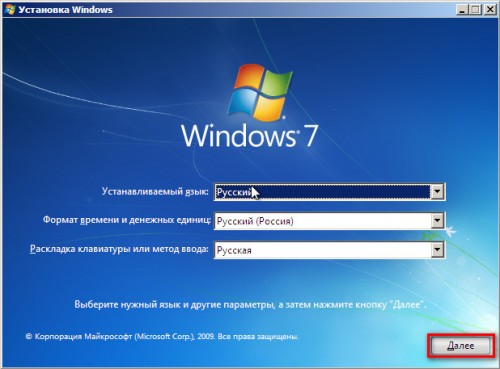 Рисунок 2 – Выбор языка 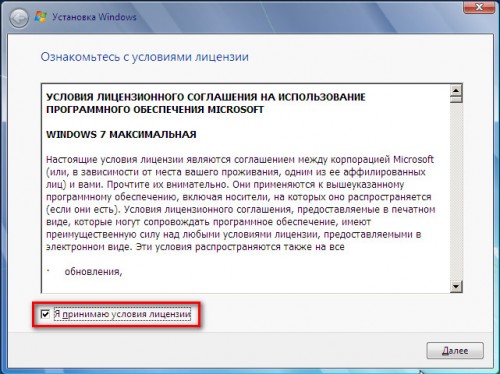 Рисунок 3 – Лицензионное соглашение 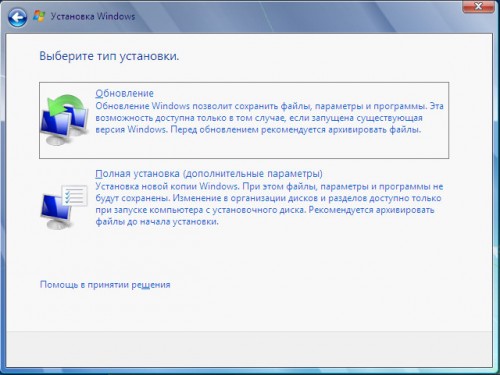 Рисунок 4 – Выбор типа установки 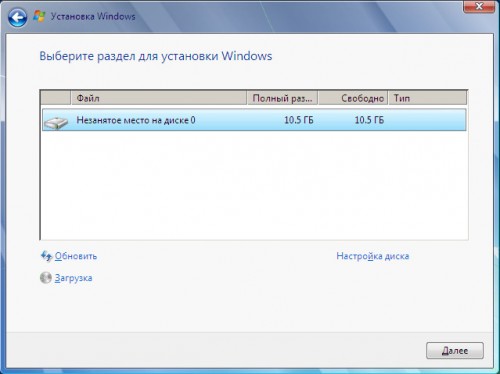 Рисунок 5 – Выбор места установки – диск 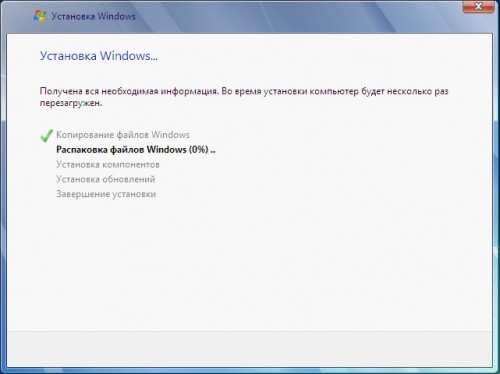 Рисунок 6 – Процесс установки операционной системы Установка Windows Server 2019; 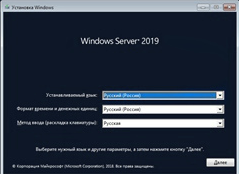 Рисунок 7 – Выбор язык 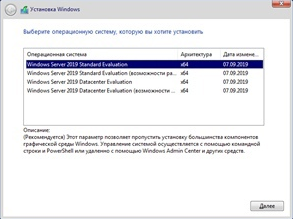 Рисунок 8 – Версии ОС 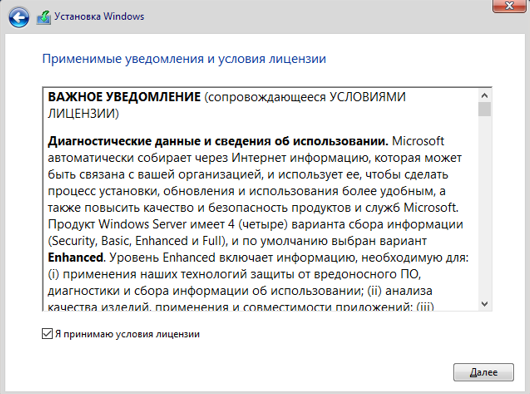 Рисунок 9 – Лицензионное соглашение 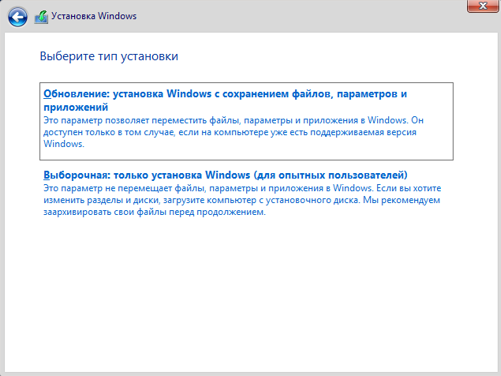 Рисунок 10 – Тип установки 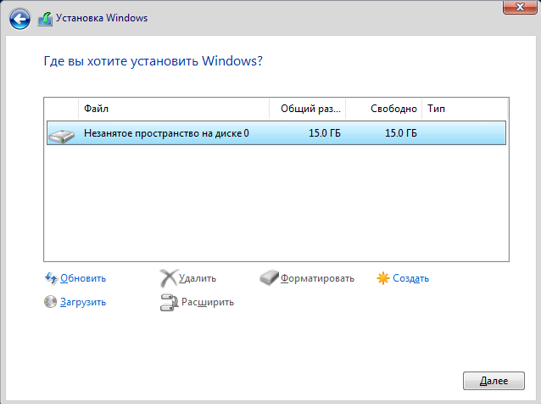 Рисунок 11 – Лицензионное соглашение 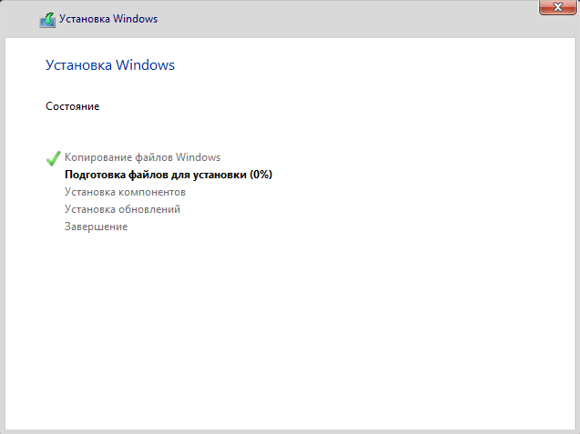 Рисунок 12 – Процесс установки 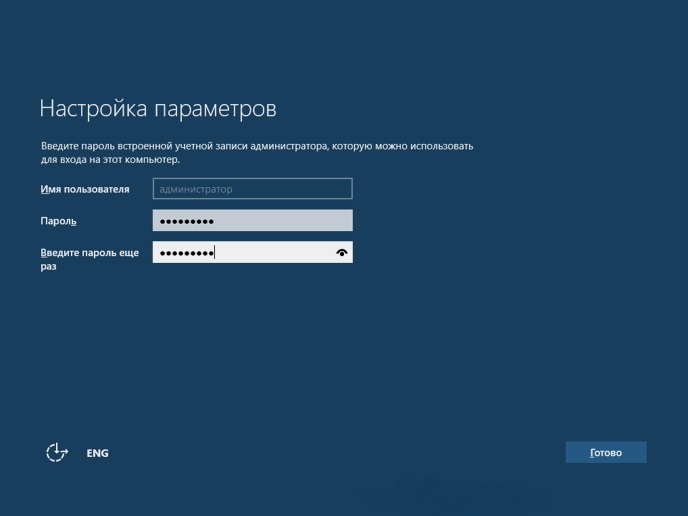 Рисунок 13 – создание пользователя 2 Осуществление конфигурации программного обеспечения на серверах и рабочих станциях, сетевом оборудовании Подготовка и настройка Windows server для администрирования сети. Для этого следует назначить IP-адресс, а также задать имя главному серверу перед установкой Active Directory, если этого не сделать, то в дальнейшем возникнут трудности. Следующий этап – это установка ролей: доменные службы, DHCP, DNS, служба сертификатов Active Directory, служба развёртывания. Они пригодятся нам для администрирования сети, создания безопасности от угроз из внешней среды, управление правами пользователей и облегчённого управление сети. WDS (Windows Deployment Services) или Служба развертывания Windows - Служба WDS предназначена для централизованной установки систем на большом количестве компьютеров. С помощью WDS можно устанавливать, как чистые системы, так и предварительно созданные образы, включающие в себя уже установленное ПО и драйвера (Такие образы тоже можно создавать средствами WDS). Подробная настройка представлена на рисунках с 14 по 20. 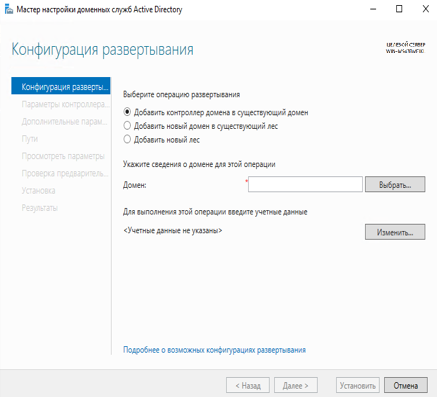 Рисунок 14 – Конфигурация развёртывания 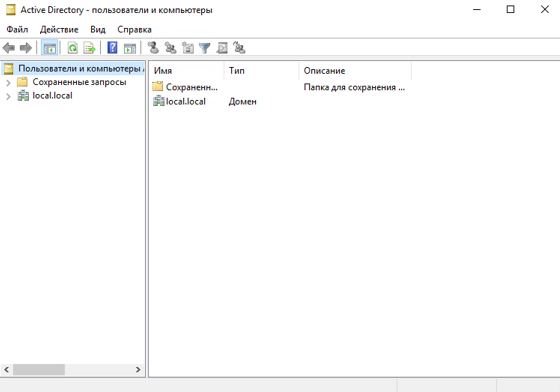 Рисунок 15 – Установка AD 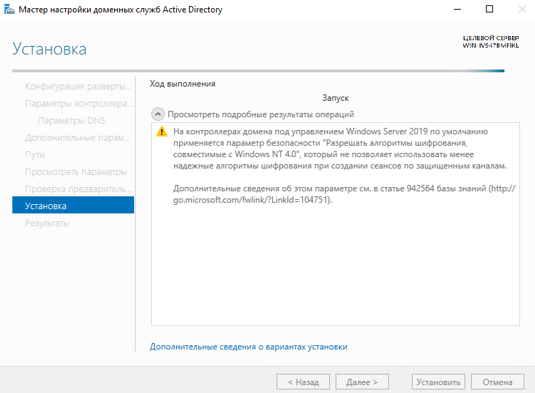 Рисунок 16 – Завершение установки AD 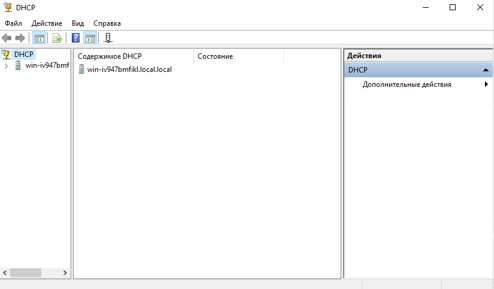 Рисунок 17 – Настройка 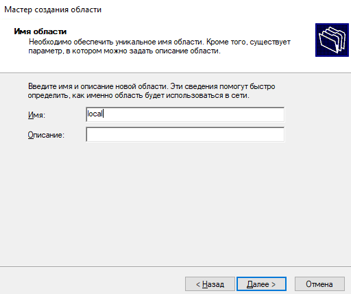 Рисунок 18 – Имя области 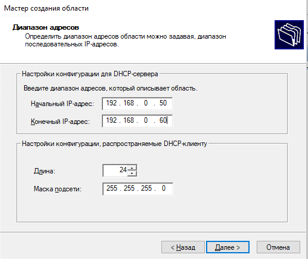 Рисунок 19 – Диапазон адресов 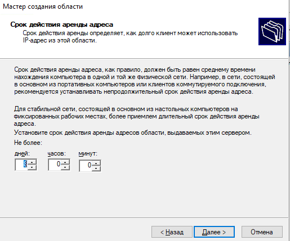 Рисунок 20 – Срок действия аренды адресов 3 Поддержка в работоспособном состоянии программное обеспечение серверов и рабочих станций В современных сетях устранение неполадок, так или иначе, связано с производительностью конечных пользователей. Чаще всего они жалуются на невозможность подключения и медленную работу сети. Низкая производительность может быть вызвана приложением, сервером или коммутационным оборудованием. Однако существует ряд проблем на физическом уровне и в процессе подключения, которые могут привести к медленной работе сети. Проверка подключения кабелей: Тест «Wire map» предназначен для проверки терминирования контактов на каждом конце коммутационного кабеля, а также для проверки ошибок подключения. Wire map указывает, что вам нужно проверить для каждого из 8 проводников в кабеле; замыкания между любыми двумя или более проводами; Перевёрнутые пары; перепутанные или перекрещенные пары; Расщеплённые пары; расстояние до обрыва и размыкания; недожатый коннектор; другие проблемы с проводами. Эти проблемы могут быть наиболее распространенными, так как коммутационные шнуры на любом конце канала могут быть повреждены или подключены к другому неисправному шнуру, при этом не будет понятно, что что-то не так. Проверка скрещивая (наводки и перекрёстные помехи): С учётом характерных особенностей сетей WLAN используемых в компаниях и значительных проблем, с которыми сталкиваются сетевые специалисты при управлении ими, стандартизированные процессы тестирования и контроля существенно упрощают работу сетевых инженеров и одновременно повышают производительность сети. Наводка — это посторонняя индуктивность, ёмкость и электромагнитные сигналы из внешней среды Перекрёстные помехи — это слабые электромагнитные сигналы, которые возникают при передаче данных по расположенным рядом проводам. Эти нежелательные проблемы имеют одинаковый эффект на оба провода в одном направлении (полярность). Было установлено, что благодаря скручиванию проводов электромагнитная полярность нежелательных сигналов смещается. Это даёт эффект погашения перекрёстных помех. Чем больше скручивания на каждый сантиметр провода, тем сильнее эффект погашения. Рисунок 21 - 22  Рисунок 21 - Пример плохого соотношения скрещивания  Рисунок 22 - Пример хорошего соотношения скрещивания 4 Регистрация пользователей локальной сети Создание пользователя для локальной сети осуществляется через Active Directory. Active Directory - одна из самых важных областей управления сетями в Windows. Active Directory - расширяемая и масштабируемая служба каталогов, которая поддерживает охватывающую всю сеть базу данных для хранения учетных записей и информации о ресурсах. WINS Manager и Server Manager могут использоваться для просмотра списка систем, но они не были доступны конечным пользователям. Администраторы использовали User Manager для добавления и удаления данных совершенно другого типа сетевого объекта. Хранилище Active Directory обрабатывает весь доступ к БД. Хранилище данных состоит из служб и физических файлов, которые управляют правами доступа, процессами чтения и записи данных внутри базы данных на жестком диске каждого контроллера. При работе с Active Directory вы имеете дело с целостной системой именования, описания, поиска, изменения и защиты информации о ресурсах. Active Directory применяется для управления сетевой инфраструктурой, системного администрирования и управления пользовательскими средами. Active Directory содержит две структуры- логическую и физическую. Логическая структура состоит из доменов, подразделений, лесов и деревьев, тогда как физическая структура содержит специальные серверы, называемые контроллерами домена, и сайты. Леса, домены и организационные единицы (OU) составляют основные элементы логической структуры Active Directory. Лес определяет единый каталог и представляет границу безопасности. Леса содержат домены. Рисунки 23 - 29 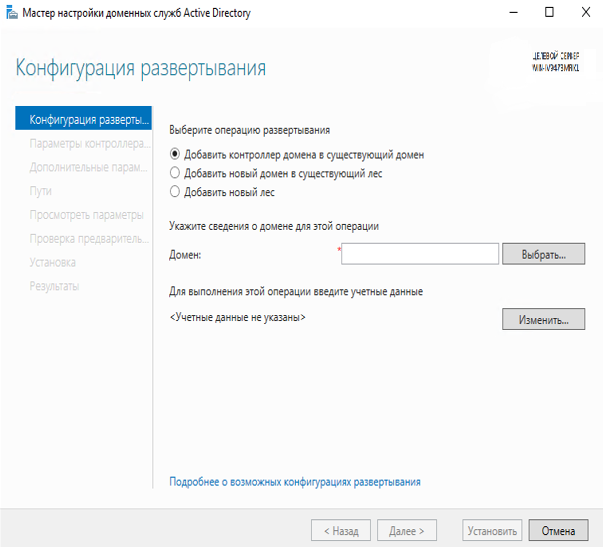 Рисунок 23 – Создания домена 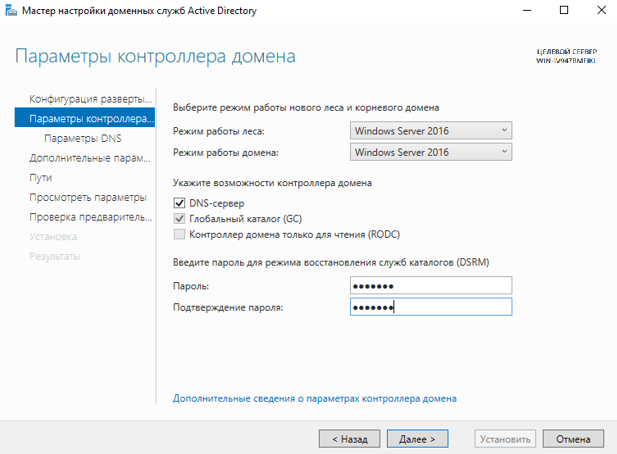 Рисунок 24 – Режим работы корневого домена 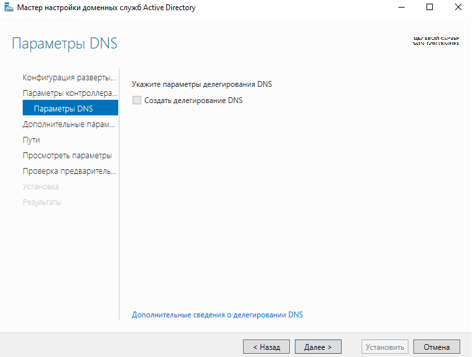 Рисунок 25 – Процесс делегирования с помощью DNS 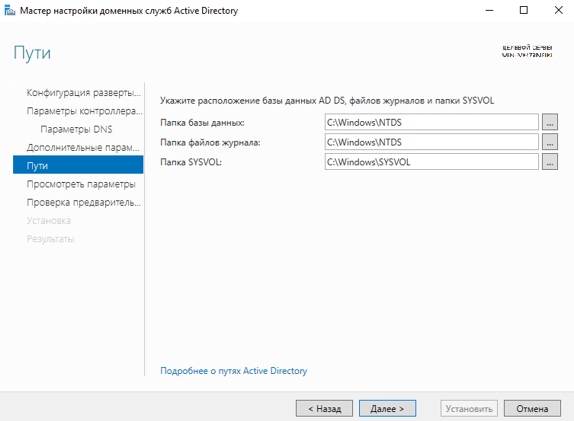 Рисунок 26 – Пути базы данных Active Directory 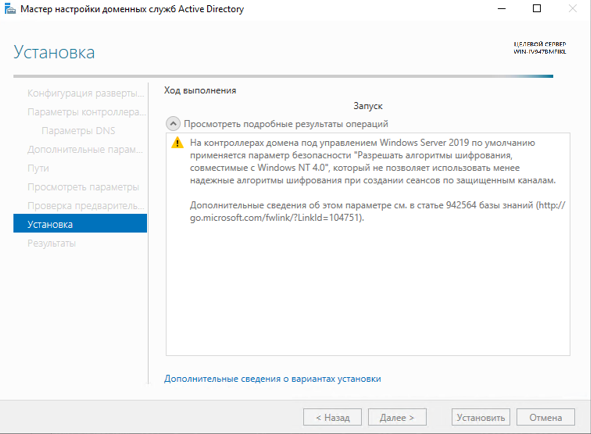 Рисунок 27 – Процесс установки 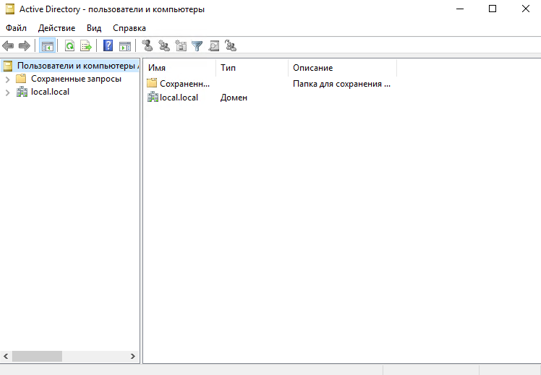 Рисунок 28 – Начала регистрации 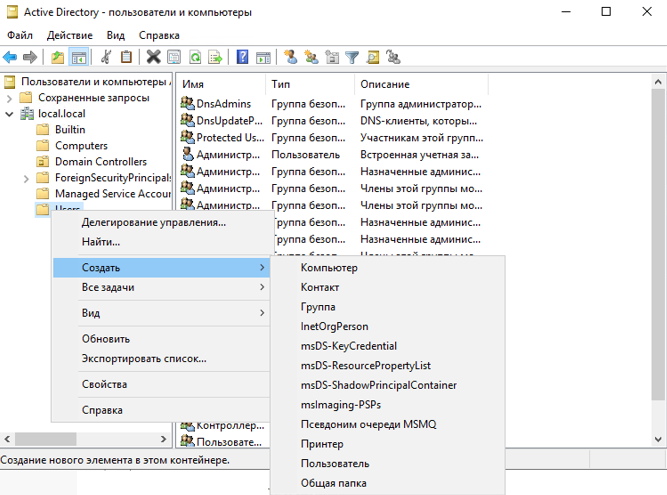 Рисунок 29 – Регистрация 5 Настройка прав доступа Права доступа – это набор действий, которые может выполнять пользователь с файлом или папкой. Обычно это право на чтение, запись и выполнение. Права доступа подразумевают в первую очередь не только право на доступ к информации, но и право на пользование этой информацией, то есть, что можно с этой информацией делать. Получив доступ к информации, пользователь, в зависимости от предоставленных прав, может только ознакомиться с этой информацией, т.е. читать (право на чтение- read), изменять эту информацию, сохраняя изменения (право на запись – write), а если вы получили, которая является исполняемой программой, то для того, чтобы запустить её2 на выполнение у Вас должно быть право на выполнение – execute. Операционная система Windows по умолчанию предоставляет определенные права таким встроенным группам, как Administrators , Users , Power Users и Backup Operators. Aдминистраторы - встроенная группа, существующая как на компьютерах, являющихся контроллерами домена, так и на компьютерах, не являющихся контроллерами домена. Члены этой группы имеют полный контроль над компьютером или доменом. Пользователи - встроенная группа, существующая как на компьютерах, являющихся контроллерами домена, так и на компьютерах, не являющихся контроллерами домена. Члены этой группы могут выполнять только те задачи, на которые им предоставлены конкретные права, например, запускать приложения, использовать локальные и сетевые принтеры и выключать, и блокировать рабочие станции. Возможность доступа к файлу зависит также от прав доступа к каталогу, в котором находится файл. Например, даже если права доступа к файлу установлены как -rwx, другие пользователи не могут получить доступ к файлу, пока они не имеют прав на исполнение для каталога, в котором находится файл. Рисунок 30-31 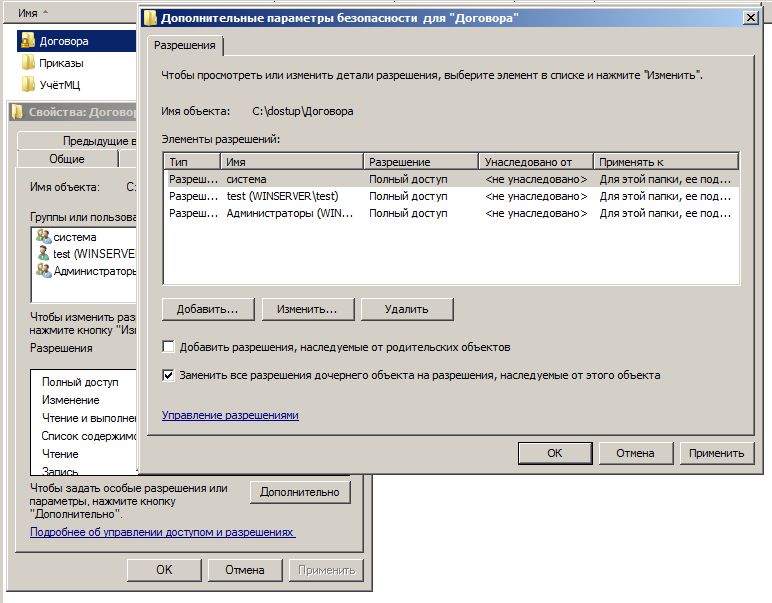 Рисунок 30 – Разрешение 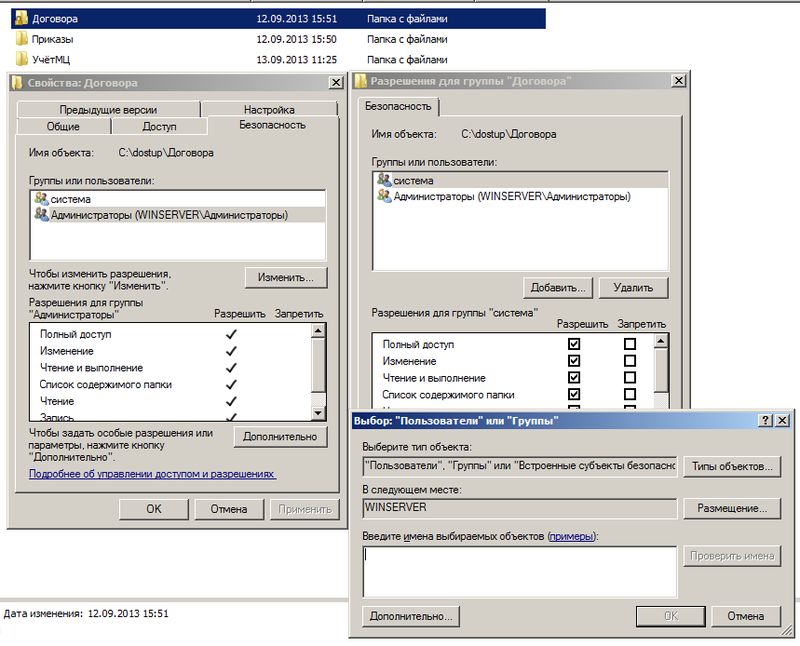 Рисунок 31 – Права доступа 6 Резервное копирование Резервное копирование - создание копий всех файлов, находящихся в хранилищах памяти впоследствии записаны на другие хранилища памяти для сохранения важных данных без потерь. Практически у каждого пользователя на компьютере хранится важная информация, потеря которой может, как минимум, расстроить пользователя (личные фото, коллекция музыки, рабочие документы и т.д.). Что бы обезопасить важную информацию необходимо делать резервное копирование данных. Резервное копирование файлов и информации позволит Вам защитить эти данные, в случае если произойдёт выход из строя основного носителя информации (например, жёсткий диск компьютера) или вирусной атаки. Главным способом, который может быть использован для создания резервных копий - это создание образа жёсткого диска, иначе говоря, клонирование, это можно легко сделать с любым программным обеспечением для создания образов. Ещё одним способом при создании резервных копий данных является использование удалённого интерактивного сервера. Это значит, что все важные данные будут сохраняться на сервере, который довольно безопасен и находится на значительном удалении от места расположения вашего компьютера. Компании, обеспечивающие создание резервных копий в режиме реального времени, используют профессиональные жёсткие диски и программное обеспечение, для того чтобы заверить вас в том, что ваши данные хранятся в безопасном и надёжном месте. Программное обеспечение часто содержит разнообразные уязвимости из-за ошибок в коде программ. Ошибки, допущенные при разработке программ, в некоторых ситуациях приводят к сбою программы, а, следовательно, нарушается работа программы: при этом часто возникает изменение и порча данных, останов программы или даже системы. Большинство уязвимостей связано с неправильной обработкой данных, получаемых извне, или недостаточно строгой их проверкой. Для выявления уязвимостей используют различные инструментальные средства, например, статические анализаторы. Например, внедрив статический анализатор кода PVS-Studio в процесс разработки, вы сократите стоимость исправления множества ошибок. Благодаря этому высвободится время на реализацию новой функциональности или для более тщательного высокоуровневого тестирования. Рисунки 32 - 38 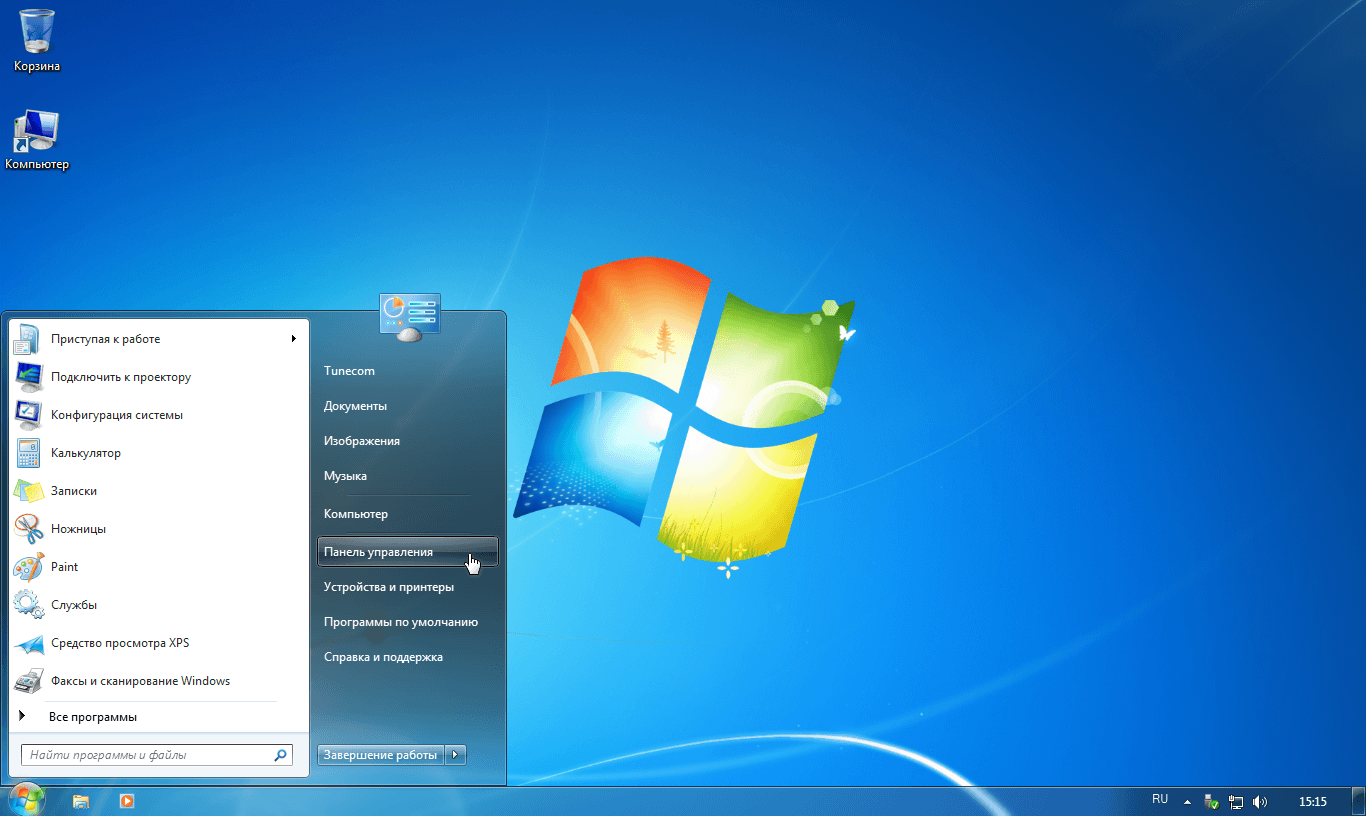 Рисунок 32 – Этапа создания резервной копии 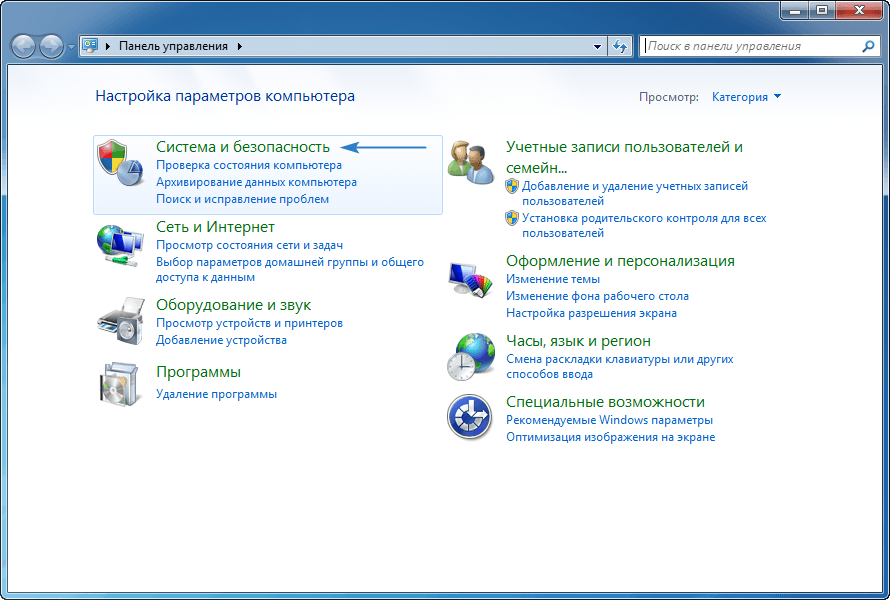 Рисунок 33 – Категории 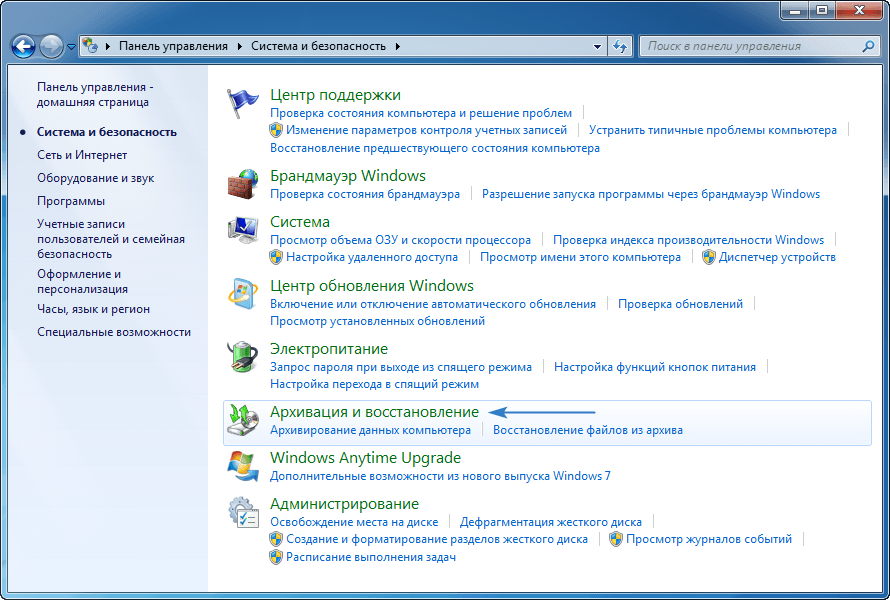 Рисунок 34 – Разделы 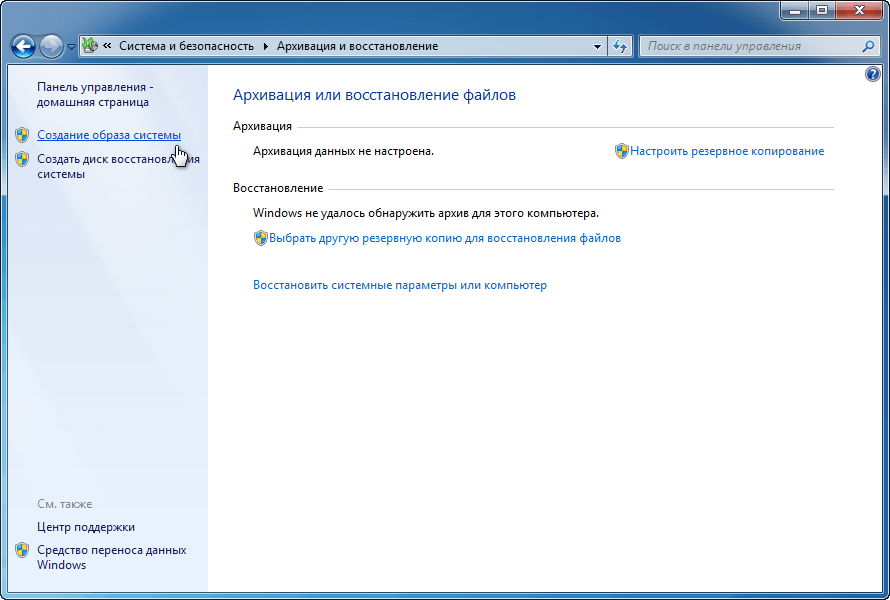 Рисунок 35 – Создание образа 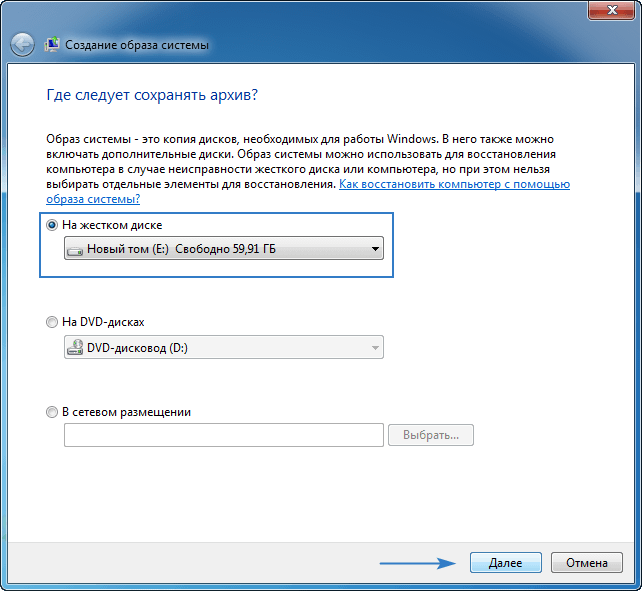 Рисунок 36 – Место хранения архива 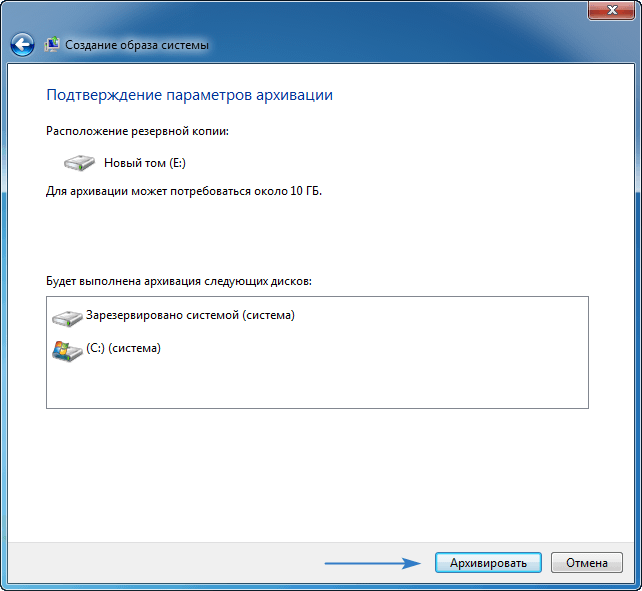 Рисунок 37 – Подтверждение архивации 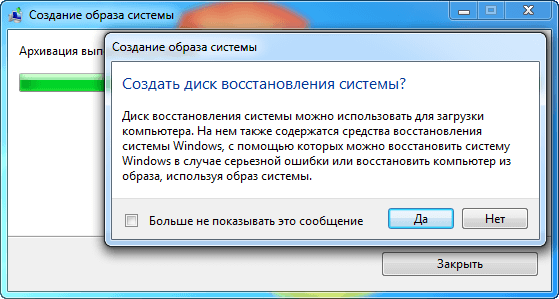 Рисунок 38 – Завершение процесса 7 Восстановление работоспособности локальной сети при сбоях Очень часто интересует как исправить системные ошибки Windows, которые представляют собой синий экран с написанным кодом. Обычному пользователю такой экран совершенно непонятен, более того, он пугает и настораживает, так как в большинстве случаев, при появлении синего экрана с кодом, компьютер не может работать. Если система не загружается, а вместо окна загрузки вы видите синий экран с белым кодом, значит вы столкнулись со стоп-ошибкой Windows. Часто даже такая ошибка не является достаточной причиной для переустановки операционной системы или удаления всех данных с компьютера. Чтобы спасти систему от переустановки, нужно понять, а чем причина ошибки. Проще всего это сделать, посмотрев на код сбоя, он указан после слова STOP на странице. По этому коду можно понять, в чем причина сбоя и сможете быстро и безопасно его ликвидировать. Рисунок 39 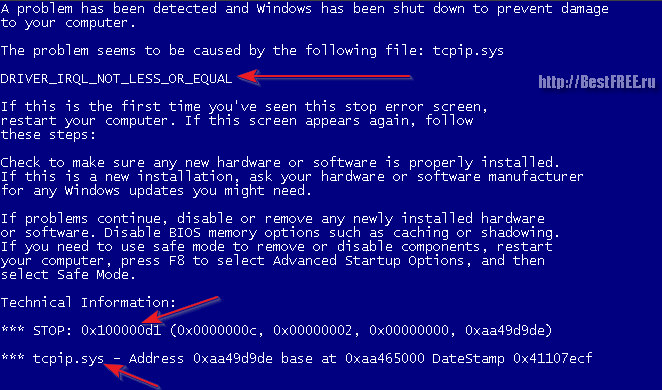 Рисунок 39 - Код и тип ошибки Помимо кода ошибки, на экране появляется имя системного модуля, который вызвал сбой программ и тип неполадки. На изображении выше эти параметры указаны стрелочками. Для примера рассмотрим ситуацию на изображении. В данном случае причиной ошибки является драйвер, который не смог правильно взаимодействовать с модулями операционной системы. В следующих строках указаны стоп слова, которые возникли из-за ошибки, но они несут для нас мало информации. В нижней строке написано имя драйвера, то есть в данной ситуации это tcpip.sys, имя интернет-протокола TCP/IP. Чтобы исправить системную ошибку, не обязательно ставить новую операционную систему. Достаточно поменять драйвер сетевой платы компьютера на более подходящий. Выполните следующий порядок действий, чтобы исправить ошибку; Перезагрузить компьютер. Иногда это помогает, так как часто возникают временные сбои. Если появится доступ к Windows, то именно с временной проблемой столкнулись и после перезагрузки система начнёт работать нормально. Если после перезагрузки синий экран пропал, но в следующий раз появился снова, значит проблема с драйвером, который не соответствует системе. Возможно драйвер обновился и теперь несовместимы с системой. В этом случае нужно сделать откат драйвера до предыдущей версии, если ошибка появилась после обновления. Если обновлений не было, а синий экран время от времени появляется при запуске системы, значит драйвера устарели и нуждаются в обновлении. Не все обновления устанавливаются автоматически, поэтому следует обращать внимание на сообщения в центре поддержки и устанавливать все предложенные обновления. Это поможет также улучшить защиту компьютера от вирусов. Наиболее серьёзный случай, когда синий экран появляется при каждом запуске системы. В такой ситуации вам потребуется загрузочный диск или флешка, восстанавливающие компоненты ОС. Найти подробные инструкции можно в интернете, процесс установки компонентов будет зависеть от типа и кода ошибки. Но в большинстве случаев причиной появления синего экрана смерти является сбой загрузки файловой системы. В такой ситуации нужно загрузить систему с загрузочного диска Windows PE и запустить командную строку. Открыть командную строку можно через Пуск. Войдите в меню «Пуск», нажмите на «Выполнить» и «Команда CMD». В открывшейся строке вбиваем chkdsk C: /f и нажимаем на enter. Эта команда сканирует весь диск С на наличие ошибок, и когда находит автоматически их исправляет. После окончания процесса исправления ошибок, можно запускать компьютер в нормальном режиме. Сканирование диска не всегда может спасти компьютер, но очень часто помогает восстановить нормальные параметры системы. 8 Ошибки пользователей и программного обеспечения и принятие мер по их исправлению Программные сбои — результат неправильной работы программного обеспечения, от них всегда можно избавиться, причём разными путями. Какого-то единого или универсального способа избавления от программных сбоёв нет и быть не может, поскольку разнообразие этих сбоёв ничем не ограничено: чем сложнее программа и используемые устройства, тем сложнее и разнообразнее сбои. Тем не менее попробовать избавиться от сбоёв можно выполнением некоторых действий в такой последовательности. Анализ журнала событий. Любые события, несущие важные сведения, в том числе и ошибки программ, фиксируются в специальном системном журнале событий, который пользователь всегда может просмотреть и проанализировать. Чтобы получить к нему доступ, щёлкните правой кнопкой мыши на значке Компьютер и в появившемся меню выберите пункт Управление. Далее откроется окно, в левой части которого необходимо раскрыть ветвь дерева Просмотр событий Журналы Windows. Все события отсортированы и разделены на пять групп. Отследив порядок появления интересующего вас сбоя, можно вычислить его причину, а затем воспользоваться соответствующим способом его устранения. Исправление системного реестра. Чем сложнее программа, тем больше вероятность, что она активно работает с реестром: сохраняет в нем нужные ей данные, а также использует их для своей инициализации и работы. Поэтому, если какая-то из программ произвела некорректные изменения в той части реестра, в которой хранились нужные для первой программы данные, это может стать причиной неработоспособности или появления непонятных ошибок. Выход из ситуации — запуск специализированной утилиты, которая устранит все ошибки в реестре. Замена драйвера. Часть программных сбоёв способны вызвать устаревшие драйверы устройств либо драйверы, которые пытаются расширить стандартную функциональность устройства, например включив возможность разгона видеокарты путём разблокировки механизма управления частотами. Если оборудование довольно новое, «правильный» драйвер всегда можно скачать с веб-сайта производителя этого оборудования. Переустановка программы. Вычислив источник появления программного сбоя, то есть программу, которая его инициирует, можно попробовать переустановить. Это действие способно дать эффект, особенно если программа долго работала без сбоёв и проблемы начались лишь недавно. Если же программа сбоит постоянно, лучше отказаться от использования, либо найти новую версию или альтернативу. Апгрейд программы. Программа, написанная для работы в операционной системе Windows ХР или даже Windows 98, изначально не подготовлена к работе в Windows 7/8. Поэтому, даже если запуск программы не был отвергнут системой из-за несовместимости, правильное функционирование будет под вопросом. Если причина именно в этом, лучшим решением будет переход на более новую версию программы либо замена альтернативным по функциональности приложением. Запуск в режиме совместимости. Если вы перешли на операционную систему Windows 7/8, но по какой-то причине не можете купить другую версию программы, которая успешно работала в Windows ХР, а в новой системе отказывается это делать или функционирует со сбоями, можно попробовать запускать в специальном режиме. Так, начиная с версии Windows 7, операционная система позволяет запускать программу в режиме совместимости с более ранними операционными системами, вплоть до Windows 95, хотя полной совместимости добиться невозможно. Чтобы выбрать режим совместимости, щёлкните правой кнопкой мыши на ярлыке с программой, перейдите на вкладку Совместимость и выберите из списка нужную позицию. Изменение прав доступа. Часто программные сбои и разного рода ошибки возникают в процессе работы программ в составе сети с доменом, когда у пользователя имеется самый простой набор прав доступа к ресурсам компьютера и сети. Большая часть программ, особенно непрофессионального уровня, не рассчитаны на подобное стечение обстоятельств и требуют максимального доступа к ресурсам. Выходом из этой ситуации является расширение прав доступа, например перевод пользователя в группу опытные пользователи. Это может сделать только администратор сети или человек, знающий пароль администратора сети или локального администратора. Иногда Windows преднамеренно блокирует доступ к системному разделу диска, особенно к его корневой структуре. В этом случае в качестве рабочей папки программы можно использовать папку в любом другом, несистемном разделе диска. Перезапуск программы. Как ни странно, но закрытие программы с последующим открытием может устранить возникшую проблему. Например, при просмотре интернет-страниц, особенно активно использующих flash-технологии, браузер Internet Explorer (до 8-й версии программы) может настолько раздуть файл подкачки, что это будет мешать не только его работе, но и функционированию остальных запущенных программ. Пример решения программного сбоя путём изменения прав доступа. Рисунок 40 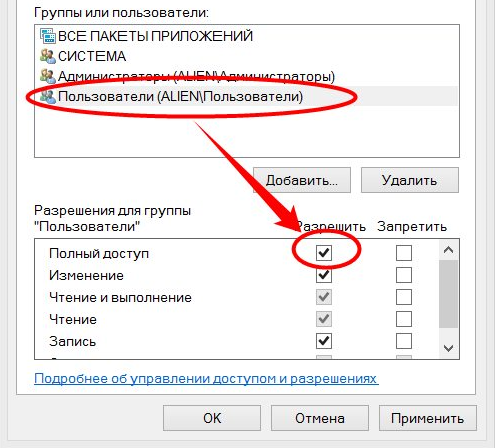 Рисунок 40 - Разрешение для группы «пользователи» 9 Мониторинг сети Мониторинг сети – это анализ трафика и его диагностика, загрузка сетевых устройств и соединений. Перечисленные процессы способствуют: Получению эффективного контроля над возникающими проблемами в сети. К числу таких проблем относятся: сильная нагрузка узлов сети и снижение их пропускной способности. ManegeEngine Vulnerability - Передовая технология, развернутая в сканере, способна обнаруживать аномальное поведение. Эта стратегия более эффективна при выявлении уязвимостей нулевого дня, чем обычные системы обнаружения на основе правил, основанные на базе данных угроз. Вы также получаете действия по снижению угрозы. Включает в себя управление конфигурацией и Управление патчами функции, которые закрывают эти слабости. Сканирование уязвимостей выявит неправильно настроенные устройства и позволит вам развернуть стандартные политики конфигурации. Сканирование также проверяет версии программного обеспечения и позволяет автоматизировать установку исправлений. Вы можете выбрать, какие патчи развертывать, что позволит вам пропускать версии в тех случаях, когда важные обновления могут быть потеряны из-за автоматических обновлений программного обеспечения. Эти возможности конфигурации и мониторинга программного обеспечения распространяются на веб-серверы и брандмауэры. Рисунок 40 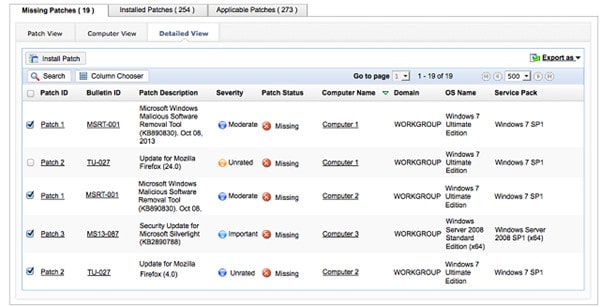 Рисунок 40 - Панель Missing Pathces Системные администраторы получают на инструментальной панели специальные инструменты, которые позволяют им расширять базовые возможности менеджера уязвимостей. Они распространяются на интеграцию аутентификации Active Directory и специальных процедур для гостевого / BYOD-оборудования и мобильных устройств. Утилиты, доступные на панели инструментов, могут быть адаптированы в соответствии с ролью администратора, что позволяет менеджерам команд ограничивать функции, доступные отдельным специалистам. 10 Обеспечение сетевой безопасности 1 2 |
