бухинфсистемы. 38. Розничная продажа товаров с выпиской кассового чека. Закрытие смены Программа 1С позволяет подключить к информационной базе онлайнкассу (фискальный регистратор) в режиме ккт с передачей данных
 Скачать 296.18 Kb. Скачать 296.18 Kb.
|
|
38. Розничная продажа товаров с выпиской кассового чека. Закрытие смены Программа 1С позволяет подключить к информационной базе онлайн-кассу (фискальный регистратор) в режиме ККТ «с передачей данных» и пробивать на ней кассовые чеки. Узнать про Настройки учетной политики и параметры регистрации ККТ «с передачей данных», сделанные в программе 1С. При розничной реализации товаров кассовый чек пробивается из документа Чек вид операции Продажи через раздел Продажи – Розничные продажи – Розничные продажи (чеки). В заголовке документа указывается: Склад– склад, с которого проводится реализация товара. Выбирается из справочника Склады, при реализации в розницу он должен иметь тип Розничный магазин; Тип цен– тип розничных цен, выбирается из справочника Типы цен номенклатуры. Цены выбранного типа будут автоматически подставляться при подборе номенклатуры в табличную часть документа Чек. В табличной части документа подбирается номенклатура, вводится цена и количество. Узнать более подробно про Способы подбора номенклатуры в табличную часть документа Чек. По кнопке Принять оплату появляется диалоговое окно, в котором следует указать сумму оплаты, вносимую покупателем. По кнопке Принять оплату будет пробит кассовый чек. Проводок в бухгалтерском и налоговом учете документ Чек не формирует. Из документа Чек по кнопке Товарный чек можно распечатать бланк товарного чека. Кассовый чек, пробитый на фискальном регистраторе (онлайн-кассе), является документом, подтверждающим факт оплаты. Проконтролировать отправку чеков в ОФД можно с помощью Отчета о текущем состоянии расчетов, распечатанном на ККМ через раздел Банк и Касса – Касса – Управление фискальным устройством – кнопка Отчет о текущем состоянии расчетов. Если все чеки отправлены в ОФД, то число не переданных чеков будет равно нулю. В нашем примере рассматривается розничная реализация товаров через автоматизированную торговую точку(АТТ). Торговая точка считается автоматизированной (АТТ), если существует возможность ежедневного формирования детального отчета о проданных товарах в розницу в разрезе их наименования, количества и цены продажи. Более подробно о том, что является Автоматизированной торговой точкой и Неавтоматизированной торговой точкой можно прочитать здесь: - Автоматизированная торговая точка (АТТ) - Неавтоматизированная торговая точка (НТТ) В программе 1С данная операция оформляется с помощью документа Отчет о розничных продажах. Документ формируется автоматически при выполнении в программе операции Закрытие кассовой смены из списка документов Розничные продажи (чеки) по кнопке Закрыть смену. Открыть созданный документ можно через раздел Продажи – Розничные продажи – Отчеты о розничных продажах. Табличная часть документа заполняется автоматически исходя из выполненных настроек в карточке номенклатуры и в регистре сведений Счета учета номенклатуры. При использовании онлайн-касс организации могут не применять в обязательном порядке унифицированные формы первичных документов, утвержденные Постановлением Госкомстата РФ от 25.12.1998 N 132, в том числе формы КМ-4 (журнал кассира-операциониста) и КМ-6 (справка-отчет кассира-операциониста) (Письмо Минфина РФ от 16.06.2017 N 03-01-15/37692). Если Организация решила использовать справку-отчет КМ-6, то эту форму следует утвердить в учетной политике. Бланк Справка-отчет кассира-операциониста по форме КМ-6 может быть распечатан из документа Отчет о розничных продажах по кнопке Справка-отчет кассира (КМ-6). Реализация товаров в розницу подлежит обложению НДС(пп. 1 п. 1 ст. 146 НК РФ). Налоговая база по НДС: - стоимость реализуемого товара. Дата определения налоговой базы: - дата отгрузки товара. Счет-фактура не выставляется, достаточно выдать покупателю кассовый чек (п. 7 ст. 168 НК РФ). Сумма и ставка НДС являются обязательными реквизитами кассового чека (ст. 4.7 Федерального закона от 22.05.2003 N 54-ФЗ). Для регистрации в Книге продаж НДС, начисленного с розничной продажи, дополнительные документы в программе не оформляются. Запись в Книге продаж с кодом вида операции «26» формируется автоматически на основании документа Отчет о розничных продажах. В графе 3 «Номер и дата счета-фактуры продавца» Книги продаж будут указаны номер и дата документа Отчет о розничных продажах. Отчет Книга продаж можно сформировать из раздела Отчеты – НДС – Книга продаж. При использовании ККТ выписка приходного кассового ордера (ПКО) к чеку не обязательна, но и не запрещена. ПКО оформляется после формирования на ККТ Отчета о состоянии счетчиков с гашением и Отчета о закрытии кассовой смены. Если ПКО выписан к отдельному чеку, то ПКО самостоятельно регистрируется в Кассовой книге, а Отчет о состоянии счетчиков с гашением регистрируется в Кассовой книге за вычетом сумм, проведенных по ПКО, выписанным к отдельным кассовым чекам. В 1С данная операция оформляется с помощью документа Поступление наличных вид операции Розничная выручка. Документ формируется и заполняется автоматически при выполнении в программе операции закрытия кассовой смены по кнопке Закрыть смену из списка документов Розничные продажи (чеки). Открыть документ можно через раздел Банк и Касса – Касса – Кассовые документы. Документ не формирует проводок в бухгалтерском и налоговом учете. Он предназначен для создания печатной формы Приходный кассовый ордер (КО-1) и формирования записи в отчете Кассовая книга. Для документального оформления поступления денежных средств в кассу необходимо использовать унифицированную форму Приходный кассовый ордер (КО-1), утв. Постановлением Госкомстата РФ от 18.08.1998 N 88. Приходный кассовый ордер оформляется в одном экземпляре. Квитанция к ПКО подписывается кассиром или уполномоченным лицом и заверяется печатью. Ошибки и исправления в данном документе недопустимы. Допускается оформление одного ПКО на общую сумму дневной выручки при применении ККТ. Бланк можно распечатать по кнопке Приходный кассовый ордер (КО-1) из документа Поступление наличных. Поступающие в кассу наличные деньги организация учитывает в кассовой книге КО-4 (п. 4.6 Указания Банка России от 11.03.2014 N 3210-У). В конце рабочего дня кассир сверяет данные, содержащиеся в кассовой книге, с данными кассовых документов, выводит в кассовой книге сумму остатка наличных денег и проставляет подпись. Проверку оприходования розничной выручки в программе можно осуществить с помощью отчета Кассовая книга через раздел Банк и Касса – Касса – Кассовые документы — Кассовая книга. 11. Режимы функционирования системы 1С: Предприятие 8. Задача выполняется в системе 1С: Предприятие 8. Можно использовать любую конфигурацию. Исходные данные см. табл. 2, где заданы только наименования организации и группы товаров. Наименование товаров, их цены и остатки берутся произвольно. Все остальные реквизиты можно брать из задания, но могут быть выбраны по своему усмотрению. Задание 1. 1. Установите актуальный шаблон конфигурации «1С:Управление торговлей ». На основании шаблона создайте информационную базу, для этого: в диалоговом окне запуска нажмите кнопку «Добавить», в появившемся диалоговом окне выберете переключатель «Создание новой информационной базы» и перейдите к следующему окну (кнопка Далее); в следующем диалоговом окне из списка шаблонов выберете папку Управление торговлей, а затем выберете текущую версию конфигурации; дайте имя новой базе – Фамилия обучающегося; проверьте путь, куда будет помещена созданная база. 2. Ввод списка пользователей Добавление в список новых пользователей производится в режиме «Конфигуратор», для этого следует: выберете в списке созданную базу и нажмите кнопку «Конфигуратор»; находясь в конфигураторе, выполните команду основного меню: Администрирование Пользователи; добавьте в список пользователей нового пользователя, нажав на клавишу Insert; в появившейся форме введите имя – Фамилия обучающегося и полное имя – ФИО обучающегося; на вкладке Прочие выберете: Доступные роли – полные права, Основной интерфейс – полный, Язык – русский. Под этим именем пользователя Вы будете работать в дальнейшем с конфигурацией «1С:Управление торговлей 8». Таблица 2
Задание 2 Ввод справочной информации В справочник «Физические лица» введите сотрудников: Стариков Андрей Геннадьевич; Попова Нина Ивановна; Петрова Надежда Игоревна. В справочнике «Организации» создайте новый элемент и укажите следующую информацию: (см. рис.1). Наименование – Комплект, Полное наименование – 000 «Комплект», Юр./физ. лицо – Юр. лицо, Отражать в регламентном учёте – . Осн. банковский счёт: № счёта – 40703810000020106728, Вид – расчётный, Валюта счёта – руб., БИК – 045004641, Банк – Сибирский банк Сбербанка России, Кор. счёт – 30101810500000000641, Город – Новосибирск, Дата открытия – 31.12.2010. На вкладке Основные: ИНН – 5404153241, КПП – 540401001, ОГРН – 1037702021642, Код ИФНС – 5404. Свидетельство о постановке на учёт в налоговом органе: 30.12.2009 серия 54 № 006716245, ОКАТО – 45290554100, ОКПО – 14622247. На вкладке Контактная информация: Фактический и юридический адрес – г. Новосибирск, ул. Мира, д. 12. На вкладке Ответственные лица: Руководитель – Стариков Андрей Геннадьевич, Гл. бухгалтер – Попова Нина Ивановна, Кассир – Петрова Надежда Игоревна. В справочнике «Кассы» создайте кассу: Наименование – Касса компании, Валюта – руб., Ответственное лицо – Петрова Надежда Игоревна (ввести в справочник а затем выбрать). 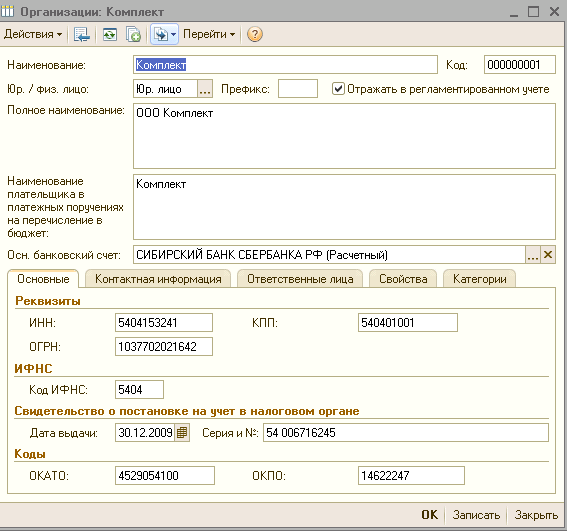 Рис. 1. Диалоговое окно «Организации: Комплект» В справочнике «Кассы ККМ» создайте кассу: Наименование – Касса ККМ розничного магазина. В справочнике «Контрагенты» создайте три группы: Поставщики, Покупатели, Магазины. Введите данные о контрагентах в соответствии с табл. 3. Для каждого контрагента включите соответствующий флажок: Поставщик либо Покупатель. Чтобы заполнить Расчётный счёт и банк, воспользоваться вкладкой Счета и договоры, предварительно записав документ. Таблица 3
Начальные установки параметров учёта Перед началом работы с конфигурацией необходимо осуществить настройку параметров учёта. Для этого в основном меню выполните команды: Сервис Настройка учёта Настройка параметров учёта (см. рис. 2). На вкладке Общие: Интервал проверки напоминаний в секундах – 60, Использовать...( все реквизиты) – , Способ контроля задолженности – По календарным дням, Указание складов в табличной части документов – Не использовать, Указание заказов в табличной части документов – Не использовать. На вкладке Заказы: Стратегия авторезервирования по заказам – Сначала на складах, потом в заказах поставщикам. На вкладке Валюты: Валюта регламентированного учёта – руб., Валюта управленческого учёта – руб. На вкладке Печать, единицы, цены: Дополнительная колонка печатных форм документов – Артикул, Единица измерения веса – кг, Единица измерения объема – л. 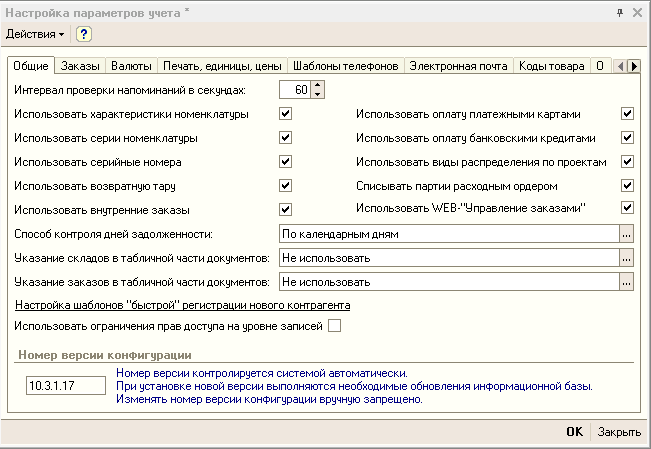 Рис.2. Настройка параметров учёта. Вкладка Общие. Сервис Настройка учёта Учётная политика В регистре Учётная политика создать новую запись от первого числа текущего месяца. Установить: Ведение учёта по проектам, Стратегия списания партий товаров по хронологии – ФИФО, Стратегия списания партий товаров по статусам партий – Сначала принятые потом собственные Вести партионный учёт на складах, Списывать партии при проведении документов, Параметр АВС- классификации покупателей – Сумма выручки, Параметр распределения покупателей по стадиям взаимоотношений – Сумма выручки (см. рис. 3). 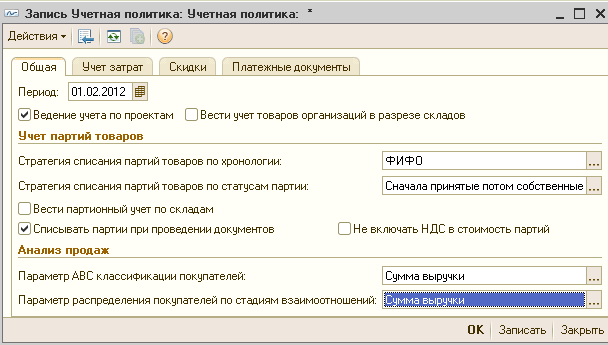 Рис. 3. Диалоговое окно «Учётная политика» Сервис Настройка учёта Учётная политика (налоговый учёт) В регистре Учётная политика (налоговый учёт) создать новую запись от первого числа текущего месяца (рис. 4). Налоговый период по НДС – Квартал. 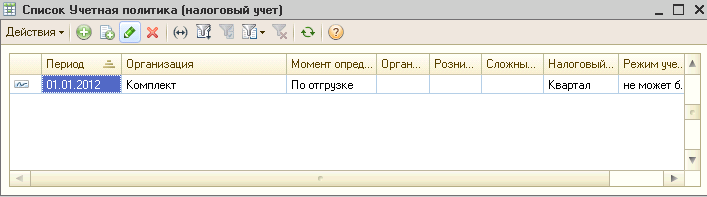 Рис. 4. Диалоговое окно «Список Учётная политика (налоговый учёт)» Настройки пользователя Сервис Настройки пользователя. Выберете пользователя. Он у вас один – Вы сами. Установите: Группа Взаиморасчёты: Основная валюта взаиморасчётов – руб. Группа Другие настройки: Регистрировать цены поставщика – . Группа Запасы: Основная единица по классификатору – шт., Основной вид номенклатуры – товар, Основной склад – Основной склад. Группа Основные значения для подстановки в документы и справочники Подгруппа Отражение в учёте: Отражать документы в бухгалтерском учёте – , Отражать документы в налоговом учёте – , Отражать документы в управленческом учёте – . Подгруппа Прочие значения: Основная касса – Касса компании, Основная организация – Комплект, Основная ставка НДС – 18%. Меню Сервис Пользователи Настройка дополнительных прав пользователя Группа Документы Редактирование таблиц – . Ввод информации о товарах, его ценах и местах хранения Ввод информации о товарах: В справочнике «Номенклатура» создайте две группы товаров: Телевизоры, Холодильники. Введите в соответствующую группу наименования товаров согласно табл. 4 (вид и тип номенклатуры – Товар). Вид номенклатуры внесите в справочник «Виды номенклатуры», а затем выберете. Закупочные цены, контрагенты и остатки товаров будут введены позднее. Таблица 4
Ввод информации о ценах и местах их хранения В справочнике «Типы цен номенклатуры» создайте тип цен в соответствии с табл. 5: Таблица 5
Созданный справочник будет выглядеть (рис. 5). 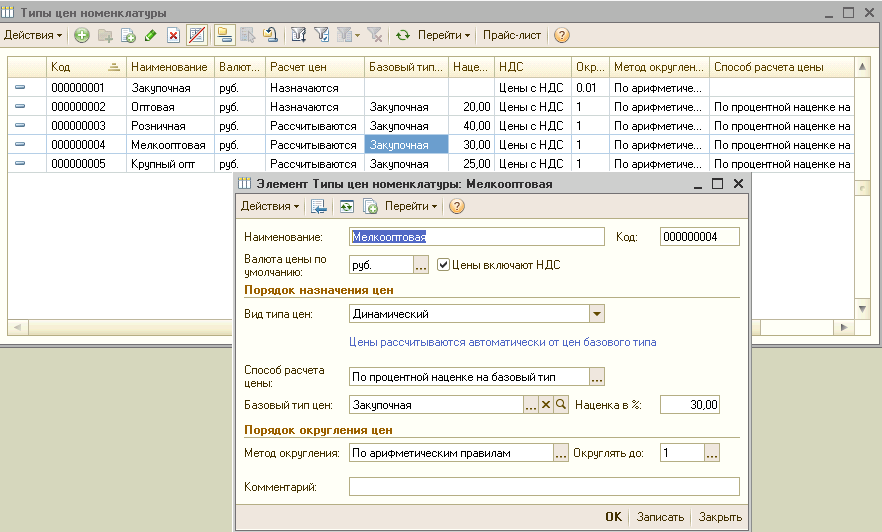 Рис.5. Справочник «Типы цен номенклатуры» В справочнике «Типы цен номенклатуры контрагентов» создайте два тип цен: Закупочная (Аккорд), Закупочная (Север). Тип цены номенклатуры – Закупочная. Установка цен номенклатуры контрагентов Чтобы ввести закупочные цены номенклатуры, необходимо зафиксировать цены контрагентов. Это необходимо для того, чтобы в документах поставки цены заполнялись автоматически. Для этого необходимо выполнить команду основного меню: Документы Ценообразование Установка цен номенклатуры контрагентов, Тип цен – Закупочная (имя контрагента) в соответствии с табл. 1. Позиции номенклатуры для данного контрагента подбираются с помощью кнопки Подбор и вносится цена в соответствии с табл. 4. Дата документа – последнее число предыдущего месяца. Например, если работать будете в апреле, то предыдущий месяц – март, а число – 31. Документ «Установка цен номенклатуры контрагентов» представлен на рис. 6. 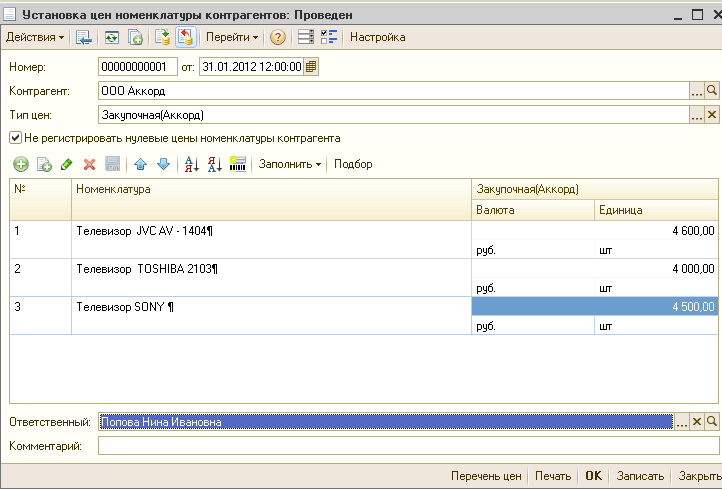 Рис. 6. Документ «Установка цен номенклатуры контрагентов» Установка цен номенклатуры Документ «Установка цен номенклатуры вводится из основного меню Документы Ценообразование: Тип цен – Закупочная; Оптовая. Эти типы цен надо отметить галочкой в диалоговом окне Форма выбора типа цен (см. рис. 7). Дата документа – по аналогии с предыдущим документом. Затем нажать кнопку Заполнить и выбрать подкоманду Заполнить по ценам контрагентов. В диалоговом окне Обработка Формирование цен (рис. 8) выбрать соответствующего поставщика и его тип цены и нажать кнопку Выполнить. Номенклатура и его закупочная цена заполнятся автоматически. Затем в строке Тип цен повторно выбрать цены: Закупочная, Оптовая (см. рис. 9) и нажать на кнопку Рассчитать по базовым ценам. В документепоявится оптовая цена элементов номенклатуры (рис. 3). 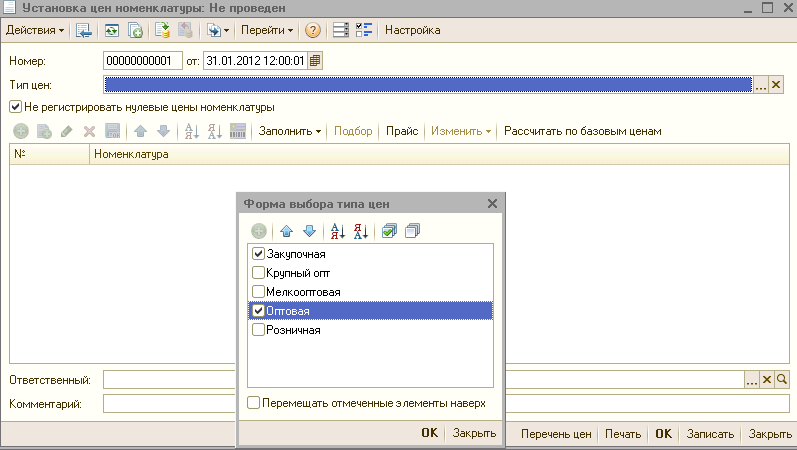 Рис. 7. Документ «Установка цен номенклатуры» 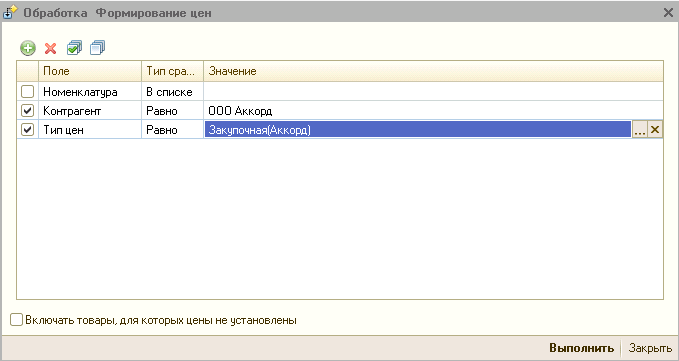 Рис. 8. Диалоговое окно «Обработка Формирование цен» В окончательном виде документ «Установка цен номенклатуры» имеет вид (рис. 5). 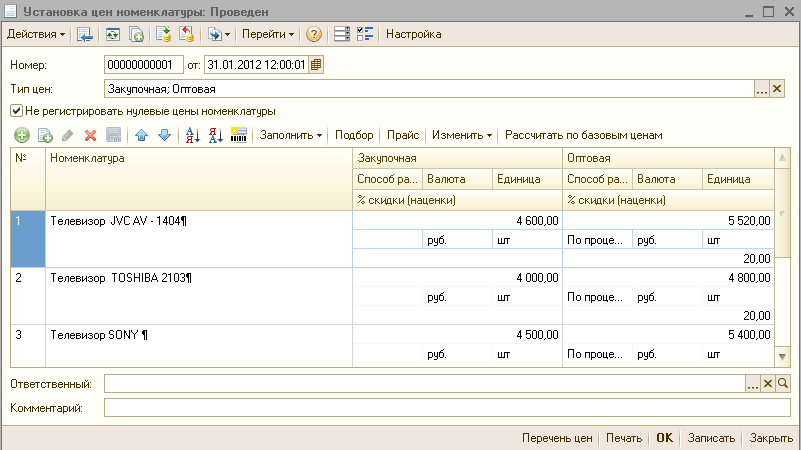 Рис. 9. Документ «Установка цен номенклатуры» По аналогии с предыдущим сформировать документ «Установка цен номенклатуры»для другого поставщика. Сформировать прайс–лист (кнопка Прайс), выбрав только цены продажи (рис.10). 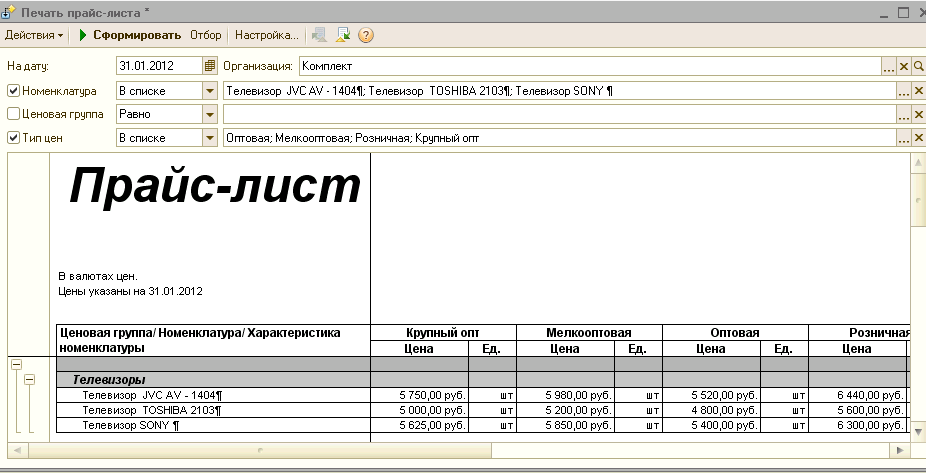 Рис. 10. Прайс-лист В справочнике «Склады (места хранения)» создайте две группы доступности складов: Оптовые склады, Розничные склады. В группе Оптовые склады создайте склад: Наименование – Основной, Вид склада – Оптовый, Ответственное лицо – Петров Владимир Петрович (нового сотрудника ввести в справочник «Физические лица», а затем выбрать). В группе Розничные склады создайте склад: Наименование – Розничный магазин, Вид склада – Розничный, Тип цен – Розничная, Ответственное лицо – Михеева Анна Ивановна. Ввод начальных остатков Ввод остатков наличных денежных средств Для ввода остатков наличных денежных средств используется документ «Приходный кассовый ордер»(меню Документы Денежные средства Касса Приходные кассовые ордера). Добавить новый документ. В новом документе нажать кнопку Операции и выбрать – Прочий приход денежных средств. Ввести сумму – 30000 руб. Установить флажок Оплачено – . Ответственный – ФИО обучающегося. Ввод остатков денежных средств на расчётных счетах Для ввода остатков денежных средств на расчётных счетах используется документ Платёжное поручение входящее (меню Документы Денежные средства Банк Платёжное поручение входящее). Добавить новый документ. В новом документе нажать кнопку Операции и выбрать – Прочее поступление безналичных денежных средств. Плательщик – Фиктивный контрагент (ввести в справочник «Контрагенты»). Сумма – 500000 руб. Установить флажок Оплачено– . Ввод остатков товаров на склад Для ввода остатков товаров на склад на склад служит документ Оприходование товаров (Документы Запасы (склад)). На вкладке Цена и валюта выбрать цену – Закупочная, Склад – Основной. С помощью кнопки Подбор ввести наименования товаров и их количество в соответствии с табл. 1(графа Остаток). Создайте отчеты и сохраните их в формате Excel: ведомость по денежным средствам, ведомость по товарам на складах. Результатом выполнения задания – сформированные и сохраненные отчёты, и прайс-лист для всех номенклатурных позиций в формате Excel. Задание 3Поступление товаров с предварительной оплатой по безналичному расчёту Выполните последовательно действия: Установите рабочую дату – первое число текущего месяца (СервисПараметры). Для ООО «Север» сформируйте договор № 1 на поставку товаров от 01._._ г. Меню Справочник →Контрагенты → Поставщики →ООО «Север». Перейдите на вкладку Счета и договоры. Создайте новый договор со следующими реквизитами: Наименование:– Договор № 1 Вид договора: – С поставщиком Взаиморасчёты ведутся: – По договору в целом Условия договора: – Без дополнительных условий Для ООО «Север» сформируйте заказ на поставку товаров в соответствии с Договором № 1 от 01._.0_г. Меню Документы →Закупки → Заказ поставщику. С помощью кнопки Цены и валюта выберете цену – Закупочная (Север) Поступление: 04._._г. Оплата: 03. _._г. С помощью кнопки Подбор заполните табличную часть товаром в соответствии с табл. 6. (у Вас товар соответствует Вашему заданию).Проведите документ. В соответствии с заказом выпишите платёжное поручение на оплату поставки товаров. На основании документа Заказ поставщику сформируйте документ Платёжное поручение исходящее. Кнопка Действия→Ввести на основании→Платёжное поручение исходящее. Установите флажок – Оплачено . Проведите документ. От ООО «Север» в соответствии с заказом и Договором № 1 на поставку поступили товары. На основании документа Заказ поставщику сформируйте документ Поступление товаров и услуг. Кнопка Действия→Ввести на основании→Поступление товаров и услуг. Проведите документ. Сформируйте документ «Счет-фактура», полученный от поставщика в электронном виде. Документ «Счет-фактура» заполняется на основании созданного документа Поступление товаров и услуг (кнопка Счёт-фактура). Проведите документ. Выведите структуру подчинённости документов, открыв документ Заказ поставщику и воспользовавшись кнопкой Перейти. Таблица 6
Продажа товаров из текущего остатка по предоплате по безналичному расчёту Выполните последовательно действия: Для ЗАО «ГУМ» сформируйте договор № 1 на отпуск товаров от 14._ Меню Справочники →Контрагенты →Покупатели →ЗАО«ГУМ» Перейти на вкладку Счета и договоры. Создайте новый договор со следующими реквизитами: Наименование:– Договор № 1 Вид договора: – С покупателем Взаиморасчёты ведутся: – По заказам Условия договора: – Без дополнительных условий Контролировать сумму задолженности – Размер предоплаты – 100% Тип цен– оптовая (на вкладке Дополнительно) В соответствии с Договором № 1 сформируйте заявку на основании полученного от ЗАО «ГУМ» заказа. Исходные данные – табл. 7. Меню Документы →Продажи →Заказы покупателей С помощью кнопки Подбор, введите в табличную часть товар в соответствии с табл. 2. Дата отгрузки –16._. Дата оплаты – 15._. Получены на счёт в банке денежные средства от ЗАО «ГУМ» за будущую поставку товара. На основании документа Заказ покупателя сформируйте документ Платёжное поручение входящее. Установите флажок Оплачено – . Произведите отгрузку товара и выпишите товарную накладную. На основании документа Заказ покупателя сформируйте документ Реализация товаров и услуг. Выпишите документ Счёт-фактура выданный. На основании документа Реализация товаров и услуг сформировать документ Счёт фактура выданный. Выведите структуру подчинённости документов, открыв документ Заказ поставщику и воспользовавшись кнопкой Перейти. Таблица 7
Список используемой литературы 1.Ковалева, В. Д. Автоматизированное рабочее место экономиста: учеб.пособие для вузов / В.Д. Ковалева, В.В. Хисамудинов. -М.: Финансы и статистика: Инфра-М, 2012. -335с. 2.Мельников, П.П. Компьютерные технологии в экономике: учеб.пособие для вузов / П.П. Мельников. -М.: КноРус, 2013. -224с. 3. Киселев, Г. М. Информационные технологии в экономике и управлении (эффективная работа в MS Office 2007) [Электронный ресурс] : Учебное пособие / Г. М. Киселев, Р. В. Бочкова, В. И. Сафонов. - М.: Издательско-торговая корпорация "Дашков и К°", 2013. - 272 с. – (ЭБС.znanium.com) 4. Нормативные материалы Минобразования РФ на сервере Информикиhttp://db.informika.ru/do/npb/ 5. Нормативно-правовая база образования на сервере Федерального образовательного портала http://www.edu.ru/legal/ 6. Федорова Г.В. Информационные технологии бухгалтерского учета, анализа и аудита: учеб.пособие.– М.: Омега-Л, 2008.– 304 с. 7. Вдовенко Л.А. Информационная система предприятия: учеб.пособие для вузов.– М.: Вузовский учебник, 2010. – 236с. 8. 1С:Предприятие 8. Конфигурация Управление торговлей. Редакция 10.3. Описание. – М.: Фирма «1С». 2009в 2-х частях. | |||||||||||||||||||||||||||||||||||||||||||||||||||||||||||||||||||||||||||||||||||||||||||||||||||||||||||||||||||||||||||||||||||||||||||||||||||
