Add ListBox1ItemsAdd("Roman") Примердля ListBox'а. Для вставки строки в определенное место служит метод Insert
 Скачать 0.59 Mb. Скачать 0.59 Mb.
|
Изучаем компоненты Borland C++ BuilderНаталия Елманова Компьютер-Пресс, 1997, N 5, стр. 107-113. В настоящей статье, второй в этом цикле, рассматриваются приемы манипуляции компонентами на форме и рассматривается пример применения некоторых наиболее часто используемых компонентов. Выбор компонентов для групповых операций Установка разделяемых свойств компонентов Изменение размера компонентов Выравнивание компонентов Пример: Создание текстового редактора Проектирование формы приложения Создание обработчиков событий Создание меню Выбор компонентов для групповых операцийДля эффективной разработки пользовательских интерфейсов приложений C++ Builder нередко возникает необходимость в манипулировании компонентами на формах.. Большинство операций для манипулирования компонентами находятся в меню Edit: К различным опциям этого меню следует обращаться после того, как на форме вы ран один или несколько компонентов, свойства которых требуется изменить. Выбрать один компонент можно следующими способами: Выбрав с помощью мыши компонент на форме Выбрав имя компонента в селекторе объектов. Переходом к компоненту на форме, нажимая клавишу Tab. Выбрать несколько компонентов можно следующими способами: Удерживая нажатой клавишу Shift, щелкнуть мышью на каждом компоненте Нажать левую клавишу мыши и окружить нужные компоненты прямоугольным контуром Установка разделяемых свойств компонентовБольшинство визуальных компонентов имеют общие свойства, (например, Visible, Width, Left). Для установки одинаковых значений общих свойств для нескольких компонентов необходимо выполнить следующие действия: 1. Выбрать несколько настраиваемых компонентов. При этом страница свойств и спектора объектов будет отображать только те свойства, которые имеются у всех выбра ных компонентов. 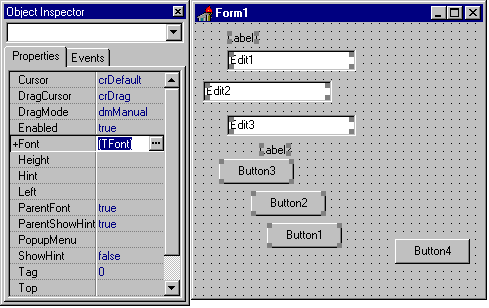 Рис. 1. Выбор нескольких компонентов для групповых операций 2. Установить значения свойств, общих для выделенных компонентов. Рис.2 показывает результаты изменения свойства Font и Left . Все выбранные компоненты приобрели одинаковые значения этих свойств. 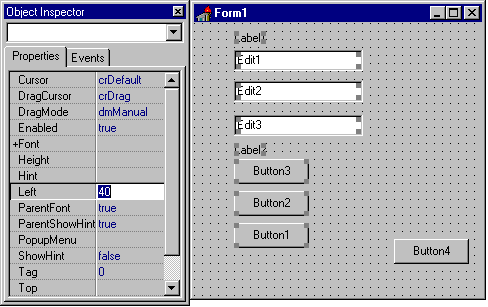 Рис. 2 Установка разделяемых свойств компонентов Изменение размера компонентовИзменение размера компонента можно проводить как при добавлении его на форму, так и после этого. При добавлении компонента следует выбрать его на палитре компонентов. Далее ужно поместить курсор мыши на форму, нажать левую клавишу и перемещать мышь, в результате чего на форме появится прямоугольник, изображающий границы бу ущего компонента. Когда прямоугольник приобретет необходимые размеры, нужно отпустить кнопку мыши (рис.3). 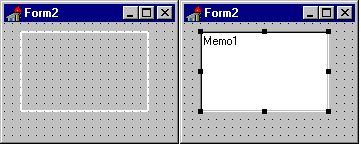 Рис. 3. Изменение размера компонента при его добавлении на форму. Если перевести курсор мыши на один из появившихся вокруг компонента мале ьких черных квадратиков, курсор мыши изменяет форму. Перемещая этот курсор и вместе с ним границу компонента, можно изменять его размеры. Для изменения размеров нескольких компонентов следует выбрать их одним из описанных выше способов. Далее нужно выбрать пункт меню Edit/Size. Появится диалоговое окно Size. Выберите опции размера. Для точной установки размера в пикселах можно ввести числа в поля Width и Height. Далее нужно нажать кнопку OK. 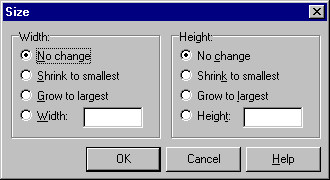 Рис. 4. Установка свойств компонентов c использованием меню EDIT/SIZE Можно добавить несколько копий компонента одного типа, выбирая компонент из палитры при нажатой клавише Shift. В этом случае вокруг компонента появляется п ямоугольник, окружающий этот компонент. После этого каждый щелчок мышью на фо ме приводит к появлению на ней копии компонента. Закончив режим многократного копирования, следует щелкнуть мышью на инструменте выбора курсора (первая кнопка на палитре компонентов с изображением стрелки). |
