АНАЛИЗ СТОИМОСТИ. Анализ стоимости в
 Скачать 0.79 Mb. Скачать 0.79 Mb.
|
|
АНАЛИЗ СТОИМОСТИ Анализ стоимости в разрезе календарного плана Для анализа стоимости проекта и задач воспользуемся представлением «Диаграмма Ганта» и таблицей «Затраты». При выборе таблицы «Затраты» пользователю будет доступны семь колонок для анализа затрат: В колонку «Фиксированные затраты» заносится суммы расходов или доходов/поступлений (в последнем случае со знаком «минус»), не связанные с ресурсами. Т.е. если вам, например, нужно смоделировать доходы в проекте, то в данную колонку вы заносите напротив нужной задачи отрицательные фиксированные затраты. В колонке «Начисление фиксированных затрат» выбирается метод начисления фиксированных затрат. Если выбран вариант «Пропорциональное», то деньги будут равномерно распределены по всей длительности задачи, если выбран вариант «В начале» или «По окончанию», то фиксированные затраты будут списаны в момент начала или, соответственно, окончания задачи, на которую они назначены. Колонка «Общие затраты» представляет собой отображение суммы фактических и оставшихся затрат, которая также равна сумме колонок «Фиксированные затраты» и «Затраты». Так если вы в проекте уже потратили 300 тыс. руб., а вам еще нужно потратить для выполнения проекта 500 тыс. руб., то в поле «Общие затраты» будет отображаться сумма равная 800 тыс. руб. В колонке «Базовые» отображается сумму затрат уже утвержденного проекта. Значение в данной колонке является фундаментом для последующего анализа отклонений затрат в проекте. Утверждение проекта происходит заданием его базового плана. В колонке «Отклонение» отображается значение разницы затрат между колонками «Затраты» и «Базовые затраты»; В колонке «Фактические» отображается сумма потраченных (освоенных) затрат на исполнение проекта на дату отчета о состоянии. Так как на текущий момент, мы в проект вносили только плановые показатели, в колонке «Фактические» находятся одни нули. В колонке «Оставшиеся» отображается сумма затрат, которые нужны понести на исполнение проекта. Так как на текущий момент, в проекте нет фактических затрат, оставшиеся затраты равны общим затратам, Рисунок 70.  Рисунок 70 – Представление для анализа стоимости проекта АНАЛИЗ СТОИМОСТИ ПРОЕКТА В РАЗРЕЗЕ СТОИМОСТИ РЕСУРСОВ Общий анализ стоимости ресурсов на задачах Чтобы проанализировать, из чего состоит стоимость той или иной задачи, нужно перейти в представление «Использование задач» и выбрать таблицу «Затраты». Чтобы увидеть наиболее дорогие ресурсы, можно переключиться в представление «Использование ресурсов», выбрать таблицу «Затраты» и применить фильтр по затратам, например, отфильтровать ресурсы, стоимость которых в проекте больше 10 тыс., Рисунок 71. 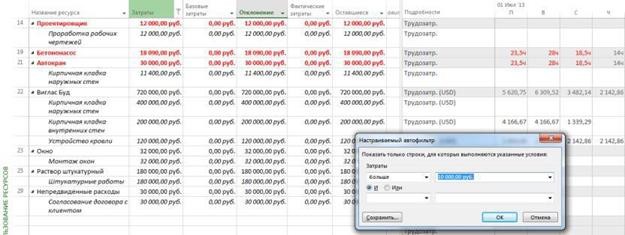 Рисунок 71 – Выбор самых дорогих ресурсов Группировка по стоимости ресурсов Если необходимо сформировать группы отдельно дорогих и дешевых ресурсов, можно воспользоваться группировкой. Для этого нужно переключиться в представление «Использование ресурсов» и в области «Данные» выбрать «Нет группы – Новая группировка». В появившемся окне «Определение группы в проекте …», следует: 1 Ввести имя группы; 2 Выбрать имя поля группировки. В нашем случае «Затраты». 3 Нажать кнопку «Определить интервалы группировки»; 4 В окне «Определение интервала группировки» выбрать «Группировать по интервалу»; 5 Задать интервал группировки. В нашем случае от нуля до 5 тыс. руб. 6 По желанию можно выбрать шрифт, цвет фона ячеек и узор, Рисунок 72. 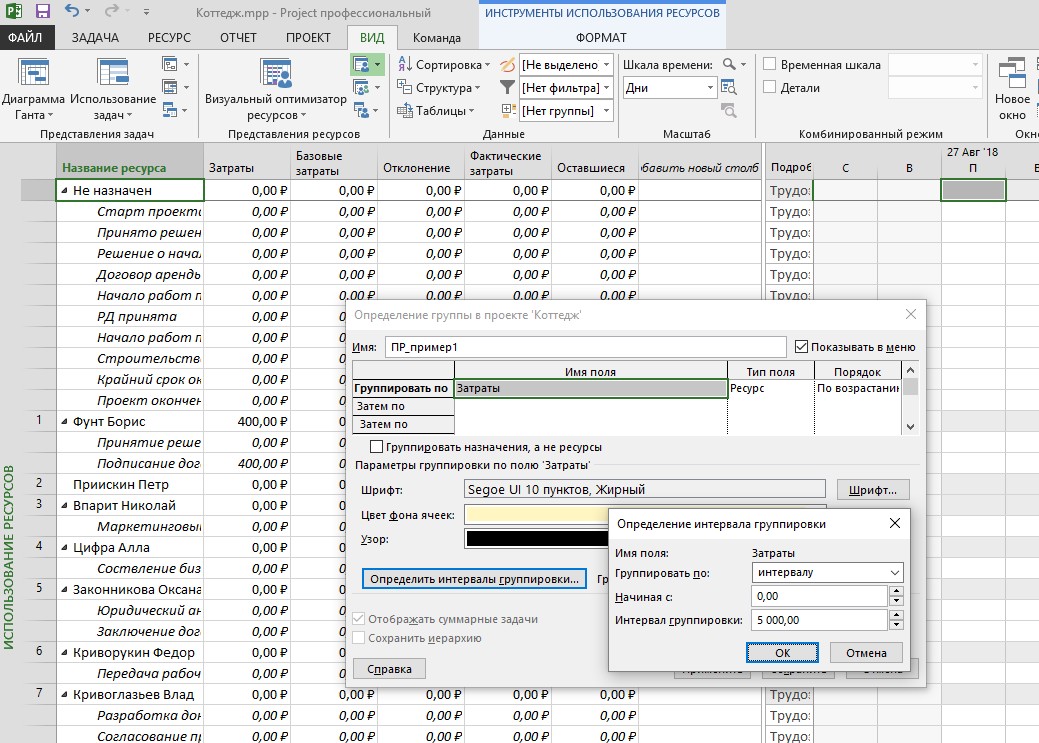 Рисунок 72 – Настройка группировки по стоимости ресурсов Результат созданной группировки приведен на Рисунок 73. Рекомендуется перед применением группировки отфильтровать значения в том поле, покоторомувы делаетегруппировку. 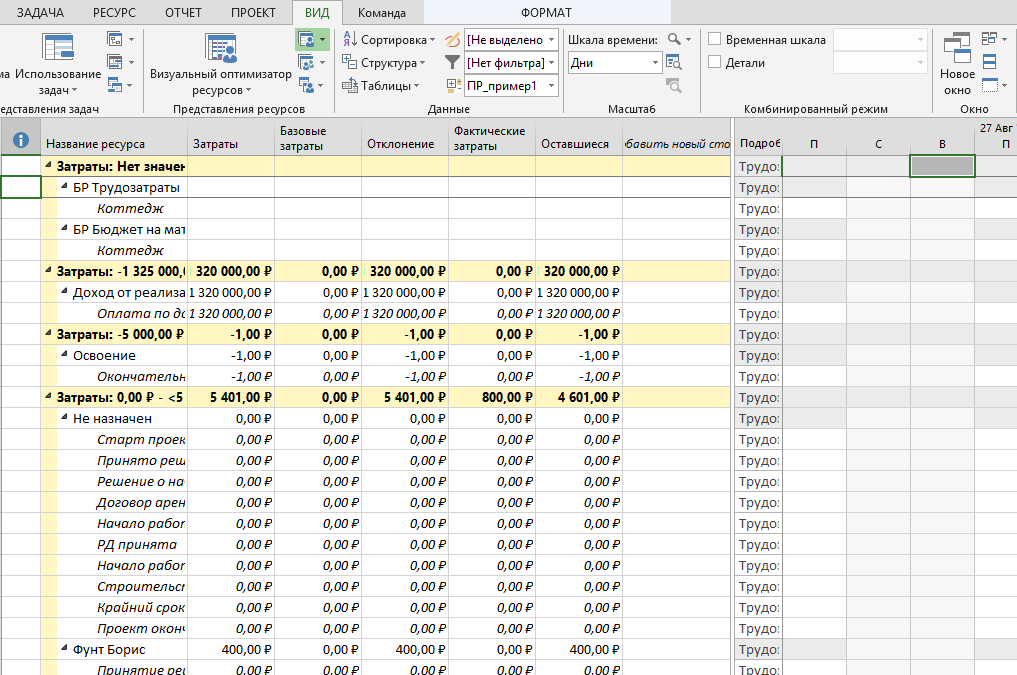 Рисунок 73 – Применённая группировка по стоимости ресурсов Диаграммы стоимости ресурсов В случае, если вам необходимо проанализировать стоимость во времени того или иного ресурса, вы можете построить, например, диаграмму стоимости ресурса. Для этого следует перейти в представление «Вид», в области «Комбинированный режим» поставить галочку «Детали» и выбрать «График ресурсов». После этого в нижней части на графике щелкнуть правой кнопкой мыши и выбрать «Затраты», Рисунок 74. 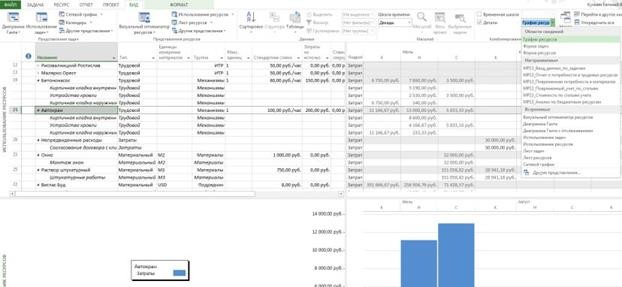 Рисунок 74 – Диаграмма стоимости ресурса |
