|
|
2. Анимация маски. Использование различных типов анимации на вре. Анимация маски. Использование различных типов анимации на временной диаграмме одного слоя
Название урока:
|
Анимация маски. Использование различных типов анимации на временной диаграмме одного слоя
|
Ф.И.О учителя
|
Кажимуратова К.А
|
Класс:
|
7 класс
|
Дата:
|
21.01.2021
|
Цели урока
|
Работа с инструментами Macromedia Flash
|
Ресурсы
|
Macromedia Flash
|
|
|
|
Краткосрочный план урок
|
|
|
|
Этапы урока
|
Ход урока
|
Выполнение задач
|
Ресурсы
|
Начало урока
|
Организация:
- Подключение к уроку
- Проверка детей
|
|
|
Повторение прошлой темы:
Вопросы по пройденным темам:
Что такое маска слоя?
Как скрыть маску?
|
|
|
Середина урока
|
Новая тема:
Анимация маски. Использование различных типов анимации на временной диаграмме одного слоя.
При анимировании «смотрового окна» маскированный слой играет роль фона.
В качестве примера рассмотрим процедуру создания «смотрового окна», перемещающегося вдоль маскированного слоя. Чтобы пока не отвлекаться на детали, используем в качестве маски круг, созданный с помощью инструмента Oval, и заставим его пересечь пространство сцены слева направо
Процедура создания такой маски состоит из следующих шагов:
Поместите на слой, который вы хотите маскировать, какой-либо рисунок (например, с помощью операции импорта).
Щелкните правой кнопкой мыши на имени маскируемого слоя и в контекстном меню выберите команду Insert Layer.
На новом слое нарисуйте «смотровое окно» требуемой формы.
Создайте для него tweened-анимацию движения (см. подраздел «Автоматическая анимация движения объекта»).
Щелкните правой кнопкой мыши на имени слоя-маски, и в контекстном меню выберите команду Mask.
В строке маскированного слоя щелкните правой кнопкой мыши в ячейке того кадра с номером, равным номеру последнего кадра анимации слоя-маски, и в контекстном меню выберите команду Insert'Frame; промежуток между первым и последним кадрами будет заполнен простыми кадрами.
|
Объяснение новой темы
|
Растровый редактор Gimp
|
Практика:
Анимация маски
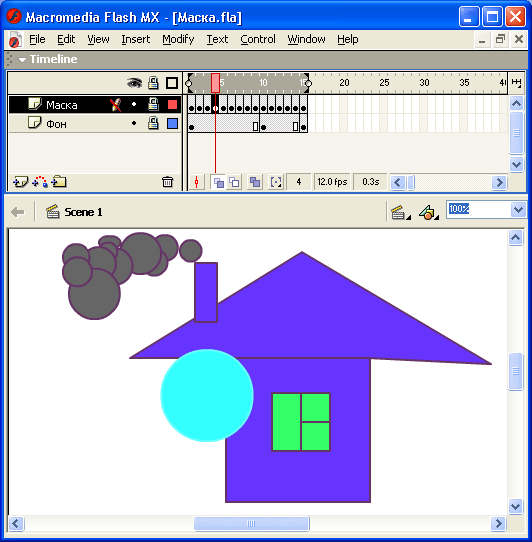
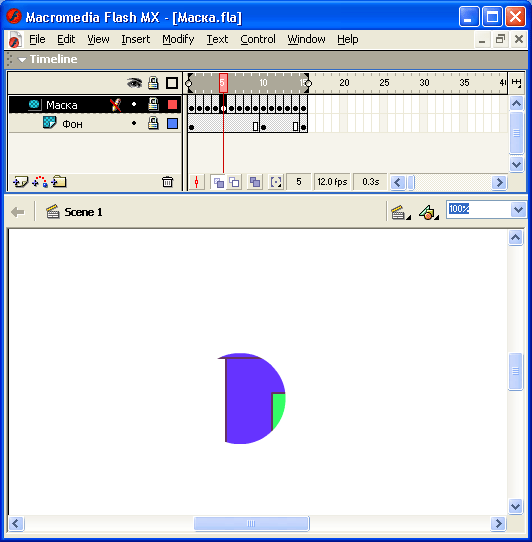
|
|
Растровый редактор Gimp
|
Конец урока
|
Обратная связь
Светофор
Красный цвет: тему не поял(-а)
Желтый цвет: есть вопросы
Зеленый цвет: все понял(-а)
|
Смайлики в чате гугл мит
|
| |
|
|
 Скачать 65.29 Kb.
Скачать 65.29 Kb.