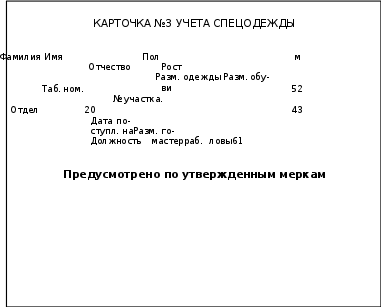пз философия. Практическое задание № 2 задание 4 (2). Ассистент слияния
 Скачать 400.44 Kb. Скачать 400.44 Kb.
|
ЗАЯВЛЕНИЕУчредителями ООО “Восток” и ООО “Юг” 15 июня 2002 года в соответ- ствии с п. 1 ст. 57 и п. 2 ст. 58 ГК РФ принято решение о реорганизации ООО “Юг” путем присоединения его к ООО “Восток” с полным правопреемством в соответствии с утвержденным передаточным актом, а также о внесении изме- нений и дополнений в учредительные документы ООО “Восток”. На основании изложенного просим: зарегистрировать прилагаемые изменения и дополнения в учредительные документы Общества с ограниченной ответственностью “Восток”.
Лабораторная работа №9. “МАКРОСЫ” ЗаданияПредположим, что при редактировании текста необходимо выделять не- сколько символов другим шрифтом, например, весь текст набирается шрифтом Times New Roman обычного начертания и размера 12, а выделенные символы набираются шрифтом с параметрами Arial, курсив, размер 14, разреженный интервал, цвет-красный. Для этого удобно применить два макроса, один мак- рос установит новые параметры шрифта, а другой восстановит прежние. Создать макрокоманду с именем М1 для установки следующего шрифта: Arial, курсив, размер 14, разреженный интервал, цвет – красный. Вызов макроса должен осуществляться горячими клавишами Ctrl+Shift+1Методическиеуказания Выделите произвольный текст. Выберите команду Сервис – Макрос – Начать запись (к курсору прикрепится кассета – признак того, что мы нахо- димся в режиме записи макроса). В диалоговом окне Запись макроса укажите имя макроса, например, М1; присвойте макросу комбинацию клавиш Ctrl+Shift+1, нажав на кнопку клавишам и введя в окошко Новое сочетание клавиш нужную комбинацию; нажмите кнопки назначитьи закрыть. Нажмите кнопку ОК. Теперь все ваши операции (действия) будут записывать- ся в макрос. Выберите команду Формат – Шрифт. В диалоговом окне Шрифт (вкладки Шрифт и Интервал) установите параметры шрифта: Arial, курсив, размер 14, разреженный интервал, цвет – красный. Выполните команду Сервис – Макрос – Остановить запись. На этом запись макрокоманды завершается. Создать макрокоманду с именем М2 для установки стандартного шрифта: начертание обычное, размер 12, цвет – черный. Вызов макроса должен осуществляться горячими клавишами Ctrl+Shift+2Выполните редактирование предложенного преподавателем текста, обращаясь к макросам по их именам или при помощи соответствующих ком- бинаций клавиш. Создать макрос c именем ТАБЛ для добавления таблицы из четырех столбцов и пяти строк в текущую позицию курсора и присвойте ему комбина- цию клавиш Ctrl+Shift+3. Методическиеуказания Начните запись макроса ТАБЛ с выполнения команды Таблица – Добавить – Таблица, задав нужное количество строк и столбцов. Остановите запись. Создать макрос с именем Конверт для вставки символа в текущую позицию курсора. Вызов макроса должен осуществляться горячими клавишами Ctrl+Shift+К, либо с панели инструментов по значку , либо по команде ме- ню Вставка – Конверт. Создать макрос с именем Колонки, разбивающий выделенный текст на 2 колонки. Вызов макроса должен осуществляться с панели инструментов по значку . Лабораторная работа №9. “ Электронные формы”Задания Создать шаблон электронной формы Карточка учета спецодежды, установить защиту формы. Для позиционирования текста на странице исполь- зовать технологию таблиц. 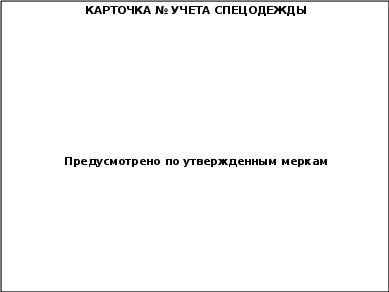 Сохранить шаблон в файле Форма1. Сохранить шаблон в файле Форма1.
Добавить текстовые поля и поля со списком в соответствующие разделы карточки. Подробное описание последовательности действий приведено в ча- сти 1 пособия “Текстовый редактор Microsoft Word. Теоретические сведения”. Заполнить карточку, созданную при помощи шаблона Форма1, и со- хранить ее как документ в файле с именем Карточка. | ||||||||||||||||||||||||||||||||||||||||||||||||||||||||||||||||||||||||||||||||||||||||||||||||||||||||||||||||||||||||||||||||||||||||||||||||||||||||||||||||||||||||||||||||||||||||||||||||||||||||||||||||||||||||||||||||||||||||||||||||||||||||||||||||||||||||||||||||||||||||||||||||||||||||||||||||||||||||||||||||||||||||||||||||||||
| Наименование спец- одежды | Ед. изм. | Кол-во | Срок службы |
| брюки | штуки | | 1 год |
| фуфайка | штуки | | 1 год |
| комбинезон | штуки | | 1 год |
| Начальник ОТБ | Бухгалтер |
| Начальник цеха | |
Создать типовой документ Накладная для оформления движения то- варно-материальных ценностей. Сохранить его как шаблон. Ввести соответ- ствующую информацию в накладную по приведенному ниже образцу. Для по- зиционирования текста на странице использовать технологию таблиц. Подробное описание последовательности действий приведено в части 1 посо- бия “Текстовый редактор Microsoft Word. Теоретические сведения”.
| Организация | Типовая форма №19 |
| Предприятие | Утверждена Министерством |
| | торговли РБ |
| Шифр | “ ” | “ ” | 200 г. | ||||||
| Грузополучатели | Поставщики | Склад (секции) | Вид операции | | | | |||
| | | | | | | | |||
НАКЛАДНАЯ №
| Отправитель |
| Получатель |
| Основание |
| № прейс- куран- та и допол- нение к нему | Арти- кул или поряд- ковый номер по прейс- куранту | Шифр това- ра, тары | Наимено- вание то- варно- матери- альных ценно- стей | Еди- ницы изм. | Сорт | Количество (вес) | Цена | Сум- ма | ||
| Брут- то | Нетто | | | |||||||
| | | | | | | | | | | |
| | | | | | | | | | | |
| | | | | | | | | | | |
| | | | | | | | | | | |
| | | | | | | | | | | |
| | | | | | | | | | | |
| | | | | | | | | | | |
| | | | | | | | | | | |
| | | | | | | | | | | |
| | | | | | | | | | | |
| | | | | | | | | | | |
| | | | | | | | | | | |
| | | | | | | | | | | |
| | | | | | | | | | | |
| | | | | | | | | | | |
| | | | | | | | | | | |
| | | | | | | | | | | |
| | | | ||||||||
| Отпустил | Разрешил |
| Принял | |

Создать форму для заполнения анкеты по приведенному образцу

| Считаете ли Вы необходимым приватизацию нашего предприя- тия? | | Нет |
| Какой, на ваш взгляд, должна быть средняя заработная плата со- трудников? | | |
| Кого следует назначить директором? (Иванов, Васильев, Петров) | Иванов | |
| Какие перспективные технологии следует использовать для успешного развития нашего предприятия? | Internet-технологии | |
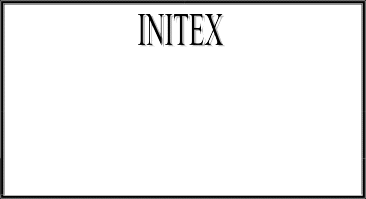 Результат сохранить в файле с именем Анкета.dot.
Результат сохранить в файле с именем Анкета.dot.Создать файл c заполненной анкетой и результат сохранить в файле с именем Анкета.doc.