База данных Автосалон. База данных Автосалон Постановка задачи нужно создать базу данных Автосалон
 Скачать 121.87 Kb. Скачать 121.87 Kb.
|
|
База данных Автосалон Постановка задачи: нужно создать базу данных «Автосалон». Для создания базы данных будем использовать СУБД «MS Access 2002», запускаем ее. Далее идем на главное меню и выбираем «Файл – Создать…» и создаем новую базу данных «Автосалон». Пока что база пустая и весит всего лишь 92 кбайта, что не может не радовать. Переходим в раздел «Таблицы» и запускаем конструктор для создания первой таблицы «Фирмы».
Далее создаем таблицу «Автомобили».
Затем создаем таблицу «Наличие автомобилей».
В разделе главного меню «Сервис – Схема данных…» можно увидеть и откорректировать схему данных базы «Автосалон». 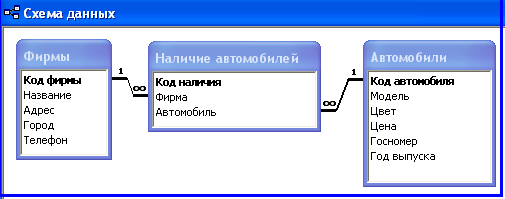 Рис. 1. Схема данных 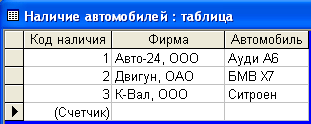 Рис. 2. Таблица «Наличие автомобилей» 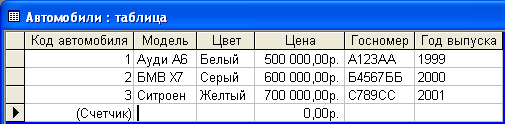 Рис. 3. Таблица «Автомобили» 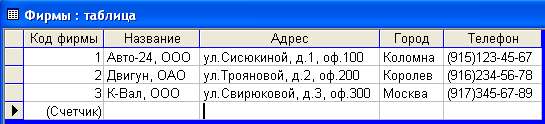 Рис. 4. Таблица «Фирмы» Если нужно создать запросы в базе данных, то это делается в разделе «Запросы». И там есть два пути их создания. Для создания простейшего запроса на выборку нужно сначала запустить конструктор запросов. Далее выбрать таблицы, из которых надо отобрать данные, например «Автомобили». Затем нужно выбрать поля, выберем: Модель, Цвет, Цена, Год выпуска. Чтобы выполнить/проверить запрос нужно нажать на кнопку с красным восклицательным знаком. В поле «Сортировка» можно выбрать тип сортировки. 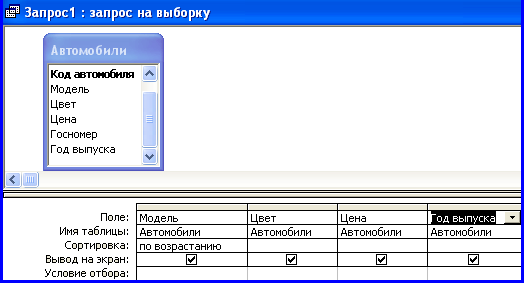 Рис. 5. Запрос на выборку из таблицы «Автомобили» 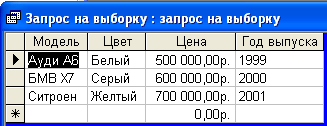 Рис. 6. Результат запроса на выборку Для создания параметрического запроса нужно в поле «Условие отбора» того поля по которому задаем условие написать в квадратных скобках что-то типа: [Введите модель]. 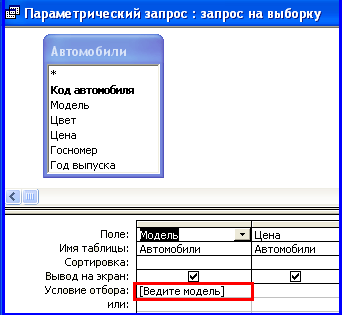 Рис. 7. Параметрический запрос в конструкторе После выполнения такого запроса появится диалоговое окно, в которое надо ввести параметр и нажать кнопку «Ок».   Рис. 8. Диалоговое окно и результат запроса Если нужно, например, увеличить цену всех авто в таблице «Автомобили» на 10%, то надо написать запрос на обновление. Опять же создаем новый запрос, выбираем таблицу «Автомобили», далее выбираем обновляемое поле, а в поле «Обновление» или вписываем или формируем выражение для изменения. Чтобы создать выражение в этом поле нужно применить контекстное меню на нем, т.е. кликнуть правой кнопкой мыши и выбрать раздел «Построить…», после чего откроется построитель выражений, в котором собственно все и делается.  Рис. 9. Запрос на обновление в конструкторе запросов После выполнения такого запроса, цены на авто, как можно легко видеть на рис. 10 выросли на 10 %. 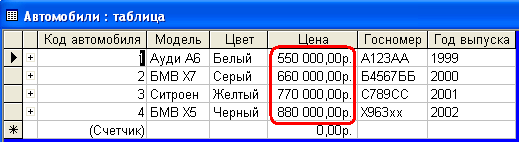 Рис. 10. Результат запроса на обновление цены таблицы «Автомобили» |
