инфа. Информатика Глава 12. Базы данных 12 Понятие о базах данных
 Скачать 402.87 Kb. Скачать 402.87 Kb.
|
|
Обзор форм Рассмотрим основные виды форм, которые можно построить в Access. Простые формы. В простой форме показывается только одна запись таблицы, причем все необходимые поля отображаются на одной странице. Многостраничные формы. При необходимости вывести на экран записи, каждая из которых содержит большой объем информации, можно Создать многостраничную форму. Ленточные формы. Существует еще один тип форм, удобный для просмотра списка записей с небольшим числом полей данных. Это ленточная форма. В отличие от простой формы, которая показывает только одну запись, в ленточной форме отформатированные записи выводятся на экран одна за другой, как в таблице. Подчиненные формы. Подчиненные формы используются для представления данных, находящихся на стороне «многие» отношения «один – ко многим». Например, форма фАбитуриент показывает одного студента и несколько вузов, в которые студент поступает (рис. 12.12). 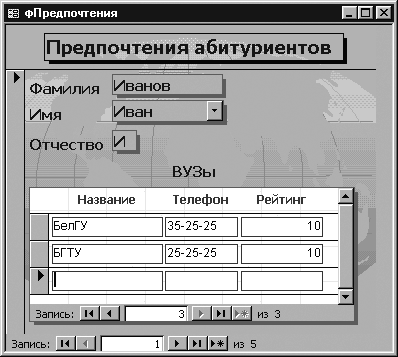 Рисунок 12.12. Окно Формы в обычном режиме Конструктор форм Чтобы начать создание формы, необходимо в окне базы данных выбрать таблицу или запрос, выполнить команду Вставка->Форма или выбрать Новая форма в раскрывающемся списке кнопки Новый объект на панели инструментов. Access откроет окно диалога Новая форма. В поле со списком, расположенном в нижней части диалога, Access выводит имя таблицы или запроса, выбранного в окне базы данных. При необходимости можно выбрать другую таблицу или запрос, раскрыв список этого поля, содержащий перечень всех таблиц и запросов в текущей базе данных. Выберите Конструктор в этом окне диалога и нажмите кнопку Ok. Access откроет окно формы в режиме конструктора и выведет на экран несколько инструментов конструктора форм (рис. 12.13). В нашем примере окно формы находится на заднем плане, панель элементов располагается третьей в панели инструментов, список полей – в верхней части окна, окно свойств формы – в правом нижнем углу. В новой форме будет присутствовать только область данных (с серой сеткой). Для добавления в форму областей заголовка и примечания используется команда Вид-> Заголовок/примечание формы, для добавления колонтитулов – Вид-> Колонтитулы. Увеличить или уменьшить размер любой области можно, если установить указатель мыши на краю этой области и перетащить его. Удаление сетки выполняется командой Вид-> Сетка. 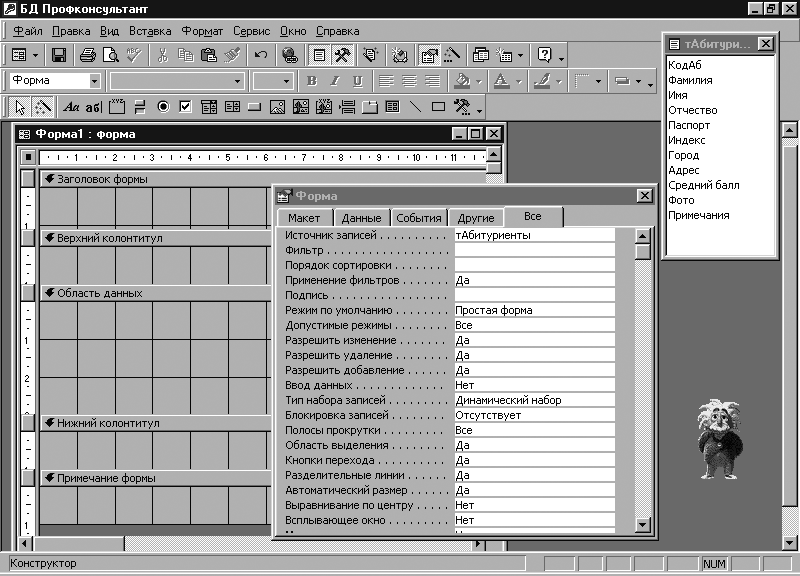 Рисунок 12.13. Создание формы в режиме Конструктор Панель элементов Панель элементов – это своеобразный «командный центр» создания формы. Её можно переместить, перетащив заголовок окна в нужное место на экране, или изменить её форму, перетащив края или углы панели (см. рис. 12.10). Чтобы в режиме конструктора форм вывести на экран панель элементов, нужно выбрать команду Вид->Панель элементов или нажать кнопку Панель элементов на панели инструментов. Панель элементов содержит кнопки для всех элементов управления, которые можно использовать при создании формы. Для того чтобы поместить в форму конкретный элемент управления, нажмите соответствующую кнопку на панели элементов. После этого при перемещении указателя по форме он превращается в значок выбранного элемента управления. Поместите указатель там, где будет находиться левый верхний угол элемента управления, нажмите кнопку мыши и протащите указатель до места, где должен быть правый нижний угол элемента, а затем отпустите кнопку мыши. (Размер элемента управления можно изменить и после его размещения в форме, перетащив стороны или углы элемента в новое положение.) Ниже перечислены кнопки панели элементов. – кнопка Выбор объектов. По умолчанию эта кнопка нажата. Она используется для выделения, изменения размера, перемещения и редактирования элемента управления. – кнопка Мастера элементов. Если кнопка нажата, то при создании группы, поля со списком, списка или командной кнопки активизируется мастер по созданию этих элементов управления. – кнопка Надпись используется для создания элемента управления Надпись, содержащего постоянный текст. – кнопка Поле используется для создания элемента управления Поле для отображения текста, чисел, дат, времени. Можно связать элемент управления Поле с одним из полей базовой таблицы или запроса. В этом случае при изменении значения элемента управления обновляется значение соответствующего поля в базовой таблице или запросе. Этот элемент управления применяется также для вычисления значений некоторых выражений. – кнопка Группа используется для создания группы элементов управления, содержащей несколько выключателей, переключателей или флажков. Одновременно можно установить (выбрать) только один из включенных в группу элементов, и значение, назначенное ему, присваивается всей группе. Один из элементов группы может устанавливаться по умолчанию. Кнопки Выключатель, Переключатель и Флажок используются для создания элементов управления, принимающих значение Вкл/Выкл, Истина/Ложь или Да/Нет. Состоянию Вкл, Истина или Да соответствует число –1, а состоянию Выкл, Ложь или Нет соответствует 0. При выборе одного из Выключателей, Переключателей или Флажков (т. е. переводе его во включенное состояние) любой ранее нажатый элемент группы будет переведен в выключенное состояние. – кнопка Поле со списком используется для создания элемента управления Поле со списком, который можно рассматривать как объединение двух элементов: поле и список. Для явного задания списка надо ввести список значений в строке свойства Источник записей. В качестве источника значений списка можно также использовать таблицу или запрос. Значение, выбранное в списке, отображается в поле. – кнопка Список используется для создания элемента управления Список, содержащего перечень возможных значений. – кнопка элемента Кнопка используется для создания элемента управления Командная кнопка, с помощью которой можно запустить макрос или процедуру VBA. – кнопка Набор вкладок используется для создания формы, состоящей из нескольких вкладок. На вкладку можно скопировать или добавить другие элементы управления. – кнопка Рисунок позволяет поместить в форму статический рисунок. Его нельзя будет редактировать в форме. (Свойство формы Рисунок позволяет использовать некоторое изображение в качестве подложки (фона) формы.) – кнопка Свободная рамка объекта используется для включения в форму объекта из другого поддерживающего OLE приложения. Объект становится частью формы, но не хранится в базе данных. Чтобы сделать форму более наглядной и выразительной, можно включить в нее рисунки, звуковые эффекты, диаграммы или слайды. – кнопка Присоединенная рамка объекта используется для включения в форму объекта OLE, хранящегося в базовой таблице. Access может отобразить большинство рисунков и диаграмм непосредственно в форме. Для других объектов Access выводит в форме значок приложения, в котором был создан объект. – кнопка Конец страницы позволяет вставлять разрыв страницы в многостраничной форме. – кнопка Подчиненная форма/отчет используется для включения в текущую форму некоторой другой формы. – кнопка Линия используется для включения в форму прямых линий, помогающих сделать ее более выразительной. – кнопка Прямоугольник используется для включения в форму прямоугольников и улучшения ее внешнего вида. Сама форма, каждый ее раздел (заголовок, область данных, раздел примечаний) и элементы управления имеют свойства. Установить их значения можно с помощью окна свойств. Оно открывается с помощью кнопки Свойства на панели инструментов или командой Вид – Свойства. Поскольку форма имеет более 70 свойств, а большинство элементов управления – более 30, то окно свойств содержит несколько вкладок. 12.10. Основные сведения об отчетах Отчеты представляют собой наилучшее средство для представления информации из базы данных в виде печатного документа. По сравнению с другими средствами вывода данных на печать отчеты обладают двумя принципиальными преимуществами: 1. Предоставляют широкие возможности для группировки и вычисления промежуточных и общих итогов для больших наборов данных. 2. Могут быть использованы для получения красиво оформленных счетов, заказов на покупку, почтовых наклеек, материалов для презентаций и других документов. Создание отчета В окне диалога Новый отчет можно выбрать один из шести вариантов. Конструктор. Используется для создания отчета «с нуля» или для редактирования ранее созданного отчета. Мастер отчетов. Запускает основного мастера по разработке отчетов, позволяющего выбрать поля для отчета, задать форматы, условия группировки и итоговые функции. Автоотчет: в столбец. Этот мастер создает отчет, в котором каждая запись базового запроса или таблицы представлена в виде простого списка, содержащего названия и значение полей. Автоотчет: ленточный. В отчете этого типа записи базового запроса или таблицы выводятся в одной строке. Диаграмма. Этот мастер помогает построить диаграмму и создает в отчете свободную рамку объекта OLE с внедренной диаграммой Microsoft Graph. Почтовая наклейка. Этот мастер позволяет выбрать поля с именами и адресами, отформатировать их и создать отчет для печати почтовых наклеек. Разработка отчета в режиме конструктора Окно отчета в режиме Конструктора идентично окну формы в этом режиме, т. е. присутствует такая же Панель элементов, окно со списком полей и окно со списком свойств. Пустой макет отчета содержит разделы Верхний колонтитул, Нижний колонтитул, между которыми находится Область данных. Как и при работе с формами, можно изменить размер любого раздела, перетащив его границу. Верхний и нижний колонтитулы будут печататься соответственно вверху и внизу каждой страницы отчета. Добавить или удалить верхний и нижний колонтитулы можно с помощью команды Вид->Колонтитулы. Можно задать заголовок отчета, который будет печататься только в самом начале отчета, и примечание отчета, печатающееся в конце отчета. Чтобы добавить в отчет эти разделы, выберите Формат-> Заголовок/примечание отчета. Упражнения для самостоятельной работы Требуется создать базу данных, содержащую сведения о студентах. Из общего списка студентов необходимо выбрать студентов, обучающихся в определенной группе. Разработать специальную форму для ввода данных в таблицу. Организовать отчет для вывода на печать списка студентов. Определим логическую структуру создаваемой базы данных. Поскольку почти все поля базы данных являются уникальными, создаем одну сводную таблицу, состоящую из записей, в которые входят поля Фамилия, Имя, Группа, Дата рождения и Домашний адрес. 1. Загрузите Microsoft Access. 2. В появившемся окне Microsoft Access выберите переключатель Новая база данных. Нажмите кнопку <ОК>. 3. В ниспадающем списке Папка окна Файл новой базы данных установите свой сетевой диск и свой каталог. В наборном поле Имя файла введите имя создаваемой базы данных Student. Нажмите кнопку Создать. 4. Откроется окно базы данных. Оно является основным окном базы и позволяет открывать, добавлять и удалять любые объекты базы данных. Создание структуры новой таблицы 5. В появившемся окне Student: База данных выберите объект Таблицы и нажмите кнопку Создать. 6. В появившемся окне Новая таблица выберите режим работы Конструктор. Нажмите кнопку <ОК>. 7. В первой строке в столбце Имя поля введите: Фамилия. Нажмите клавишу вправо – >. 8. Щелкните на появившейся стрелке раскрывающегося списка ячейки Тип данных и выберите пункт Текстовый. 9. В нижней части экрана, в Свойствах поля, на вкладке Общие в строке Размер поля установите 20. 10. В строке Обязательное поле при помощи кнопки раскрывающегося меню укажите Да. 11. Установите курсор в первой строке в столбце Описание. Введите: Фамилия студента. 12. Во второй строке в столбце Имя поля введите: Имя. Установите тип данных – текстовый. 13. В поле Описание введите: Имя студента. Установите Размер поля – 10. 14. В третьей строке в столбце Имя поля введите: Группа. Установите тип данных – числовой. 15. В раскрывающемся списке Размер поля выберите Целое. 16. В поле Описание введите: Номер группы. 17. В четвертой строке в столбце Имя поля введите: Дата рождения. 18. Установите тип данных Дата/время. Установить курсор в наборном поле Формат поля. 19. В раскрывающемся списке Формат поля установите – Краткий формат даты. 20. Установите курсор в поле Маска ввода, находящееся в нижней части экрана, и щелкните мышью на кнопке с тремя точками. На запрос подтвердите сохранение таблицы под именем Таблица 1 и создание ключевого поля. 21. В появившемся диалоговом окне Создание масок ввода выберите Краткий формат даты. Нажмите кнопку Далее. 22. В следующем окне можно выбрать знак заполнителя для отображения в поле. Нажмите кнопку Готово. 23. Обратите внимание, что в первой строке Microsoft Access автоматически добавил дополнительное ключевое поле Код, которое играет роль уникального идентификатора записей, и установил для него Тип данных Счетчик. 24. В шестой строке в столбце Имя поля введите Домашний адрес. 25. Установите тип данных Поле MEMO. В поле Описание введите Домашний адрес. 26. Закройте текущее окно Таблица 1: таблица с сохранением изменений. Заполнение таблицы 27. В окне Student: База данных выберите объект Таблицы, установите курсор на названии Таблица 1 и нажмите кнопку Открыть. 28. В поле Фамилия введите свою фамилию, в поле Имя введите свое имя и в поле Группа введите номер своей группы. 29. Переместите курсор в поле Дата рождения и введите дату своего рождения в формате ДД.ММ.ГГ, например 12.05.79. Примечание: вводить следует только числа, а остальное Microsoft Access подставит автоматически по заданной маске. 30. Переместите курсор в поле Домашний адрес и введите свой домашний адрес. 31. Подобным образом введите еще 7 записей. В поле Группа в любых двух строках введите № группы – 271 группу, в остальных– 272. Если потребуется изменить ширину столбца, то это можно сделать при помощи мыши аналогично работе в Excel. 32. Обратите внимание, что в поле Код цифры изменяются автоматически по мере ввода новых строк, каждый раз увеличиваясь на 1. 33. Нажмите на значок закрытия текущего окна Таблица 1: таблица. 34. В окне Student: База данных установите курсор мыши на слове Таблица 1 и правой кнопкой мыши вызовите контекстное меню. 35. Выберите команду Предварительный просмотр. Если потребуется, измените масштаб для более удобного просмотра созданной таблицы с помощью пиктограммы с лупой или ниспадающего списка масштабов. Закройте окно просмотра. 36. В окне Student: База данных снова установите курсор на слове Таблица 1 и вызовите контекстное меню. 37. Выберите команду Переименовать. Введите новое имя таблицы Т Студенты. |
