И текстовый редактор. Блокнот keypad word openoffice word
 Скачать 0.72 Mb. Скачать 0.72 Mb.
|
|
И текстовый редактор, и текстовый процессор предназначены для обработки текста, но с помощью простого текстового редактора можно создать простые тексты, состоящие из букв, цифр, знаков препинания и специальных символов, которые можно ввести с помощью клавиатуры. А чтобы создавать и оформлять рассказы, доклады, статьи для школьных газет, содержащих надписи, таблицы, схемы, рисунки, фотографии, используют более мощные текстовые редакторы - текстовые процессоры. Блокнот keypad word openoffice word 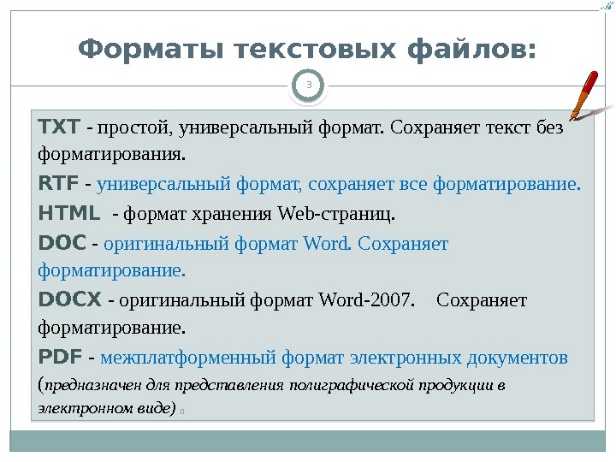 3.Возможность одновременно открывать и работать не с одним числом документов. Автоматически проверять орфографию, стилистику и грамматику при вводе текста в документ. Возможность автоматические корректировать ошибки, которые больше всего повторяются в написанном. Включает в себя расширенные возможности по форматированию документа. MS Word, в отличие от WordPad, позволяет выравнивать документ по обоим краям (или по центру), а также предоставляет возможность использовать многоколоночную верстку. Возможность применять стили для быстрого форматирования документа. Предоставляет возможность по автоматизации ввода стандартных и повторяющихся элементов текста. Включает в себя удобные механизмы по работе со сносками, ссылками, колонтитулами. Позволяет включать в текст элементы, которые были созданы в других программах, входящих в Microsoft Office: электронные таблицы, графические изображения или фотографии, графику, видеоизображения, звуки и многое другое. Возможность подготавливать гипертекстовые документы Internet и простые электронные таблицы. Возможность автоматические создавать указатели и оглавление документа. Возможность для отправки готового документа сразу из Word'a по электронной почте или же другому человеку или предприятию на факс. Содержит встроенную объемную систему помощи и мастер подсказок.  7. https://zen.yandex.ru/media/canva/tipy-shriftov-klassifikaciia-s-primerami-5e25cd4fe6cb9b00b04b8d0f Гарнитура шрифта-комплект шрифтов общего одного рисунка, но разных размеров (кеглей) и начертаний (прямого, светлого и др.), и имеющих определённое название. Кегль-размер типографского шрифта по вертикали, включающий верхнюю и нижнюю грань отпечатка буквы с учётом её верхнего и нижнего выносных элементов. 8. Непечатаемые знаки (или символы) – это специальные служебные знаки разметки страницы, которые помогают правильно ориентироваться в документе, видеть ошибки набора и форматирования Для включения скрытых знаков форматирования в тексте необходимо нажать всего одну кнопку. Называется она «Отобразить все знаки», а находится во вкладке «Главная» в группе инструментов «Абзац». Включить этот режим можно не только мышкой, но и с помощью клавиш «Ctrl+*» на клавиатуре. Для отключения отображения невидимых символов достаточно повторно нажать эту же комбинацию клавиш или кнопку на панели быстрого доступа. На вкладке Разметка страницы в группе Параметры страницы выберите Поля. Выберите нужный тип полей. / 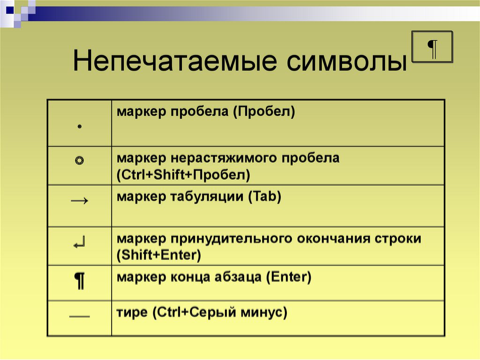 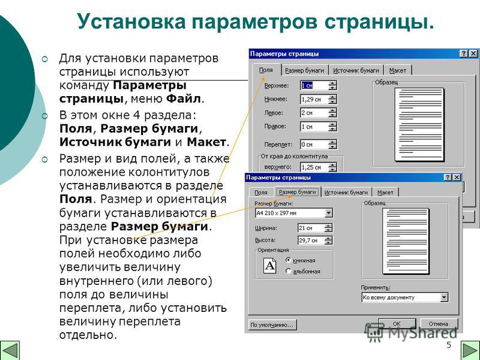 10. Предложение содержит по крайней мере одно независимое предложение, т. е. по крайней мере один субъект, выполняющий по крайней мере один глагол при формировании законченной мысли. Абзац-это одно или несколько предложений, которые вместе поддерживают одну идею, обычно заключенную в тематическом предложении для этого абзаца. Кликните «Вставка» → «Колонтитулы». Введите нужный текст в появившихся блоках. Если хотите добавить только верхний или нижний колонтитул, оставьте противоположный блок пустым. Кликните «Особый колонтитул для первой страницы». Затем выделите текст соответствующего колонтитула и удалите его. Разными колонтитулы в одном документе Word будут в том случае, если документ будет разделен на разделы. То есть в каждом разделе будут свои колонтитулы. При этом, например, нижние колонтитулы могут быть сквозными для нескольких разделов (в том случае, если книга разделена на главы и парагра 1 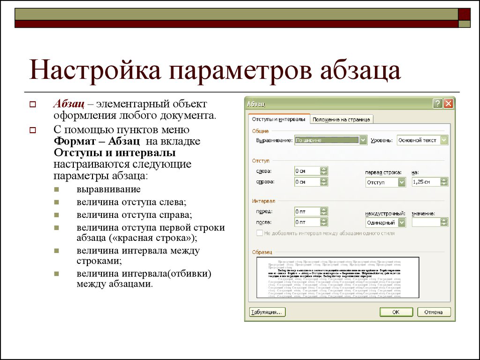 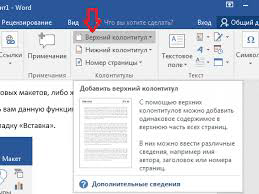 12. Щелкните место, где требуется вставить оглавление — как правило, в начале документа. Щелкните Ссылки>. Оглавление, а затем выберите из списка стиль. Автоматическое оглавление. Ручное оглавление. Оглавление можно форматировать и настраивать. Например, можно изменить шрифт, число уровней заголовков и указать, должны ли отображаться пунктирные линии между названиями разделов и номерами страниц. 13. 1. Обычный режим. В этом режиме представляется только содержательная часть документа без реквизитных элементов оформления, относящихся не к тексту, а к печатным страницам (колонтитулы, колонцифры, подстраничные сноски и другие). Этот режим удобен на ранних этапах разработки документа (ввод текста, редактирование, рецензирование). 2. Режим разметки. В этом режиме экранное представление документа полностью соответствует печатному документу, вплоть до назначенных параметров печатной страницы. Этот режим удобен для большинства работ, связанных с форматированием текста, предназначенного для печати. 3. Режим структуры. В этом режиме документ отображается с утрированным выделением его структуры. Режим полезен в тех случаях, когда разработку документа начинают с создания плана содержания. Он отличается тем, что при его включении на панели инструментов автоматически открывается вспомогательная панель Структура, элементы управления которой позволяют править структуру документа. 4. Режим Web-документа. В этом режиме экранное представление не совпадает с печатным документом. Понятие печатной страницы для электронных документов не имеет смысла, поэтому назначенные параметры страницы не учитываются, а форматирование документа на экране является относительным. В этом режиме разрабатывают электронные публикаци Режим Схема документа (режим чтения). В этом режиме окно приложения имеет две рабочие панели. На левой панели представляется структура документа, а на правой – сам документ. Этот режим, сочетающий достоинства режима разметки и режима структуры, полезен при навигации по объемному документу – его удобно использовать при просмотре документов сложной структуры. 6. Режим предварительного просмотра Web-страницы. Этот режим используется для предварительного просмотра электронных документов. При этом созданный документ отображается как Web-страница. 7. Режим предварительного просмотра. Этот режим используется для просмотра печатных документов. При этом документ представляется в специальном окне. 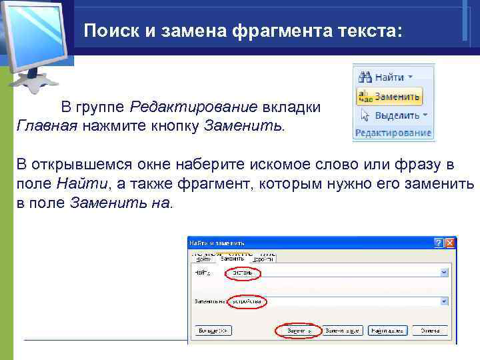 15/ Перейти во вкладку «Файл» и нажать на «Параметры»; В левой панели нового окна выбрать «Правописание»; В области «При исправлении правописания Word» проставить галочки в окнах «Проверять орфографию в процессе набора текста», «Использовать … проверку орфографии», или «Отмечать ошибки грамматики…»; Можно поставить галочки во всех окошках данного подраздела, так как все перечисленные вариации помогут в работе с текстом |
