задачи по информатике. ПЗ MS Word. Цель научиться форматировать текст (абзацы и символы) вставлять символы шрифта, отличного от основного. Наберите следующий текст, растянув его на страницу и соблюдая все форматы абзацев и символов выравнивание
 Скачать 334 Kb. Скачать 334 Kb.
|
Задание № 1 «Форматирование текста»Цель: научиться форматировать текст (абзацы и символы); вставлять символы шрифта, отличного от основного. Наберите следующий текст, растянув его на страницу и соблюдая все форматы абзацев и символов: выравнивание; левые и правые отступы; расстояния между абзацами; тип, размер и начертание шрифтов; интервалы между символами. Обратите внимание на ключи к заданию 1 (ключи подскажут вам, какие форматы нужно применить). Файл сохраните в свою рабочую папку с именем math_games.doc. Ключи к заданию 11. Для всего текста установите левый отступ 0 см, правый 1,5 см, шрифт Times New Roman, размер символов 12 пт, выравнивание по ширине. 2. Левый отступ для строки с набором символов «Г96» равен 1 см. 3. Перед абзацем, содержащим слова «Доморяд Александр Петрович», установите отступ 140 пт. Для этого и пяти абзацев, следующих за ним, левый отступ равен 5 см. Для трех абзацев установлен разреженный в 2 пт. интервал между символами. Заметьте, что сочетания «Математические игры и развлечения» и «Избранное» выделены полужирным начертанием. 4. Установки форматирования для абзаца, начинающегося со слов «Сдано в набор», следующие: отступ перед абзацем 50 пт, левый отступ 0 см, размер шрифта 10 пт (все остальные установки такие же, как для всего текста). Обратите внимание, что символ «¼» можно найти среди элементов шрифта «Courier New», а символ «´» есть в шрифте «Symbol». 5. Перед следующим абзацем отступ 200 пт. В дальнейшем размер шрифта 12 пт. 6. Перед абзацем «В книге представлены…» отступ 24 пт. 7. Перед абзацем «ISBN 5-09-001292-X…» отступ 24 пт, все символы в нем имеют полужирное начертание. Обратите внимание, что набор символов «ББК 22.1я2я72» отодвинут к правому краю, что делается без использования табуляции или большого количества пробелов. Достаточно произвести следующие действия: установить выравнивание по ширине; после набора «ББК 22.1я2я72» нажать клавиши {Shift+Enter} (принудительный конец строки, который употребляется в том случае, когда вам самим нужно определить конец строки внутри абзаца); заметить, что расстояния между четырьмя словами строки одинаковые, а нам нужно, чтобы «растянулось» только расстояние между сочетаниями «ISBN 5-09-001292-X» и «ББК 22.1я2я72»; чтобы устранить огрех, замените пробелы, которые не нужно растягивать, нерастяжимыми пробелами, нажимая клавиши {Shift+Ctrl+Пробел}. Абзац «© Издательство…» имеет правое выравнивание. Символ «©» можно найти, например, среди элементов шрифта «Syimbol».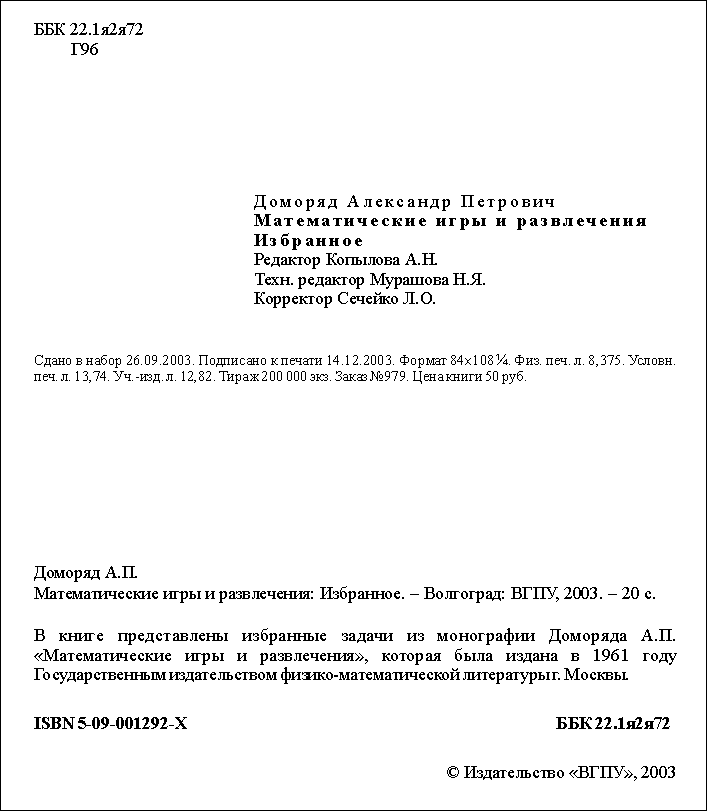 Задание № 2 «Таблицы, колонки, назначение клавиш символам»Цель: научиться использовать таблицы в тексте; располагать текст в несколько колонок; назначать вставляемым символам «горячие клавиши». Откройте файл math_games.doc, наберите текст, соблюдая все форматы. Обратите внимание на ключи к заданию 2. Ключи к заданию 21. Заголовок текста - это заголовок уровня 1, со следующими установками форматирования: шрифт «Times New Roman»; размер символов 14 пт; полужирное начертание; центральное выравнивание.2. Заметим, что в тексте нередко используются символы a, b и g, которые располагаются среди символов шрифта «Symbol». Конечно, можно всякий раз использовать вставку символа или копировать символ в нужное место, но лучше назначить часто используемым символам «горячие клавиши». Назначьте символу a клавишу {Ctrl+a}, символу b - клавишу {Ctrl+b}, символу g клавишу {Ctrl+g}. Для назначения клавиши {Ctrl+a} символу a выполните следующую процедуру: выберите пункт меню «Вставка > Символ»; установите шрифт «Symbol»; отметьте символ a в таблице; нажмите кнопку «Клавиша»; в поле «Новое сочетание клавиш» нажмите {Ctrl+a} и подтвердите выбор клавишей ввода; закройте диалоговые окна.Теперь при нажатии клавиши {Ctrl+a} в текст будет вставляться символ a.Заметим, что символ d используется в тексте всего два раза, поэтому ему не обязательно ставить в соответствие «горячую клавишу».3. Символ «º» расположен среди символов шрифта «Symbol».4. Внимание! Сначала расположите все таблицы подряд одну за другой, а уже после их заполнения вы разнесете их в разные колонки текста.Заметьте, что таблицы очень похожи, поэтому можно сначала создать, отформатировать и заполнить одну из них, а потом скопировать ее и внести нужные исправления.Для вставки таблицы можете использовать пункт меню «Таблица > Добавить > Таблица». Не забудьте отцентрировать и саму таблицу, и ее содержимое. Первая строка таблицы содержит символы с полужирным начертанием.5. После создания трех таблиц отметьте их и разбейте отмеченный текст на три колонки. Для этого можно использовать пункт меню «Формат > Колонки…».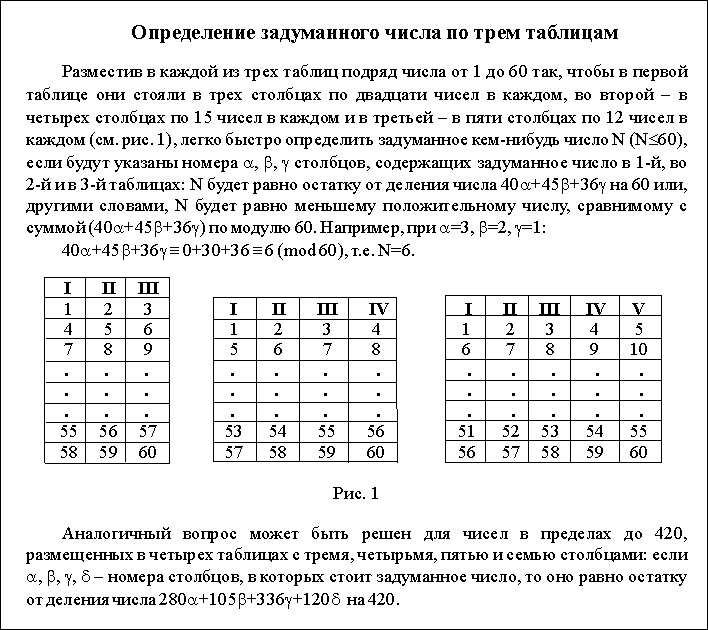 Задание № 3 «Таблицы, колонки, списки»Цель: научиться изменять границы таблиц; использовать обтекание таблиц текстом; использовать список и располагать его в несколько колонок. Откройте файл math_games.doc, наберите текст, соблюдая все форматы. Обратите внимание на ключи к заданию 3. Ключи к заданию 31. Заголовок текста - это заголовок уровня 1, со следующими установками форматирования: шрифт «Times New Roman»; размер символов 14 пт; полужирное начертание; центральное выравнивание.2. Некоторые ячейки таблицы имеют не все границы. Изменение границ отмеченных ячеек производится с помощью пункта меню «Формат > Границы и заливка…».3. Некоторые слова текста имеют отличное от других начертание (курсив или полужирное).4. В тексте используется два нумерованных списка: один нумеруется числами от 1 до 31, другой - буквами a) и b).5. Первые 20 строк первого списка расположены в 4 колонки, остальные элементы списка - в 2 колонки. Размеры колонок подберите так, чтобы ваш список выглядел аналогично данному в задании.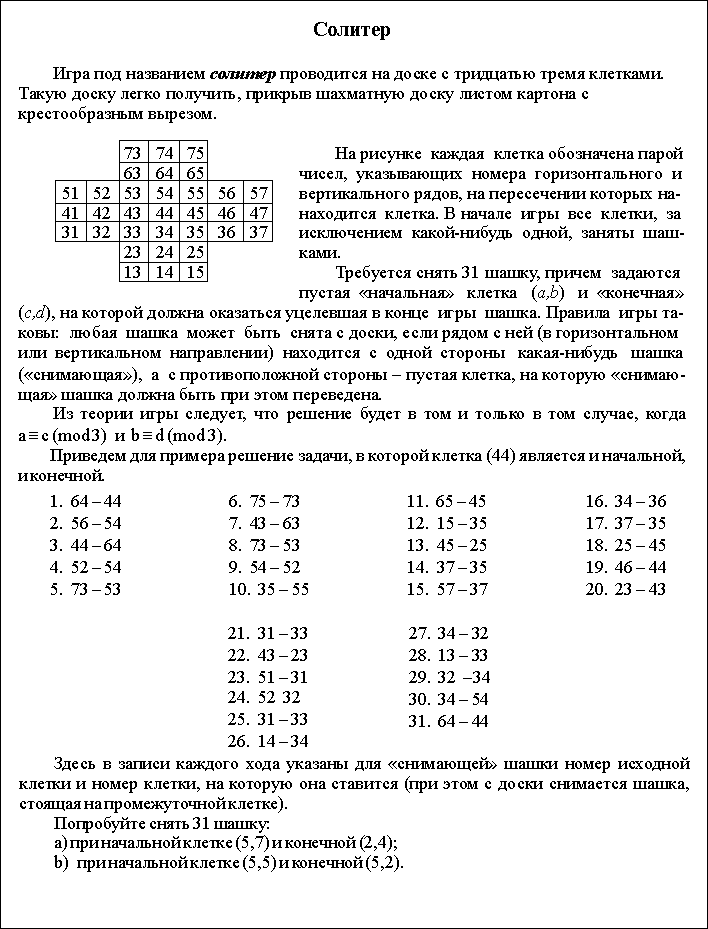 Задание № 4 «Формулы, таблицы, нижние индексы»Цель: научиться вставлять формулы в текст; выносить некоторые кнопки на панель инструментов; использовать нижние символы в тексте; объединять ячейки таблицы. Откройте файл math_games.doc, наберите текст, соблюдая все форматы. Обратите внимание на ключи к заданию 4. Ключи к заданию 41. Заголовок текста - это заголовок уровня 1, со следующими установками форматирования: шрифт «Times New Roman»; размер символов 14 пт; полужирное начертание; центральное выравнивание. 2. В процессе работы нам понадобятся кнопки «Верхний индекс», «Нижний индекс» и «Редактор формул», которые могут отсутствовать на вашей панели инструментов. Для выноса нужных кнопок на панель воспользуйтесь пунктом меню «Вид > Панели инструментов > Настройка…», вкладкой «Команды». Первые две кнопки вы найдете в категории «Формат», последнюю - в категории «Вставка». Перетащите нужные кнопки в область панелей инструментов. 3. Заметьте, что в таблице некоторые ячейки объединены (две группы ячеек с содержимым «Единицы» и «Десятки»), а некоторые ячейки не имеют границ. Объединение ячеек после их выделения произведите с помощью пунктов меню «Таблица > Объединить ячейки». 4. Некоторые слова текста и таблиц имеют отличное от других начертание (курсив или полужирное). 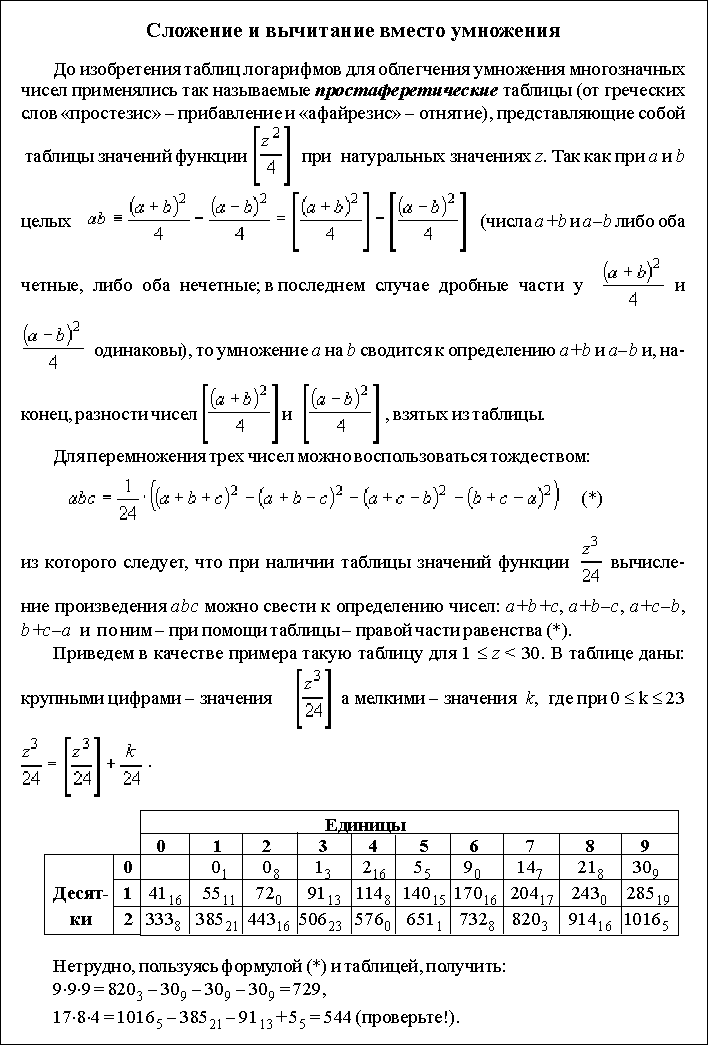 Задание № 5 «Рисование, формулы, гиперссылки»Цель: научиться создавать рисунки с помощью панели «Рисование»; сочетать текст с рисунками; использовать ссылки на указанную часть документа. Откройте файл math_games.doc, наберите текст, соблюдая все форматы. Обратите внимание на ключи к заданию 5. 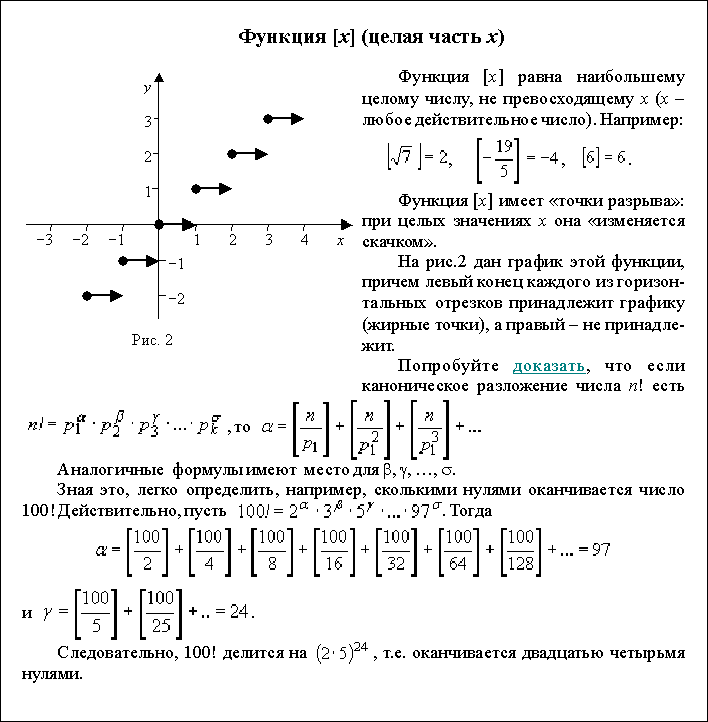 Ключи к заданию 51. Заголовок текста - это заголовок уровня 1, со следующими установками форматирования: шрифт «Times New Roman»; размер символов 14 пт; полужирное начертание; центральное выравнивание. 2. Некоторые символы текста имеют отличное от других начертание (курсив). 3. Для набора формул используйте редактор формул (соответствующую кнопку вы уже вынесли на панель инструментов). 4. График функции и координатные оси изобразите, используя панель инструментов «Рисование» (если она отключена, включите ее, используя пункт меню «Вид > Панели инструментов > Рисование»). для рисования стрелок используйте кнопку «Вид стрелки»; чтобы подписать координатные оси, градуировать их, назначить номер рисунка, используйте кнопку «Надпись»; после создания рисунка отметьте все нарисованные объекты, используя инструмент «Выбор объектов» и пункт меню «Действия > Группировать» панели «Рисование»; отметьте сгруппированный объект, нажмите правую кнопку мыши для вызова контекстного меню и с помощью пункта «Формат объекта…» установите нужный способ обтекания текстом; расположите объект так, как это показано в предлагаемом тексте. 5. Обратите внимание, что слово доказать выделено, т.к. ему присвоена ссылка на некоторую часть данного документа. Прежде чем устанавливать эту ссылку, создайте нужный текст следующего содержания (этот текст в дальнейшем должен оставаться в конце основного текста): 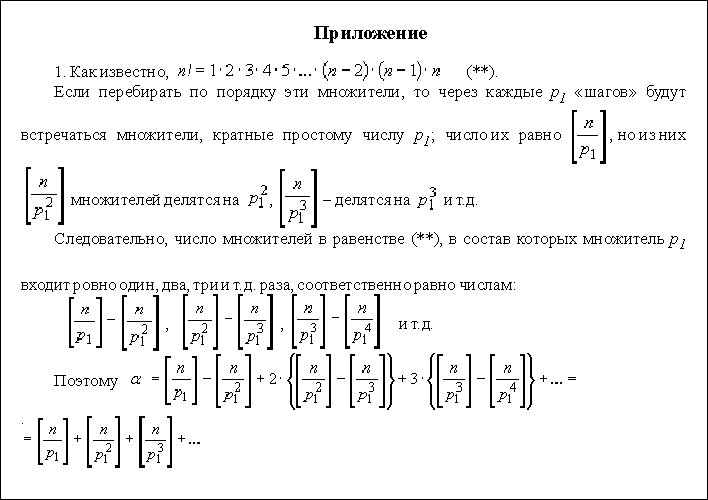 Установите закладку (пункт меню «Вставка > Закладка…») на начале доказательства, а затем отметьте слово «доказательство» в основном тексте и установите гиперссылку (пункт меню «Вставка > Гиперссылка…») на нужную закладку. Задание № 6 «Рисование, сноски»Цель: закрепить умение создавать рисунки с помощью панели «Рисование»; научиться вставлять сноски. Откройте файл math_games.doc, наберите текст, соблюдая все форматы. Обратите внимание на ключи к заданию 6. 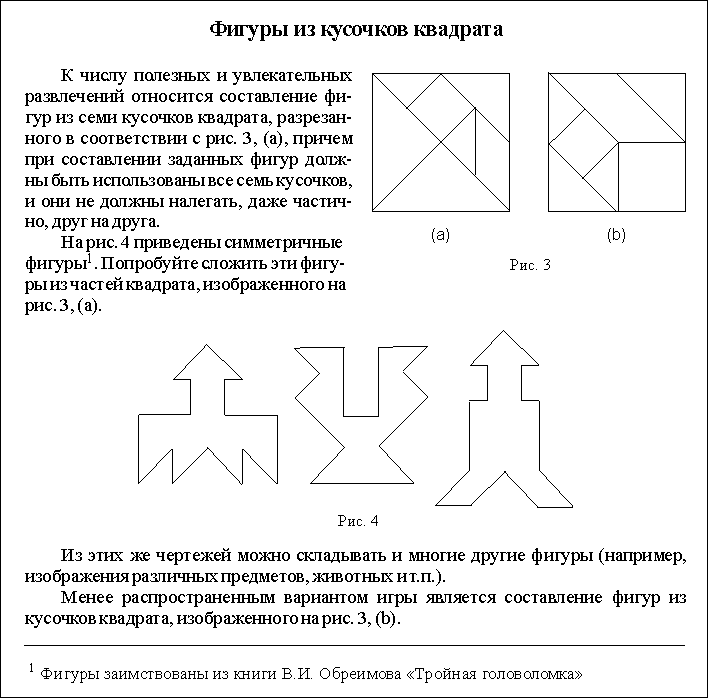 Ключи к заданию 61. Заголовок текста - это заголовок уровня 1, со следующими установками форматирования: шрифт «Times New Roman»; размер символов 14 пт; полужирное начертание; центральное выравнивание. 2. При рисовании следите за соответствием размеров фигур. 3. Не забудьте сгруппировать графические объекты (подписи к рисункам объедините с соответствующими рисунками). 4. Используйте нужное обтекание текстом графических объектов. 5. Чтобы поставить сноску, используйте пункт меню «Вставка > Сноска…». Задание № 7 «Расположение текста с помощью «невидимых» таблиц»Цель: научиться использовать «невидимые» таблицы для более красивого расположения текстов; закрепить умение использовать гиперссылки. Откройте файл math_games.doc, наберите текст, соблюдая все форматы. Обратите внимание на ключи к заданию 7. 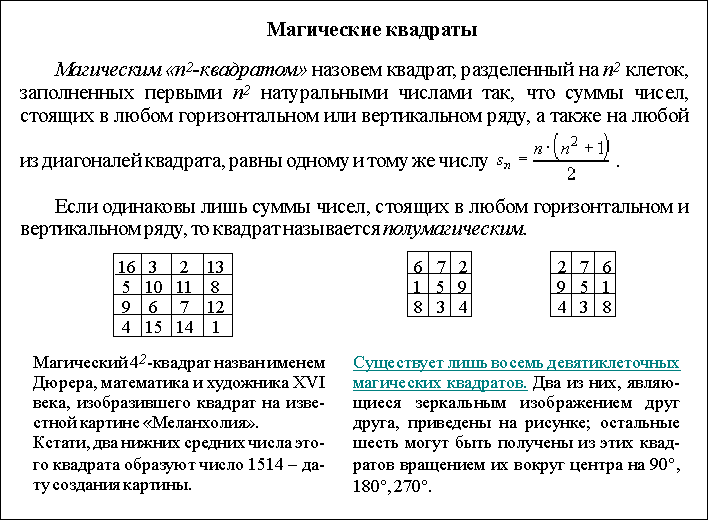 Ключи к заданию 71. Заголовок текста - это заголовок уровня 1, со следующими установками форматирования: шрифт «Times New Roman»; размер символов 14 пт; полужирное начертание; центральное выравнивание. 2. Некоторые символы текста имеют отличное от других начертание (курсив). 3. Символ «°» расположен среди символов шрифта «Symbol». 4. Формулу набирайте, используя редактор формул. 5. Для расположения таблиц и текста под ними можете использовать колонки. Замечание: Если вы работаете с Word, входящим в состав Microsoft Office XP, можете использовать таблицу (без отображения границ), состоящую из двух строк и трех столбцов, во второй строке которой 2-й и 3-й столбцы объединены. В первой строке созданной таблицы расположите изображенные в тексте таблички с числами. Во второй строке - соответствующие тексты. 6. К приложению (оно уже создано вами и располагается в конце документа) добавьте второй пункт с содержанием, следующим за данным абзацем. Поставьте на него закладку и установите гиперссылку на эту закладку в основном тексте (при указании на слова «Существует лишь восемь девятиклеточных магических квадратов» должен осуществляться переход на второй пункт приложения). 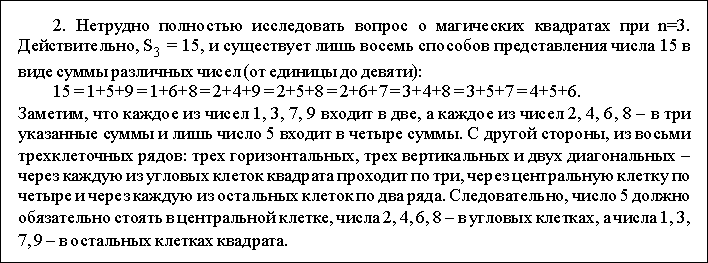 Задание № 8 «Создание титульного листа»Цель: закрепить умение создавать рисунки средствами Word; научиться вставлять и редактировать рисунки из коллекции ClipArt или из файла; научиться работать с объектами WordArt. Откройте файл math_games.doc. В начале открытого текста (первую страницу текста сделайте второй, вставив разрыв страниц) создайте титульный лист, похожий на следующий за данным абзацем. Обратите внимание на ключи к заданию 8. Ключи к заданию 81. Рамка титульного листа создается при помощи двух прямоугольников: синего и поверх него белого с закругленными углами. Для этого: растяните на всю полосу набора прямоугольник, залейте его синим цветом и поместите позади текста; используя кнопку «Автофигуры», выберите в основных фигурах скругленный прямоугольник, растяните его поверх первого и залейте белым цветом, затем поместите позади текста. 2. Элементы названия книги «Математические игры и развлечения« и «Избранное» являются объектами WordArt. Для создания такого объекта можете использовать кнопку «Добавить объект WordArt» панели «Рисование». 3. Фразы «А.П.Доморяд» и «Издательство «Школьник» Волгоград, 2003 год» разместите с помощью кнопки «Надпись». 4. Рисунок с человеком можно найти среди картинок, используя пункт меню «Вставка > Рисунок > Картинки…» (рисунки ClipArt). Если такой картинки найти не удалось, найдите аналогичный в Интернете. Установите нужный размер рисунка, соблюдая пропорции. 5. Рисунок с кубиками можно найти также среди картинок коллекции ClipArt. Чтобы изменить внедренный рисунок, воспользуйтесь пунктом меню «Правка > Изменить рисунок» (перед этим необходимо выделить нужный рисунок). Замечания: Сначала удалите ненужные объекты (отмечайте и пользуйтесь клавишей Delete). Прежде чем передвинуть один кубик к другому, сгруппируйте все объекты, входящие в него. Не забудьте уменьшить границы рисунка, чтобы в состав рисунка не входила вся освободившаяся область слева.  Задание № 9 «Создание рекламного листа брошюр издательства»Цель: закрепить умение создавать объекты WordArt; научиться вставлять растровые рисунки; научиться обрамлять текст и устанавливать заливку. Откройте файл math_games.doc. В конце открытого документа создайте страницу, на которой разместите рекламу брошюр и книг, выпущенных издательством. Ваша страница должна выглядеть так же, как страница, расположенная за данным абзацем. Обратите внимание на ключи к заданию 9. Ключи к заданию 91. Слова «Издательство», «Школьник», «представляет» - это отдельные объекты WordArt. Обрамление к ним - это обычный прямоугольник. 2. Фраза «Математический марафон» - это тоже объект WordArt. 3. Остальные предложения - обычный текст соответствующего формата. 4. Обратите внимание, что две строки текста «Книги можно заказать по почте: 400012, г. Волгоград, ул. Триумфальная, 28, каб. 2-24» имеют обрамление и заливку. Это можно сделать, используя вкладки «Граница» и «Заливка» пункта меню «Формат > Границы и заливка…». 5. Рисунки (обложки книг) можно найти в Интернете.  Индивидуальные задания для отработки навыков работы с текстовым редактором WORD Подберите материал по указанной теме и создайте газетный листок по данному материалу. Обратите внимание, что в газете вы должны указать название (придумайте творческое и красивое) темы или газеты, номер и дату выпуска, имена и адреса создателей. Тексты снабдите названиями, рисунками, цитатами. Не забудьте, что на первой странице обычно помещают передовые статьи, а сами статьи располагают в колонки. Темы для газетных листков:Газета, посвященная Новому году. Газета, посвященная 23 февраля. Газета, посвященная 8 марта. Газета, посвященная дню учителя. Газета, освящающая события в вашем учебном заведении на текущий момент. Газета, посвященная событиям в КВН. Газета, посвященная своей специальности. Газета, рассказывающая о вашей группе. Газета-посвящение в студенты. Газета, рассказывающая о том, что происходит на занятиях. Контрольная работа по теме «Текстовый процессор Word»ВАРИАНТ № 1Создайте текст следующего содержания и формата. Обратите внимание на моменты: 1) Весь текст оформлен шрифтом «Times New Roman»; размер основного текста - 12 пт, размер и стиль написания заголовков подберите сами так, чтобы получился текст, похожий на данный. 2) Заголовок “Четырехугольники” - это объект WordArt. 3) Около заголовка «Параллелограмм» поставьте обычную сноску на текст: «Гусев В.А., Мордкович А.Г. Математика: Справ. материалы. - М.:Просвещение, 1988. - с. 399». 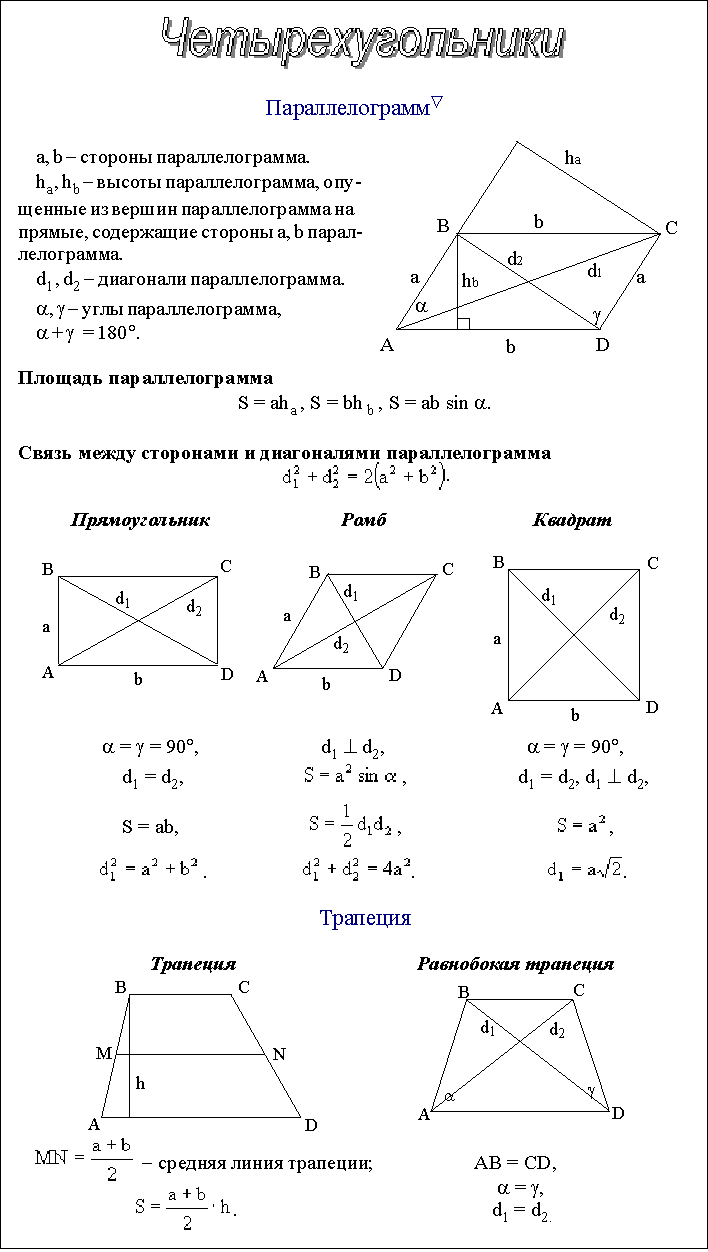 ВАРИАНТ №2 Создайте текст следующего содержания и формата. Обратите внимание на моменты: 1) Весь текст оформлен шрифтом «Times New Roman»; размер основного текста - 12 пт, размер и стиль написания заголовков подберите сами так, чтобы получился текст, похожий на данный. 2) Заголовок “Формулы приведения” - это объект WordArt. 3) Около слова «выводятся» поставьте обычную сноску на текст: «Вывод каждой формулы можно сопроводить рисунком». 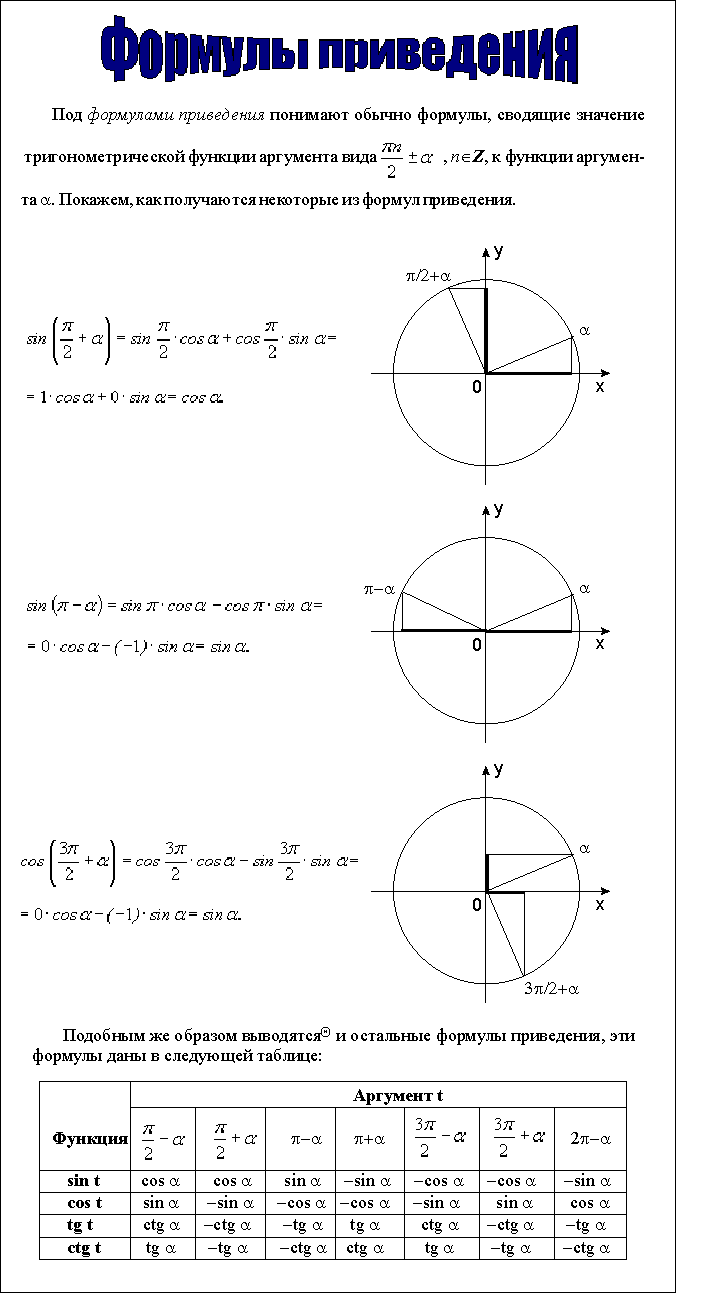 |
