инсталятор2019. Цель работы Освоить технологию создания инсталляционных программ Windowsприложений для развертывания созданного приложения. Общие сведения
 Скачать 0.66 Mb. Скачать 0.66 Mb.
|
|
Цель работы: Освоить технологию создания инсталляционных программ Windows-приложений для развертывания созданного приложения. Общие сведения После того, как исходный код приложения откомпилирован и завершено тестирование необходимо создать инсталляционный файл для развертывания приложения на компьютере пользователя. Visual Studio позволяет создавать инсталляционные программы для приложений. Для этого предусмотрено шесть типов проектов инсталяторов: Setup Project - используется для инсталляции клиентских приложений, приложений среднего слоя, а также приложений, запускаемых как службы Windows; Web Setup Project - используется для инсталляции Web-ориентированных приложений; Merge Module Project - создает модули слияния (merge modules), которые могут быть использованы с другими приложениями, основанными на технологии Windows Installer; САВ Project - создает cab-файлы для распространения с применением старых технологий развертывания; Setup wizard - помощник в создании проекта развертывания; Smart Device САВ Project - САВ-проект для PocketPC, Smartphone и других СЕ-приложений. Windows Installer ведет базу данных инсталлированных приложений. Когда приложение должно быть деинсталлировано, с помощью этой базы можно легко найти и удалить настройки реестра, которые были добавлены, файлы, которые были скопированы на жесткий диск, а также пиктограммы рабочего стола и меню Start (Пуск). Если определенный файл все еще используется другим приложением, то инсталлятор оставит его на диске, так что использующее его приложение не разрушится. База данных также обеспечивает возможность восстановления. Если настройки реестра или DLL -библиотеки, ассоциированные с приложением, были повреждены или непреднамеренно удалены, инсталляцию можно восстановить. Во время восстановления инсталлятор читает в своей базе информацию о последней инсталляции и повторяет ее. Проекты развертывания в Visual Studio дают возможность создавать пакеты для Windows Installer. Проекты развертывания предоставляют доступ к большей части того, что необходимо сделать, чтобы инсталлировать определенное приложение. Создание инсталлятора При разработке приложения использовалась отладочная версия проекта ( Debug ), в которой присутствовал дополнительный код для отладки. Инсталлятор приложения должен создаваться для серийного выпуска приложения ( Release ). Для создания серийного выпуска откроем ПРОЕКТ приложения и в окне СВОЙСТВ проекта для пункта СБОРКА изменим свойство конфигурации на Release (рисунок 1). Далее необходимо провести компиляцию и тестирование приложения. 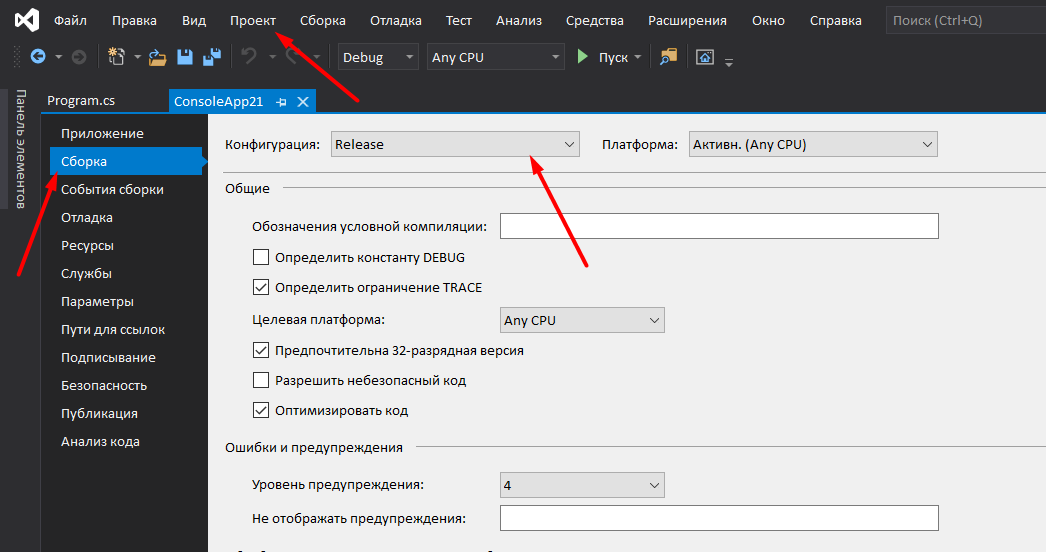 Рис. 1 Для развертывания вашего проекта приложения создадим новый проект Setup Project. В случае его отсутствия откройте УПРАВЛЕНИЕ РАСШИРЕНИЯМИ (Расширения) и загрузите Microsoft Visual Studio Installer Project (рисунок 2). В результате откроется окно создаваемого проекта инсталляции приложения (рисунок 3). 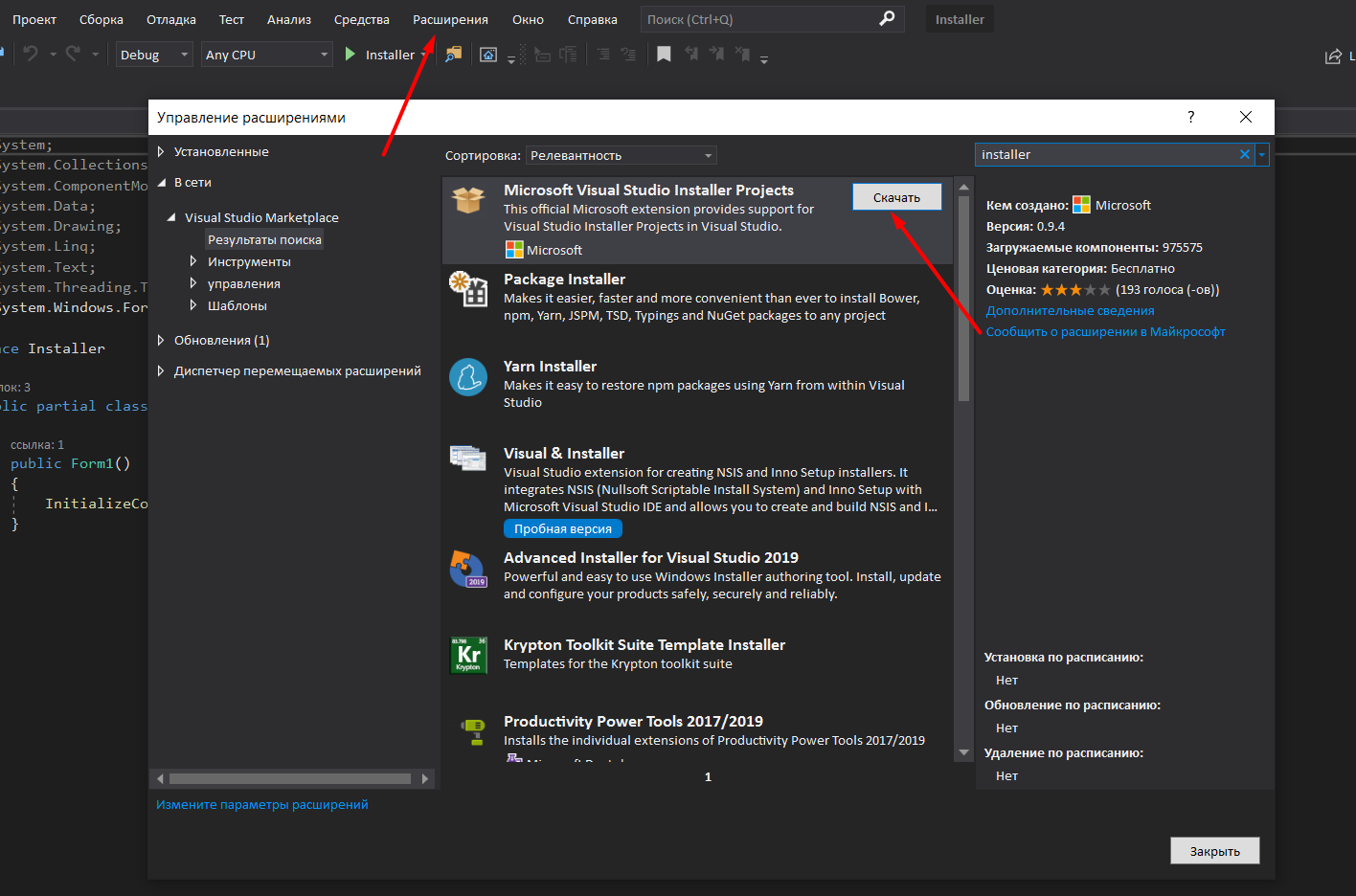 рис. 2 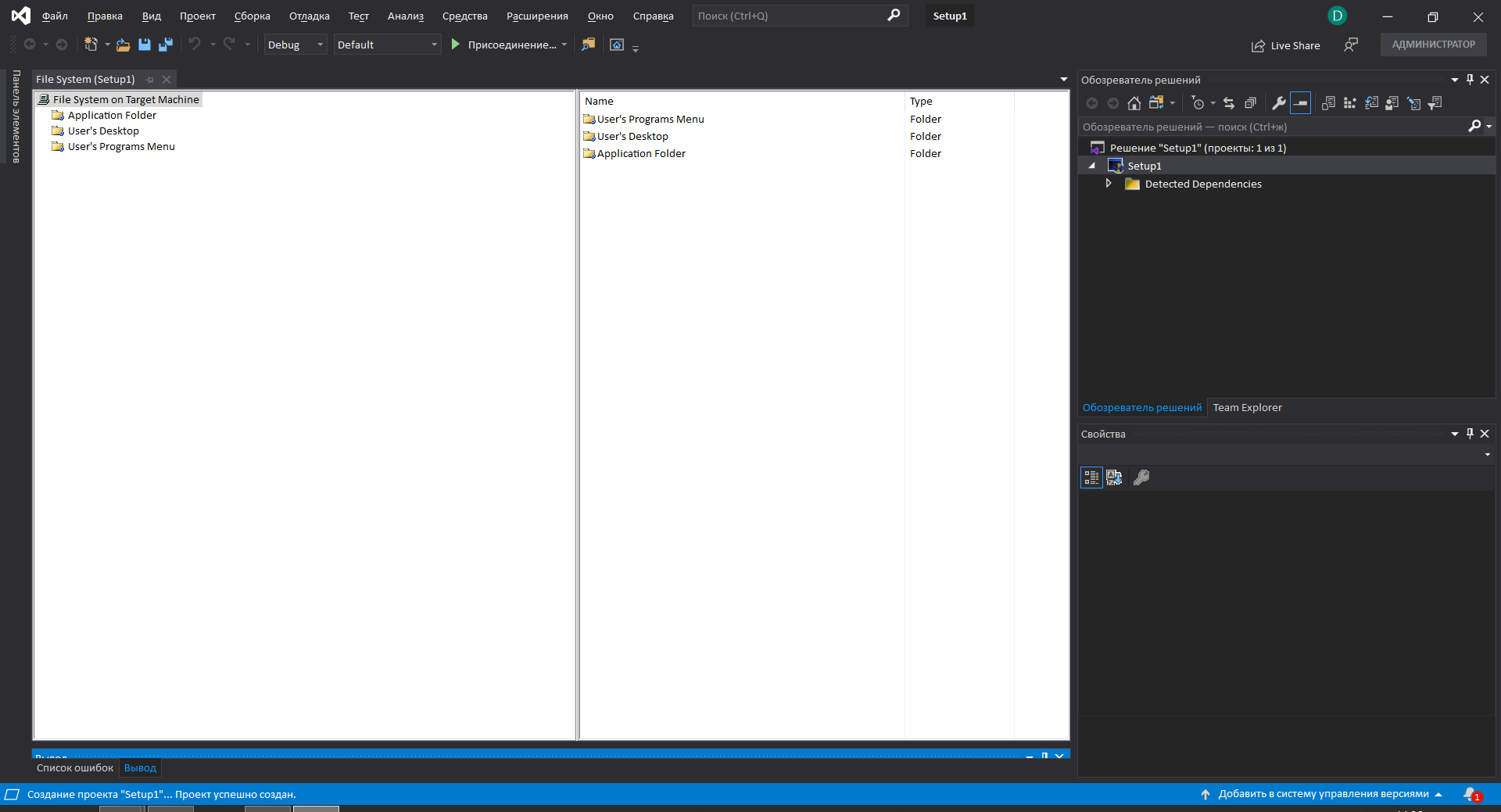 рис. 3 Если в окне Solution Explorer щелкнуть на проекте, то в окне Properties (Свойства) отобразится список свойств (рисунок 4). 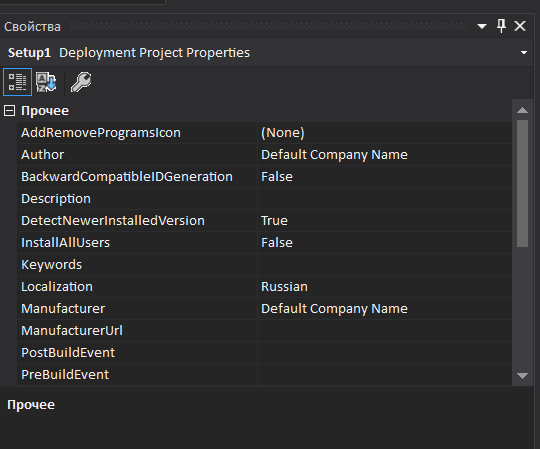 рис. 4 Эти свойства будут отображаться во время инсталляции приложения. Некоторые из них также будут отображаться в приложении панели управления Add/Remove Programs (Установка и удаление программ). Поскольку большинство из этих свойств видимы пользователю в процессе инсталляции (или когда он посмотрит на инсталляцию в окне Add/Remove Programs ), их правильная установка придаст приложению профессиональный вид. Список этих свойств весьма важен, если планируется коммерческая поставка приложения. В таблице 1 приведены свойства и значения, которые необходимо ввести при создании проекта инсталляции.
Для добавления сборок (в данном примере единственная сборка, которую необходимо добавить - основная исполняемая программа ) необходимо щелкнуть правой кнопкой мышки на проекте в Solution Explorer, либо выбрать команду меню Project/Add (Проект/Добавить), которая имеет четыре опции: Project Output - выходные данные проекта; File (Файл) - используется для добавления текстового файла readme или любого другого файла, не являющегося частью процесса сборки; Merge Module (Модуль слияния) - модуль слияния, созданный отдельно; Assembly (Сборка) - эту опцию следует использовать для выбора сборки, являющейся частью инсталляции. В нашем случае выберем Assembly (рисунок 5). 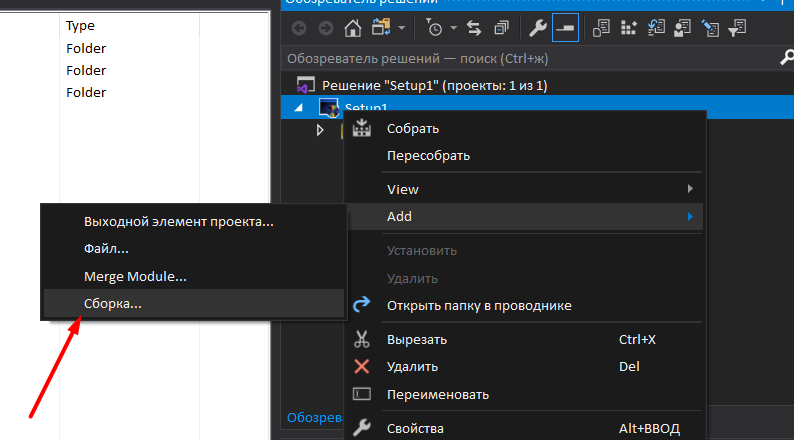 рис. 5 Появится диалоговое окно Component Selector (Выбор компонентов). Пролистаем до папки /bin/release созданного ранее приложения и выберем наш файл, затем щелкнем на кнопке ОК .После этого увидим наше приложение в Solution Explorer проекта развертывания. В разделе Detected Dependencies (Обнаруженные зависимости) увидим, что Visual Studio опросил наше приложение на предмет сборок, которых он зависит - в данном случае Microsoft .NET Framework включен автоматически (рисунок 6). 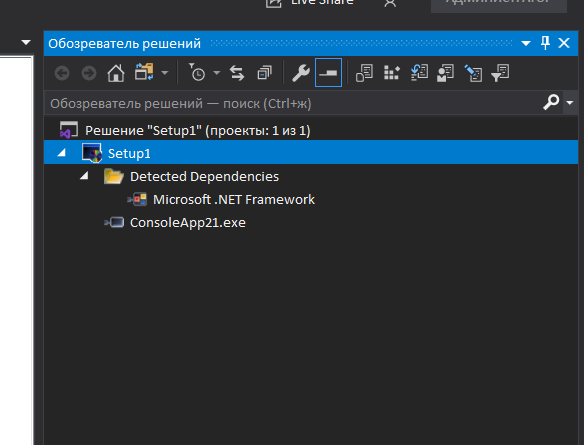 рис. 6 В общем случае, если приложение состоит из нескольких сборок необходимо продолжать этот процесс до тех пор, пока все сборки приложения не будут зарегистрированы в Solution Explorer для проекта развертывания. Далее необходимо определить, где должны быть развернуты сборки. По умолчанию Visual Studio отображается редактор File System (Редактор файловой системы), вид которого приведен на рисунке 7.  рис. 7 Этот редактор разделен на две панели. Левая показывает иерархическую структуру файловой системы целевой машины, а правая панель отображает детальное представление выбранной папки. Имена папок могут отличаться от того, что можно было ожидать, но следует помнить, что это - целевая машина; например, папка с меткой User's Program Menu (Меню Программы пользователя) отображается на C:\Documents и Settings\User Name\Start Menu\Programs целевого клиента. На данном этапе можно добавить другие папки - как специальные, так и произвольные. Чтобы добавить специальную папку, нужно убедиться, что на левой панели выделена опция File System on Target Machine (Файловая система на целевой машине), и подменю Action (Действие) главного меню (рисунок 8). 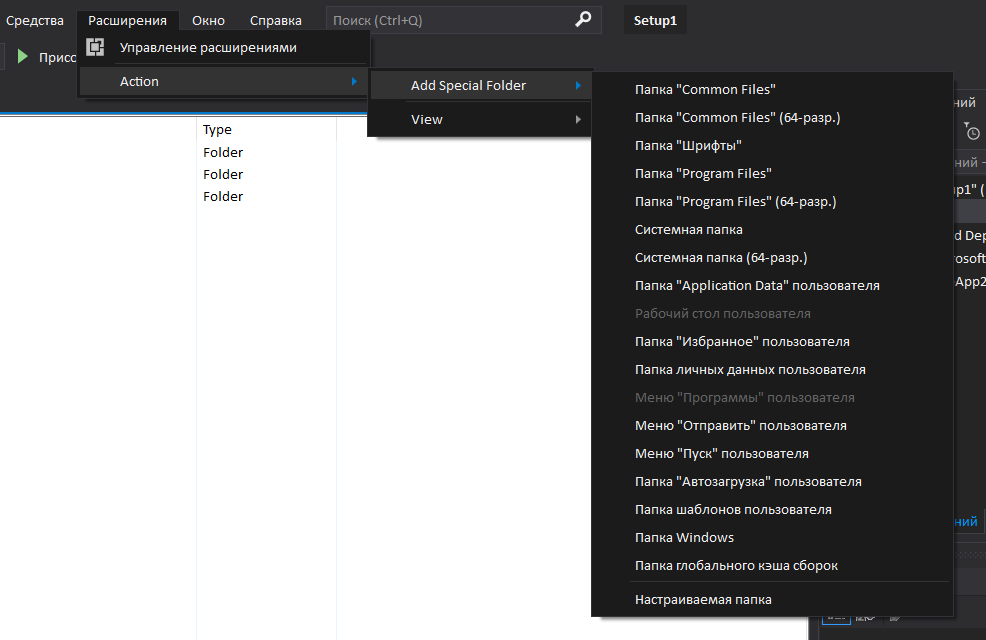 рис. 8 Добавим ярлык приложения на рабочий стол пользователя. Для создания ярлыка на рабочем столе, необходимо обратиться к папке Application Folder. На правой панели редактора выберите приложение, перейдите к меню Action и выберите пункт Create Shortcut(Новый ярлык), чтобы создать ярлык приложения (рисунок 9). 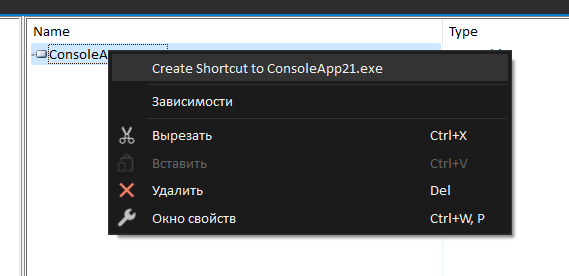 рис. 9 После создания ярлыка переименуйте его, задав ему имя, и перетащите его в папку User's Desktop (рисунок 10).  рис. 10 Созданному ярлыку необходимо придать индивидуальный вид с помощью иконки. Для этого добавим файл любой иконки в проект (рисунок 11). 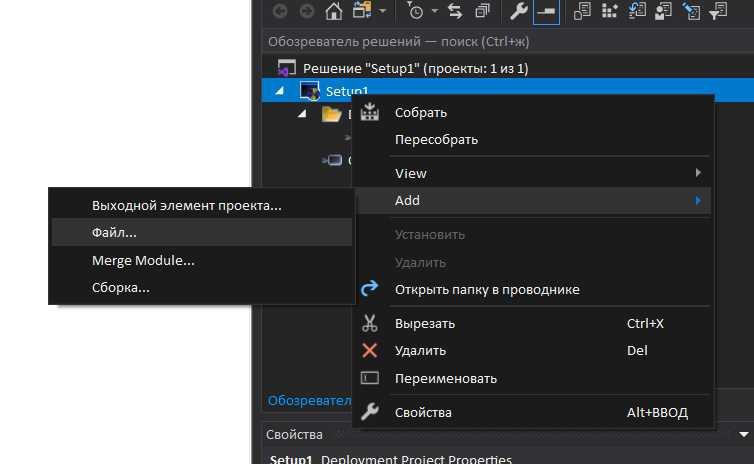 рис. 11  рис. 12 Добавление файла иконки в проект Теперь необходимо связать с ярлыком на рабочем столе созданную нами иконку. Для этого необходимо задать свойство Icon для ярлыка рабочего стола (рисунок 13). 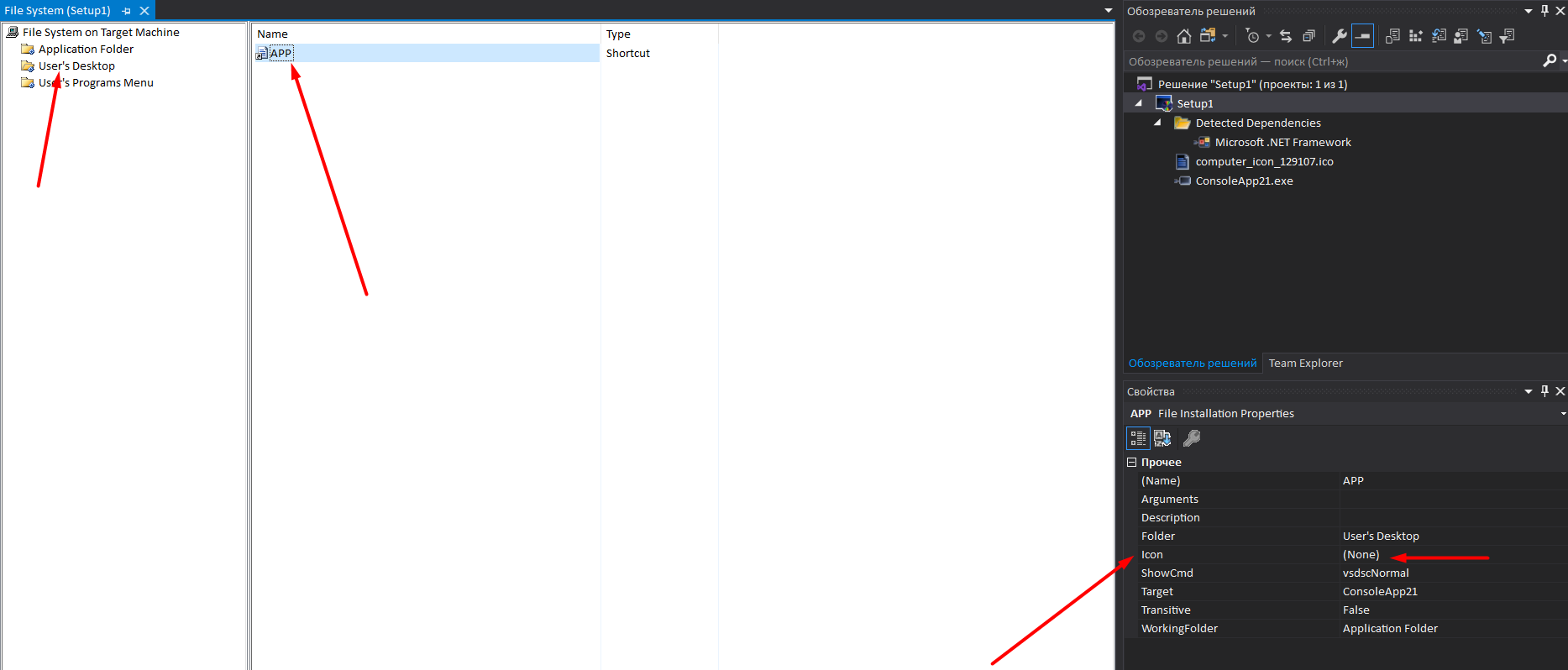 рис. 13 Теперь при инсталляции приложения его ярлык появится на рабочем столе. Точно так же выглядит процесс создания ярлыка в User’s Programs Menu. В инсталляционный проект необходимо добавить конфигурационный файл .exe.config для обеспечения возможности настройки подключения к базе данных пользователя без перекомпиляции проекта (рисунок 15). 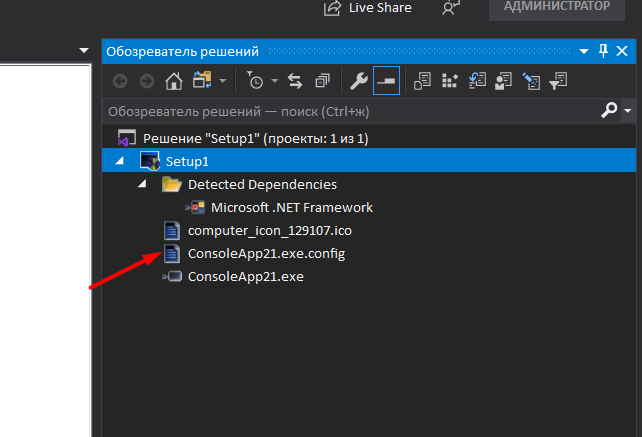 рис. 15 После установки свойств проекта можно собирать проект развертывания и создавать инсталляционный пакет приложения SetupEmployee. После построения проекта можно протестировать инсталляцию, щелкнув правой кнопкой мыши по имени проекта в Solution Explorer. Это открывает доступ к командам контекстного Install (Инсталляция) и Uninstail (Деинсталляция) (рисунок 16). Если все сделано верно, то приложение может быть инсталлировано и деинсталлированно. 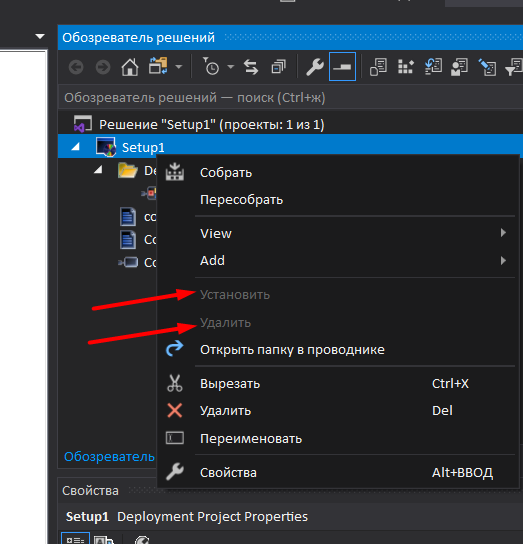 рис. 16 Удаление программы возможно через Панель управления – Установка и удаление программ. | ||||||||||||||||||||||||||||||||||||||||||||||||||
