Самостоятельная работа по теме 4.4docx. Цель занятия закрепление знаний о создании таблиц, форматировании таблиц, расчётных операциях в таблицах, построении диаграмм, вставках и действиях с графическими объектами, формирование умения применять полученные знания.
 Скачать 31.57 Kb. Скачать 31.57 Kb.
|
|
Самостоятельная работа по теме 4.4 Цель занятия:закрепление знаний о создании таблиц, форматировании таблиц, расчётных операциях в таблицах, построении диаграмм, вставках и действиях с графическими объектами, формирование умения применять полученные знания. Задания для самостоятельной работы: Задание 1. Составьте алгоритм «Создание таблицы». Создание таблицы в новой базе данных Щелкните Файл > Создать и выберите пункт Пустая база данных рабочего стола. В поле Файл введите имя файла новой базы данных. Чтобы сохранить базу данных в другом месте, щелкните значок папки. Нажмите кнопку Создать. Откроется новая база данных, в которой будет создана и открыта в режиме таблицы новая таблица с именем "Таблица1". Задание 2. Заполните таблицу «Функции, которые можно использовать в табличных формулах»
Задание 3. Опишите порядок использования закладок и ссылок на ячейки в формуле. 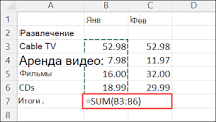 Выделите на листе ячейку, в которую необходимо ввести формулу. Введите = (знак равенства), а затем константы и операторы (не более 8192 знаков), которые нужно использовать при вычислении. В нашем примере введите =1+1. В разделе Работа с таблицами на вкладке Макет в группе Данные нажмите кнопку Формула. С помощью диалогового окна Формула создайте формулу. Можно ввести формулу в поле Формула, выбрать формат числа в поле Формат числа, а также вставить функции и закладки, используя списки Вставить функцию и Вставить закладку. Функция =SUM(BELOW) складывает числа в столбце, расположенные под выбранной ячейкой. Функция =SUM(RIGHT) складывает числа в строке, расположенные справа от выбранной ячейки. Изменив складываемые числа, выберите сумму и нажмите клавишу F9, чтобы отобразить новые результаты. Задание 4. Опишите возможности применения ссылок формата RnCn. Основные задачи в Word Создание документа Как правило, документы удобнее создавать на основе шаблона, а не пустой страницы. ... Открытие документа ... Сохранение документа ... Чтение документов ... Регистрация изменений ... Печать документа ... Более сложные действия Вычисления и логические сравнения можно выполнять с помощью формул. Команда Формула находится в разделе Работа с таблицами на вкладке Макет в группе Данные.  Задание 5. Опишите порядок применения ссылки формата А1. В формулах EXCEL можно сослаться на значение другой ячейки используя ее адрес (=А1). Адрес ячейки в формуле можно записать по-разному, например: А1 или $A1 или $A$1. То, каким образом вы введете адрес в формулу, будет зависеть, как он будет модифицироваться при ее копировании в другие ячейки листа. Это пригодится при как построении обычных формул на листе, так и при создании Именованных формул , задания правил Условного форматирования и при формировании условий Проверки данных . Абсолютная ссылка — это ссылка на определённую (фиксированную) ячейку. Обозначается знаком \($\), например, \($А$1\). При копировании данная абсолютная ссылка не изменяется. В подавляющем большинстве формул EXCEL используются ссылки на ячейки. Например, если в ячейке В1 содержится формула =А1+5 , то означает, что в ячейку В1 будет помещено значение ячейки А1 находящейся на пересечении столбца А и строки 1 , к которому прибавлено число 5. Также в формулах используются ссылки на диапазоны ячеек, например, формула =СУММ(А2:А11) вычисляет сумму значений из ячеек А2 , А3 , ... А11 . Однако, формула =СУММ($А$2:$А$11) также вычисляет сумму значений из тех же ячеек. Тогда в чем же разница? Разница проявляется при копировании этой формулы в соседние ячейки. Абсолютная адресация (абсолютные ссылки) Для создания абсолютной ссылки используется знак $. Ссылка на диапазона записывается ввиде $А$2:$А$11 . Абсолютная ссылка позволяет при копировании формулы зафиксировать адрес диапазона или адрес ячейки. |
