информатика 4.3. Цель занятия закрепление знаний о структуре многостраничного документа, гипертекстовом документе, гиперссылках, перекрёстных ссылках, сносках, указателях, закладках, колонтитулах, оглавлениях, списке иллюстраций, формирование умения применять их.
 Скачать 497.8 Kb. Скачать 497.8 Kb.
|
|
Самостоятельная работа по теме 4.3 Цель занятия: закрепление знаний о структуре многостраничного документа, гипертекстовом документе, гиперссылках, перекрёстных ссылках, сносках, указателях, закладках, колонтитулах, оглавлениях, списке иллюстраций, формирование умения применять их. Задания для самостоятельной работы: Задание 1. Составьте алгоритм создания структуры документа. Создание структуры документа В документе перейдите в режим структуры. Введите заголовки, нажимая клавишу ENTER после каждого заголовка. Заголовки автоматически форматируются с помощью встроенного стиля заголовков. В Microsoft Word определены девять различных встроенных стилей заголовков: «Заголовок 1» — «Заголовок 9». Чтобы присвоить заголовку другой уровень и придать ему соответствующий стиль форматирования, поместите на него курсор, а затем на панели инструментов Структура нажимайте кнопку Повысить или Понизить, пока заголовок не достигнет необходимого уровня. Чтобы переместить заголовок, поместите курсор на заголовок, а затем на панели инструментов Структура нажимайте кнопку Вверх или Вниз, пока заголовок не окажется в нужном месте. Организовав документ нужным образом, следует перейти в обычный режим (Обычный режим). Для отображения структуры документа в режиме Разметка страницы необходимо включить Схему документа на стандартной панели инструментов. Структуру документа можно организовать и в режиме разметки страницы, для этого необходимо включить панель инструментов Структура. После создания структуры документа можно создать оглавление документа, для этого необходимо: Выбрать место вставки оглавления; В меню Вставка выберите команду Ссылка, а затем — команду Оглавление и указатели. Во вкладке Оглавление можно воспользоваться одним из готовых решений в поле Форматы. Выберите другие параметры оглавления. В столбце Доступные стили найдите стиль, которым в документе оформлены заголовки, подлежащие включению в оглавление. В поле столбца Уровень, расположенном справа от имени этого стиля, введите номер уровня (от 1 до 9), который будет соответствовать этому стилю заголовка. Подтверждаем установленные параметры OK. Выполнение индивидуального задания Оформить титульный лист, а также лист как показано на рисунке в пункте 2.1 с применением табуляции. Создать структуру документа следующего вида: Содержание. 1. Постановка задачи 1.1 Общие сведения 1.2 Математическая модель 1.3 Алгоритм решения 2. Таблица идентификаторов 3. Блок-схема. а. Укрупненная блок-схема b. Процедура ввода данных с. Процедура расчета д. Процедура вывода е. Функция возведения в степень 4. Программа. 5. Выводы. 6. Список используемых источников (оформить в виде нумерованного списка) 1. Источник 1 2. Источник 2 Каждый раздел первого уровня структуры должен начинаться с нового листа с применением разрывов. Установить колонтитулы документа. Верхний колонтитул – Нижний колонтитул – Обеспечить нумерацию страниц документа, учитывая титульный лист, но на титульном листе номер страницы не указывается. Уточните условие задания и количество. Документ сохранить под именем “Лабораторная работа 2” в созданной папке своей группы, подпапке с именем своей фамилии. Контрольные вопросы Для чего используется табуляция? Как установить табуляцию? Как редактируется табуляция? Виды выравнивания при табуляции. Для чего нужен разрыв страницы? Как установить разрыв страницы? Для чего устанавливают разрыв раздела и как его установить? Как увидеть разрыв страницы или раздела? Как отобразить непечатаемые символы? Как установить нумерацию страниц? Что такое список, какие бывают списки? Как установить список? Как создать свой вариант списка? Что такое колонтитулы, для чего они служат? Как установить колонтитулы? Как в разных разделах организовать различные колонтитулы? Для чего служит структура документа? При помощи какой панели инструментов создаётся структура? Как увидеть схему документа? Как вставить оглавление? Как понизить/повысить уровень структуры? Как можно вставить/удалить пункт в структуру документа? Как обновить оглавление в документе? Как обновить номера страниц в документе? Задание 2. Опишите порядок вставки даты и времени в документ. Чтобы вставить дату или время в документ, поместите курсор вставки в то место, куда вы хотите вставить дату или время, и на вкладке «Вставка» щелкните «Дата и время» в группе «Текст». Теперь выберите формат даты / времени вместе с языком и нажмите ОК. Вы также можете установить выбранный формат даты / времени по умолчанию. Просто нажмите кнопку «Установить по умолчанию», чтобы сделать любой указанный формат форматом даты / времени по умолчанию.  Задание 3. Опишите порядок добавления четных и нечетных номеров страниц в документ. Создание разных колонтитулов для четных и нечетных страниц При двусторонней верстке с использованием разворота принято создавать разные колонтитулы для четных и нечетных страниц. Например, на левой странице разворота в верхнем колонтитуле будет размещено название документа, а на правой стороне – название раздела. Для создания колонтитулов для четных и нечетных страниц: 1. Выбрать команду Вид –> Колонтитулы. 2. Нажать кнопку Параметры страницына панели инструментовКолонтитулы. 3. Перейти на вкладку Макет. 4. В разделе Различать колонтитулыустановить флажокЧетных и нечетных страниц и нажать кнопкуОК. 5. Перейти с помощью кнопок Перейти к предыдущемуиПерейти к следующемук четному (или нечетному) колонтитулу и оформить колонтитул. 6. Для возвращения в документ дважды нажать мышью на области основного текста. Нумерация страниц Любым документом удобнее пользоваться, если в нем пронумерованы страницы. В MS Word можно вставить номера страниц, которые будут отформатированы в виде верхних или нижних колонтитулов. Таким образом, при работе с номерами страниц можно пользоваться всеми средствами, предназначенными для работы с колонтитулами. Вставка номеров страниц Номера страниц удобно вставлять в ходе создания колонтитулов нажатием кнопки Номер страницына панели инструментовКолонтитулы. Их можно размещать в любом месте колонтитула. В качестве альтернативного способа вставки номера страниц можно воспользоваться командой Вставка –> Номера страниц. Для установки нумерации страниц необходимо выполнить следующие действия: 1. Выбрать команду Вставка –> Номера страниц. На экране появится окно диалогаНомера страниц, представленное на рис. 4.36. 2. В списке Положениеуказать место на странице (внизу или вверху страницы), где предполагаете располагать номера страниц. 3. Открыть список Выравниваниеи установить способ выравнивания номеров страниц (слева, справа, от центра, внутри или снаружи). 4. Чтобы изменить формат нумерации (1, 2, 3), нажать кнопку Формати добавить номер главы или выбрать другой формат. Нажать кнопкуОК.  Рис. 4.36. Окна диалога Номера страниц Нумерация страниц не отображается в обычном режиме. Расположение номеров на странице можно увидеть в режиме разметки страницы или предварительного просмотра, а также выбрав команду Вид –> Колонтитулы. Если потребуется изменить положение номеров страниц, надо выбрать команду Вставка –> Номера страниц, в спискеВыравниваниевыбрать новый способ выравнивания. В MS Word по умолчанию применяется сквозная нумерация страниц ко всем разделам документа, но можно изменять начальные номера страниц каждого раздела. Для того чтобы установить начальный номер страницы раздела, достаточно ввести нужный номер страницы в поле Начать с, предварительно установив переключатель в окне диалогаФормат номера страницы. Для того, чтобы убрать нумерацию страниц, необходимо войти в режим редактирования колонтитулов, т.е. дважды щелкнуть мышью на поле с номером страницы. В этом случае откроется панель инструментов Колонтитулы. После этого убрать в соответствующем поле номер страницы. Создание колонок В MS Word можно создавать различные варианты колонок: одинаковой ширины, разной ширины, одинаковой длины, разной длины, с разделителем, со встроенными рисунками. Но во всех случаях речь идет о колонках газетного типа, т.е. таких, в которых текст по завершении одной колонки переходит в другую. Колонки можно создавать с помощью команды Формат –> Колонки или кнопкиКолонкина стандартной панели инструментов. В обычном режиме просмотра колонки не видны, их можно увидеть только в режиме разметки страницы и режиме предварительного просмотра. Документ может быть разбит на колонки полностью или частично. На странице можно расположить столько колонок, на сколько хватит места. Работа с колонками осуществляется с помощью окна диалога Колонки, которое открывается с помощью командыФормат –> Колонки. Ниже приведен состав опций этого окна диалога.
Прежде чем приступить к работе с колонками, текст необходимо разбить на разделы. Например, можно оформить заголовки в одну колонку, выделив их в отдельные разделы. В начале и конце каждого из разделов необходимо вставить маркер раздела.
Задание 4. Составьте алгоритм создания гиперссылки на документ, файл, веб- страницу или пустое сообщение электронной почты. Гиперссылки в Microsoft Word Вставка гиперссылок Гиперссылка на веб-страницу или адрес электронной почты создается автоматически при вводе с клавиатуры URL-адреса или адреса электронной почты (рис. 5.10). 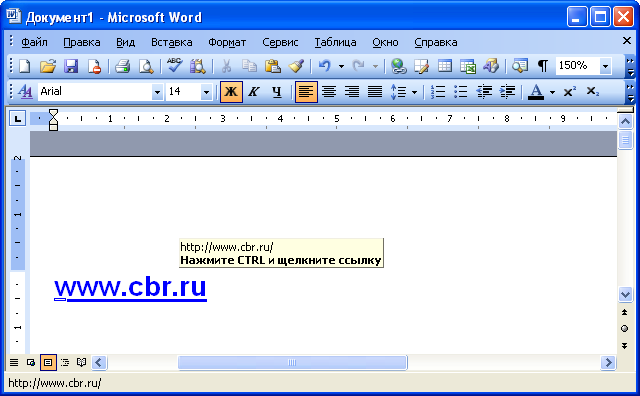 Рис. 5.10. Автоматическое создание гиперссылки Рис. 5.10. Автоматическое создание гиперссылкиДля добавления гиперссылки к какому-либо уже введенному тексту необходимо выделить этот фрагмент и нажать кнопку Вставить гиперссылку панели инструментов Стандартная (рис. 5.11). 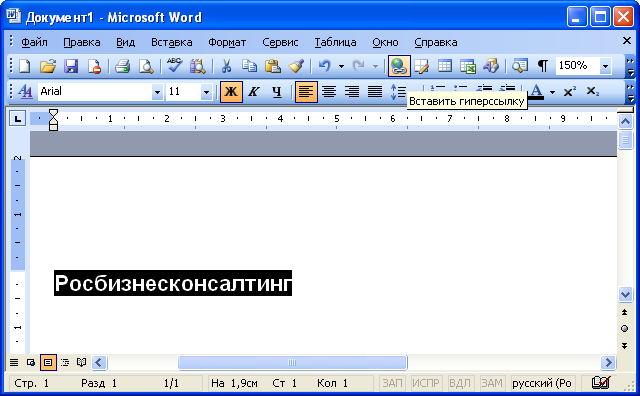 Рис. 5.11. Вставка гиперссылки Рис. 5.11. Вставка гиперссылкиМожно также щелкнуть по тексту правой кнопкой мыши и выбрать команду Гиперссылка (рис. 5.12). 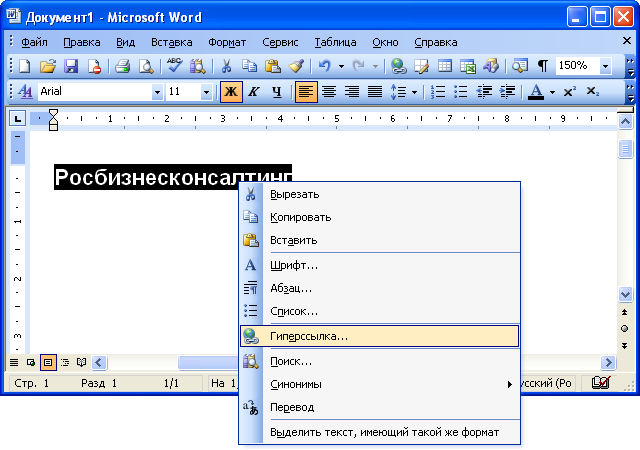 Рис. 5.12. Вставка гиперссылки Рис. 5.12. Вставка гиперссылкиВ диалоговом окне Добавление гиперссылки (рис. 5.13) в поле Адрес введите требуемый URL-адрес или адрес электронной почты, после чего нажмите кнопку ОК. 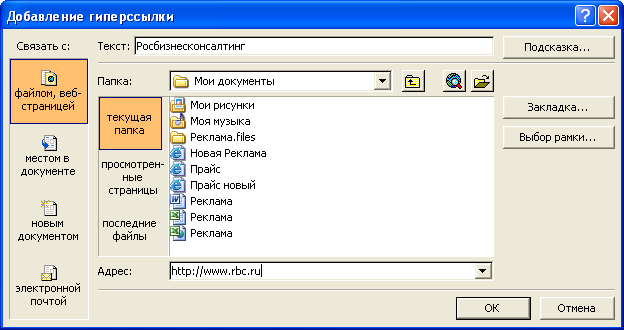 Рис. 5.13. Создание гиперссылки в диалоговом окне "Добавление гиперссылки" Рис. 5.13. Создание гиперссылки в диалоговом окне "Добавление гиперссылки"Использование гиперссылок При наведении указателя мыши на гиперссылку отображается всплывающая подсказка с URL-адресом или адресом электронной почты (рис. 5.14). 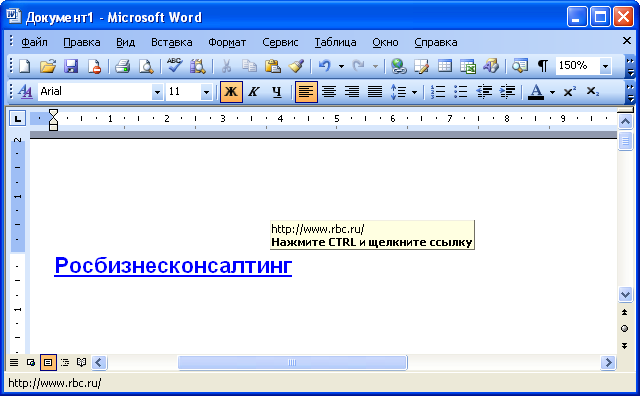 Рис. 5.14. Гиперссылка на URL-адрес Рис. 5.14. Гиперссылка на URL-адресДля перехода на URL-адрес щелкните мышью по гиперссылке при нажатой клавише клавиатуры Ctrl. При этом запустится веб-обозреватель и будет открыта соответствующая страница. При щелчке по гиперссылке на адрес электронной почты откроется окно сообщения почтовой программы, например, Microsoft Outlook (рис. 5.15). 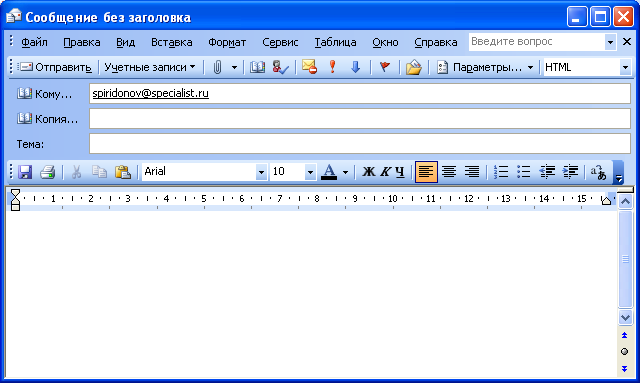 Рис. 5.15. Окно сообщения при щелчке по гиперссылке на адрес электронной почты Рис. 5.15. Окно сообщения при щелчке по гиперссылке на адрес электронной почтыУдаление гиперссылок Для удаления гиперссылки необходимо поставить курсор на текст, для которого существует гиперссылка, и нажать кнопку Вставить гиперссылку панели инструментов Стандартная (см. рис. 5.11). В диалоговом окне Изменение гиперссылки (рис. 5.16) следует нажать кнопку Удалить ссылку. 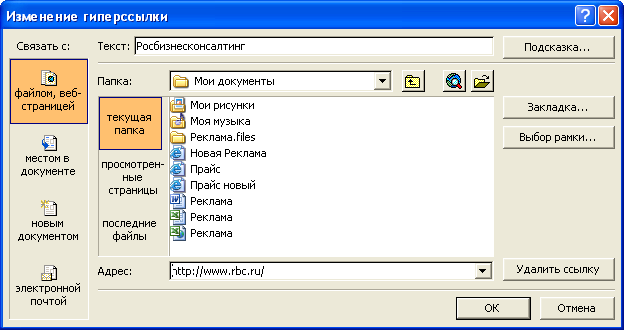 Рис. 5.16. Удаление гиперссылки в диалоговом окне "Добавление гиперссылки" Рис. 5.16. Удаление гиперссылки в диалоговом окне "Добавление гиперссылки"Можно также щелкнуть по тексту правой кнопкой мыши и выбрать команду Удалить гиперссылку (рис. 5.17). 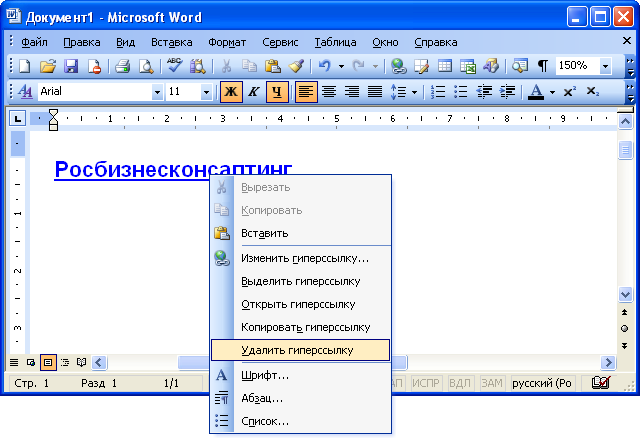 Рис. 5.17. Удаление гиперссылки Рис. 5.17. Удаление гиперссылкиЗадание 5. Опишите порядок добавления обычных и концевых сносок. Обычная сноска – ставится сразу после упоминания источника на той же странице. В этом случае нумерация сносок начинается заново с каждой новой страницы. Концевая сноска – это комплекс всех сносок, которые указаны в тексте. Этот список обычно ставится в конце исследования. В таком случае нумерация сносок идет сквозная через весь проект. найдено на studwork.org Концевая сноска вставляется по тому же алгоритму, что и обычная. Как и в первом случае, прежде всего, следует отметить курсором требуемое место в тексте. Затем: Перейдите на вкладку «Ссылки» в верхней панели инструментов. В рабочем поле «Сноски» щелкните по строке «Вставить концевую сноску». Переходим на вкладку «Ссылки», в рабочем поле «Сноски» щелкаем по строке «Вставить концевую сноску». 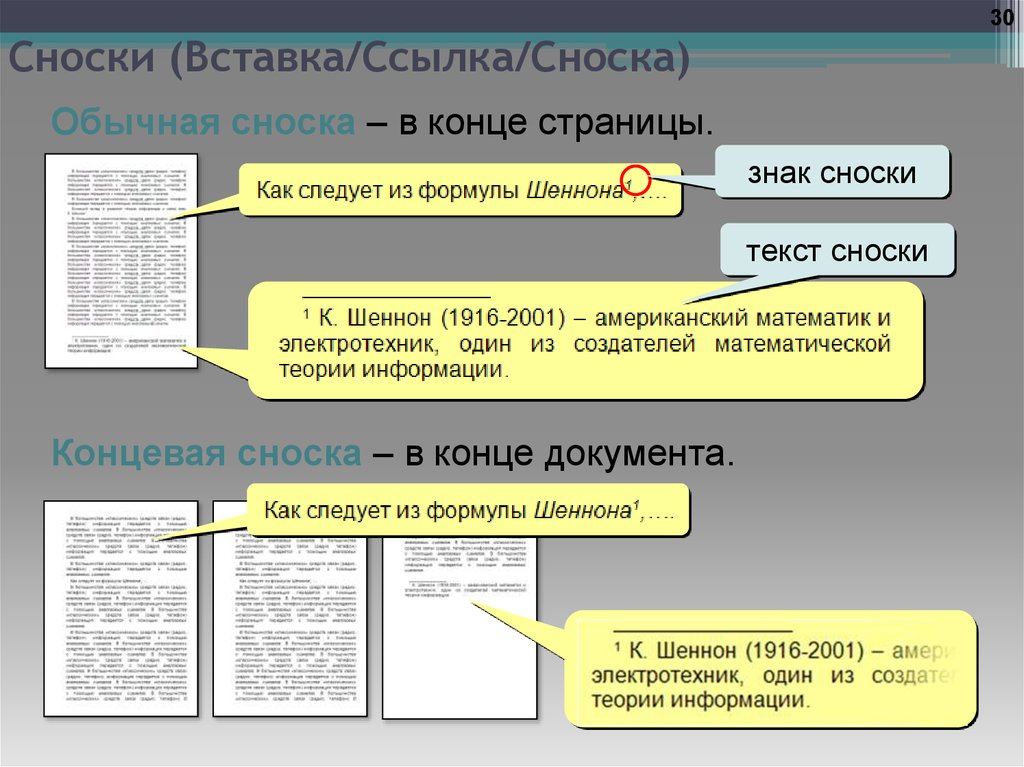 | ||||||||||||||||||||||||||||||||||||||||||
