доклад по цископакеттрейсер. цископакеттрейсер. Cisco Packet Tracer
 Скачать 1.67 Mb. Скачать 1.67 Mb.
|
|
Программное решение Cisco Packet Tracer позволяет имитировать работу различных сетевых устройств: маршрутизаторов, коммутаторов, точек беспроводного доступа, персональных компьютеров, сетевых принтеров, IP-телефонов и т.д. Работа с интерактивным симулятором дает весьма правдоподобное ощущение настройки реальной сети, состоящей из десятков или даже сотен устройств. Настройки, в свою очередь, зависят от характера устройств: одни можно настроить с помощью команд операционной системы Cisco IOS, другие – за счет графического веб-интерфейса, третьи – через командную строку операционной системы или графические меню. Благодаря такому свойству Cisco Packet Tracer, как режим визуализации, пользователь может отследить перемещение данных по сети, появление и изменение параметров IP-пакетов при прохождении данных через сетевые устройства, скорость и пути перемещения IP-пакетов. Анализ событий, происходящих в сети, позволяет понять механизм ее работы и обнаружить неисправности. Графический интерфейс Cisco Packet Tracer Запустите эмулятор Cisco Packet Tracer. Основная работа выполняется в главном окне программы, представляющей весьма удобный графический интерфейс (Рис. 3.1). Наименования и функции для основных полей главного окна Cisco Packet Tracer, соответствующие нумерации Рис.3.1, приведены ниже. Главное меню содержит стандартные для многих программ пункты: Файл, Правка, Настройки, Вид, Инструменты, Расширения, Помощь. Особого внимания заслуживает пункт «Расширения», содержащий мастер проектов, многопользовательский режим и ряд других дополнительных возможностей, которые с помощью СРТ могут сформировать целую лабораторию. Панель инструментов, часть которых просто дублирует пункты главного меню. Переключатель логической и физической организации рабочего пространства. Панель инструментов, содержащая средства выделения, удаления, перемещения, масштабирования объектов, а также формирования и передачи пакетов данных (PDU4) между устройствами. Переключатель режима реального времени (Realtime) и режима имитации (Simulation Mode). Панель выбора группы коммуникационных устройств, оконечных станций и линий связи. Панель, содержащая конкретные типы коммуникационных устройств (маршрутизаторов, коммутаторов, концентраторов), оконечных устройств и линий связи. Содержимое этой панели зависит от выбранной группы устройств в пункте выше. Используя символические обозначения конкретных устройств, можно, как из кубиков LEGO, собрать логическую схему сети, перенося символ методом Drag and Drop в рабочее пространство. Панель создания пользовательских сценариев. Рабочее пространство. 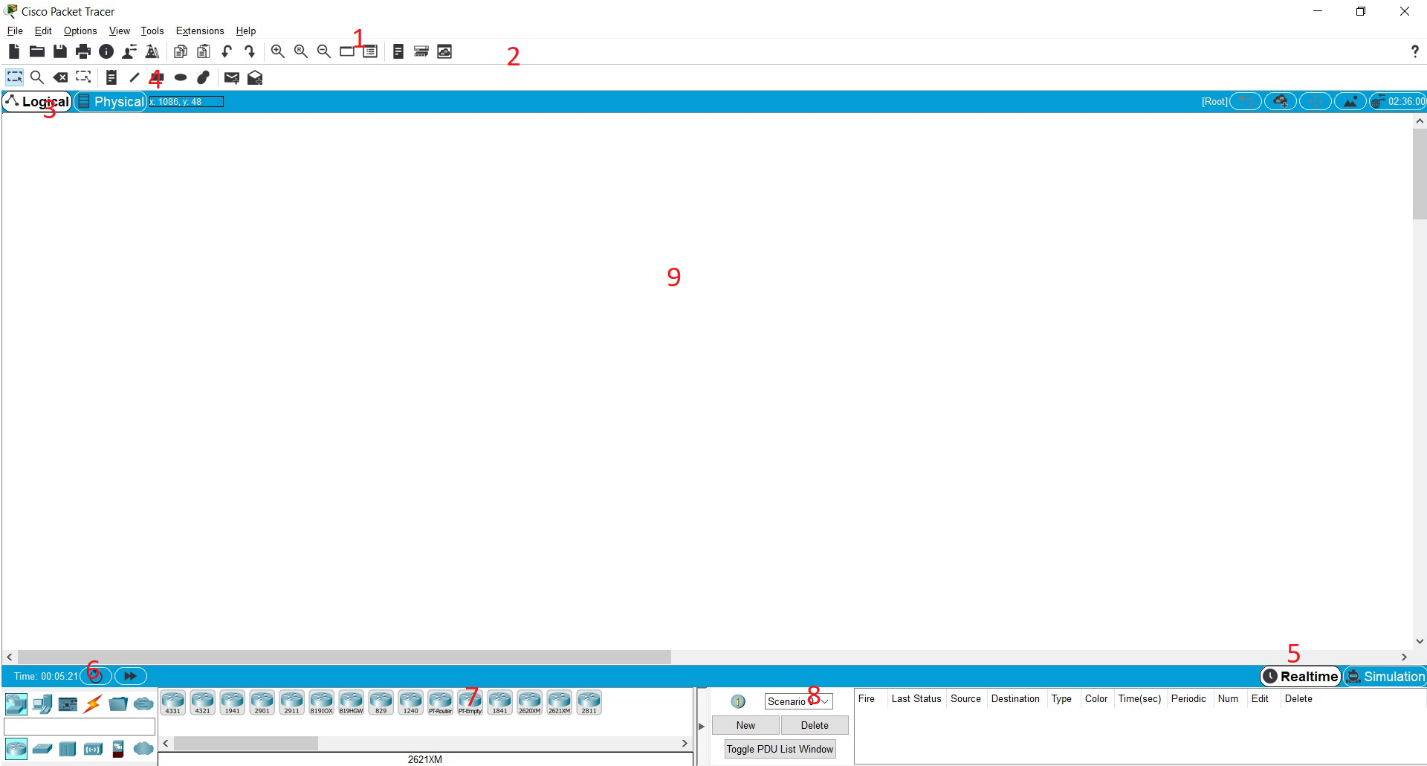 Главное окно программы Cisco Packet Tracer Создание сети с общей разделяемой средой в Cisco Packet Tracer В качестве примера построим сеть с общим доступом, объединяющую восемь оконечных станций при помощи четырех абонентских и одного корневого концентратора. Выбор коммуникационных устройств и настройка аппаратной конфигурации В панели «Выбор группы устройств» выбрать группу «Концентраторы» (Рис. 3.2.) 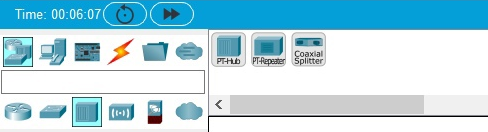 Панель выбора устройств – концентраторы В панели «Выбор конкретных устройств» выбрать устройство Hub-PT и переместите его с панели устройств на рабочую область (Рис. 3.3).  Концентратор, размещенный в логическом рабочем пространстве Одинарным щелчком мыши на пиктограмме концентратора откройте окно настройки выбранного оборудования (Рис. 3.4). 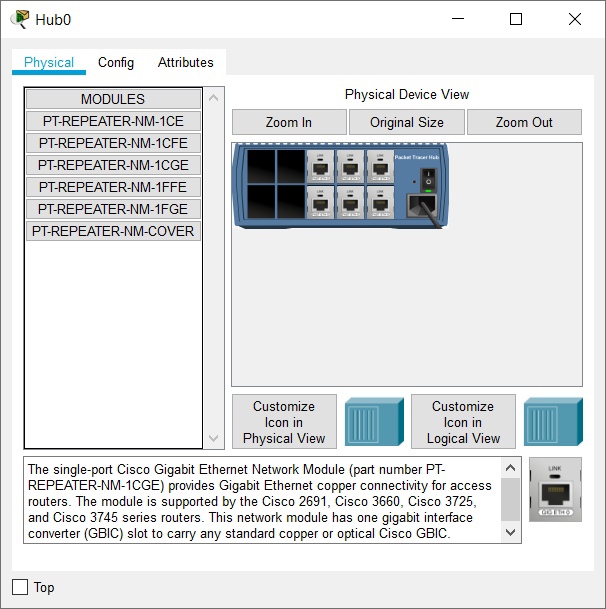 Окно комплектации оборудования Вкладка ― “Physical” позволяет управлять аппаратной конфигурацией выбранного устройства и показывает его внешний вид. Слева расположен список модулей, которыми можно укомплектовать данный концентратор. При выборе модуля из списка внизу экрана появляется краткое описание модуля и его изображение. Эти модули можно установить в четыре свободных порта. Разумеется, как и в настоящем оборудовании, установка новых модулей должна производиться при выключенном питании. Выключите устройство, нажав на тумблер питания. Слева в списке выберите PT-REPEATER-NM-1CFE (второй в списке). Модуль PT-REPEATER-NM-1CFE обеспечивает один интерфейс Fast Ethernet для работы по медным парам. Переместите его название в один из свободных портов. Включите питание концентратора. Аналогичным образом разместите еще четыре концентратора в логическом рабочем пространстве (Рис. 3.5). Т.к. в Cisco Packet Tracer используются не реальные сетевые устройства, а их упрощенные модели, полученные в данной работе результаты могут значительно отличаться от реальных. Для того, чтобы данные моделирования были более корректными, необходимо, чтобы Cisco Packet Tracer учитывал длину линий связи. Для этого в главном меню приложения выберите Options->Preferences. В открывшемся окне поставьте галочку напротив пункта ― “Enable Cable Length Effects”. 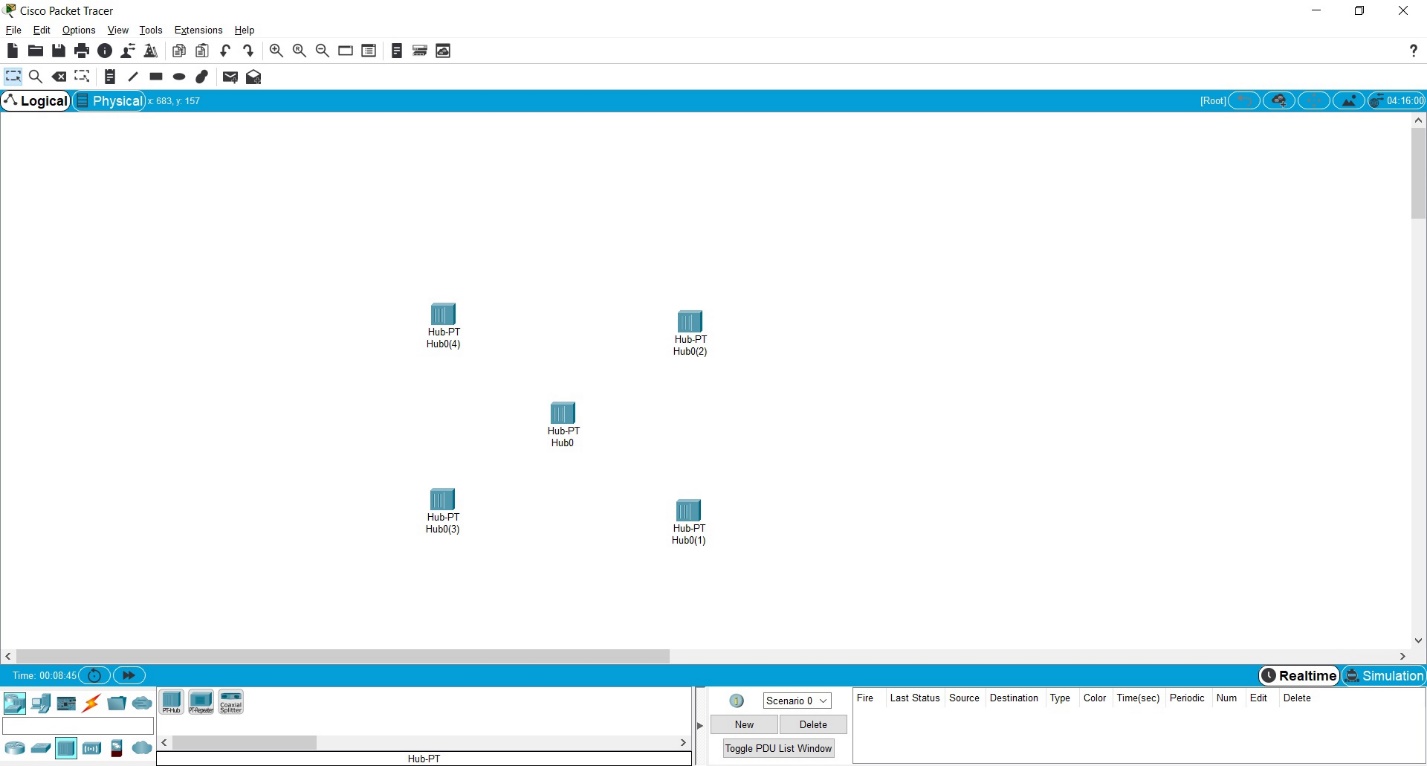 Размещение концентраторов в рабочей области CPT Соединение коммуникационных устройств линиями связи Перейдите в группу ―линии связи. Выберите перекрестный кабель (Copper Cross-Over) и соедините концентраторы между собой. При соединении Cisco Packet Tracer попросит указать порты, к которым этот кабель будет подключен (Рис. 3.6). При подключении друг к другу коммуникационных устройств (концентраторы, коммутаторы, маршрутизаторы) принято использовать, по возможности, свободные порты с как можно большими номерами (Port9, Port8, … , Port0), а при подключении абонентских устройств (компьютеры, IP-телефоны и т.д.) – порты с меньшими номерами (Port0, Port1, …). 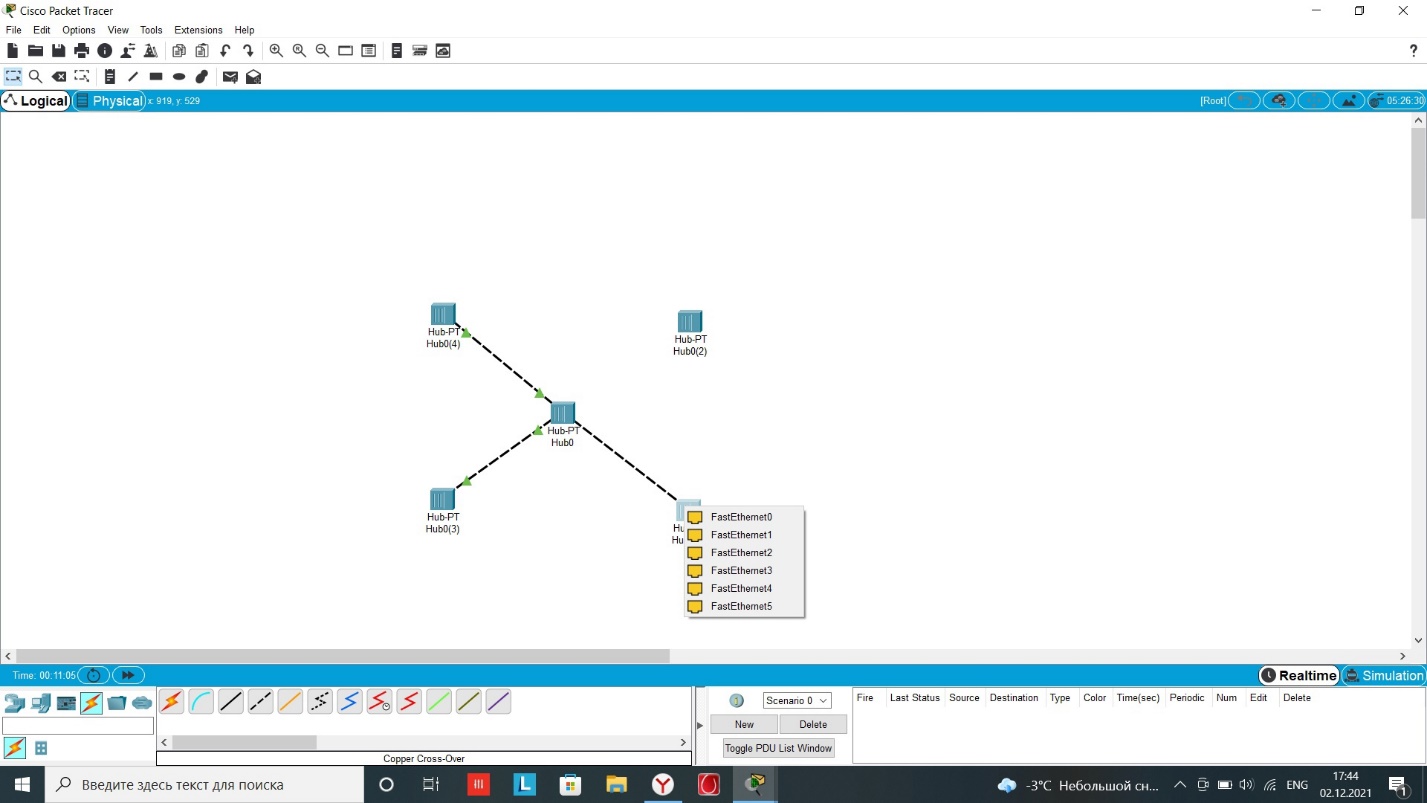 Соединение концентраторов линиями связи После подключения соединительного кабеля к концентраторам производится определение статуса порта (физический уровень) и состояния соединения (канальный уровень). Изменение статуса порта и соединения обычно сопровождается изменением светового индикатора (цветовая индикация зависит от производителя и типа оборудования). В CTP для отображения статуса порта и состояния соединения используются круглые маркеры, расположенные на концах линий связи. Маркеры могут иметь несколько состояний, обозначаемых различными цветами (Таблица 3.1.). Цвета маркера статуса порта и состояния соединения
Выбор и настройка оконечных устройств Перейдите в группу ― “Оконечные устройства” и перетащите в область рабочего пространства компьютер. Для удобства дальнейшей работы переименуйте компьютер РС0 в РС1. Для этого щелкните мышкой на названии компьютера и введите новое название. Установите семь компьютеров РС2, РС3,….РС8. Соедините порты концентраторов Port 0 и Port 1 прямым кабелем (copper straight- through) c портами Fast Ethernet компьютеров, как показано на рис. 3.7. Для этого для каждого компьютера проделайте следующие операции: выберите прямой патчкорд; наведите курсор на пиктограмму компьютера и выберите порт ― “Fast Ethernet”; доведите кабель до соответствующего концентратора и выберите Port 0 или Port 1. Убедитесь, что все соединения компьютеров и концентраторов находятся в активном состоянии ― “Up”. Войдите в раздел Options главного меню и в группе Preferences активизируйте режим имитации длины соединительных кабелей (Enable Cable Length Effects). 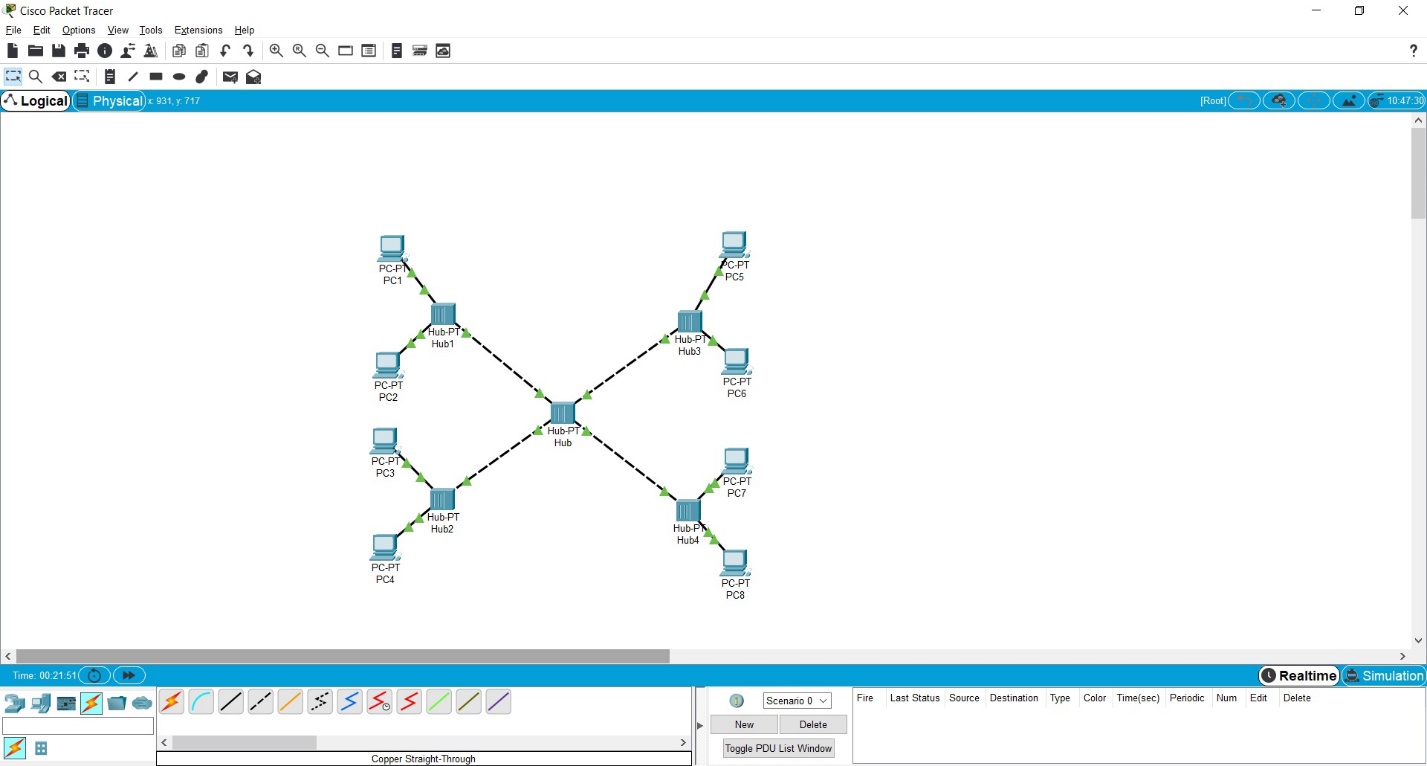 Топология сети с одним доменом коллизий Присвоение сетевых адресов рабочим станциям Выберите PC1 и щелкните по его пиктограмме. В открывшемся окне настроек устройства перейдите во вкладку ― “Desktop”. Выберите пункт “IP Configuration”. Укажите следующие настройки (Рис.3.8): IP Address: 192.168.0.1 Subnet Mask: 255.255.255.0  Настройка сетевого адреса компьютера Проверка правильность проведенной настройки компьютера. Откройте окно настроек PC1. На вкладке ― “Desktop” выберите приложение ― “Command prompt” – аналог интерфейса командной строки windows. В открывшемся окошке после приглашения PC> наберите команду ipconfig /all и убедитесь в правильности введенных на прошлом шаге настроек сетевого подключения (Рис. 3.9).  Проверка настроек сетевого интерфейса Проверка доступности рабочих станций в сети Доступность компьютера проверяется при помощи посылки контрольного диагностического сообщения по протоколу ICMP (Internet Control Message Protocol), по которому любая оконечная станция должна выдать эхо-ответ узлу, отправившему такое сообщение. В сетях на основе TCP/IP для проверки соединений обычно используется утилита ping. Эта программа отправляет запросы (ICMP Echo-Request) протокола ICMP узлу сети с указанным IP-адресом. Получив этот запрос, исследуемый узел должен послать пакет с ответом (ICMP Echo-Reply). Отправляющий узел фиксирует поступающие ответы. Время между отправкой запроса и получением ответа (RTT, от англ. Round Trip Time) позволяет определять двусторонние задержки (RTT) по маршруту и частоту потери пакетов, то есть косвенно оценить загруженность каналов передачи данных и промежуточных устройств. Часто ping-ом называют не только утилиту, но и сам запрос. Проверим доступность узла PC2 с узла PC1. Для этого вернитесь на PC1. Запустите интерфейс командной строки ― ”Command prompt” и выполните команду ping 192.168.0.2. В случае правильной конфигурации сети и компьютеров (PC1, PC2) на все отправленные эхо-запросы будут получены эхо-ответы (Рис.3.10), о чем свидетельствует запись «потеряно 0%». При наличии ошибок в подключениях или настройках узлов будет получено сообщение о потере пакетов (Рис 3.11). 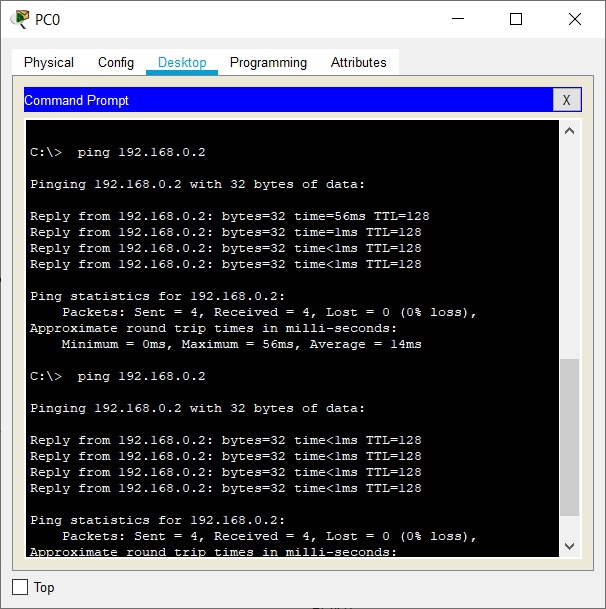 Сообщение об успешной проверке доступности узла 192.168.0.2 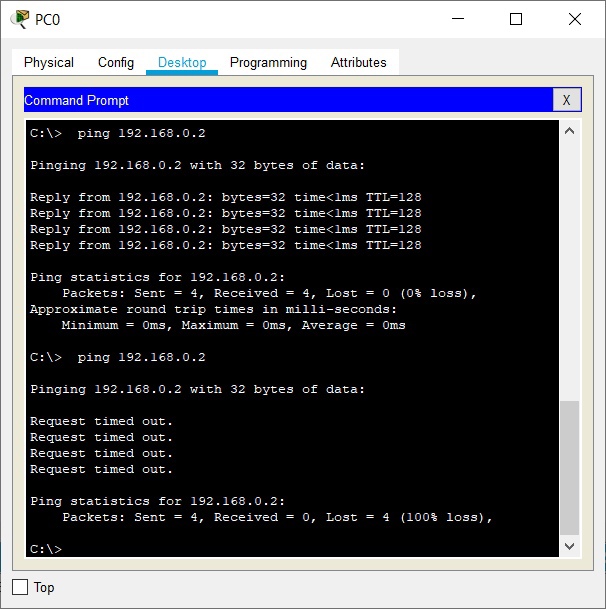 Сообщение о потере пакетов Формирование нагрузочного трафика в Cisco Packet Tracer «Пингование» является универсальным средством тестирования сетей TCP/IP. Если увеличить размер пакета и отправлять запросы с коротким интервалом, не ожидая ответа от удаленного узла, то можно создать достаточную сетевую нагрузку. Воспользуемся этим методом. При помощи протокола ICMP сформируем трафик между компьютерами PC3 и PC7. Штатная утилита ping не позволяет отправлять эхо-запрос (ICMP Echo-Request) без получения эхо-ответа (ICMP Echo-Reply) на предыдущий запрос или до истечения времени ожидания. Поэтому для организации трафика используем приложение Traffic Generator. В окне управления PC3 во вкладке Desktop выберите приложение Traffic Generator. Укажите следующие настройки (Рис.3.12): 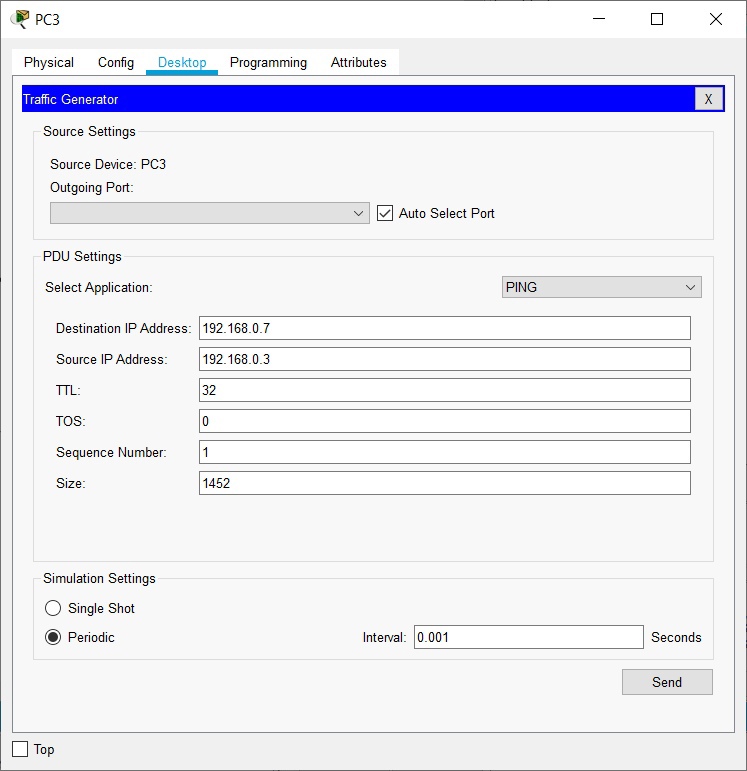 Настройка генератора трафика В разделе Source Settings (настройки источника) выберите FastEthernet. В разделе PDU Settings (настройки IP-пакета): Select application: PING (т.е. использовать будем утилиту ping, протокол ICMP); Destination: IP Address: 192.168.0.7 (адрес получателя); Source IP Address: 192.168.0.3 (адрес отправителя, указываем свой адрес); TTL: 32(время жизни пакета; определяет максимальное число маршрутизаторов, которое пакет может пройти при продвижении по сети); TOS: 0 (Type of Service - тип обслуживания, «0» - обычный, без приоритета); Sequence Number: 1 (начальное значение счетчика пакетов); Size: 1452 (размер поля данных пакета в байтах); В разделе Simulations Settings (настройки имитации): Periodic Interval: 0.001 Seconds (период повторения пакетов) После нажатия кнопки Send между PC3 и PC7 начнется активный обмен данными. Не закрывайте окна настройки, чтобы не прервать поток трафика. Визуализация передачи пакетов по сети в Cisco Packet Tracer СРТ позволяет наглядно представить прохождение пакетов по сети, используя режим ― “Simulation” (Имитация). Для перехода в этот режим нажмите на пиктограмму секундомера в панели выбора режима (Рис. 3.13). Справа появится панель управления для режима ― ”Simulation” (Рис. 3.13). Последовательно многократно нажимая на кнопку «Capture / Forward», проследите, как происходит пошаговое распространение пакетов по сети. Перемещения пакетов синхронно регистрируются в списке событий (Event List). 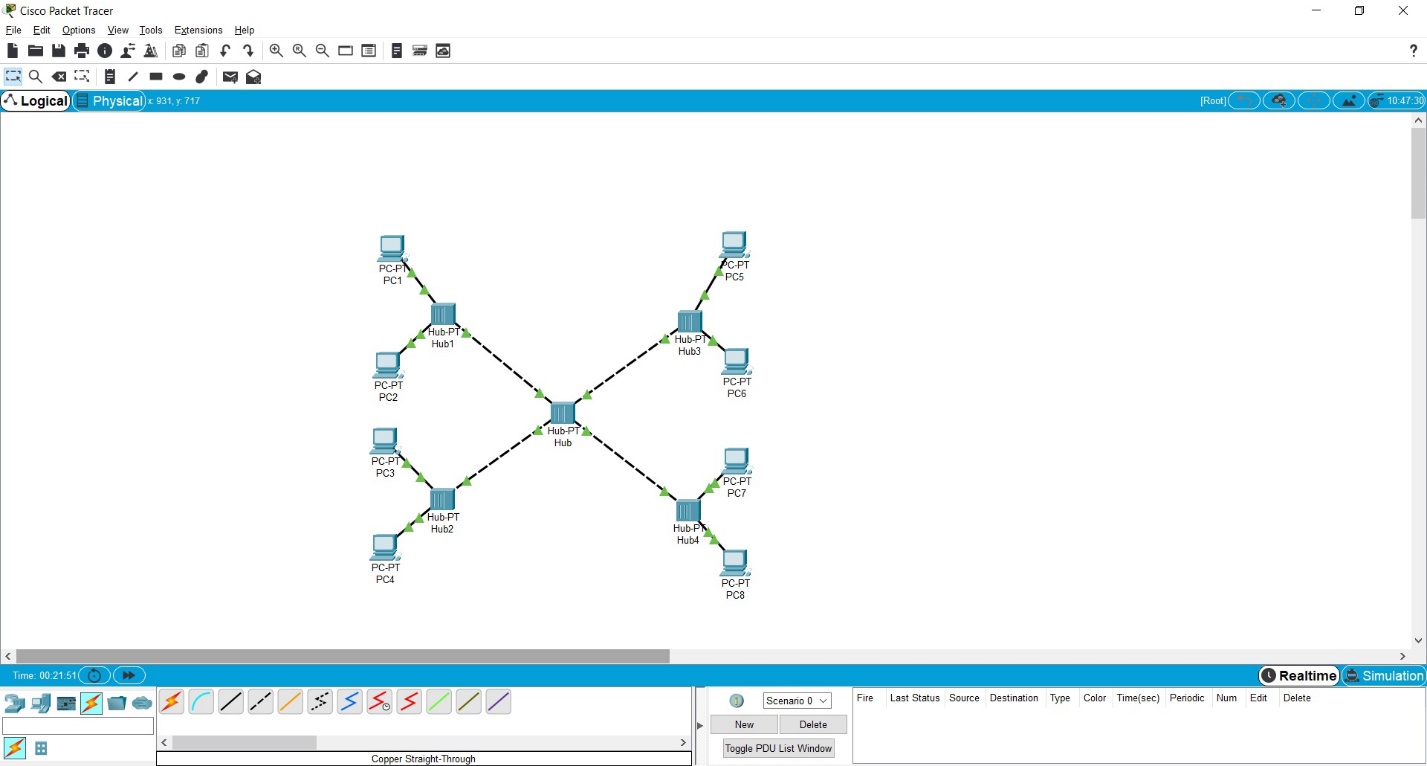 Выбор режима симулации в Cisco Packet Tracer. В неструктурированной сети пакеты, передаваемые от РС3, распространяются по всей сети и поступают на входы всех конечных пользователей. При этом на всех компьютерах, кроме компьютера назначения PC7, полученные сообщения помечаются красными крестиками. Визуализация процесса передачи пакетов по сети может быть осуществлена в автоматическом режиме. Для этого необходимо нажать кнопку «Auto Capture / Play». Чтобы выйти из режима ― “Simulation”, нажмите кнопку «Realtime», находящуюся рядом с кнопкой ― “Simulation”. 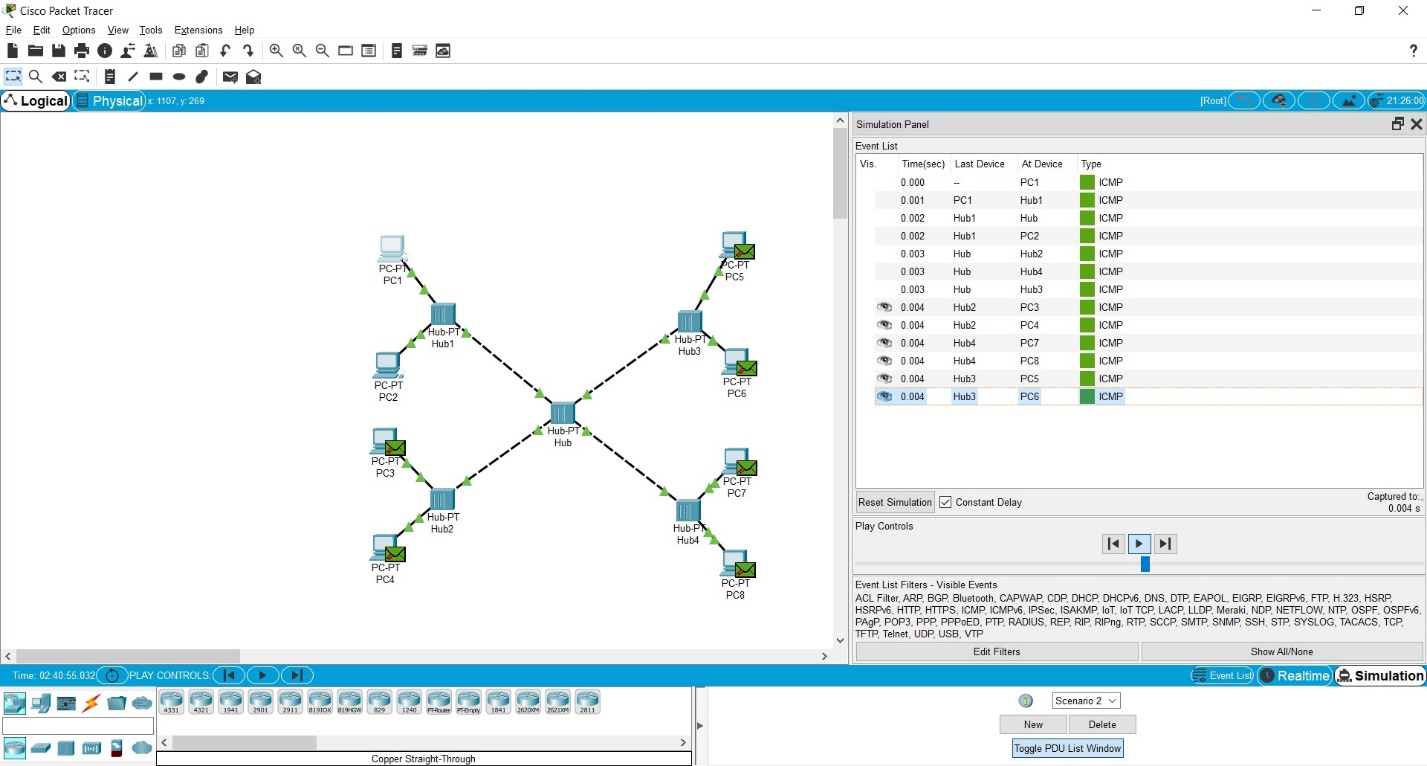 Режим имитации (Simulation) Так, на простом примере мы ознакомились с возможностями которые предоставляет Cisco Packet Tracer. |
