лаба 7. Cms wordPress
 Скачать 406.76 Kb. Скачать 406.76 Kb.
|
|
МИНПРОСВЕЩЕНИЯ РОССИИ ФЕДЕРАЛЬНОЕ ГОСУДАРСТВЕННОЕ БЮДЖЕТНОЕ ОБРАЗОВАТЕЛЬНОЕ УЧРЕЖДЕНИЕ ВЫСШЕГО ОБРАЗОВАНИЯ «БАШКИРСКИЙ ГОСУДАРСТВЕННЫЙ ПЕДАГОГИЧЕСКИЙ УНИВЕРСИТЕТ ИМ. М. АКМУЛЛЫ» Лабораторная работа №7 на тему: «CMS WordPress»
Уфа 2021 Цель работы В данной лабораторной работе необходимо выполнить поиск и анализ содержания ресурсов для ссылок на CMS. Изучить статьи, отзывы, рейтинги ресурсов с информацией о CMS. Выполнить пробную установку CMS WordPress на локальном хостинге [1, 2] или другой вариант CMS. Практическая часть Задание 1. Установка CMS WordPress 1) Необходимо создать папку на локальном сервере, где будут храниться все файлы и каталоги нашего блога. Для того чтобы это сделать, зайти в следующую папку локального сервера: «WebServers» >> «home» >> «localhost» >> «www» и в папку «www» скопировать, ранее скачанный, архив с CMS Wordpress, а затем извлечем архив в данную папку. 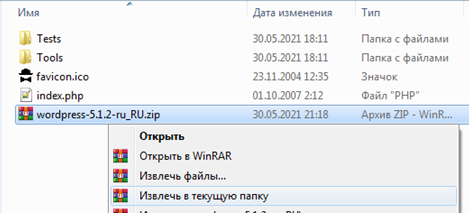 2) CMS Wordpress, в своей работе, использует базу данных, поэтому следующее необходимо сделать, это создать базу данных для нашего блога. Сделаем мы это при помощи инструментов Денвера. Для начала необходимо запустить локальный сервер. Для этого два раза левой кнопкой мыши кликните по ярлыку Start Denwer или файлу Run находящемуся в соответствующей папке. 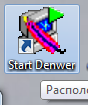 После этого произойдет запуск сервера и появится еще один виртуальный диск, обычно это диск «Z». 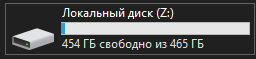 Теперь можно приступать к созданию базы данных для нашего блога. Для этого зайти в свой браузер и в адресной строке ввести адрес: http://localhost/tools/ и нажать Enter. 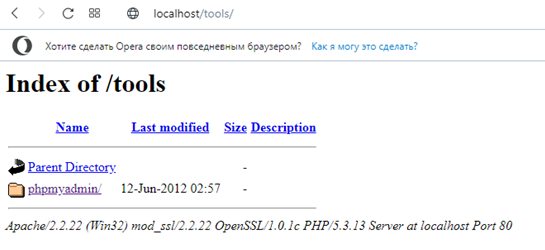 Здесь необходимо кликнуть по ссылке: «phpmyadmin/» в результате чего загрузится главная страница phpMyAdmin. 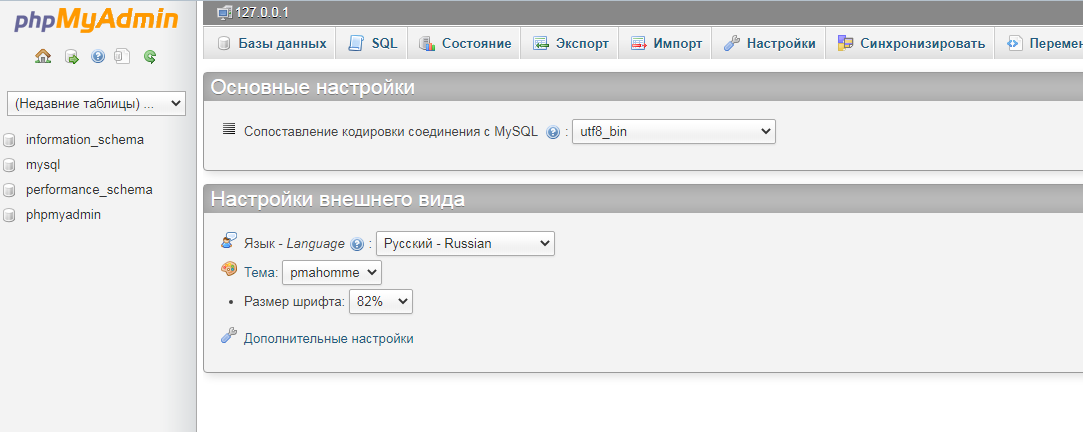 Здесь в поле «Создать новую БД» нам необходимо указать имя нашей базы данных, например, задать ей имя «wordpress», а из раскрывающего списка «Сравнение» выбрать кодировку «utf8_bin» после этого нажать на кнопку «Создать». 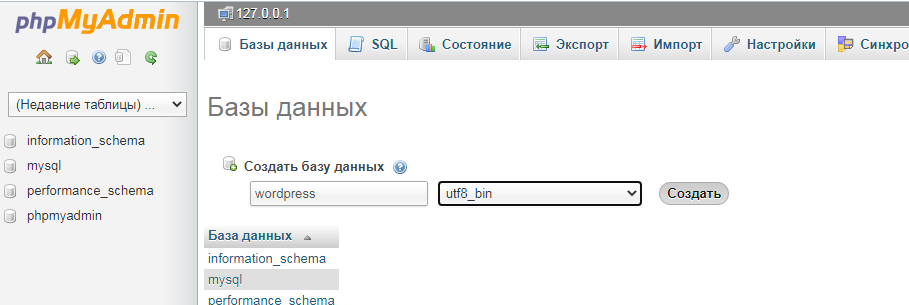 После этого, нам нужно соединить нашу базу данных с блогом. Для этого необходимо изменить определенные параметры в файле «wp-config», который должен находится в папке с нашим блогом «wordpress». В данный момент такого файла в данной папке нет и нам необходимо его создать. Поэтому идем в папку «WebServers» >> «home» >> «localhost» >> «www» >> «wordpress», находим там файл «wp-config-sample» и просто переименовываем его в файл «wp-config».  Имя базы данных. Найти строчку: define(‘DB_NAME’, ‘database_name_here’); и вместо database_name_here написать то имя базы данных, которое мы задавали при создании базы, т. е. «wordpress«.  Имя пользователя базы данных. Найти строчку: define(‘DB_USER’, ‘username_here’); и вместо username_here, написать root т. к. мы устанавливать WordPress на локальный сервер. Пароль MySQL Найти строчку: define('DB_PASSWORD', 'password_here'); и убрать фразу password_here, при установке на локальный сервер пароль не нужен.  Найти строчку: define('DB_PASSWORD', 'password_here'); и убрать фразу password_here, при установке на локальный сервер пароль не нужен. Уникальные ключи аутентификации. Найти следующие строки: define('AUTH_KEY', 'впишите сюда уникальную фразу'); define('SECURE_AUTH_KEY', 'впишите сюда уникальную фразу'); define('LOGGED_IN_KEY', 'впишите сюда уникальную фразу'); define('NONCE_KEY', 'впишите сюда уникальную фразу'); define('AUTH_SALT', 'впишите сюда уникальную фразу'); define('SECURE_AUTH_SALT', 'впишите сюда уникальную фразу'); define('LOGGED_IN_SALT', 'впишите сюда уникальную фразу'); define('NONCE_SALT', 'впишите сюда уникальную фразу'); 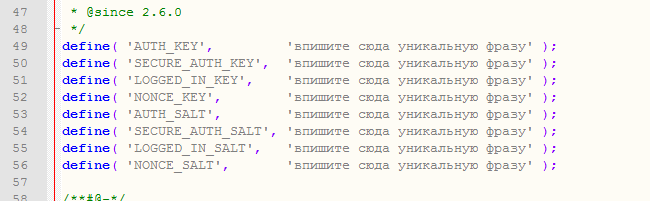 И добавить в них какие-нибудь свои, произвольные символы, чтобы сделать их уникальными. 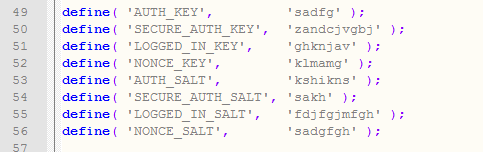 После внесения всех изменений сохранить файл. Для того чтобы запустить установку, необходимо в адресной строке нашего браузера ввести адрес: http://localhost/wordpress и нажать Enter. В результате запустится установка WordPress. 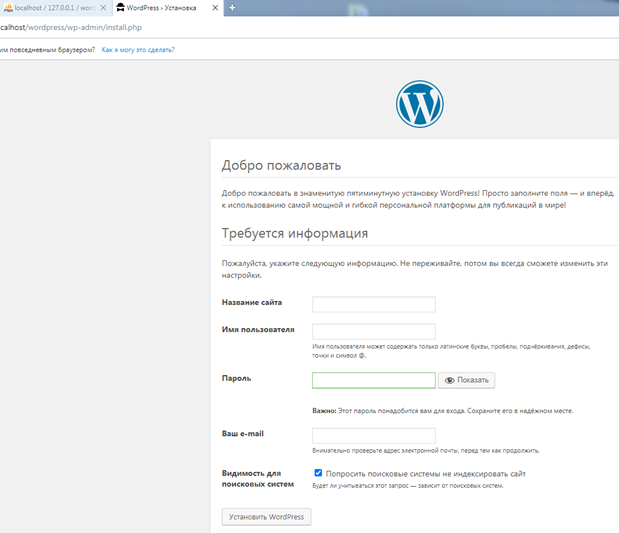 В поле «Заголовок сайта» — вводите название блога. В поле «Имя пользователя» — имя пользователя, которое будет использоваться для входа в административную панель блога. В поле «Пароль» — тот пароль, который будете использовать для входа в административную панель блога. В поле «Ваш email» — тот адрес электронной почты который будет использоваться для блога. После заполнения всех полей нажать на кнопку «Установить WordPress» и произойдет установка. Результат установки WordPress на нижеследующем скриншоте. 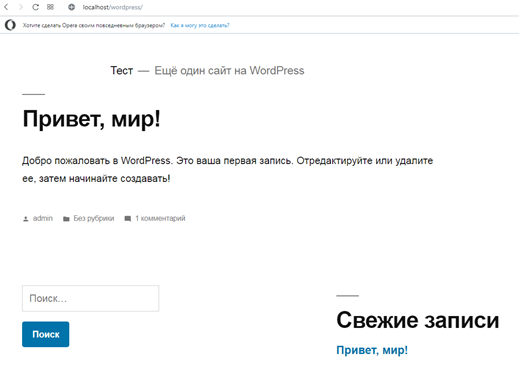 Вывод В ходе выполнения лабораторной работы, выполнен поиск и анализ содержания ресурсов для ссылок на CMS. Выполнена установка CMS WordPress на локальном хостинге. |
