Деятельность техникума. 4 План техникума и прокладка трасс сети в Visio 5
 Скачать 6.99 Mb. Скачать 6.99 Mb.
|
Устранение неполадок и восстановление данных.Задание: Резервное копирование и архивирование данных. Создание контрольных точек. Методы восстановления работоспособности ПК после сбоев. РК и восстановление данных Компьютера. Перемещение назад Существует несколько способов сделать резервную копию системы компьютера. Выберите кнопку Начните, а затем выберите Панель управления> система и обслуживание >резервное копирование и восстановление. Выполните одно из следующих действий: Если вы ни разу не использовали программу архивации данных или недавно обновили версию Windows, выберите Настроить резервное копирование, а затем выполните действия, предлагаемые мастером. Если вы уже создавали резервную копию, то можете дождаться запланированного резервного копирования или вручную создать резервную копию, выбрав Создать резервную копию. Если вы ранее создавали резервную копию, но хотите создать полную резервную копию, а не обновлять старую, выберите Создать, Полная резервная копия, а затем выполните действия, предлагаемые мастером. Создание образа системы Образы системы содержат все данные, хранящиеся на вашем компьютере, по состоянию на определенный момент времени. Щелкните правой кнопкой мыши кнопку Начните, а затем выберите Панель управления > система и обслуживание > резервное копирование и восстановление. В левой области выберите Создать системное изображение и следуйте шагам мастера. Если вам будет предложено ввести пароль администратора или подтверждение, введите пароль или подведите подтверждение. Хранение разных версий образов системы Можно хранить несколько версий системных изображений. По мере исчерпания места на внутренних и внешних жестких дисках самые старые образы системы будут удаляться. Чтобы сэкономить место на диске, удалите старые образы системы. При сохранении системных изображений в сетевом расположении можно сохранить только самые последние системные изображения для каждого компьютера. Образы системы сохраняются в формате "диск\WindowsImageBackup\имя_компьютера\". Если у вас уже есть системное изображение для компьютера и вы создаете новое для того же компьютера, новое системное изображение перезапишет старое. Если вы хотите сохранить старое системное изображение, скопируйте его в другое место, прежде чем создавать новое системное изображение, вы можете сделать следующее: Перейдите в расположение образа системы. Скопируйте папку WindowsImageBackup в новое расположение. Обновление микропрограмм периферийных устройствЗадание: Методы обновления микропрограмм периферийных устройств 1. Определение модели накопителя и установленной версии микропрограммного обеспечения Как правило, для этой цели достаточно средств конфигурации, поставляемых с операционной системой. Последовательность действий для ОС Windows 10 выглядит следующим образом. • В меню «Пуск» выберите пункт «Компьютер». • Щелкните правой кнопкой мыши по значку нужного диска. В появившемся меню нажмите «Свойства». • Перейдите на вкладку «Оборудование». • Появится список, содержащий информацию обо всех установленных устройств. • Выберите нужное устройство и нажмите кнопку «Свойства». • Откройте вкладку «Драйвер» и в раскрывающемся списке выберите пункт «Обновить драйвер» • 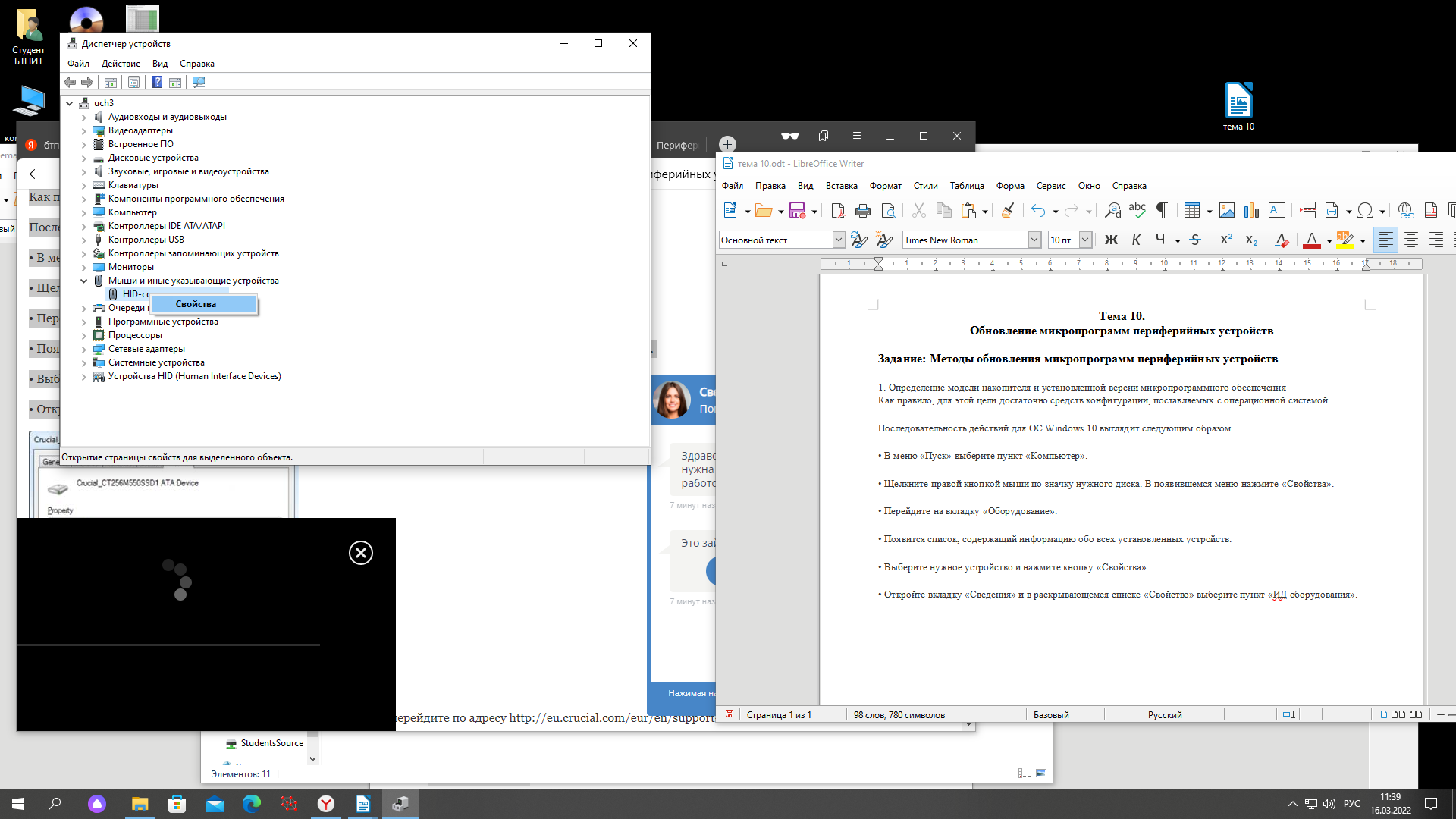 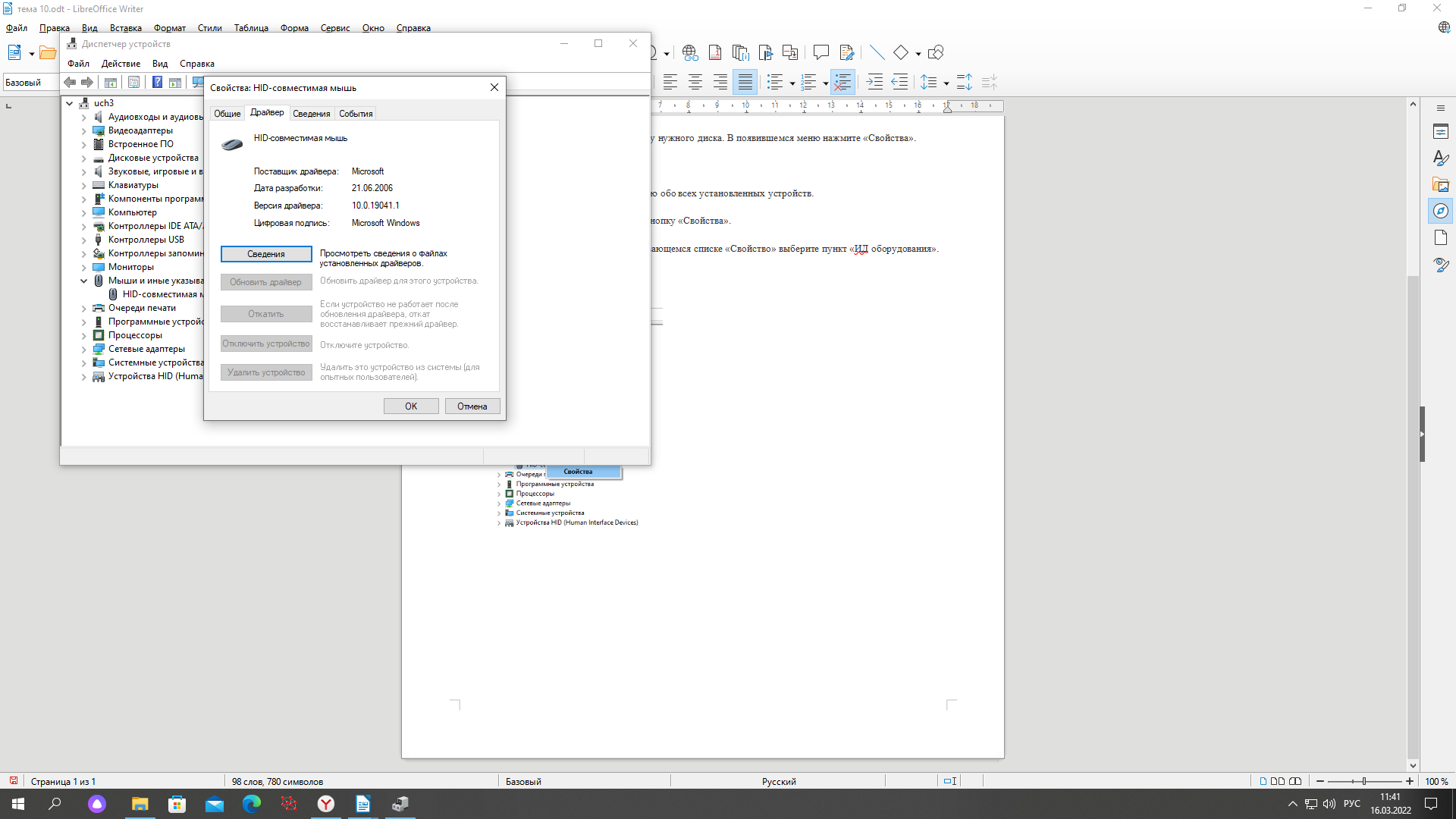 Система Windows, найдет и установит всё новое необходимое, программное обеспечение. Данный пример был показан на мышь, таким же способом, проделывается работа для остальных периферийных устройств. Система Windows, найдет и установит всё новое необходимое, программное обеспечение. Данный пример был показан на мышь, таким же способом, проделывается работа для остальных периферийных устройств.Обслуживание периферийных устройствЗадание: Периодичность и методы технического обслуживания периферийных устройств Клавиатура. Ремонт клавиатуры. Чистка клавиатуры Для начала необходимо снять клавиши. Делается это при помощи пинцета или тонкой плоской отвертки. Кнопки просто подковыриваются аккуратно снизу. Единственно, надо соблюдать осторожность с большой кнопкой «Пробел» - она кроме пластмассовых защелок удерживается еще и проволочной скобкой. 2) После того как все кнопки сняты, есть смысл очистить пространство под кнопками от пыли, волос, крошек. Сами кнопки складываем в какую-нибудь посудину, заливаем теплой водой со стиральным порошком и отмываем от грязи. 3) Внимательно рассмотри кнопку. Истирание столбиков, на которых держатся клавиши, собственно, и является причиной заедания и скрипа. Чтобы они лучше скользили в направляющих, их необходимо смазать. Кто-то использует для этого обычное смазочное масло или силиконовую смазку. Это хорошо помогает, но неизвестно, как себя поведет пластмасса при длительном контакте с органическим смазочным веществом. Лучше не рисковать. Я предлагаю воспользоваться химически нейтральной сухой смазкой, которую без проблем можно найти в любом офисе. Это обычный графит. Берем мягкий простой карандаш и густо закрашиваем им столбик, находящийся в основании клавиши. Повторяем эту операцию 103 или больше раз (в зависимости от типа клавиатуры). Собираем клавиатуру обратно. Ремонт мышей. Как произвести ремонт и чистку компьютерной мыши Манипулятор «мышь» (просто «мышь» или «мышка») -- механический манипулятор, преобразующий механические движения в движение курсора на экране. Мышь воспринимает своё перемещение в рабочей плоскости (обычно -- на участке поверхности стола) и передаёт эту информацию компьютеру. Программа, работающая на компьютере, в ответ на перемещение мыши производит на экране действие, отвечающее направлению и расстоянию этого перемещения. В универсальных интерфейсах (например, в оконных) с помощью мыши пользователь управляет специальным курсором -- указателем -- манипулятором элементами интерфейса. Иногда используется ввод команд мышью без участия видимых элементов интерфейса программы: при помощи анализа движений мыши. Такой способ получил название «жесты мышью» (англ. mouse gestures). В дополнение к детектору перемещения, мышь имеет от одной до трёх и более кнопок, а также дополнительные элементы управления (колёса прокрутки, потенциометры, джойстики, трекболы, клавиши и т. п.), действие которых обычно связывается с текущим положением курсора (или составляющих специфического интерфейса). Элементы управления мыши во многом являются воплощением идей аккордной клавиатуры (то есть, клавиатуры для работы вслепую). Мышь, изначально создаваемая в качестве дополнения к аккордной клавиатуре, фактически её заменила. В некоторые мыши встраиваются дополнительные независимые устройства -- часы, калькуляторы, телефоны. так правило, главным образом выходят из строя или перестают правильно функционировать кнопки мыши. Обычно при этом проявляется следующие симптомы: делается двойной клик вместо одинарного при нажатии на кнопку, либо в самых запущенных случаях, кнопка вообще перестает работать или количество кликов хаотически непредсказуемо. Причиной этому является маленькая штучка в мышке, которая называется микропереключатель и выглядит она вот так: Первое, что нужно сделать, чтобы починить нашу сломанную компьютерную мышь, это разобрать её. Чтобы это сделать, нужно отверткой открутить винты, которые скрепляют две половинки корпуса. На моей мышке это винт располагается в центре, а сейчас многие производители прячут винты под так называемыми "ножками". После разборки корпуса нужно снять скроллер. Для этого просто подцепляем его с одной стороной отверткой и аккуратно поднимаем вверх. Наш микропереключатель крепится на главной плате на трех контактах, которые и необходимо отпаять. Для этого паяльником нагреваем припой на контактах и отсосом удаляем его с платы. Далее снимаем сломанный микропереключатель и заменяем его на новый. После чего запаиваем три контакта. После проделанных манипуляций производим сборку нашей компьютерной мыши, в последовательности обратной разборке. Методы обнаружения неисправностей периферийных устройств и их устранение1. Диагностика ПК 1.1 Диагностические программы Для PC существует несколько видов диагностических программ (некоторые из них поставляются вместе с компьютером), которые позволяют пользователю выявлять причины неполадок, возникающих в компьютере. Во многих случаях такие программы могут выполнить основную работу по определению дефектного узла. Условно их можно разделить на несколько групп, представленных ниже в порядке усложнения программ и расширения их возможностей. POST (Power-On Self Test -- процедура самопроверки при включении). Выполняется при каждом включении компьютера. Диагностические программы производителей. Большинство известных производителей компьютеров (IBM, Compaq, Hewlett-Packard, Dell и т.д.) выпускают для своих систем специализированное диагностическое программное обеспечение, которое обычно содержит набор тестов, позволяющих тщательно проверить все компоненты компьютера. Диагностические программы, поставляемые с периферийными устройствами. Многие производители оборудования выпускают диагностические программы, предназначенные для проверки определенного устройства. Например, компания Adaptec выпускает программы для проверки работоспособности SCSI-адаптеров. Диагностические программы операционных систем. Windows 9х и Windows NT/ 2000/XP поставляются с несколькими диагностическими программами для проверки различных компонентов компьютера. Диагностические программы общего назначения. Такие программы, обеспечивающие тщательное тестирование любых PC-совместимых компьютеров, выпускают многие компании. Самопроверка при включении (POST), последовательность коротких подпрограмм, хранящихся в ROM BIOS на системной плате. Они предназначены для проверки основных компонентов системы сразу после ее включения, что, и является причиной задержки перед загрузкой операционной системы. 1.3 Диагностика аппаратного обеспечения Многие типы диагностических программ предназначены для определенных типов аппаратного обеспечения. Эти программы поставляются вместе с устройствами. Диагностика устройств SCSI Большинство SCSI-адаптеров имеют встроенную BIOS, с помощью, которой можно настраивать адаптер и выполнять его диагностику. В некоторых случаях SCSI BIOS содержит специальное конфигурационное и диагностическое программное обеспечение. Компания Adaptec является наиболее популярным производителем хост-адаптеров SCSI, которые, включают в себя регулируемую BIOS. Когда BIOS активизируется, на мониторе при загрузке системы выводится сообщение, указывающее модель адаптера и номер BIOS и предложения нажать комбинацию клавиш 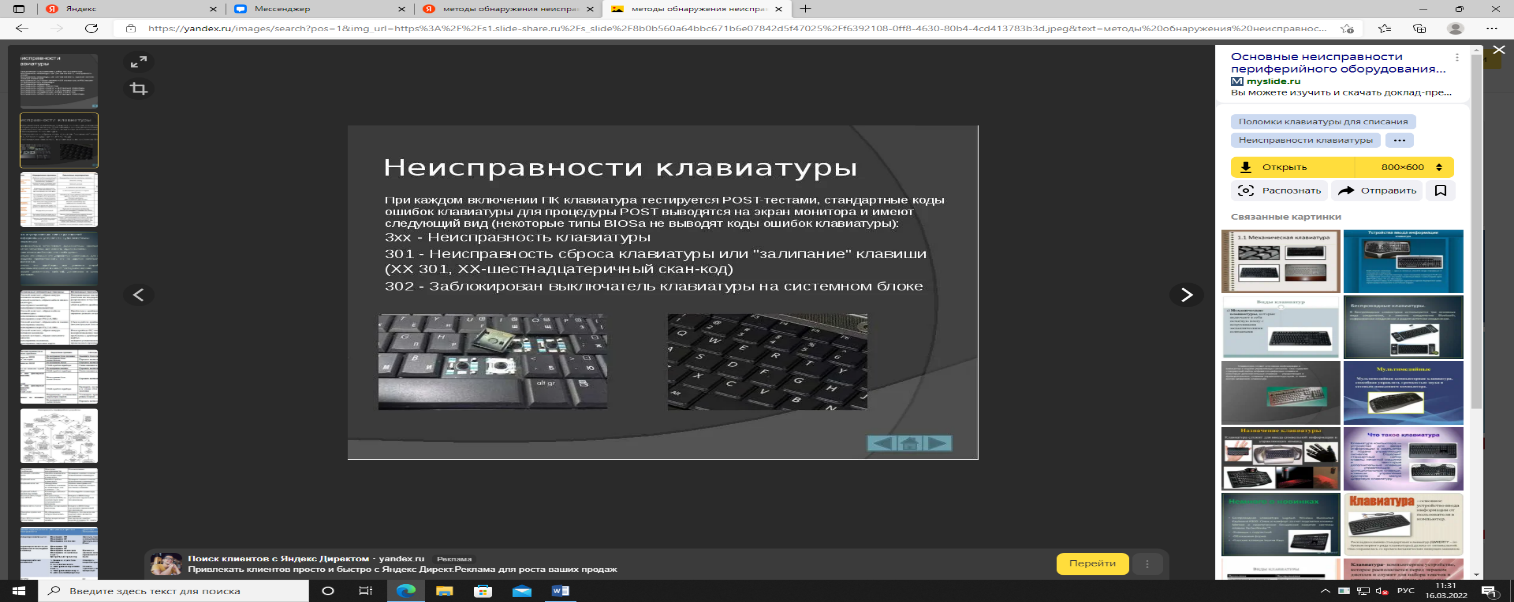 Мышь К характерным поломкам мышек можно отнести следующие: надлом (обрыв) провода выход из строя кнопки поломка колесика прокрутки. Обрыв провода и его ремонт. В 90% случаев поломка проводной мыши связана с перегибом провода у основания манипулятора. Это связано с тем, что именно в этом месте постоянно происходит изгиб провода при перемещении мыши по рабочей поверхности. 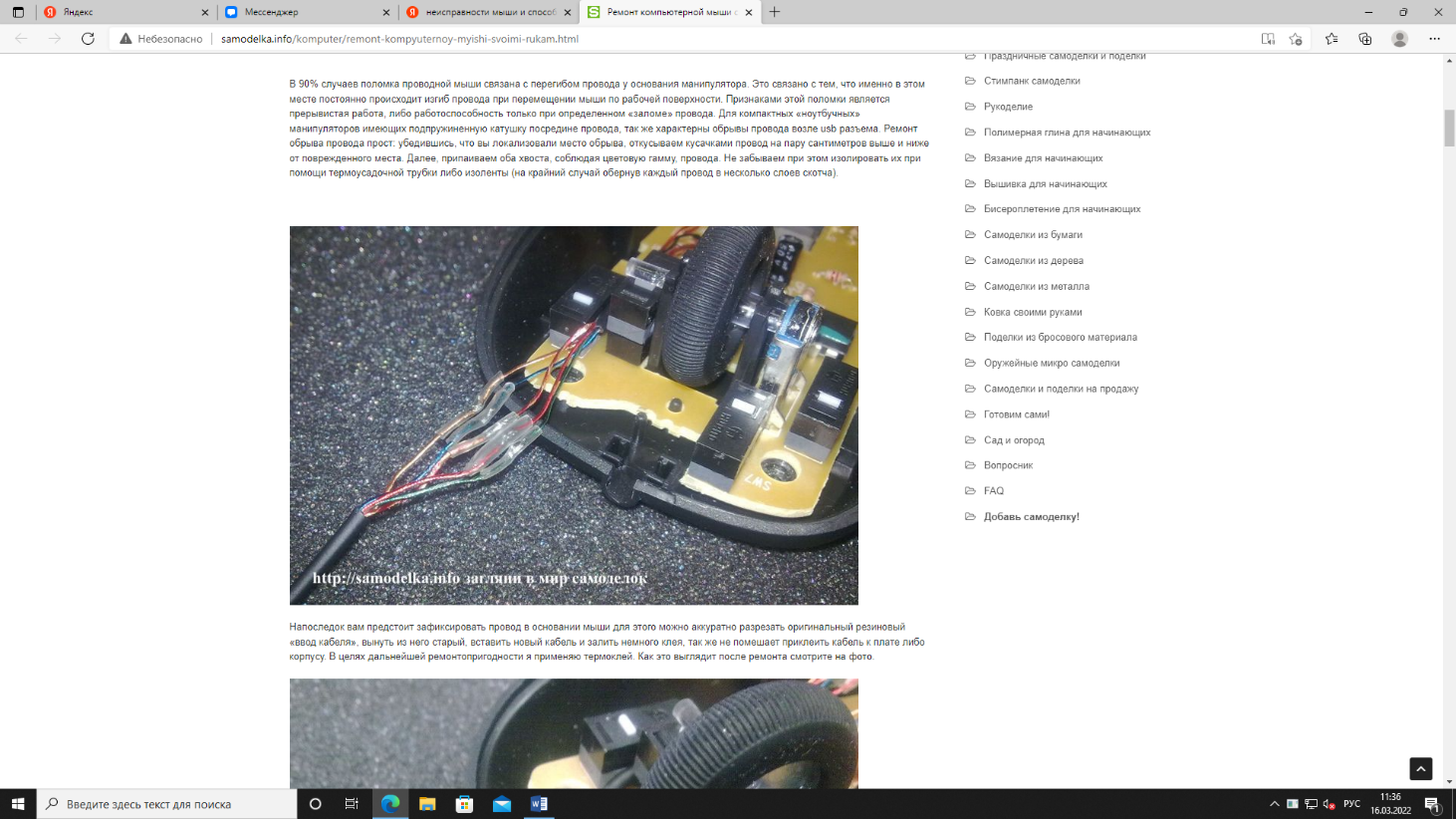 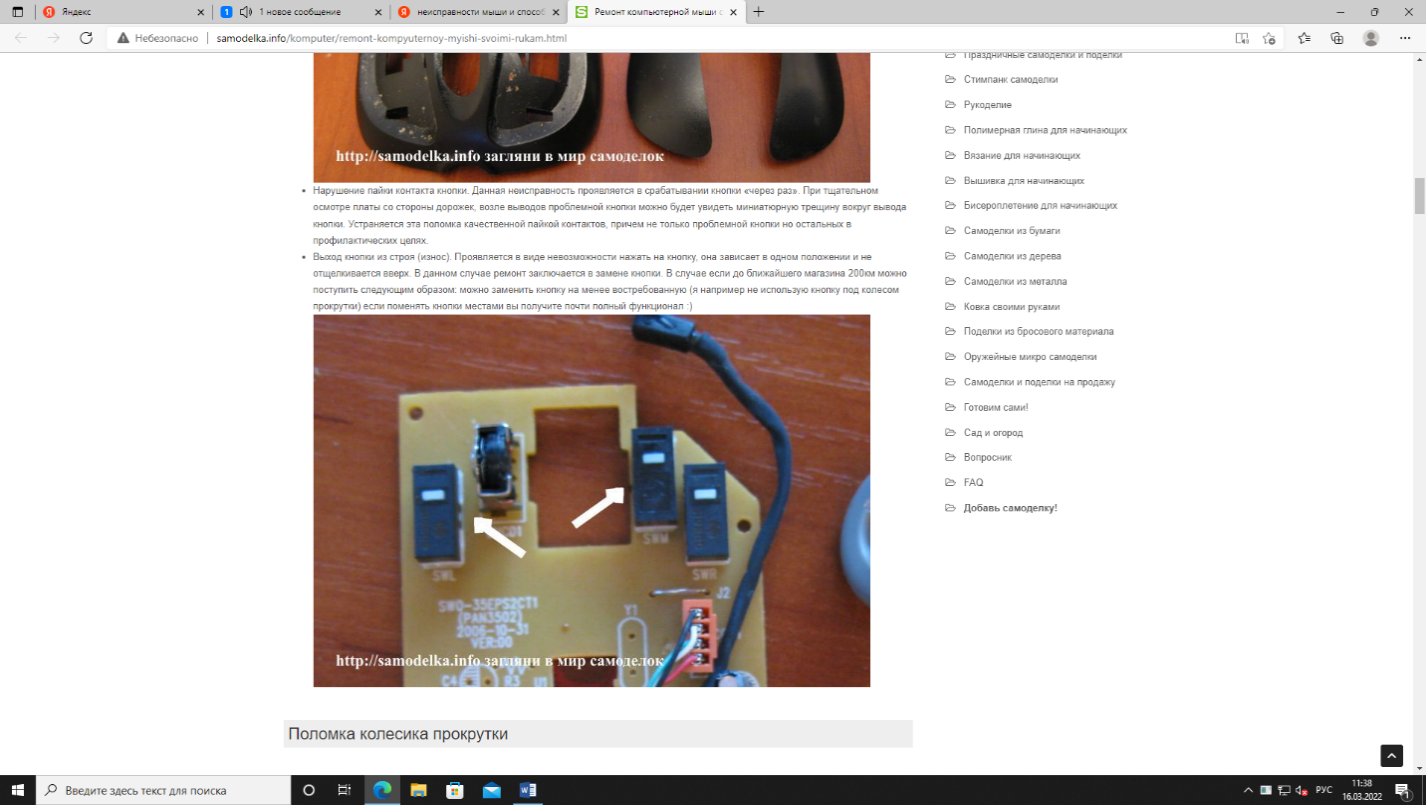 ЗаключениеВ ходе учебной практики по профилю освоение рабочей профессии «Наладчик технологического оборудования» я достиг своих целей: Поиска и использования информации, необходимой для эффективного выполнения профессиональных задач, профессионального и личностного развития в том числе с использованием информационно-коммуникационных технологий; Выявил причины неисправностей периферийного оборудования. В процессе прохождения практики выполнял следующие работы: Составлял документацию на существующую сеть техникума, схематичную общую сеть Тестировал локальную сеть и отдельные ее фрагменты Составлял документации на существующее подключение к сети Обслуживал аппаратное обеспечения ПК, серверов, периферийных устройств, оборудования и компьютерной оргтехники. Диагностировал и работоспособствовал и устранял неполадки и сбои в работе вычислительной техники и компьютерной оргтехники. Заменял расходные материалы и быстро изнашиваемые части на аналогичные или совместимые Выбирал аппаратную конфигурацию персонального компьютера, сервера и периферийного оборудования, оптимальной для решения задач пользователя Собирал и разбирал на основные компоненты ПК, серверов, периферийных устройств, оборудования и компьютерной оргтехники Подключал кабельную систему ПК, серверов, периферийных устройств, оборудование и компьютерной оргтехники. |
