Курсовая работа. ПЗ_Самый итоговый вариант. Допустить к защите
 Скачать 1.4 Mb. Скачать 1.4 Mb.
|
5.2 Инструкция пользователяДля установки программы требуется сначала в СУБД Microsoft SQL Server 2014 или в более поздней версии присоединить базу данных «Химчистка». Для этого нужно открыть Microsoft SQL Server 2014, произвести соединение с сервером. В Обозревателе объектов щелкнуть правой кнопкой мыши по пункту «Базы данных» и подать команду «Присоединить». В открывшемся окне нажать кнопку «Добавить». В следующем открывшемся окне выбрать файл «Химчистка.mdf» и подтвердить присоединение файла базы данных в СУБД. Для начала работы с программой нужно открыть папку с программой «bin», там открыть папку «Debug» и запустить приложение двойным щелчком мыши на файле «DryCleaning.exe». После запуска программы открывается окно Авторизации. В нем нужно выбрать тип учетной записи, ввести логин, совпадающий с фамилией сотрудника и пароль. Если был выбран тип учетной записи Директор или Менеджер и введен правильный логин и пароль сотрудника с указанным типом учетной записи будет открыта главная кнопочная форма приложения, представленная на рисунке 13: 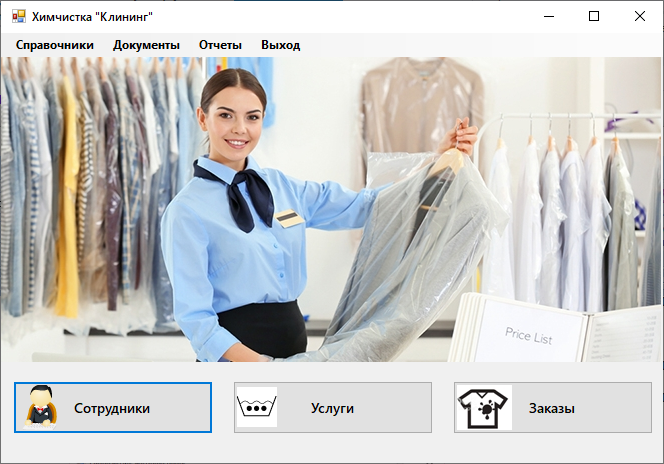 Рисунок 13 – Главная кнопочная форма приложения «Химчистка «Клининг» В меню располагаются пункты меню «Справочники», позволяющий открывать формы с редко меняющимися данными, «Документы», позволяющий открывать формы с постоянно меняющимися данными, «Отчеты», позволяющий просматривать отчеты и «Выход», закрывающий программу. Так же на форме располагаются кнопки для быстрого доступа к часто использующимся формам. После подачи команды Справочники – Сотрудники открывается форма для просмотра и редактирования данных в таблице Сотрудники, Форма «Сотрудники» представлена на рисунке 14. На форме с помощью панели навигации можно передвигаться по записям; добавлять, удалять записи в таблицах, а также сохранять внесенные изменения. 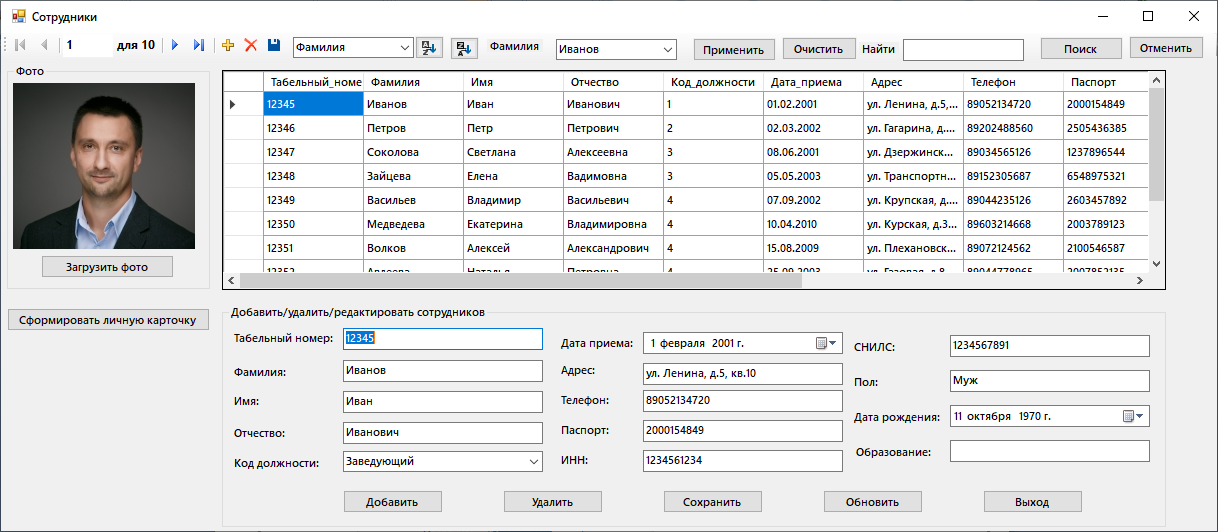 Рисунок 14 – Форма «Сотрудники» Также в ней можно сортировать записи по возрастанию и убыванию по любому столбцу таблицы БД. Фильтровать записи по фамилии сотрудника. Производить поиск данных по любому столбцу таблицы. Строки с найденными данными будут выделяться синим цветом. Эта форма отличается от остальных тем, что в ней можно добавить в БД фотографию сотрудника и сформировать личную карточку сотрудника. Форма представлена на рисунке 15. 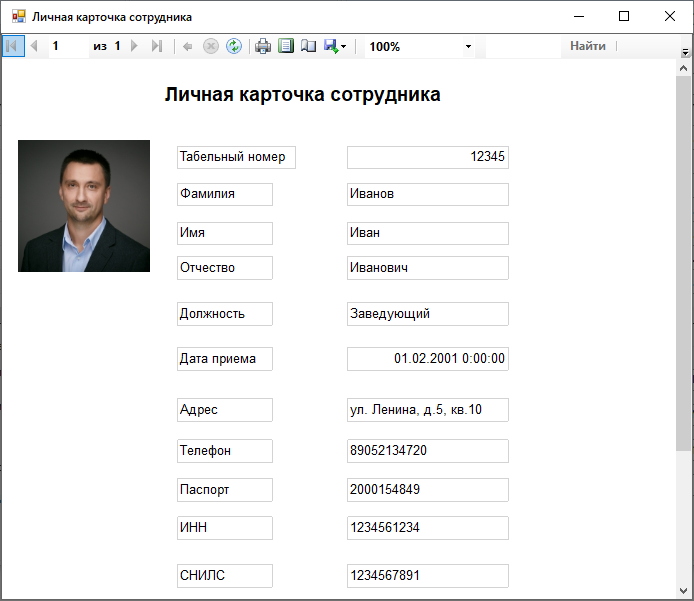 Рисунок 15 – Отчет «Личная карточка сотрудника» Остальные формы приложения выглядят аналогично. В форме «Услуги» помимо стандартной работы с данными, сортировки, фильтрации и поиска данных, можно произвести еще экспорт данных таблицы Услуги в MS Excel. Форма представлена на рисунке 16. 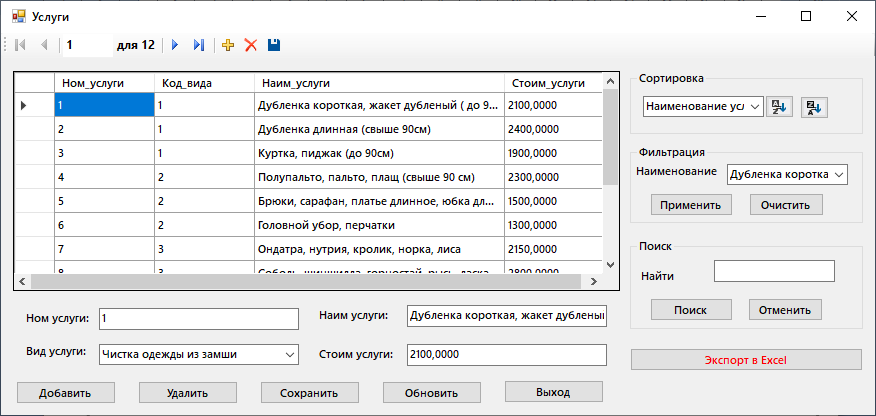 Рисунок 16 – Форма «Услуги» В форме Заказы можно сформировать квитанцию, которая выписывается при оформлении заказа (рис 18). Можно просмотреть услуги, оказываемые химчисткой по заказу и рассчитать сумму, которую клиент должен заплатить по заказу. А также внести оплату заказа, не превышающего его сумму. Форма представлена на рисунке 17. 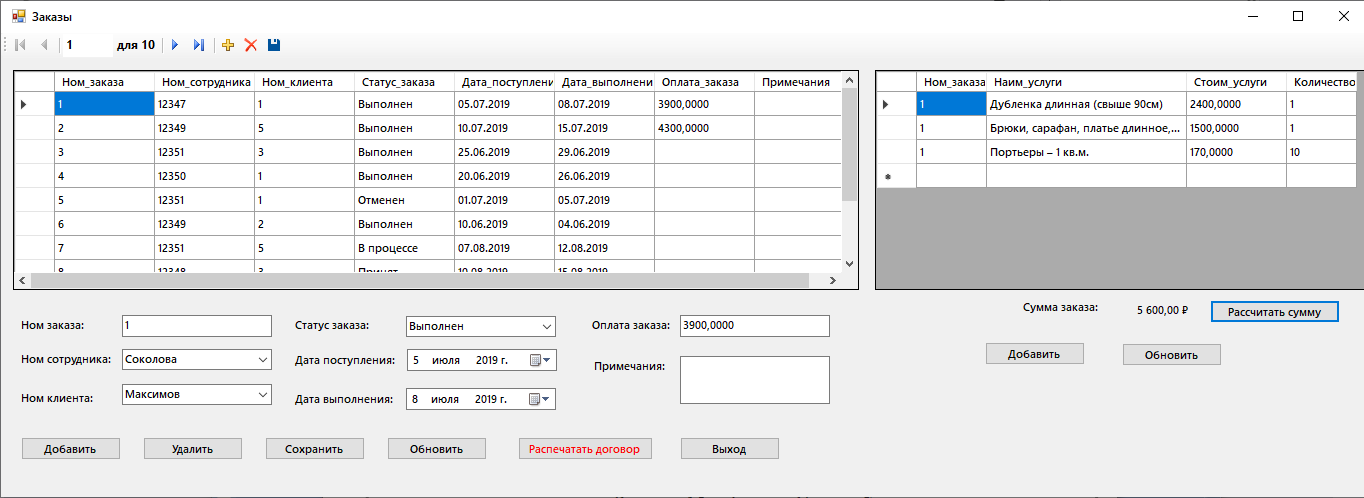 Рисунок 17 – Форма «Заказы» 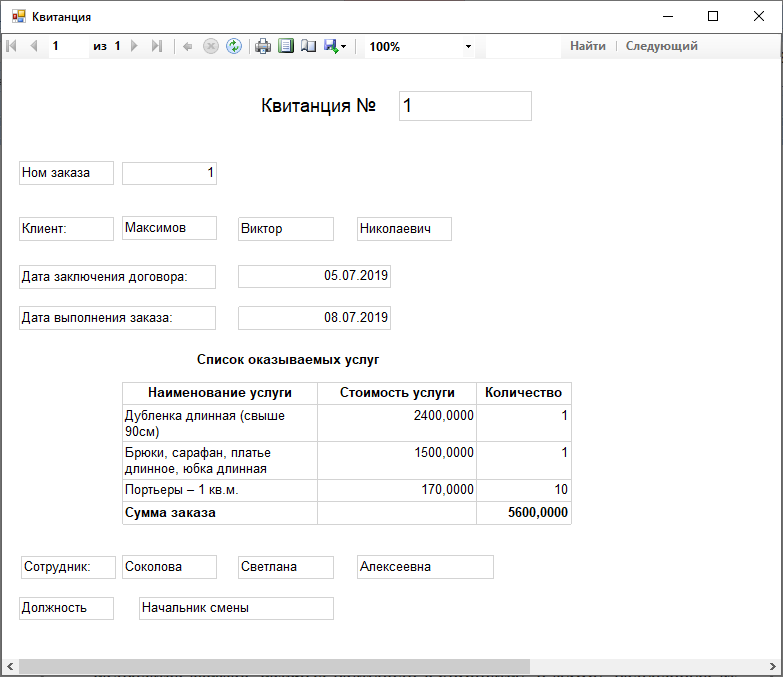 Рисунок 18 – Форма «Квитанция» Пункт меню отчеты предназначен для открытия трех отчетов, которые может формировать приложение. Отчет «Статистика по заказам» отображает количество заказов, которые поступили в химчистку, и сумму, полученную от заказов, сгруппированные по месяцам. Отчет представлен на рисунке 19. 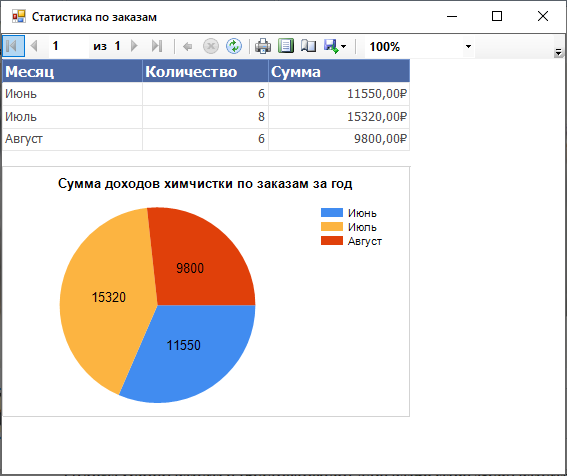 Рисунок 19 – Отчет «Статистика по заказам» Для формирования отчета «Финансовый отчет» нужно указать диапазон дат, в котором требуется получить отчет и нажать кнопку «Сформировать». Отчет представлен на рисунке 20. 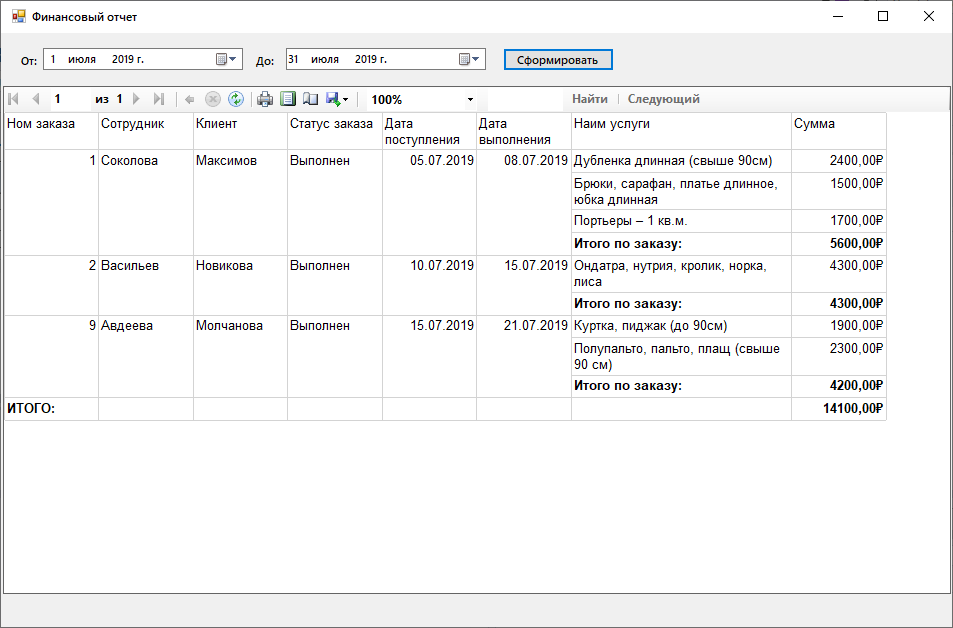 Рисунок 20 – Отчет «Финансовый отчет» Для пользователей с типом учетной записи «Менеджер» было введено ограничение на просмотр форм «Сотрудники» и «Должность». А для пользователей с типом учетной записи «Сотрудник» открывается только форма «Заказы», где отображены только заказы, которые должен выполнить этот сотрудник. А также сотрудник не имеет права редактировать все данные в таблице за исключением статуса заказа и примечания по заказу. Форма представлена на рисунке 21. 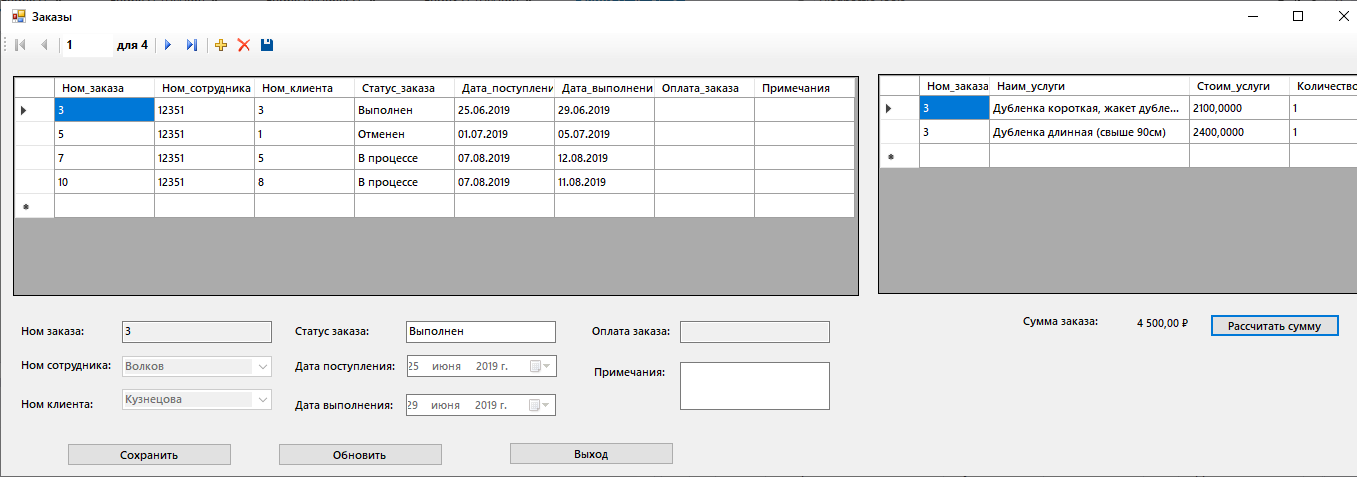 Рисунок 21 – Форма «Заказы», отображенная для пользователя с типом учетной записи «Сотрудник» Для регистрации сотрудника в приложении нужно нажать кнопку «Регистрация» в окне авторизации и в появившейся форме ввести в качестве логина свою фамилию, а также пароль и нажать кнопку «Зарегистрироваться». Форма представлена на рисунке 22. 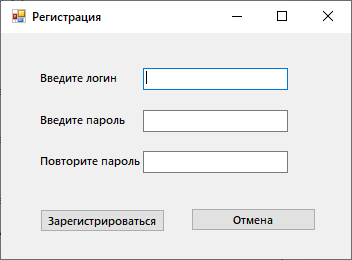 Рисунок 22 – Форма «Регистрация» |
