Лабораторная ворд информатика. LR1_ENZ-110047u_Хомяков_A (1). Е. А. Люханов Екатеринбург, 2022
 Скачать 4.23 Mb. Скачать 4.23 Mb.
|
|
Министерство науки и высшего образования Российской Федерации ФГАОУ ВО «Уральский федеральный университет имени первого Президента России Б. Н. Ельцина» Уральский энергетический институт Кафедра «Автоматизированные Электрические Системы» Отчёт по лабораторной работе № 1 по дисциплине «Информационные технологии и сервисы» Основные приёмы работы в редакторе Word. Студент: Хомяков А.И. Группа: ЭНЗ-110047у Преподаватель: Е.А. Люханов Екатеринбург, 2022 СОДЕРЖАНИЕ ЦЕЛЬ РАБОТЫ……………………………………………………………………3 1 ОСНОВНЫЕ ПРИЕМЫ РАБОТЫ В РЕДАКТОРЕ WORD 1.1 Основные приемы управления в редакторе Word………………………..3 1.2 Превращение текста в документ…………………………………………..5 ЗАКЛЮЧЕНИЕ………………………………………………………………….20 ВЫВОДЫ…………………………………………………………………...……20 Цель работы: знакомство с редактором, освоение основных возможностей. ОСНОВНЫЕ ПРИЕМЫ РАБОТЫ В РЕДАКТОРЕ WORD 1.1 Основные приемы управления в редакторе Word Запускаем редактор Word. Ознакамливаемся с элементами рабочего стола. Находим элементы на экране ,указанные в задании. Сравниваем элементы управления в здании и на своем компьютере (рис.1) 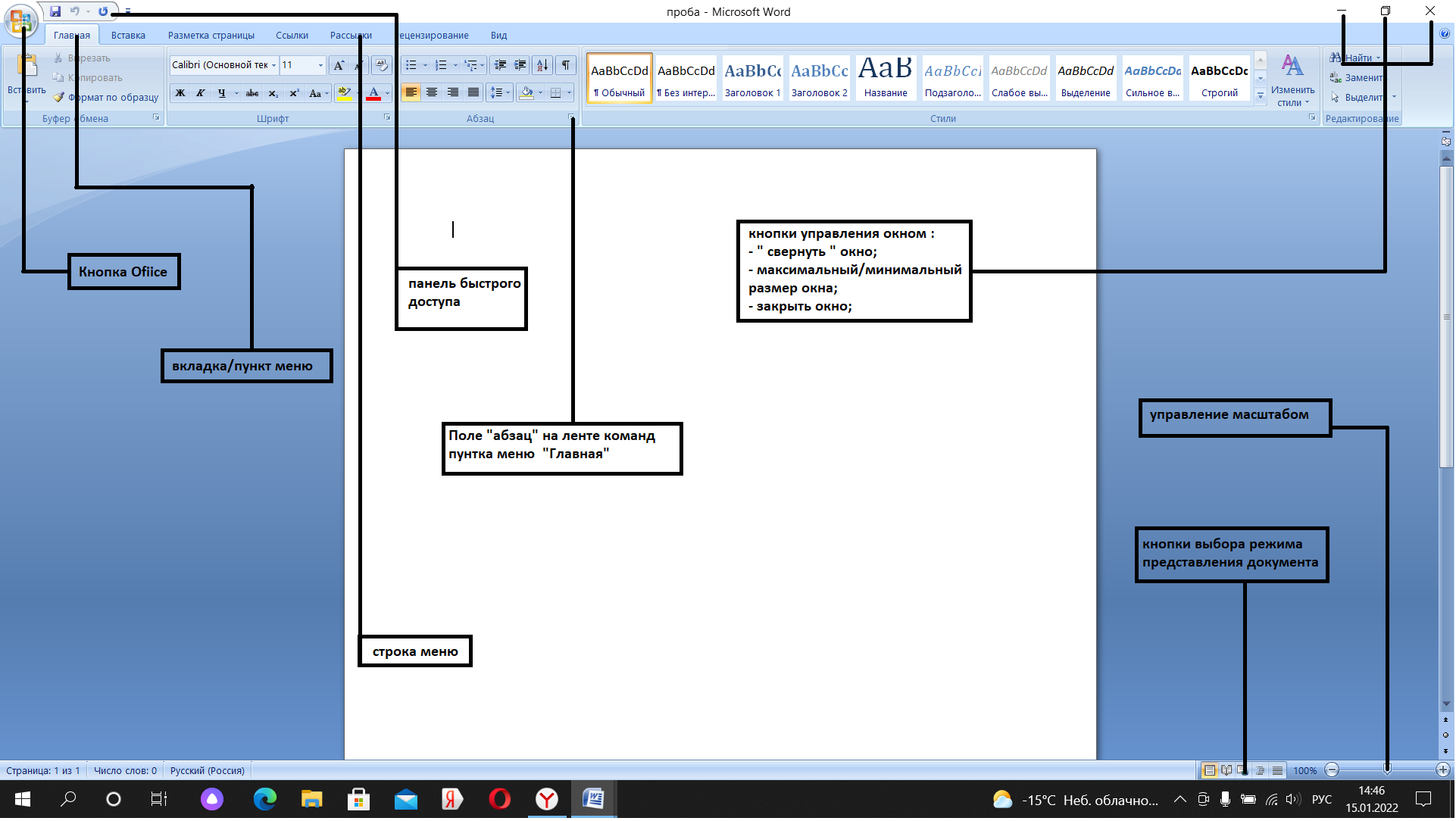 Рис.1 Экран рабочего стола Открываем пустое окно документа – кнопка Office, команда Создать и из предложенного списка выбираем вариант – Пустые и последние, Новый документ. Создаем новый документ (рис. 2) 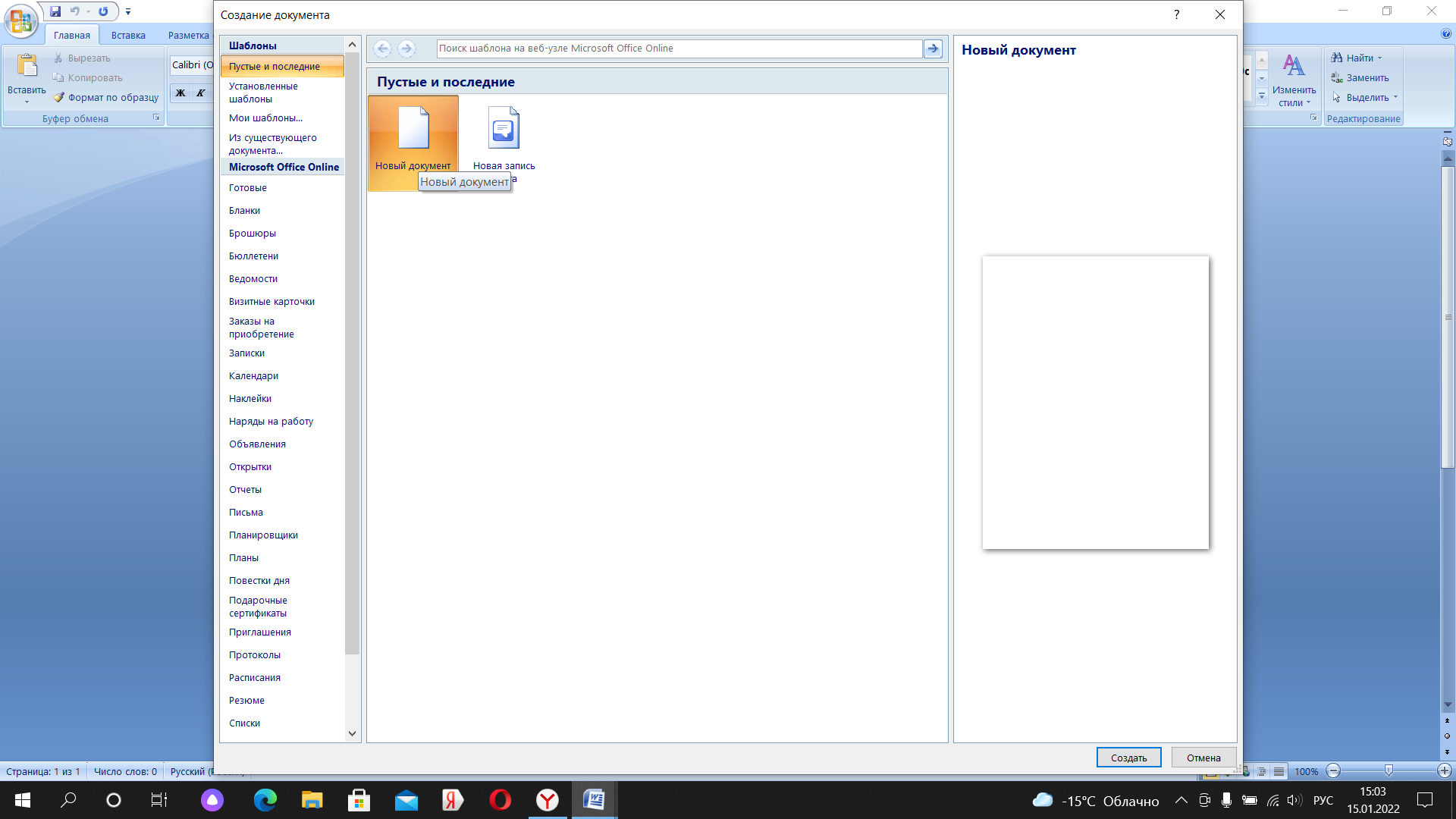 Рис.2. Создание нового документа Либо открывает предыдущие документы, которые были ранее сохранены или открыты (рис. 3) 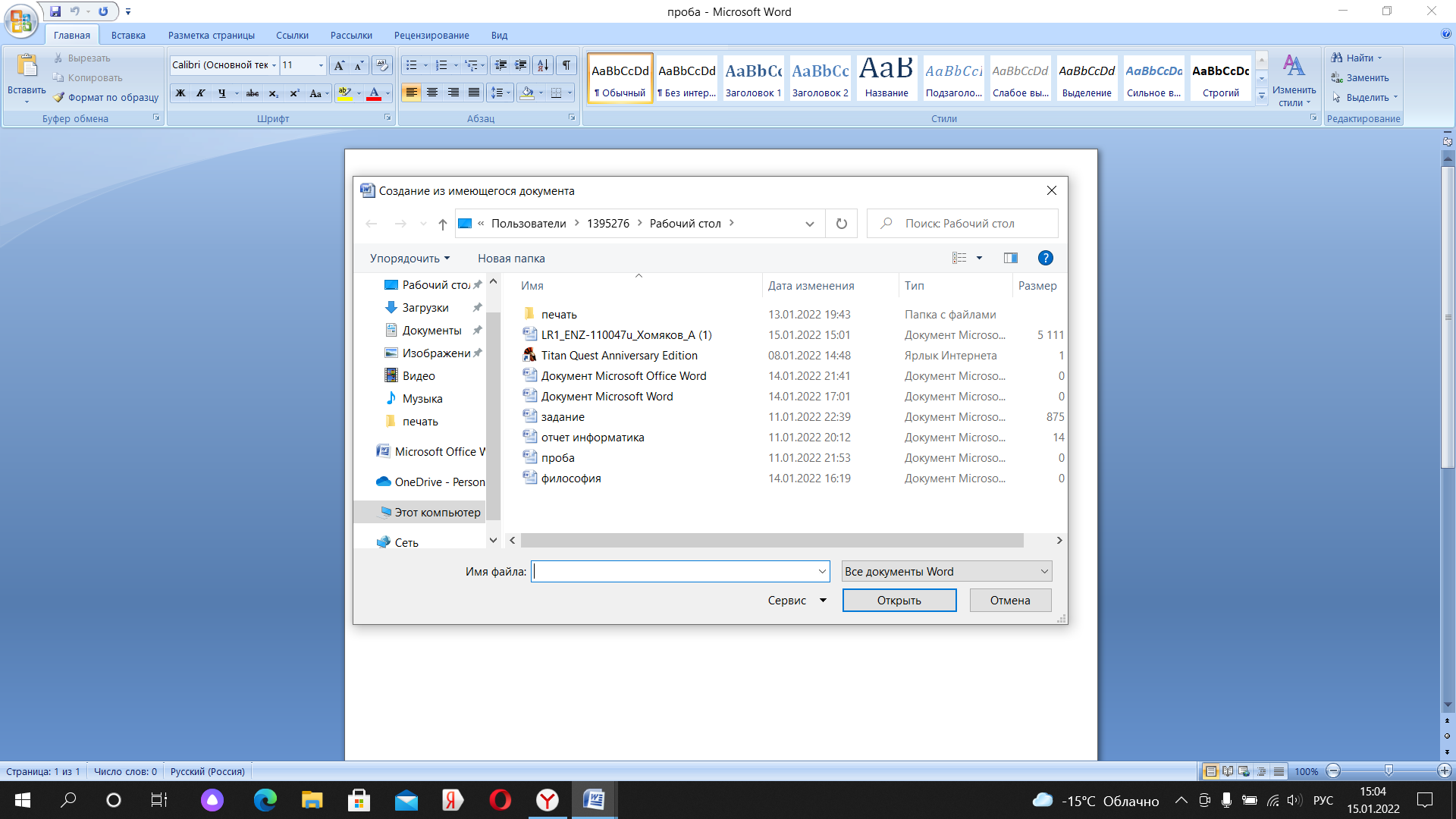 Рис.3. Просмотр ранее созданных документов Устанавливаем предназначение пяти кнопок на панелях инструментов. Для этого курсор мыши наводим на интересующую нас кнопку и через небольшую паузу появляется окно-подсказка (рис.4,5,6,7,8) 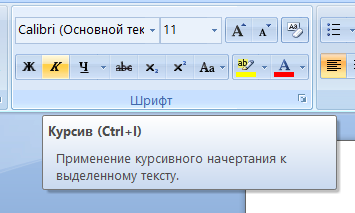  Рис. 4. Окно-подсказка Рис.5. Окно-подсказка   Рис.6.Окно-подсказка Рис.7. Окно-подсказка  Рис.8. Окно-подсказка Находим на диске С: файл «Двигатели».docx и загружаем его в окно документа. Поиск и загрузка файла выполняется через кнопку Office с помощью команды Открыть. Открываем файл «Двигатели» (рис. 9) 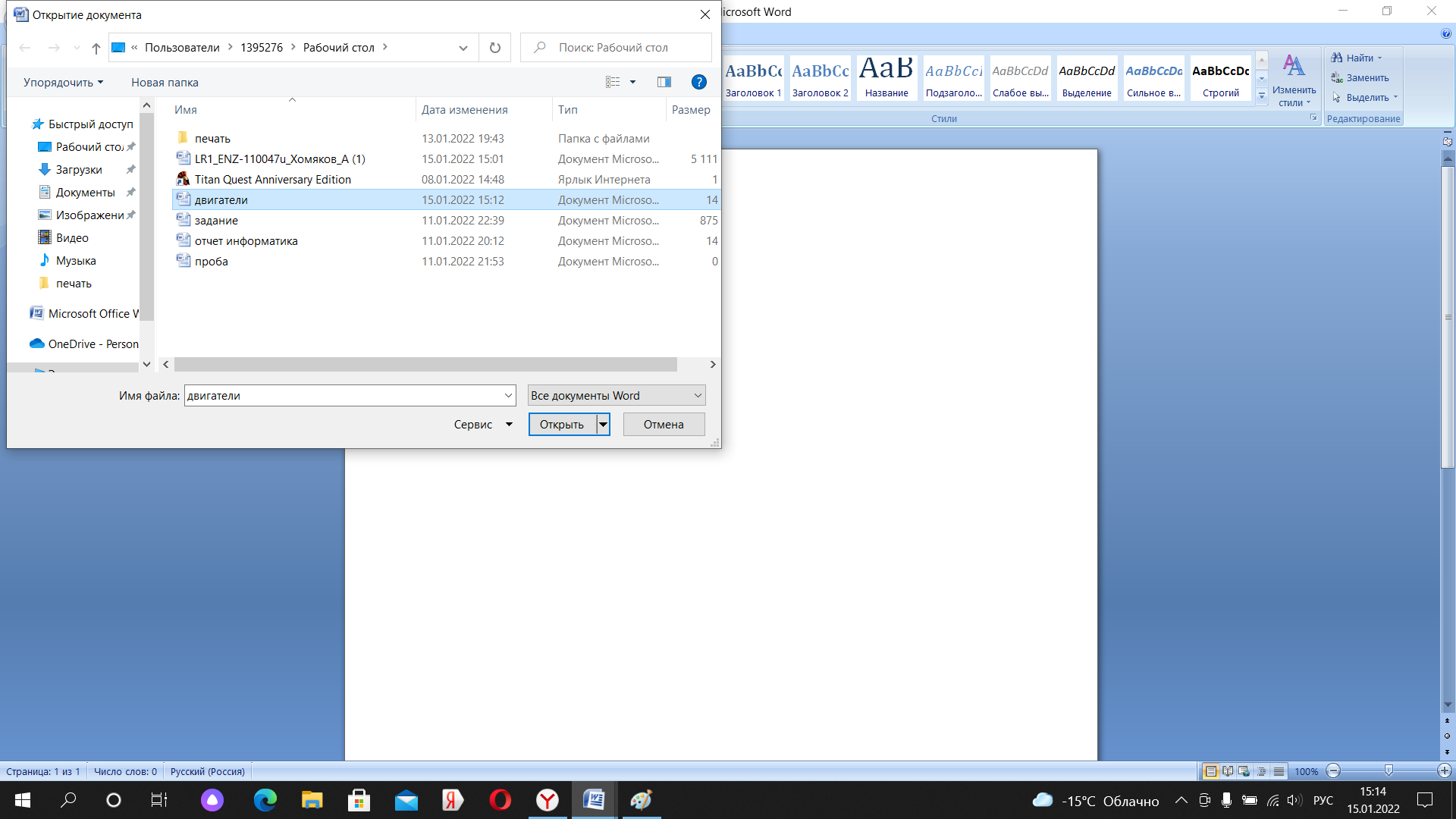 Рис.9. Открытие файла Устанавливаем режим просмотра документа разметка страницы. Подсчитаем, сколько абзацев содержит документ. Установим режим просмотра документа с изображением спецсимволов конец абзаца ¶. В тексте посчитали количество абзацев 9 – абзацев (рис. 10)  Рис. 10. Спецсимвол конец абзаца Добавляем в конец текста новый абзац следующего содержания: "Основная идея системы Windows и программ, составляющих пакет MicrosoftOffice – "дружественный" или интуитивный интерфейс (т.е. максимально возможное удобство в работе)". Спецсимволы абзаца будут появляться в тексте всякий раз, как мы нажмем на клавишу Enter. Отсюда вывод – не нужно выполнять нажатие Enter для перехода на новую строку – Word сам это сделает за нас. Вставили текст в задании, спецсимволы абзаца появился в конце текста (рис.11)  Рис. 11. Спецсимвол конец абзаца Выделяем слово "Windows" в последнем абзаце и сменим его начертание на жирный курсив. Первый способ: мышью наводим курсор на данное слово тексте, два раза нажимаем левую клавишу, а затем нажимаем кнопки Ж и К в поле Шрифт вкладки Главная (рис. 12) 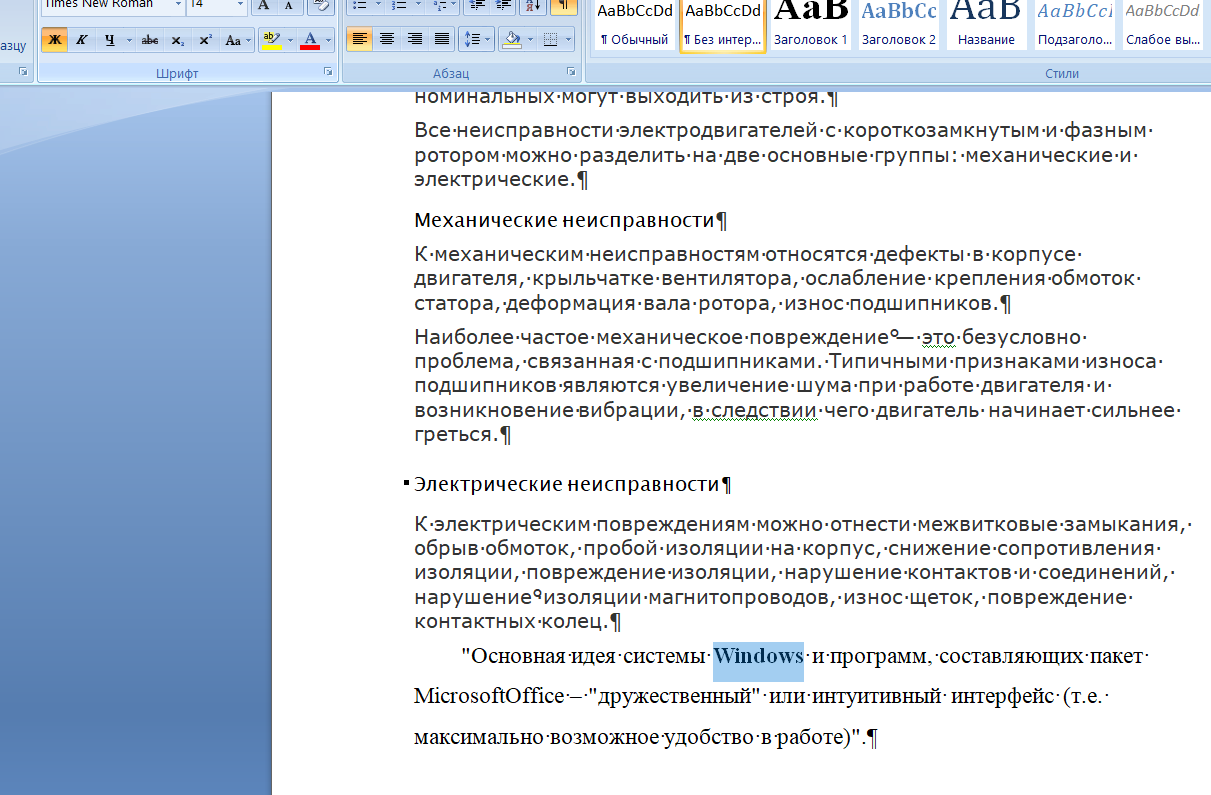 Рис.12. Кнопки Ж и К Либо выделяем слово и на появляющейся справа всплывающей панели форматирования нажимаются клавиши Ж и К (рис.13) 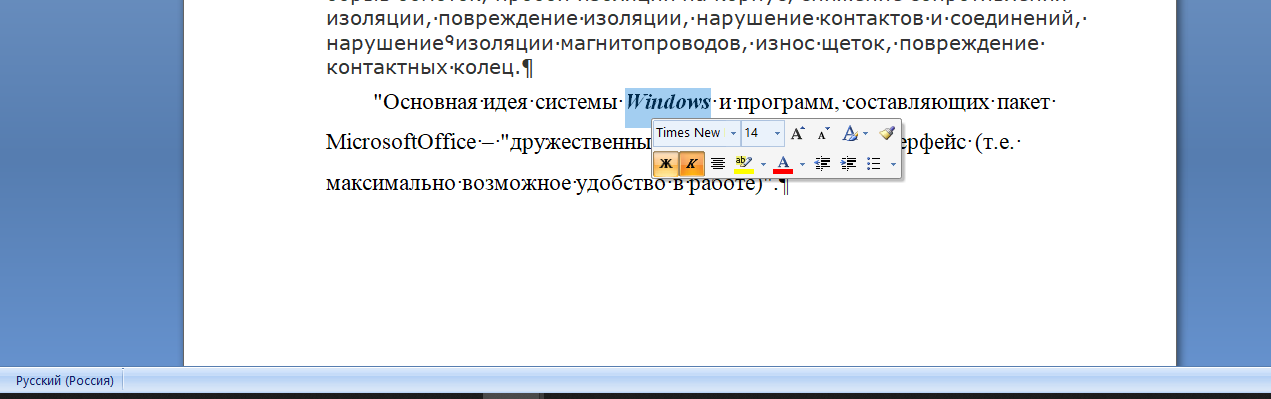 Рис.13. Кнопки Ж и К И третий способ – после выделения слова нажимаем правую клавишу мыши, в появившемся контекстном меню выбираем команду Шрифт и вполе Начертание установить Полужирный курсив (рис.14) 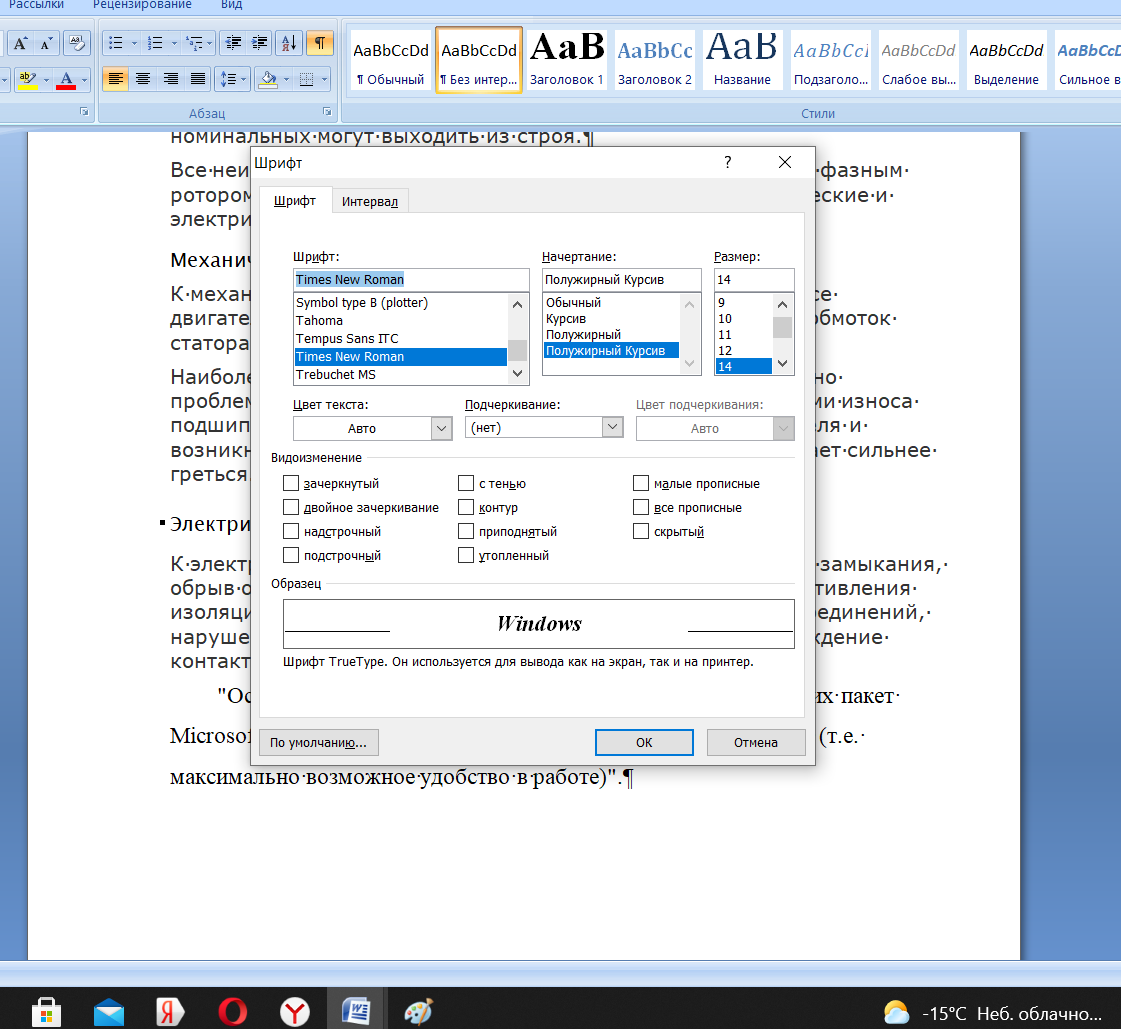 Рис.14. выбор шрифта Меняем параметры первого абзаца текста с помощью линейки (левая граница, правая граница, абзацный отступ). Если линейка отсутствует на рабочем столе, воспользуемся вкладкой Вид, в поле Показать или скрыть отметим Линейку (рис.15) 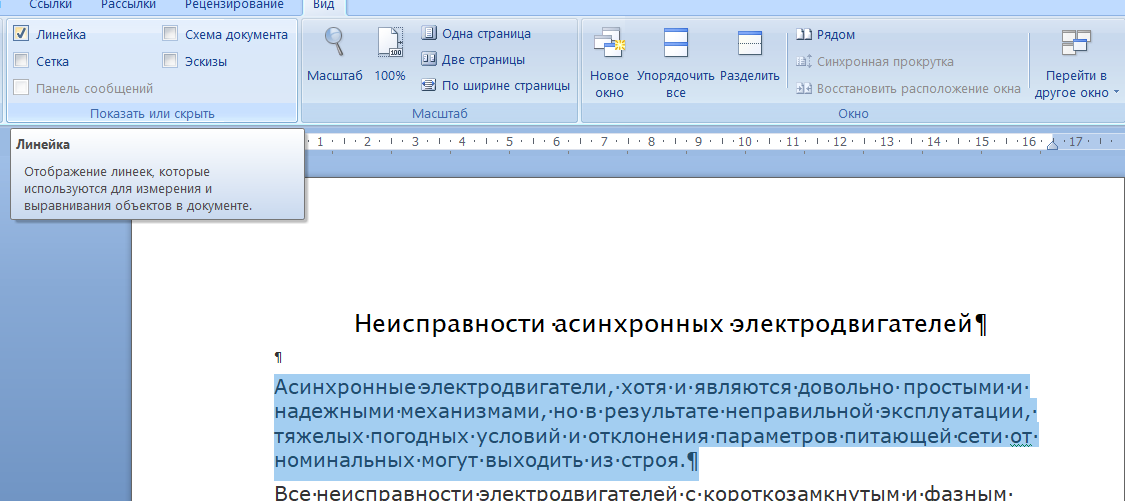 Рис. 15. Линейка Затем устанавливаем курсор на любом слове абзаца. После чего наводим курсор мыши на один из ограничителей шкалы (их на линейке три), нажимаем левую клавишу мыши и "перетащим" выбранный ограничитель (не отпуская клавиши) на новое место (прием называется "взял и тащи")(рис.16)  Рис.16. Управление линейкой Сделаем все абзацы текста по образцу первого абзаца. Работа с линейкой аналогична предшествующему пункту, но предварительно выделяемвесь текст, например, с помощью комбинации "Ctrl+A" (Рис.17 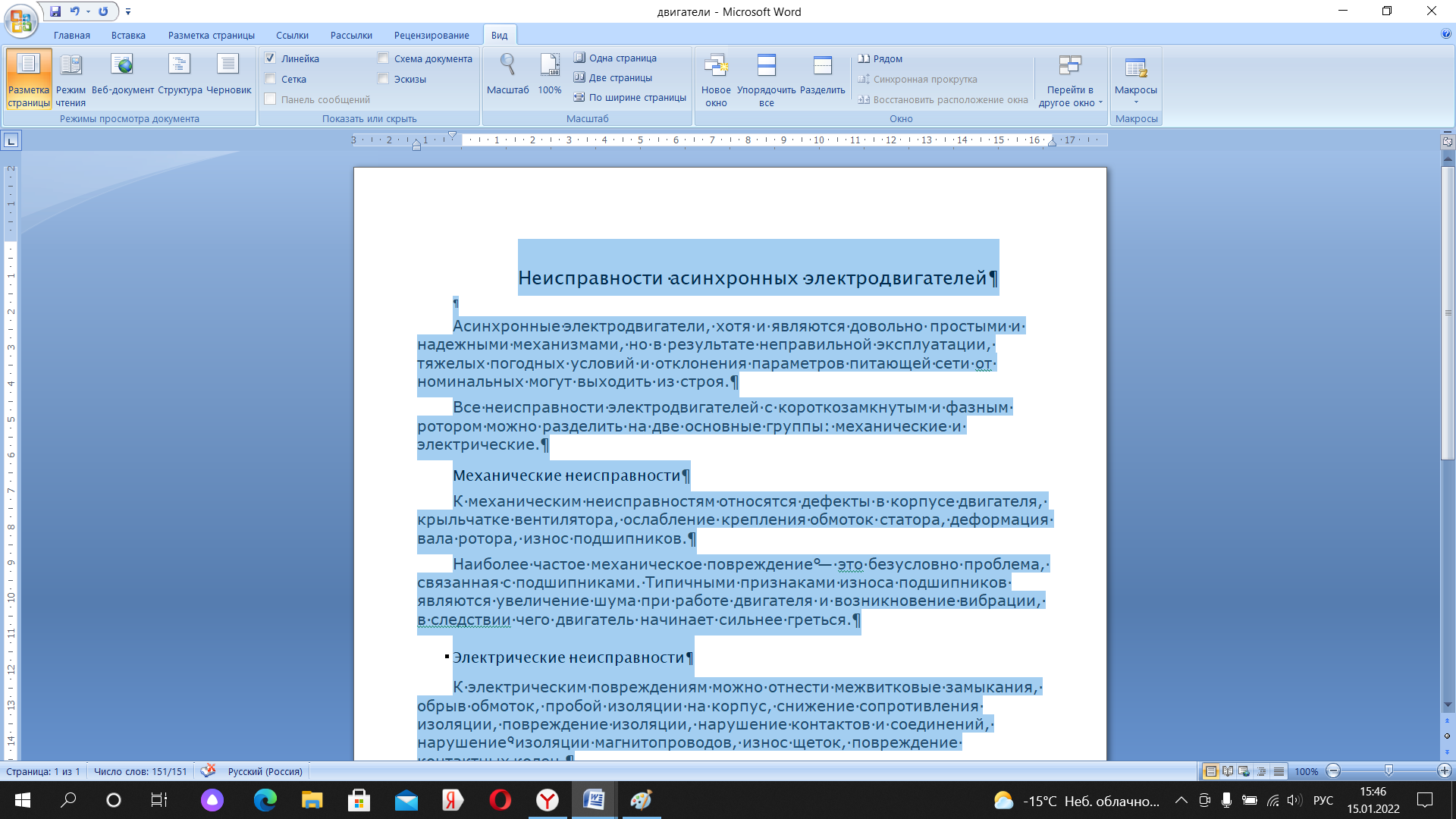 Рис.17.выравнивание по линейке Для выделения части текста существуют несколько способов: мышью – наводится курсор на данное слово в тесте, нажимается левая кнопка мыши и мышь протаскивается по слову с удерживаемой левой кнопкой. Выделили слово. Рис.18 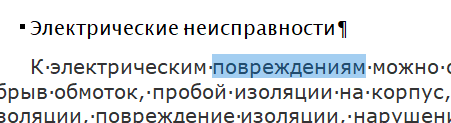 Рис. 18.выделение текста Перетащили слово в конец абзаца. Рис 19 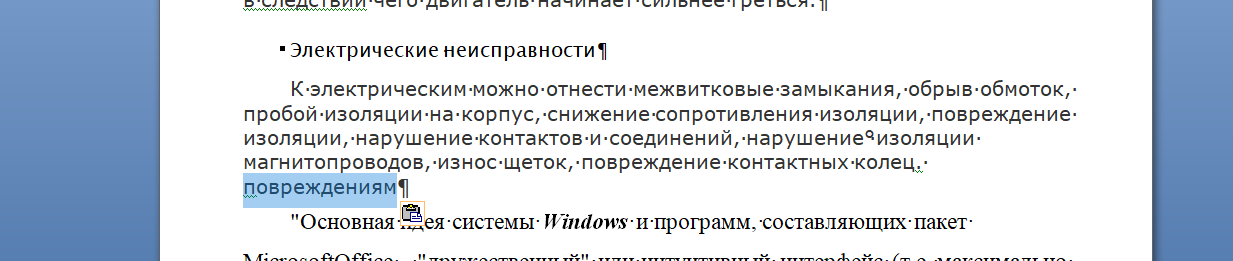 Рис. 19. Перенос слова Клавиатурой: курсор ввода устанавливаем перед выделяемым фрагментом, нажимаем клавишу Shift клавиатуры и, не отпуская ее, клавишами-стрелками область выделения растягиваем на весь фрагмент. Рис. 19  Рис.20. выделение текста клавиатурой Заменяем начертание слова Windows во всем тексте на подчеркнутое. Найдем на вкладке Главная поле Редактирование. Выбираем команду Заменить инам откроется диалоговое окно замен. Если вызывать режим замены при уже выделенном слове, Word в поле для Найти уже сам поместит указанное слово. Рис. 21 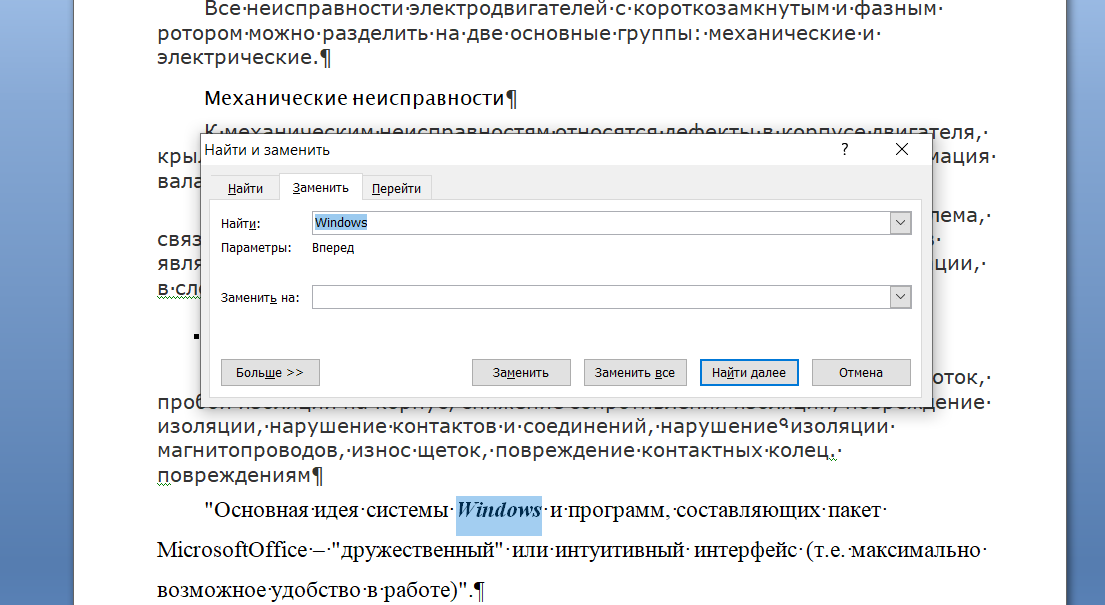 Рис.21.замена слова Сохраните текст из окна в файле с именем. fio.doc в вашей личной папке, где fio – это ваши инициалы латинскими или русскими буквами. Меню Файл команда Сохранить как... и новое имя в поле Файл. Установите тип файла "Документ Word". 1.2 Превращение текста в документ ЗАДАНИЕ 2 Открываем файл, который сохранили на предыдущем занятии. Рис.21 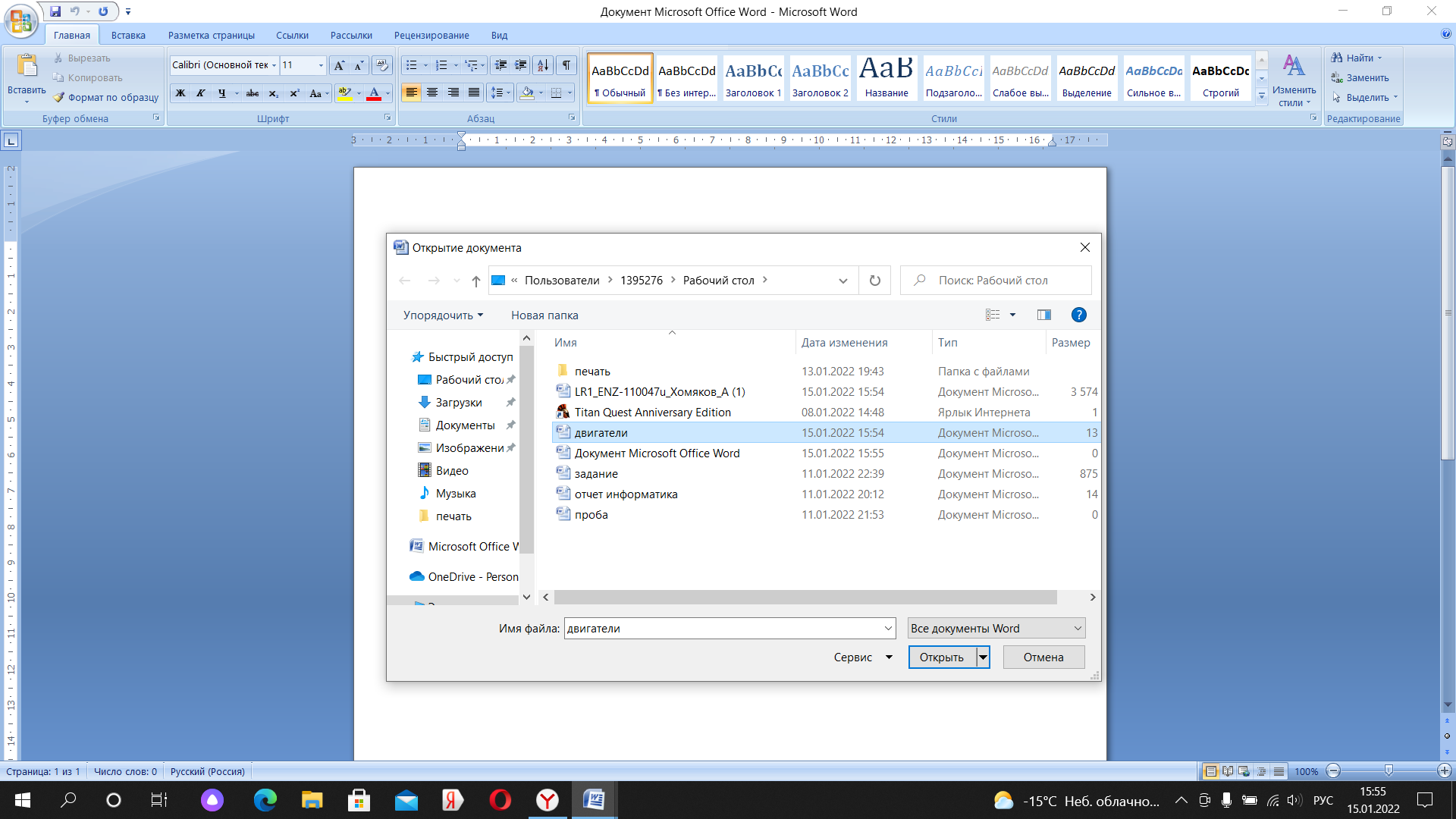 Рис.22. открытие файла Добавим в него четыре следующих предложения в качестве заголовков абзацев (каждое помещается перед очередным абзацем текста и заканчивается, в свою очередь, символом абзац "¶"): Новые средства Windows. GUI – графический пользовательский интерфейс. Мульти задачный режим. Информационный обмен. Рис.23 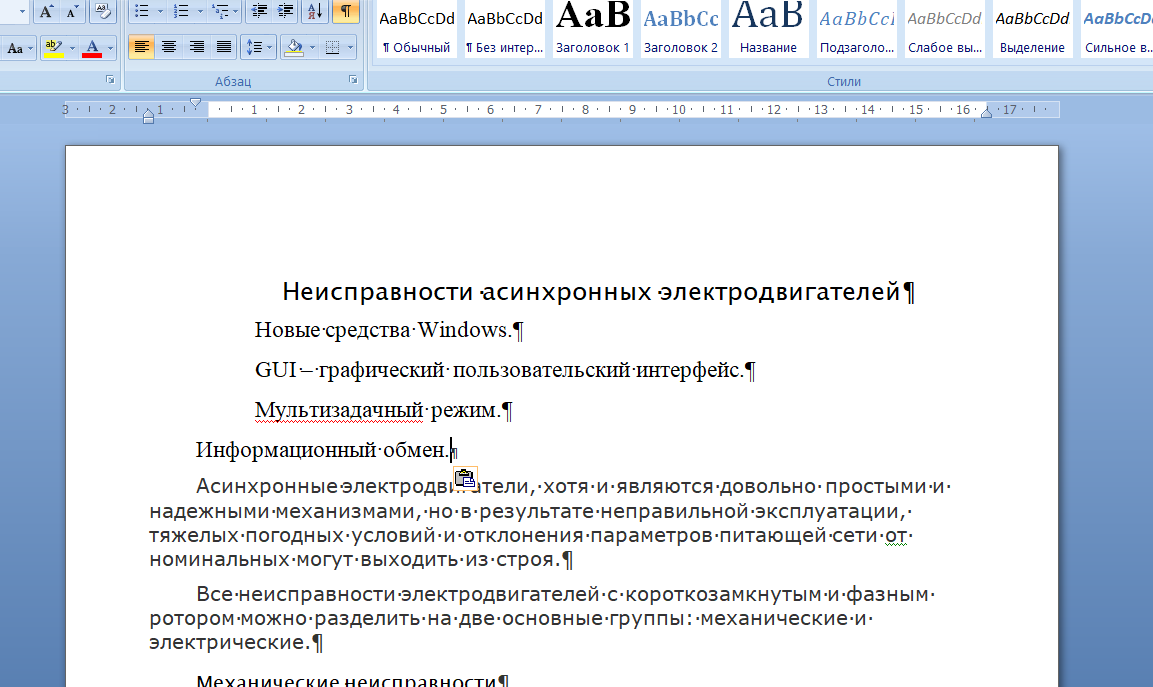 Рис.23.добавление предложения Включите режим Структура документа (кнопка в нижней строке окна или в меню Вид). Рис.24 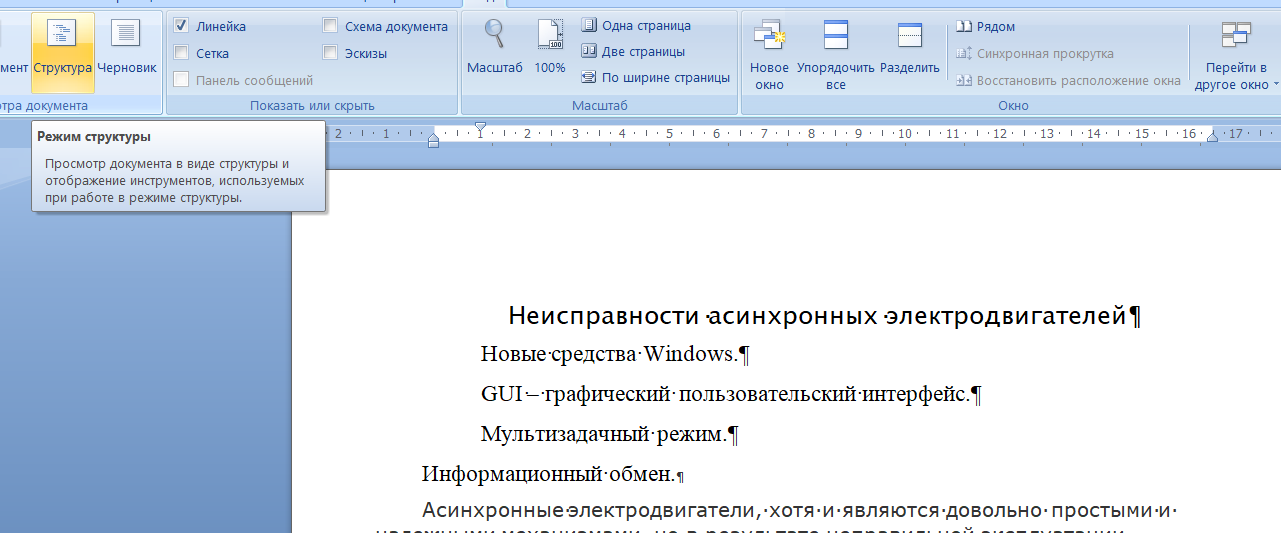 Рис.24.включение структурного режима Теперь каждый абзац текста помечается, как отдельный элемент значком "" в области выделения (рис. 25). Это означает применение стиля "основной" или "обычный". 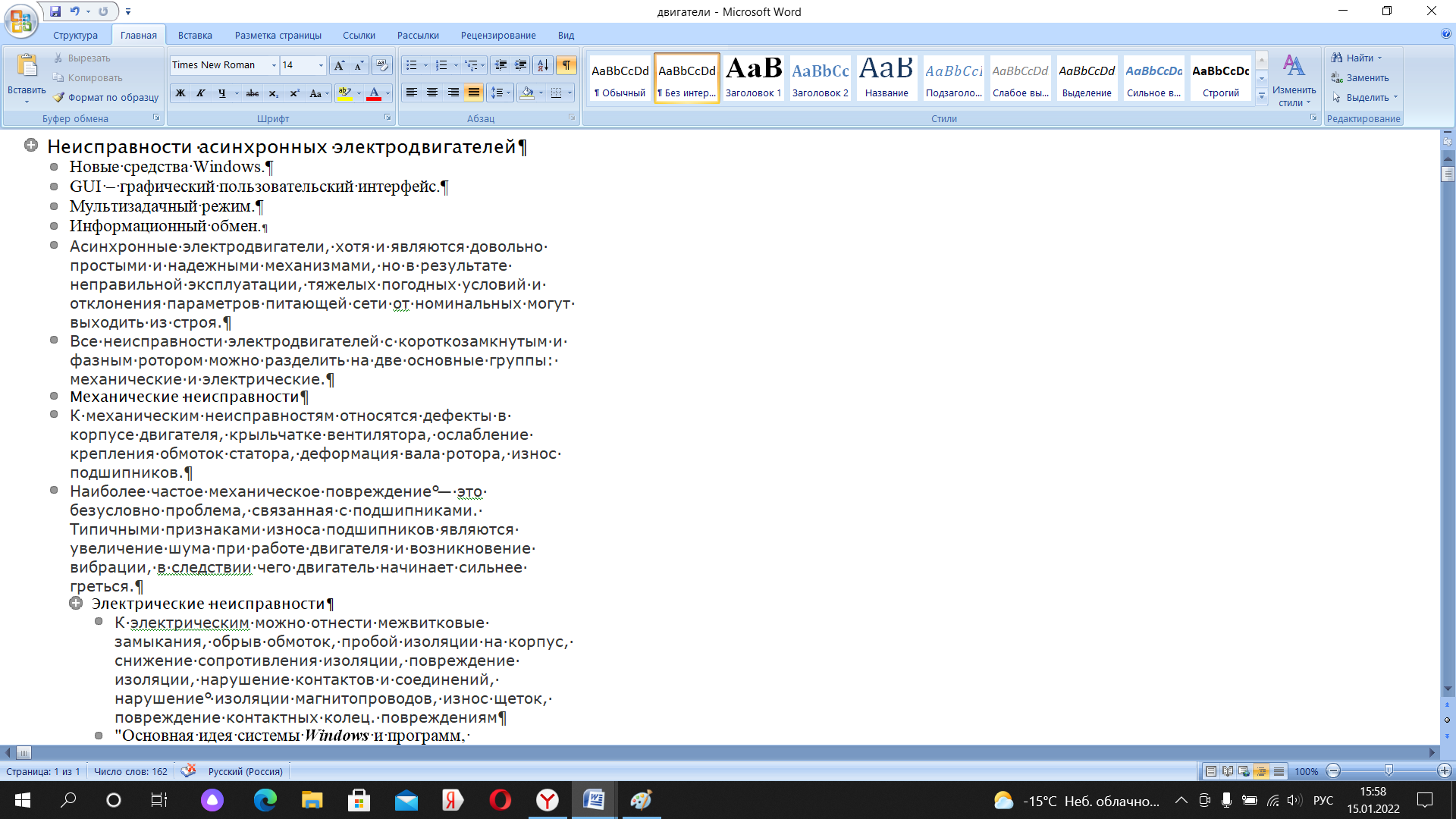 Рис.25.вид после структуры Щелкнув левой кнопкой мыши на данном значке, выделяем весь абзац для последующей обработки (например, перемещения – зацепляем мышью значок какого-либо абзаца и, не отпуская клавиши, тащим вверх или вниз. Рис.26  Рис. 26. Перенос предложения Появилась еще одна вкладка с инструментами – Структура. Рис. 27 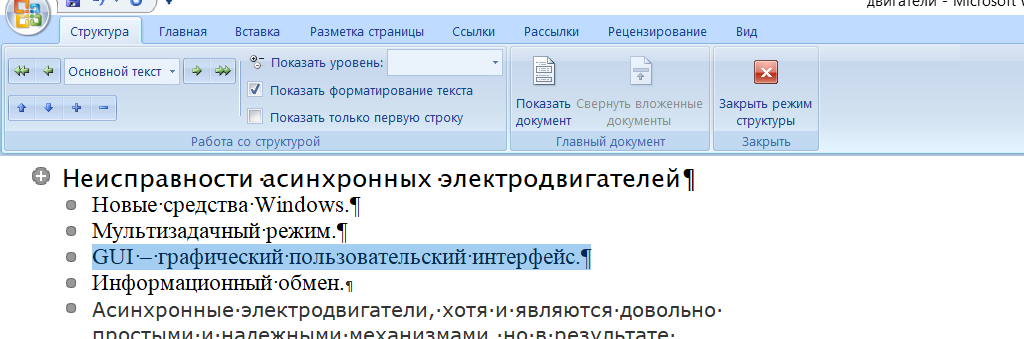 Рис.27.вкладка инструментов Рассмотрим один из способов, как можно, например, изменить шрифт заголовков 1-го уровня. Оставьте курсор ввода на любом слове заголовка и найдите на закладке Главная поле Стили в правом нижнем углу значок , позволяющий открыть окно Стили. 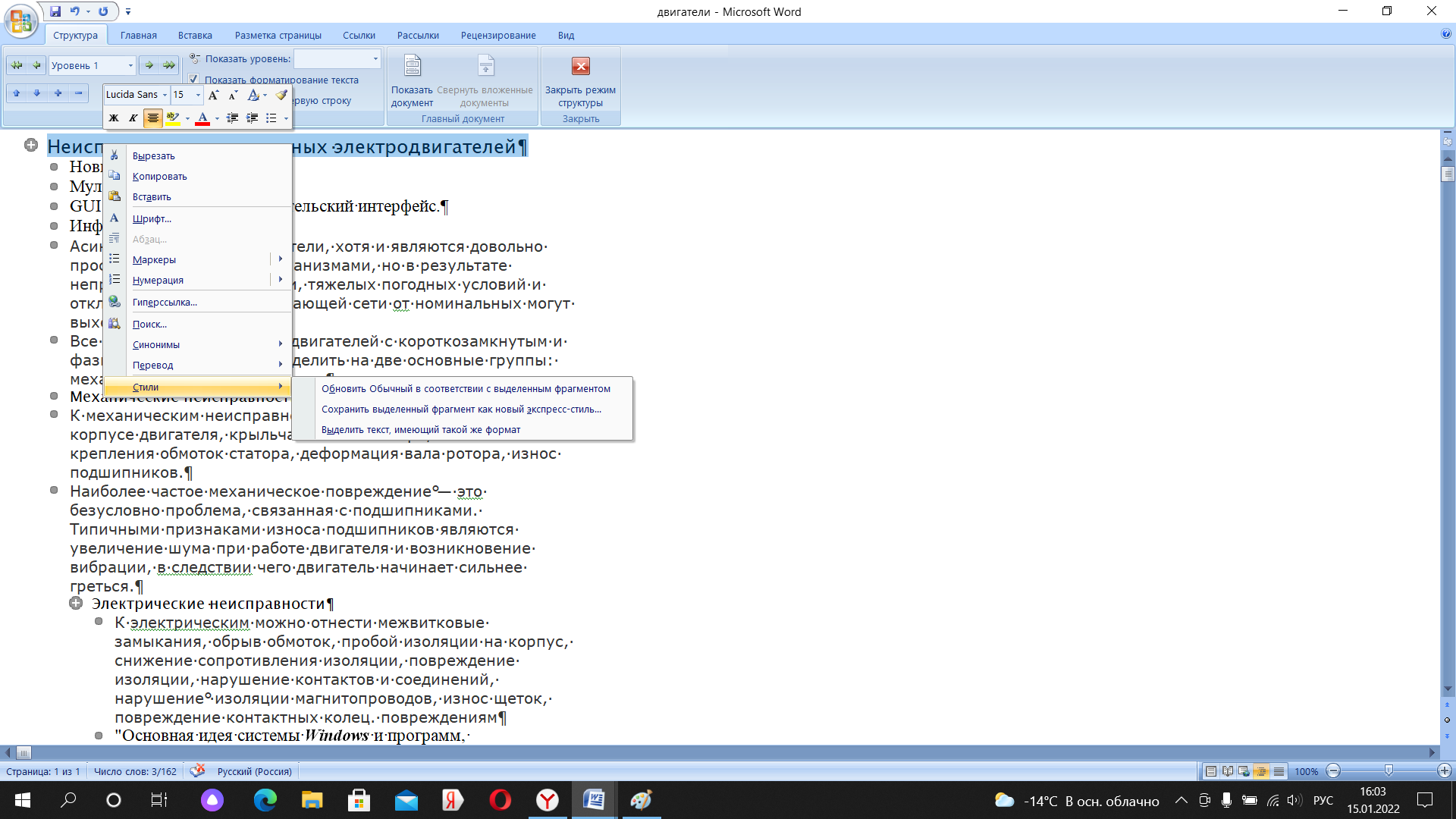 Рис.28.выбор заголовка Для присутствия на рабочем столе полосы стилей (вертикальный столбец слева от текста) через кнопку Office, Параметры Word, команда Дополнительно в поле Экран установите Ширину полосы стилей в режимах черновика и структуры, равной 1,5–2,0 см. 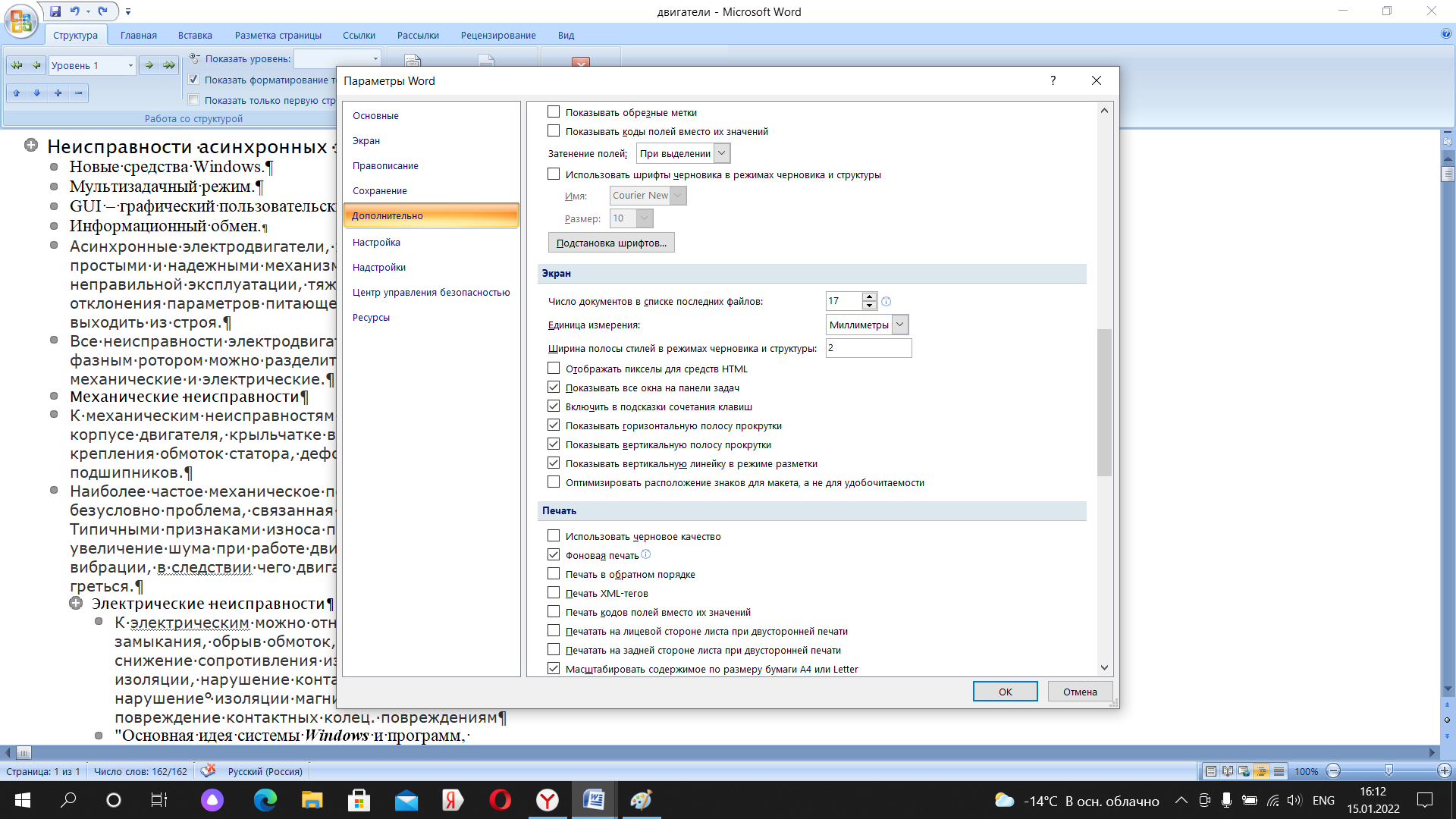 Рис.29.меню параметров 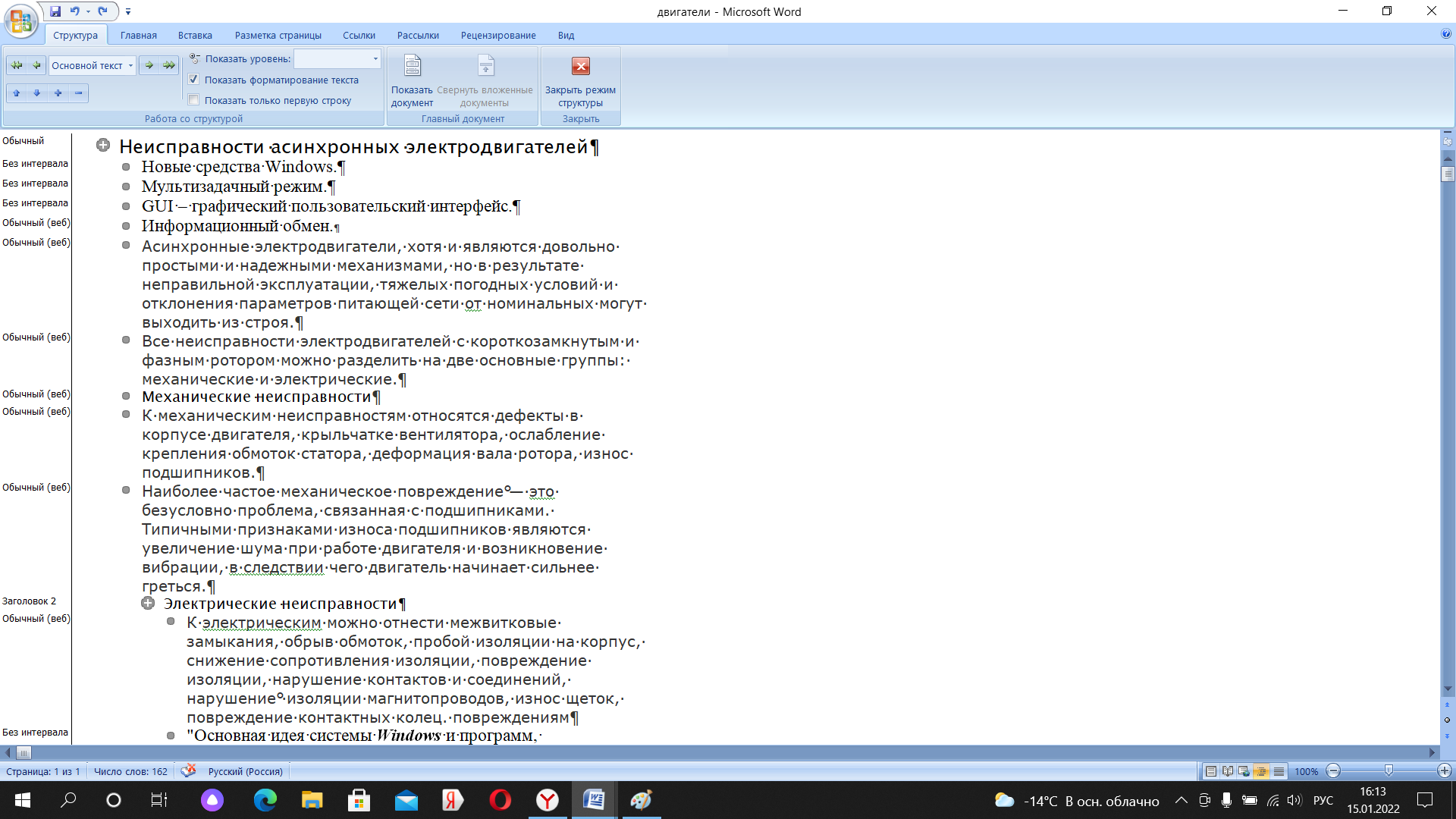 Рис.30. текст в виде структуры Сделали введенные предложения заголовками 2-го уровня. Рассмотрим, как на вкладке с инструментами структура. В окошке появится Уровень 1, в полосе стилей рядом с выделеннымэто сделать, например, с заголовком первого абзаца. Выделив первое предложение в блок, щелкните на кнопке текстом вместо Обычный появится Заголовок 1, изменятся шрифт и отступ . Повторите данную последовательность операций для остальных заголовков абзацев.для выделенного фрагмента текста. Чтобы понизить уровень данного заголовка до 2-го, еще раз щелкните уже на кнопке 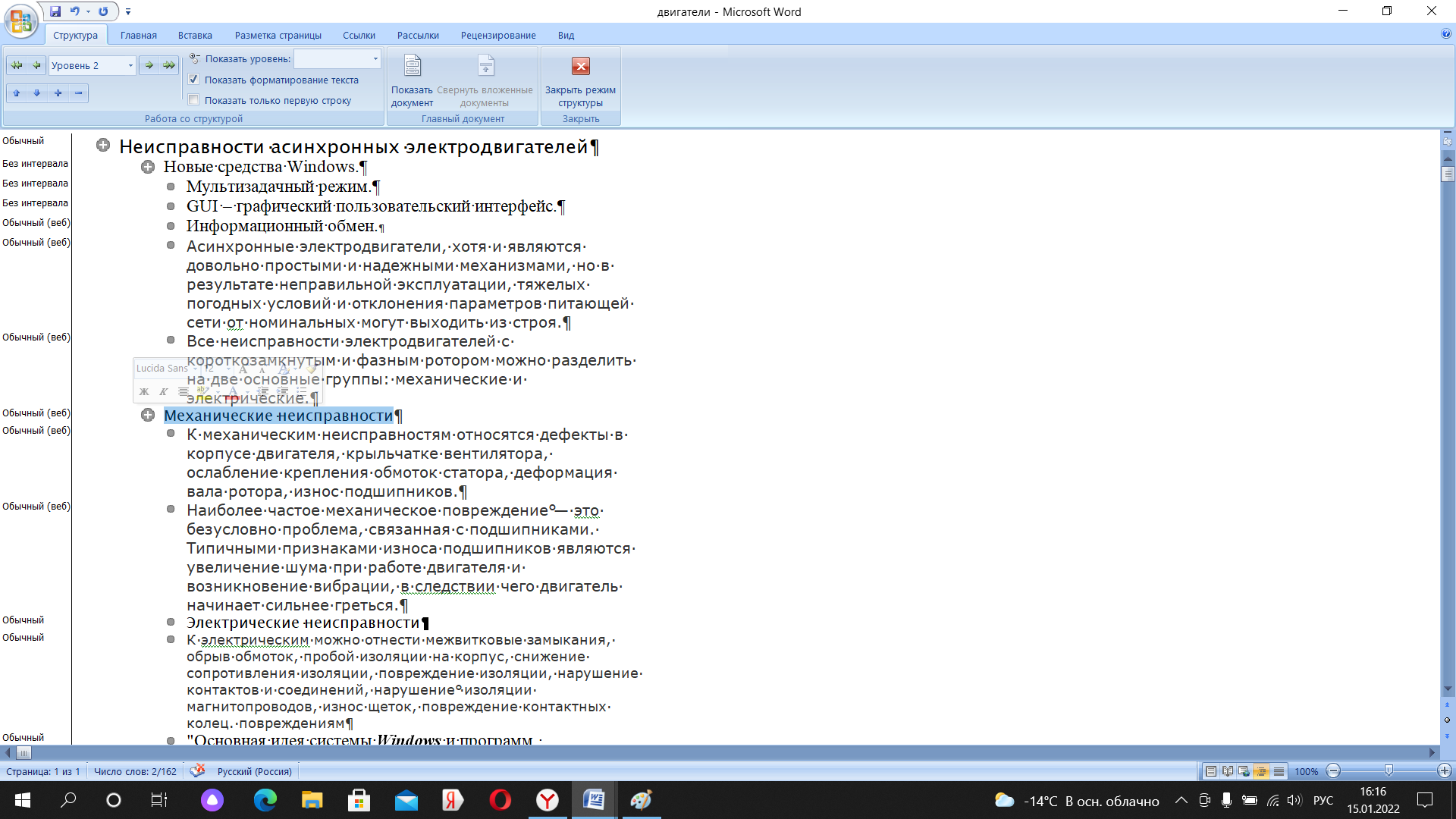 Рис.31.понижение заголовка Добавляем в самом начале текста предложение: "Мой первый документ в редакторе Word", а затем сделаем его заголовком первого уровня. 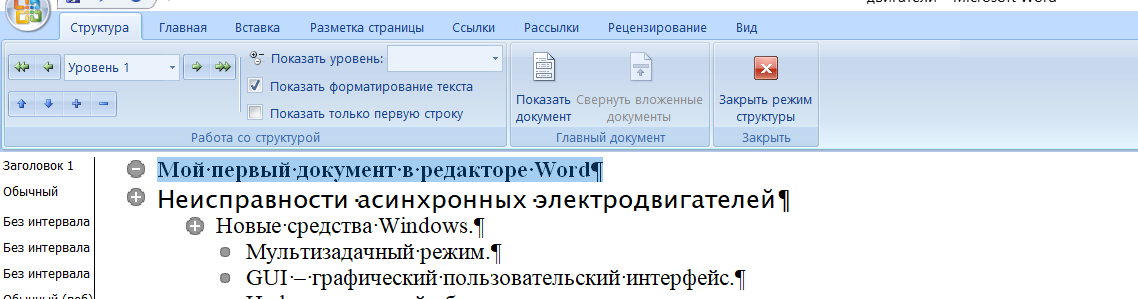 Рис.32.добавление текста 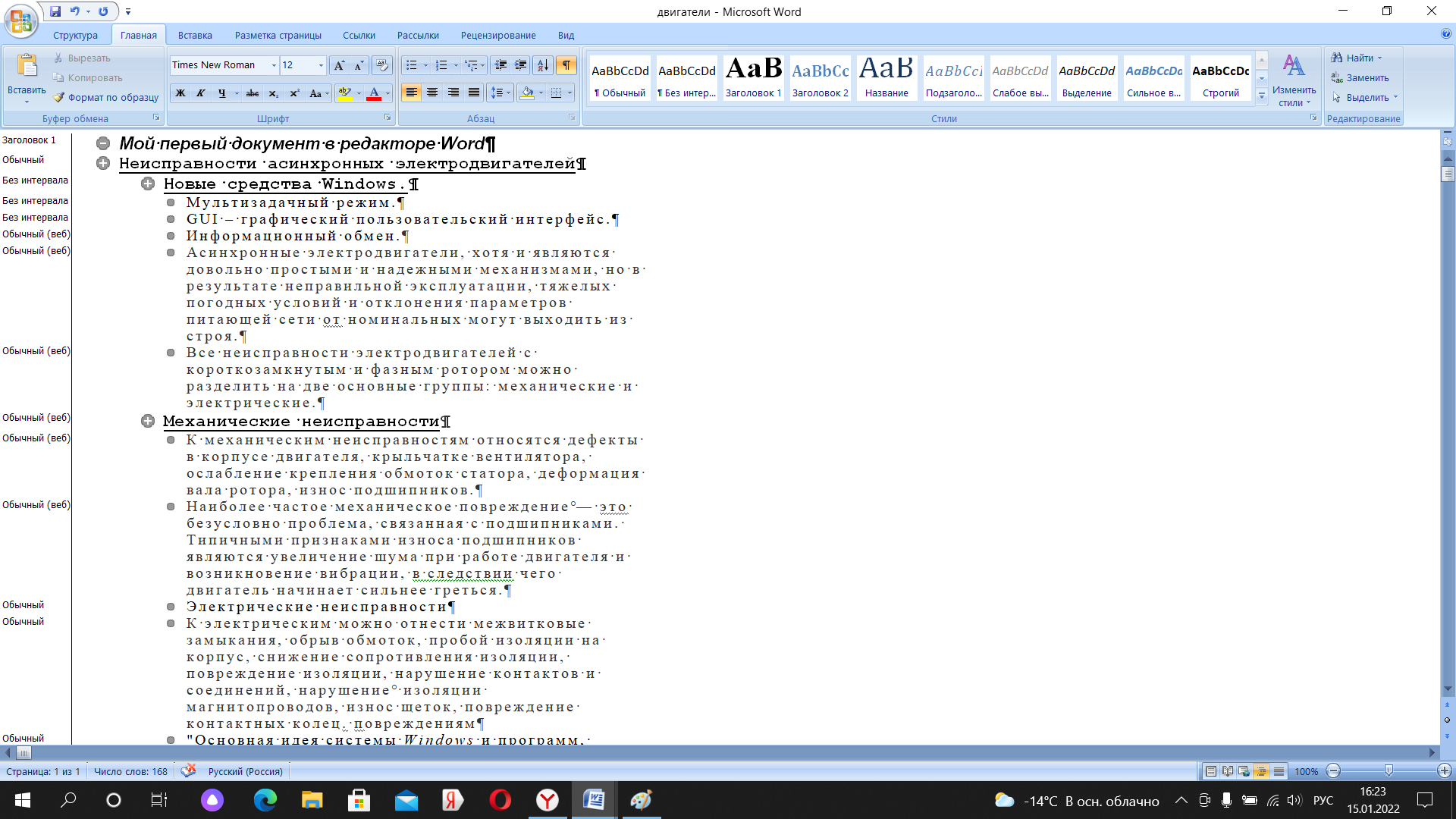 Рис.33.редактирование текста 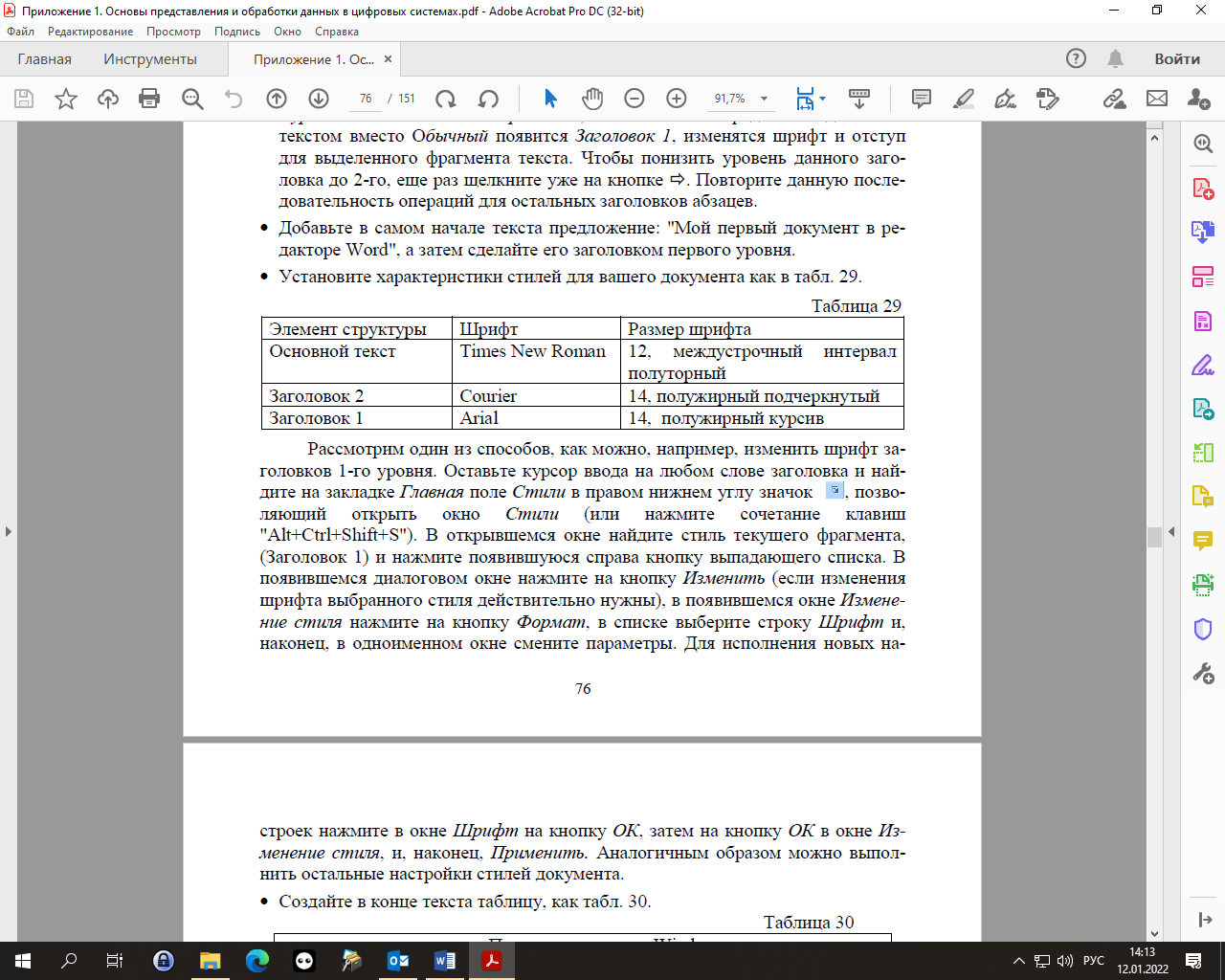 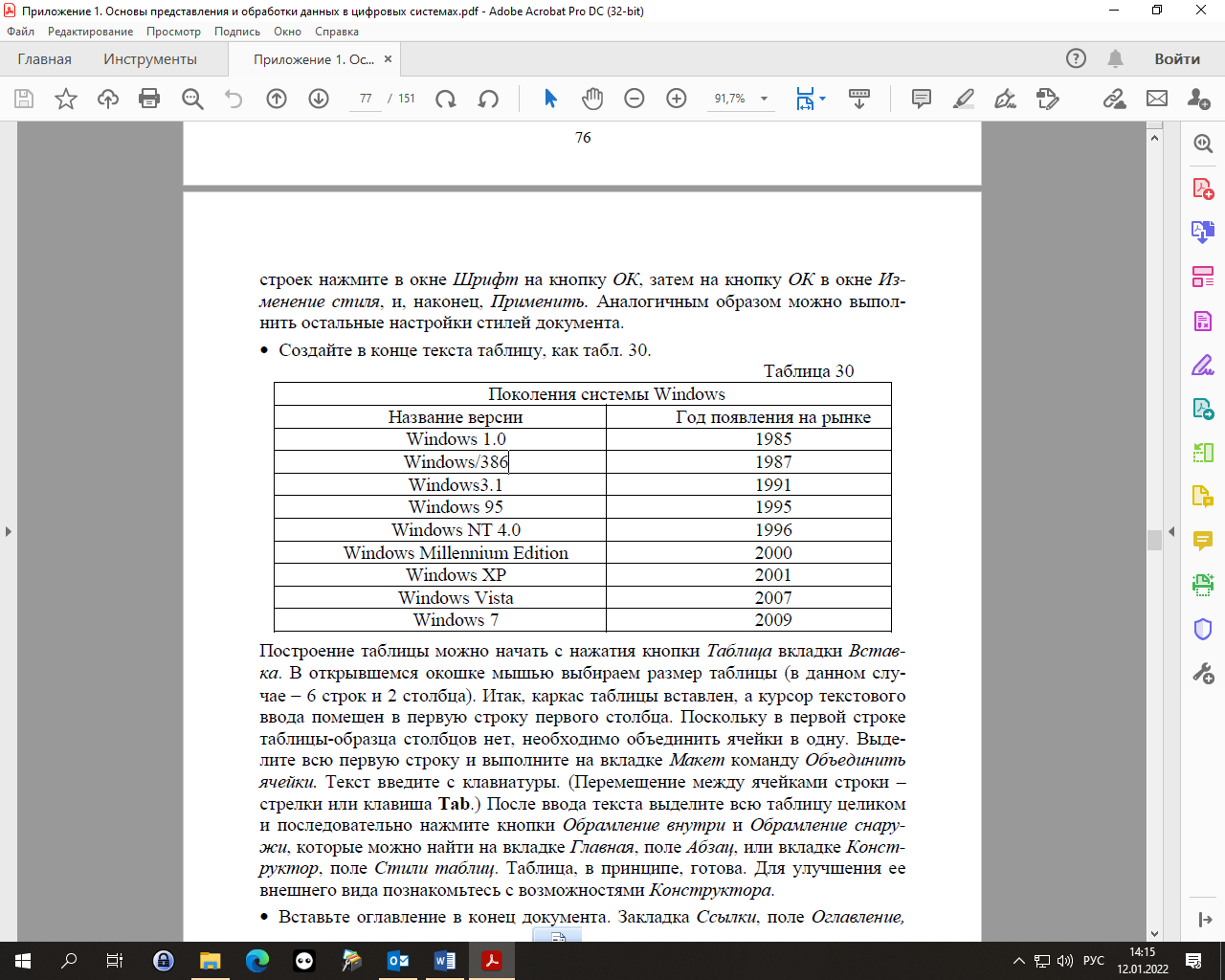 Вывод: Данная лабораторная работа позволила освоить некоторые функции word ЗАКЛЮЧЕНИЕ Word – это программа – редактор для создания, редактирования, подготовки текстовых документов. Помимо многочисленных возможностей представления текстовой информации, Word позволяет разнообразить текст рисунками, таблицами, выполнить сноски, структурировать документ, организовать оглавление. Работа облегчается с использованием авто коррекции (трудно вводимые или длинные слова), авто текста (стандартные заготовки для документа), проверки орфографии и др. |
