Информ. Информатика. Excel. Л.р. 2 Формулы. Excel. Лабораторная работа 2 Формулы. Адресация ячеек
 Скачать 0.99 Mb. Скачать 0.99 Mb.
|
|
Информатика Составитель: Коробецкая Анастасия Александровна Excel. Лабораторная работа 2 | ||||||||||||||||||||||||||||||||||||||||||||||||||||||||||||||||||||||||||||||||||||||||||||||||||||||||||||||||||||||||||||||||||||||||||||||||||||||||||||||||||||||||||||||||||||||||||||||||||||||||||||||||||||||||||||||||||||||||||||||||||||||||||||||||||||||||||||||||||||||||||||||||||||||||||||||||||||||||||||||||||||||||||||||||||||||||||||||||||||||||||||||||||||||||||||||||||||||||||||||||||||||||||||||||||||||||||||||||||||||||||||||||||||||||||||||||||||||||||||||||||||||||||||||||||||||||||||||||||||||||||||||||||||||||||||||||||
| Месяц | Год | ФИО | Оклад | Ставка | Премия | Заработная плата | НДФЛ | К выплате |
| июль | 2016 | Трегубенков И.А. | 24 300,00 | 1,0 | 100% | | | |
| июль | 2016 | Солдатова А.К. | 21 700,00 | 0,5 | 50% | | | |
| июль | 2016 | Семенова И.Н. | 14 200,00 | 1,25 | 100% | | | |
| июль | 2016 | Новиков Е.В. | 18 600,00 | 1,0 | 75% | | | |
| июль | 2016 | Лисичкин Д.Г. | 9 300,00 | 0,8 | 50% | | | |
| август | 2016 | Трегубенков И.А. | 24 300,00 | 1,0 | 100% | | | |
| август | 2016 | Солдатова А.К. | 21 700,00 | 0,5 | 0% | | | |
| август | 2016 | Семенова И.Н. | 14 200,00 | 1,5 | 100% | | | |
| август | 2016 | Новиков Е.В. | 18 600,00 | 0,9 | 50% | | | |
| сентябрь | 2016 | Трегубенков И.А. | 29 160,00 | 1,0 | 50% | | | |
| сентябрь | 2016 | Солдатова А.К. | 26 040,00 | 0,5 | 80% | | | |
| сентябрь | 2016 | Семенова И.Н. | 17 040,00 | 1,0 | 100% | | | |
| сентябрь | 2016 | Новиков Е.В. | 22 320,00 | 0,9 | 80% | | | |
| октябрь | 2016 | Трегубенков И.А. | 29 160,00 | 1,25 | 75% | | | |
| октябрь | 2016 | Солдатова А.К. | 26 040,00 | 0,8 | 80% | | | |
| октябрь | 2016 | Семенова И.Н. | 17 040,00 | 1,0 | 75% | | | |
| октябрь | 2016 | Корнеев А.В. | 11 040,00 | 0,5 | 50% | | | |
| октябрь | 2016 | Новиков Е.В. | 22 320,00 | 0,5 | 70% | | | |
| ноябрь | 2016 | Трегубенков И.А. | 29 160,00 | 1,25 | 75% | | | |
| ноябрь | 2016 | Солдатова А.К. | 26 040,00 | 0,8 | 50% | | | |
| ноябрь | 2016 | Семенова И.Н. | 19 240,00 | 1,0 | 90% | | | |
| ноябрь | 2016 | Корнеев А.В. | 11 040,00 | 0,5 | 50% | | | |
| ноябрь | 2016 | Новиков Е.В. | 25 440,00 | 0,2 | 100% | | | |
Добавьте в конец таблицы строки с заработной платой за декабрь: сотрудники и ставки те же, что и в ноябре, всем сотрудникам повысить оклад на 5%, премия у всех 100%.
Под таблицей добавьте строку с итоговыми суммами по начисленной заработной плате, налогу и заработной плате к выплате.
Отдельно найдите среднюю заработную плату, минимальный оклад и максимальную ставку.
Найдите в Интернете текущий курс доллара, евро, фунта и японской йены. Переведите цены из долларов в рубли, а из рублей в остальные валюты и вычислите стоимость покупки в каждой валюте. Оформите ячейки соответствующими числовыми форматами.
| | | | Доллар | Евро | Фунт | Йена | | | | | |
| Курс валюты | | | | | | | | | | ||
| Наименование | Количество | Цена | Стоимость | ||||||||
| Руб. | $ | € | £ | ¥ | Руб. | $ | € | £ | ¥ | ||
| Телевизор | 1 | | 1100 | | | | | | | | |
| Проектор | 3 | | 755 | | | | | | | | |
| Мышь компьютерная | 12 | | 7,5 | | | | | | | | |
| Клавиатура | 4 | | 12,3 | | | | | | | | |
| Флеш-карта | 25 | | 3,1 | | | | | | | | |
| Колонки | 4 | | 9,89 | | | | | | | | |
| Принтер лазерный | 2 | | 273,8 | | | | | | | | |
| Пачка бумаги | 10 | | 1,75 | | | | | | | | |
| Картридж для принтера | 1 | | 34 | | | | | | | | |
Выделите столбцы каждой валюты своим цветом. Вычислите итоговые суммы.
Выполнить табулирование значений y(x). Заполните:
столбец A номерами (1, 2, 3, 4, …);
столбец B значениями x от –100 до 100 с шагом 5 (–100, –95, …, 0, 5, 10, …100);
столбец C значениями y:
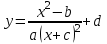
где a – ваш номер в группе по списку,
b, c, d – день, месяц и год (двумя цифрами) рождения.
Например, номер по списку 11, дата рождения 02.10.1996. Тогда a = 11, b = 2, c = 10, d = 96.
Разместите на листе над таблицей формулу y в формате Microsoft Equation. Значенияa, b, c, d должны быть выписаны в отдельные ячейки. Под таблицей вычислите средние значения x и y.
Теоретическая часть
Формулы
Excel – это мощный инструмент для различных расчетов и вычислений, особенно когда требуется многократно повторить одни и те же вычисления для разных исходных данных. Например, чтобы вычислить стоимость товара, нужно для каждого товара в чеке умножить цену на количество.
Расчеты в Excel выполняются с помощью формул. Формула должна начинаться со знака “=”, а дальше записываются различные действия со значениями ячеек.
Например, вычислим сумму чисел, записанных в ячейках A2 и B2:
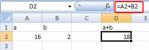
При этом на листе отображается результат вычисления, а в строке формул – та формула, которая на самом деле находится в ячейке.
Если изменить исходные значения в ячейках A2 и B2, то результат мгновенно пересчитается:
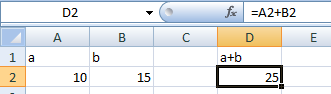
Запись арифметических действий:
| Действие | Запись | Пример | A2 | B2 | Результат |
| сложение | + | =A2+B2 | 16 | 2 | 18 |
| вычитание | - | =A2-B2 | 16 | 2 | 14 |
| умножение | * | =A2*B2 | 16 | 2 | 32 |
| деление | / | =A2/B2 | 16 | 2 | 8 |
| возведение в степень | ^ | =A2^B2 | 16 | 2 | 256 |
Функции
Для более сложных расчетов применяются функции. Библиотека функций находится на вкладке «Формулы» на ленте.
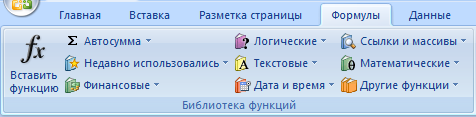
Также можно использовать кнопку
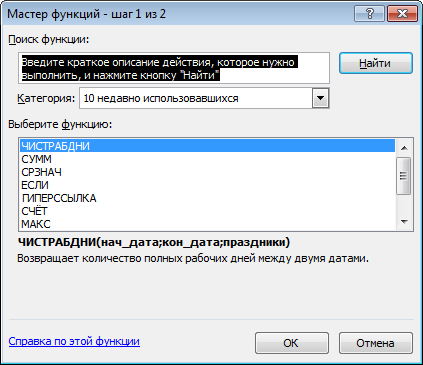
После выбора функции в библиотеке или в окне мастера, откроется другой окно, где можно ввести или выбрать аргументы функции – числа или ячейки в скобках, которые используются для расчета. Аргументы отделяются точкой с запятой.
Однако быстрее всего вводить известные функции с клавиатуры. При этом необязательно писать функции заглавными буквами, Excel преобразует их автоматически. При наборе имени функции выводится всплывающая подсказка, из которой можно выбрать нужную функцию двойным кликом:

Некоторые часто используемые функции:
| Функция | Примеры | Пояснение |
| СУММ(значение1; знчение2;...) | =СУММ(A2:B10) =СУММ(C4;C10;C12) | Суммирует все указанные значения (можно указать отдельные ячейки или диапазоны) |
| СРЗНАЧ(значение1; знчение2;...) | =СРЗНАЧ(A2:B10) | Вычисляет среднее значение |
| СЧЁТ(диапазон) | =СЧЁТ(G11:G44) | Считает количество значений в диапазоне. Пустые ячейки и текст не учитываются. |
| МИН(диапазон) | =МИН(A2:A100) | Находит самое маленькое число в указанном диапазоне |
| МАКС(диапазон) | =МАКС(B4:B20) | Находит самое больше число в указанном диапазоне |
| ОКРУГЛ(число; знаков_после_запятой) | =ОКРУГЛ(B14; 0) =ОКРУГЛ(0,123789; 2) | Округляет число до указанного числа знаков после запятой (0 – до целых) |
| ОКРУГЛВВЕРХ(число; знаков_после_запятой) | = ОКРУГЛВВЕРХ (B14; 0) | Округляет число вверх, т.е. до большего значения |
| ОКРУГЛВНИЗ(число; знаков_после_запятой) | = ОКРУГЛВНИЗ (B14; 0) | Округляет число вниз, т.е. до меньшего значения |
| КОРЕНЬ(число) | =КОРЕНЬ(B8) | Извлечение квадратного корня из числа |
Суммирование и несколько других самых популярных функций можно найти на вкладке «Главная» под кнопкой суммы:

Функции могут быть вложенными, например, извлечь квадратный корень, а потом округлить результат до целых:
=ОКРУГЛ(КОРЕНЬ(A5);0)
Адреса ячеек
A1, A2, B1, B2 и т.д. – это адреса ячеек: буквами обозначается номер столбца, цифрами – номер строки. После столбца Z идут столбцы AA, AB, AC, … AZ, BA, BB, …, ZZ, AAA, AAB, …
Несколько соседних (смежных) ячеек образуют диапазон, который записывается через двоеточие, например, A2:B5 (читается «с A два по B пять»).
Несмежные ячейки можно записывать через точку с запятой, например, B8; C12; D7.
Кроме того, можно использовать ячейки с другого листа или даже из другой книги.
Варианты адресов ячеек:
| Пояснение | Запись | Примеры |
| Ячейка – буквы столбца и номер строки слитно | адрес | A9 C14 FG432 |
| Диапазон ячеек – верхняя левая и правая нижняя ячейки через двоеточие | адрес_начала:адрес_конца | A1:C12 D6:G39 B:B (весь столбец) 4:4 (вся строка) |
| Несколько несмежных ячеек – через точку с запятой | адрес1;адрес2;адрес3 … | A1;C1;E1 A1;B2:B6 |
| На другом листе – имя листа (если есть пробелы, то в кавычках), восклицательный знак, адрес ячейки | Лист!адрес | Лист1!A2 ‘Задание 1’!C12:E15 |
| В другой книге – имя книги в квадратных скобках, потом лист), восклицательный знак, потом ячейка | [книга]Лист!адрес | [книга1.xlsx]Лист1!G34 |
Адреса ячеек не обязательно вводить с клавиатуры – достаточно кликнуть по нужной ячейке во время набора формулы. При этом она обводится цветной рамочкой и подсвечивается таким же цветом в формуле:
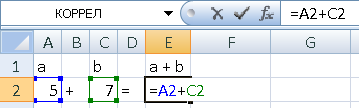
Адрес может быть абсолютным и относительным.
Относительный адрес – это обычная запись. При копировании ячейки Excel запоминает не сам адрес, а его положение относительно текущей ячейки. При вставке или автозаполнении относительный адрес меняется. Например, на скриншоте выше в формуле будет скопировано не A2, а «на 0 строк вниз и на 4 столбца влево», не C2, а «на 0 строк вниз на и 2 строки влево». Если скопировать формулу из E2 в E3, то A2 и C2 превратятся в A3 и C3.
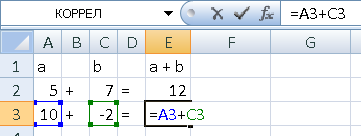
Абсолютный адрес копируется «как есть» и не меняется при вставке. Чтобы сделать адрес абсолютным, нужно поставить значки доллара $ перед столбцом и/или строкой, например, $A$5.
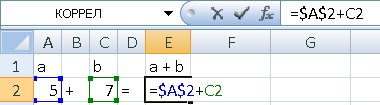
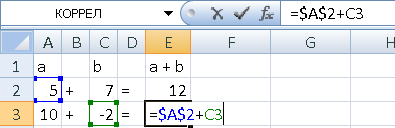
Чтобы быстро поставить $ используйте клавишу F4 при наборе формулы.
Применение абсолютной и относительной адресации на практике рассмотрено в примере ниже.
Ошибки вычислений
При вычислениях могут возникать различные ошибки, например, деление на 0, или попытка умножить текст на число. Конкретная ошибка зависит от типа используемой функции, поэтому в каждом конкретном случае следует обратиться к справке.
При возникновении ошибки в ячейку вместо результата выводится краткое название ошибки и появляется зеленый уголок, с помощью которого можно открыть меню с дополнительной информацией.

Наиболее часто встречаются ошибки:
| #ДЕЛ/0 | Деление на 0 | Деление на пустую ячейку (пустая ячейка – это тоже 0) |
| #ЗНАЧ! | Ошибка в значении | В расчеты вместо числа попала ячейка с текстом |
| #ССЫЛКА | Неправильная ссылка на ячейку | При копировании относительный адрес оказался за границами листа |
| #ИМЯ? | Недопустимое имя | Неправильно записано имя функции или адрес ячейки, например, перепутаны русские и английские буквы |
Пример выполнения расчетов в таблице
Рассмотрим применение формул на практическом примере. Выполнять пример необязательно, но желательно, если вы никогда раньше не работали с формулами.
Дана таблица, содержащая сведения о продажах товаров: названии, цене, количестве и единицах измерения. Нужно вычислить стоимость каждого товара и общую сумму.
| Продажи товаров | ||||
| | | | | |
| Наименование | Цена | Количество | Ед. изм. | Стоимость |
| Хлеб | 21,50 ₽ | 1 | шт. | |
| Молоко | 64,80 ₽ | 2 | уп. | |
| Масло | 88,50 ₽ | 2 | уп. | |
| Сыр | 512,00 ₽ | 0,254 | кг | |
| Сахар | 45,20 ₽ | 5 | уп. | |
| Печенье | 55,90 ₽ | 3 | уп. | |
| Апельсины | 90,00 ₽ | 1,456 | кг | |
| Картофель | 26,30 ₽ | 2,654 | кг | |
| Творог | 98,70 ₽ | 2 | уп. | |
| Салфетки | 22,20 ₽ | 1 | уп. | |
| Сок | 75,60 ₽ | 6 | уп. | |
| Лимон | 11,00 ₽ | 2 | шт. | |
| Вода столовая | 7,50 ₽ | 5 | л | |
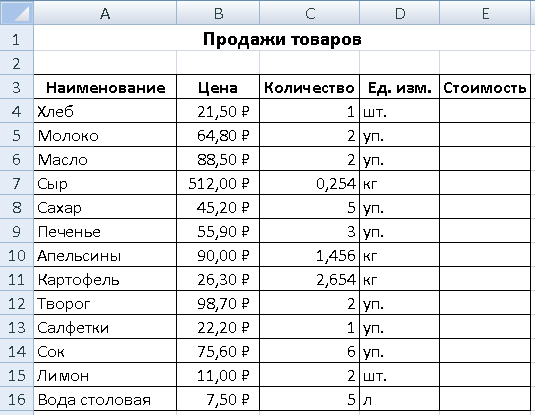
Обратите внимание, цене назначен денежный формат, и значок рубля отображается прямо в ячейке. Однако единицы измерения количества товара вынесены в отдельный столбец. Если написать в одну ячейку число и текст, то Excel будет считать ее текстом и выполнять вычисления с такой ячейкой нельзя (ошибка #ЗНАЧ!).
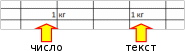
Стоимость
Вычислим стоимость (= цена * количество). Сначала введем формулу в ячейку E4.

После ввода формулы нужно обязательно нажать Enter, чтобы подтвердить ее.
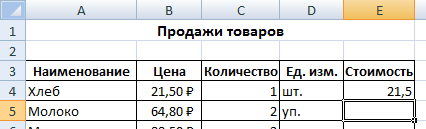
Во всех остальных ячейках ниже формула должна быть точно такая же, только вместо 4 строки в адресах B4, C4 будет 5, потом 6 и т.д.
Весь столбец можно заполнить сразу с помощью автозаполнения. Нужно:
выделить ячейку с формулой (E4);
навести указатель мыши на черный квадратик в правом нижнем углу, указатель превратится в черный крестик;
захватить мышью квадратик и потянуть до конца столбца.
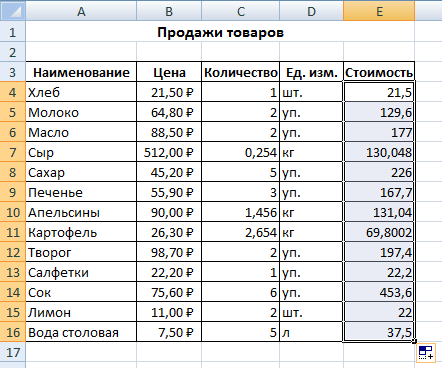
При этом все адреса в формулах сместились вниз, т.е. в направлении, в котором мы «тянули» формулу.
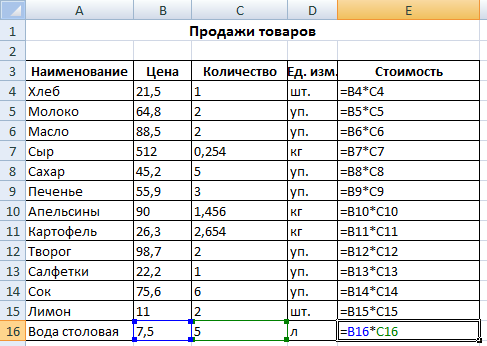
Так работает относительная адресация.
Примечание – тот же результат можно получить, если скопировать ячейку, потом выделить весь столбец в таблице и вставить. Но если копировать текст ячейки в режиме редактирования, то относительная адресация не сработает.
Причем мы потратим на расчет почти столько же времени, даже если таблица будет огромной – с тысячами или десятками тысяч строк. Формулу все равно достаточно ввести один раз. Удобно, не правда ли?
Далее настроим стоимости денежный формат и добавим под таблицей строку итогов с формулой суммы.
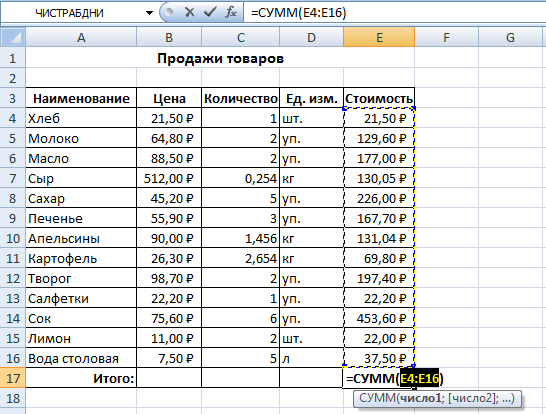
При использовании кнопки автосуммы
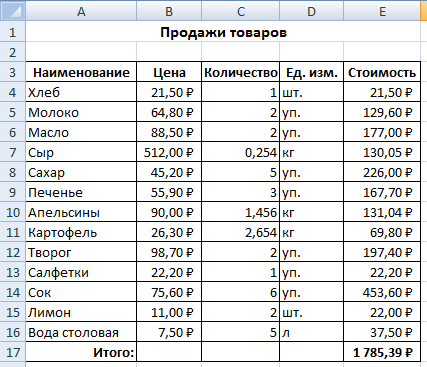
Скидка
Добавим еще один расчет: вычислим стоимость со скидкой 10 %.
Принцип будет такой же: сначала ввести формулу в первую строку, а потом размножить ее на остальные строки.
Для удобства сделаем два столбца: скидка в рублях и стоимость со скидкой.
Скидка = 10% * Стоимость
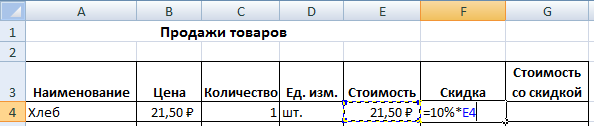
При этом 10% не нужно делить на 100, т.к. Excel и так считает, что 10%=0,10.
Стоимость со скидкой = Стоимость – Скидка

Далее можно выполнить автозаполнение для двух столбов сразу, выделив вместе ячейки F4:G4.

Обратите внимание, т.к. стоимость имеет денежный формат, к формулам он тоже применился автоматически.
Вычислим общую сумму скидки и стоимости со скидкой. Можно опять воспользоваться автосуммой, а можно «растянуть» формулу из E17 по горизонтали.
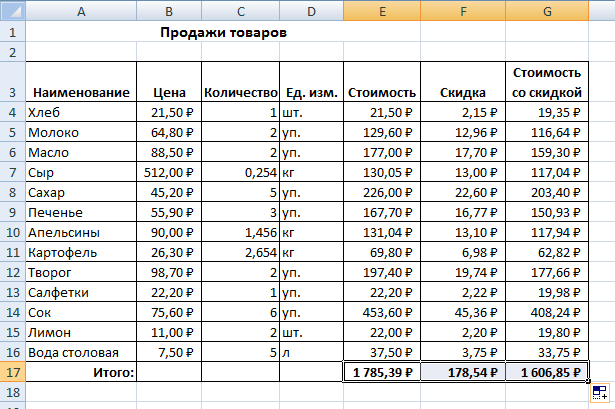
В нашем решении есть недостаток: скидка обычно величина непостоянная и часто меняется. Например, если скидка будет не 10%, а 5%, то придется опять переписать формулу и выполнить автозаполнение. А главное, на листе не видно, какая сейчас назначена скидка.
Исправим этот недостаток, выписав скидку в отдельную ячейку над таблицей.
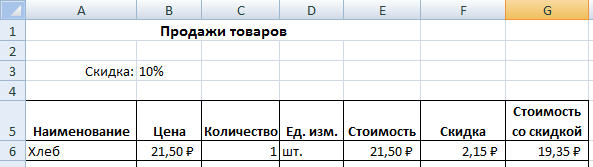
Примечание – Мы добавили две новых строки для скидки, и формулы в ячейках опять изменились автоматически: в стоимости B4*C4 превратилось в B6*C6 и т.д.
Подставим в формулу скидки вместо 10% адрес ячейки B3.

Выполним автозаполнение. Однако, результат может вас разочаровать:
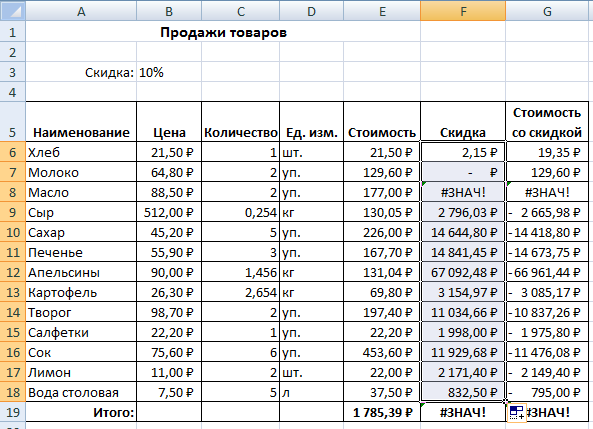
Мы намеренно допустили здесь ошибку, чтобы лучше понять, как это работает.
Давайте посмотрим, какая формула получилась в F8 (содержит ошибку #ЗНАЧ).
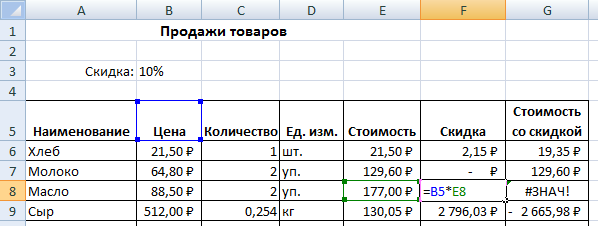
Как видите, из-за относительной адресации ячейка B3 сместилась вниз и вместо 10% в формулу попало слово «Цена». Excel не знает, как умножить слово «Цена» на 177 руб., поэтому выдает ошибку. То же самое получилось и в других формулах, только туда вместо 10% попали разные числа, поэтому ошибку Excel не выдал.
Значит, для ячейки B3 нужно использовать абсолютную адресацию.
Вернемся в ячейку F6 и добавим значки $ к адресу B3 (горячая кнопка F4).
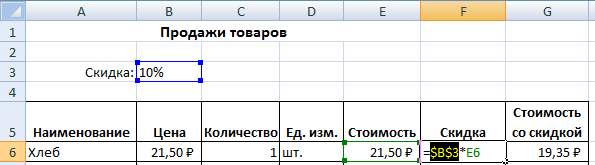
Повторим автозаполнение – теперь все правильно, $B$3 осталась $B$3.
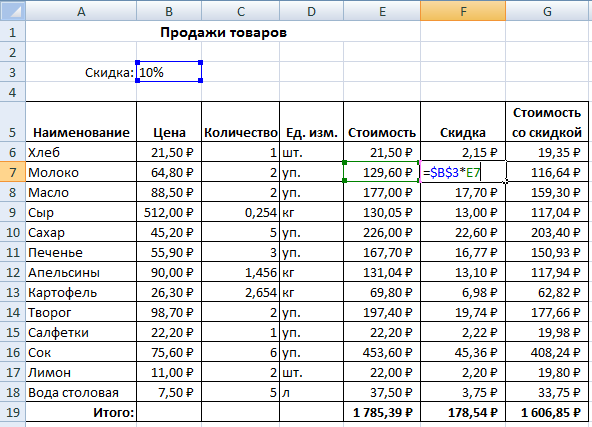
Теперь для изменения скидки достаточно ввести в B3 новое значение:


Таким образом, Excel отлично подходит для того, чтобы много раз выполнить однотипные вычисления, а также чтобы быстро пересчитывать одни и те же формулы для разных значений.
Округление
Добавим в расчеты еще одну деталь: округление. Дело в том, при маленькой скидке, сумма скидки может содержать значение меньше копейки.
Например, при скидке в 1 % от суммы 21,5 руб., сумма скидки составит 0,215. При этом в ячейке в денежном формате отобразится 0,22 руб., но в расчетах все равно будет использоваться 0,215, т.е. фактически никакого округления до копеек нет!

Для некоторых расчетов это правильно, но в бухгалтерском учете все должно сходиться до копейки.
Поэтому добавим в формулу скидки округление до 2 знаков после запятой. Для этого воспользуемся функцией ОКРУГЛ. У нее два аргумента: округляемое значение (наша формула скидки) и число знаков после запятой (2).
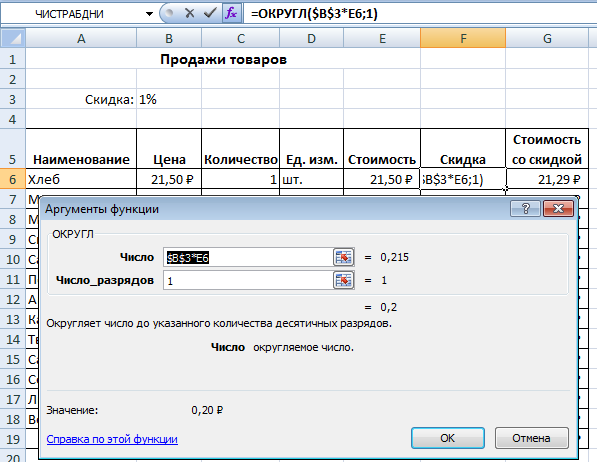
Не забудем выполнить автозаполнение для всей таблицы.
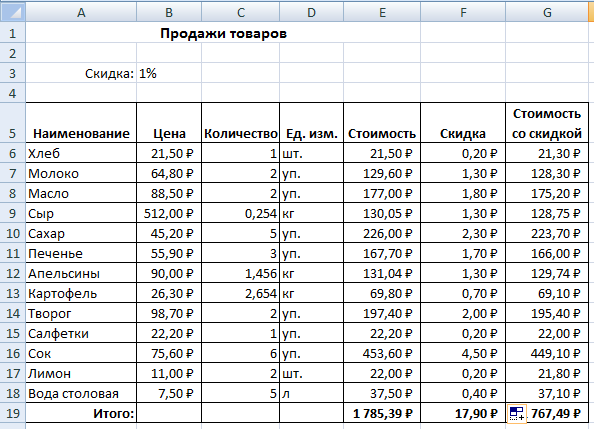
Как видите, после округления сумма разошлась с первоначальной на 5 копеек. Для более длинного списка товаров расхождение было бы еще больше.
Еще одно округление можно добавить в сумму. Дело в том, что многие магазины отказываются от расчетов с копейками из-за проблем со сдачей. Сумма всегда округляется до рублей. Но брать с покупателя большую сумму, чем выходит по чеку, нельзя, можно только отбросить копейки. Например, если сумма покупки 102,89 руб., то должно получиться 102, а не 103 рубля.
Это округление вниз, функция ОКРУГЛВНИЗ (не путайте с ОКРВНИЗ, это разные формулы!). Аргументы у нее такие же, как и у ОКРУГЛ, но результат всегда округляется в меньшую сторону.
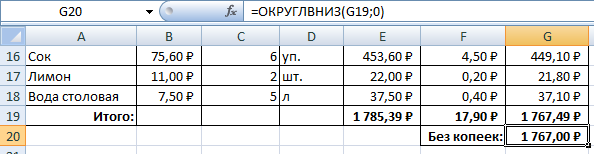
Проверим результат для скидки 10%.
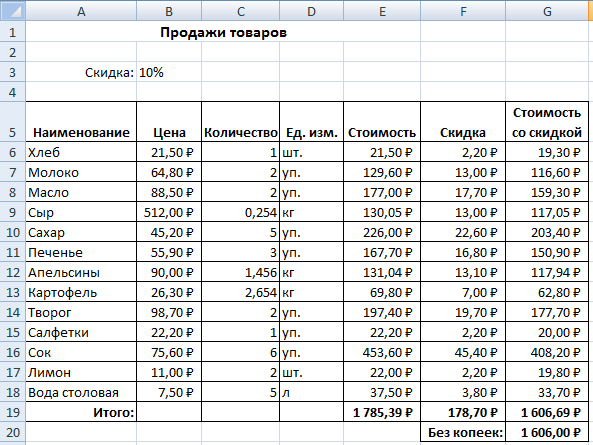
В теоретической части в таблице есть и третий вариант округления – ОКРУГЛВВЕРХ. Он понадобится вам для выполнения заданий, но в этом примере его нет.
Контрольные вопросы
Что такое адрес ячейки?
Чем отличается адрес A1:B5 от A1;B5?
Как указать название листа в адресе ячейки?
Как возвести значение в степень?
Где находится библиотека функций?
Что такое аргументы функции? Какие аргументы есть у функции СУММ? ОКРУГЛ?
Чем отличаются ОКРУГЛ, ОКРУГЛВВЕРХ, ОКРУГЛВНИЗ?
Что такое абсолютная и относительная адресация ячеек?
Что означает ошибка #ЗНАЧ!? ошибка #ИМЯ??
Как получить справку по ошибке?

