Методичка_WORD. Федеральное государственное образовательное бюджетное учреждение
 Скачать 4.75 Mb. Скачать 4.75 Mb.
|
Перемещение по таблицеДля перемещения курсора по таблице при вводе или редактировании данных можно использовать следующие возможности: Щелчок мыши в нужной ячейке клавиши со стрелками вверх и вниз - перемещение на строку вверх или вниз. Обработка таблицДля редактирования и форматирования данных в таблице часто прибегают к их выделению. При выделении данных в таблице используются следующие приемы: Выделение ячейки: переместить курсор в ячейку и нажать клавиши Выделение строки: щелчок мыши слева от соответствующей строки или установить курсор в любую ячейку данной строки и задать команду МАКЕТ / Таблица / Выделить / Выделить строку Выделение столбца: установить курсор в любую ячейку столбца и далее либо щелкнуть по верхней линии таблицы (мышь имеет форму стрелки, направленной вниз), либо задать команду МАКЕТ / Таблица / Выделить / Выделить столбец. Выделение всей таблицы: либо нажать клавишу Чтобы очистить содержимое выделенных ячеек, достаточно нажать клавишу / Вставить вкладки или из контекстного меню. Вместо команды Вырезать можно использовать комбинацию клавиш задать команду Вставить (или Форматирование таблицФорматирование таблицы, осуществляется посредством команд вкладок КОНСТРУКТОР и МАКЕТ, которые появляются на ленте при установлении курсора в область таблицы. С помощью группы команд Стили таблиц можно профессионально отформатировать таблицу. По умолчанию толщина разделительных и контурных линий таблицы равна 0,5 пт. Чтобы изменить эти параметры следует выделить ту часть таблицы, для которой следует создать собственные варианты обрамления и воспользоваться командами из группы Обрамление вкладки КОНСТРУКТОР. Можно изменить ориентацию текста в ячейках таблицы выделив нужные ячейки и нажав правую кнопку мыши вызвать контекстное меню, а затем выбрать из него команду Направление текста или выбрать аналогичную команду из группы Выравнивание вкладки МАКЕТ. Каждое новое нажатие на этой кнопке приводит к изменению угла наклона текста на 90°. Вставка и удаление строк и столбцовДля добавления пустой строки в конец таблицы установить курсор в последнюю (нижнюю правую) ячейку и нажать клавишу Для добавления пустых строк в начало или в середину таблицы выделить ту строку, перед которой надо вставить пустую и задать команду МАКЕТ / Строки и столбцы / Вставить сверху или Вставить снизу. Для добавления пустых столбцов в начало, середину или конец таблицы нужно выделить тот столбец, слева или справа от которого надо вставить пустой и задать команду МАКЕТ / Строки и столбцы / Вставить слева или Вставить справа. Для удаления строки или столбца выделить ту строку или тот столбец, которые должны быть удалены, и задать команду МАКЕТ / Удаление / Удалить строки или Удалить столбцы, также можно удалить ячейку или всю таблицу (Рис. 14.3. Команда Удаление из группы Строки и столбцы вкладки МАКЕТ ). 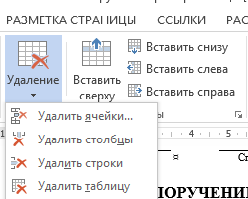 Рис. 14.3. Команда Удаление из группы Строки и столбцы вкладки МАКЕТ Изменение ширины столбца, высоты строкДля изменения ширины столбца можно воспользоваться одним из следующих способов: Выделить тот столбец, ширину которого следует изменить, увеличить или уменьшить значение в поле Ширина столбца таблицы из группы Размер ячейки вкладки МАКЕТ. Выделить тот столбец, ширину которого следует изменить, вызвать контекстное меню, в котором выбрать команду Свойства таблицы…. Далее выбрать закладку Столбец и ввести новое значение в поле Ширина. Команда МАКЕТ / Таблица / Свойства и в появившемся диалоговом окне Свойства таблицы изменить нужные параметры. Протянуть мышью линию сетки справа от данного столбца. Для изменения высоты строк также можно пользоваться кнопками группы команд Размер ячейки на вкладке МАКЕТ (Рис. 14.4. Группа команд Размер ячейки вкладки МАКЕТ ). Можно вручную задать нужную цифру или изменить размер с помощью стрелок.  Рис. 14.4. Группа команд Размер ячейки вкладки МАКЕТ Можно все столбцы сделать равными по ширине или выровнять высоту нескольких строк для этого нужно воспользоваться кнопками Выровнять ширину столбцов или Выровнять высоту строк. Кнопка Автоподбор позволяет изменять размеры столбцов в зависимости от выбранного варианта: Автоподбор по содержимому регулирует ширину столбцов в зависимости от длины введенного в ячейки текста. Если выбрать этот вариант и изменить длину текста в одном из столбцов, его размер будет меняться автоматически. Автоподбор по ширине окна – тоже увеличивает ширину ячейки при вводе текста, но при этом ширина всей таблицы остается неизменной – во всю ширину окна Word. Фиксированная ширина столбца закрепляет выбранную ширину и, при наборе текста, не дает границе столбца расширяться. Если текст не поместится в столбце, увеличивается высота строки. Сортировка данных в таблицеТекстовый процессор Word позволяет сортировать (переставлять в зависимости от условия) строки таблицы по содержимому одного или нескольких столбцов. Чтобы выполнить сортировку данных, нужно выделить столбцы, по содержимому которых должны сортироваться строки таблицы и далее выполнить одно из следующих действий: Задать команду МАКЕТ / Данные / Сортировка, указать способ сортировки в столбцах и их порядок и, если нужно – установить опцию без строки заголовка (Рис. 14.5).  Рис. 14.5. Способы и порядок сортировки данных в таблице Нажать кнопку Сортировка из группы Абзац на вкладке ГЛАВНАЯ. Нумерация записей в таблицеВыделить столбец, в котором должна быть проставлена нумерация выбрать команду ГЛАВНАЯ / Абзац / Нумерация. Если пронумерованными окажутся ненужные ячейки (например, ячейки заголовка), то следует выделить эти ячейки и отменить для них нумерацию. Построение диаграмм по данным таблицыПо числовым данным таблицы может быть построена диаграмма. Для этого следует выделить таблицу, нажать ВСТАВКА / Иллюстрации / Диаграмма. Для настройки диаграммы выполнить все действия, описанные в пункте “Вставка в текст диаграмм”. |
