Методичка_WORD. Федеральное государственное образовательное бюджетное учреждение
 Скачать 4.75 Mb. Скачать 4.75 Mb.
|
Заголовки таблицТаблицу часто снабжают заголовком (шапкой), который должен быть общим для всех или нескольких столбцов. Разделение и объединение ячеекНесколько смежных ячеек можно превратить в одну следующими способами: выделить все объединяемые ячейки и вызвать команду МАКЕТ / Объединение / Объединить ячейки или вызвав контекстное меню, выбрать команду Объединить ячейки удалить разделительные линии между ячейками с помощью ластика. Чтобы разъединить ячейки на составляющие, следует выделить их и задать команду МАКЕТ / Объединение / Разделить ячейки. В появившемся окне следует указать новое количество строк или столбцов. Заголовки многостраничных таблицЧасто таблицы с данными не помещаются в пределах одной страницы. Для того, чтобы заголовок таблицы (так называемая "шапка") автоматически отображался на всех страницах с таблицей, следует выделить строки, являющиеся заголовком и задать команду МАКЕТ / Данные / Повторить строки заголовков (Рис. 14.6). Чтобы снять заголовки, нужно выделить строки с заголовком на самой первой странице таблицы и, затем отменить действие команды МАКЕТ / Данные / Повторить строки заголовков. Редактирование заголовков также происходит только на первой странице таблицы. 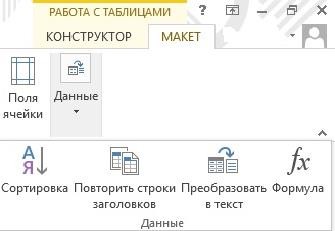 Рис. 14.6. Установка вывода "шапки" таблицы, расположенной на нескольких страницах Вставка названий таблицНазвание таблицы может быть задано по команде ССЫЛКИ / Названия / Вставить название. Если для объекта "таблица" достаточно только нумерации, то в появившемся окне (Рис. 14.7) нужно задать порядковый номер таблицы и нажать ОК. 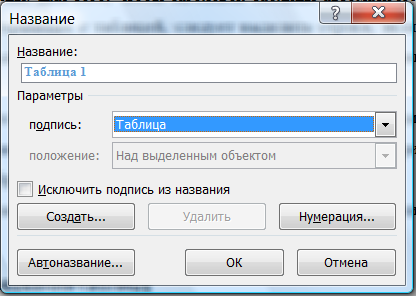 Рис. 14.7. Вставка подписи для таблицы Для того чтобы при создании каждой новой таблицы в документе, над ней появлялась подпись "Таблица 1", затем "Таблица 2" и т.д. в диалоговом окне Название следует нажать кнопку Автоназвание и указать параметр Таблица Microsoft Word (Рис. 14.8).  Рис. 14.8. Диалоговые окна Автоназвание и Нумерация названий После вставки подписи таблицы, в эту строку можно ввести ее полное название. |
