фотошоп. Пример итога работы
 Скачать 3.31 Mb. Скачать 3.31 Mb.
|
 ПРИМЕР ИТОГА РАБОТЫ 1. Откройте программу Adobe Photoshop 2. Создайте документ: Файл – Создать, в появившемся окне выставить параметры документа (Рис.1) и кликнуть «Ок» 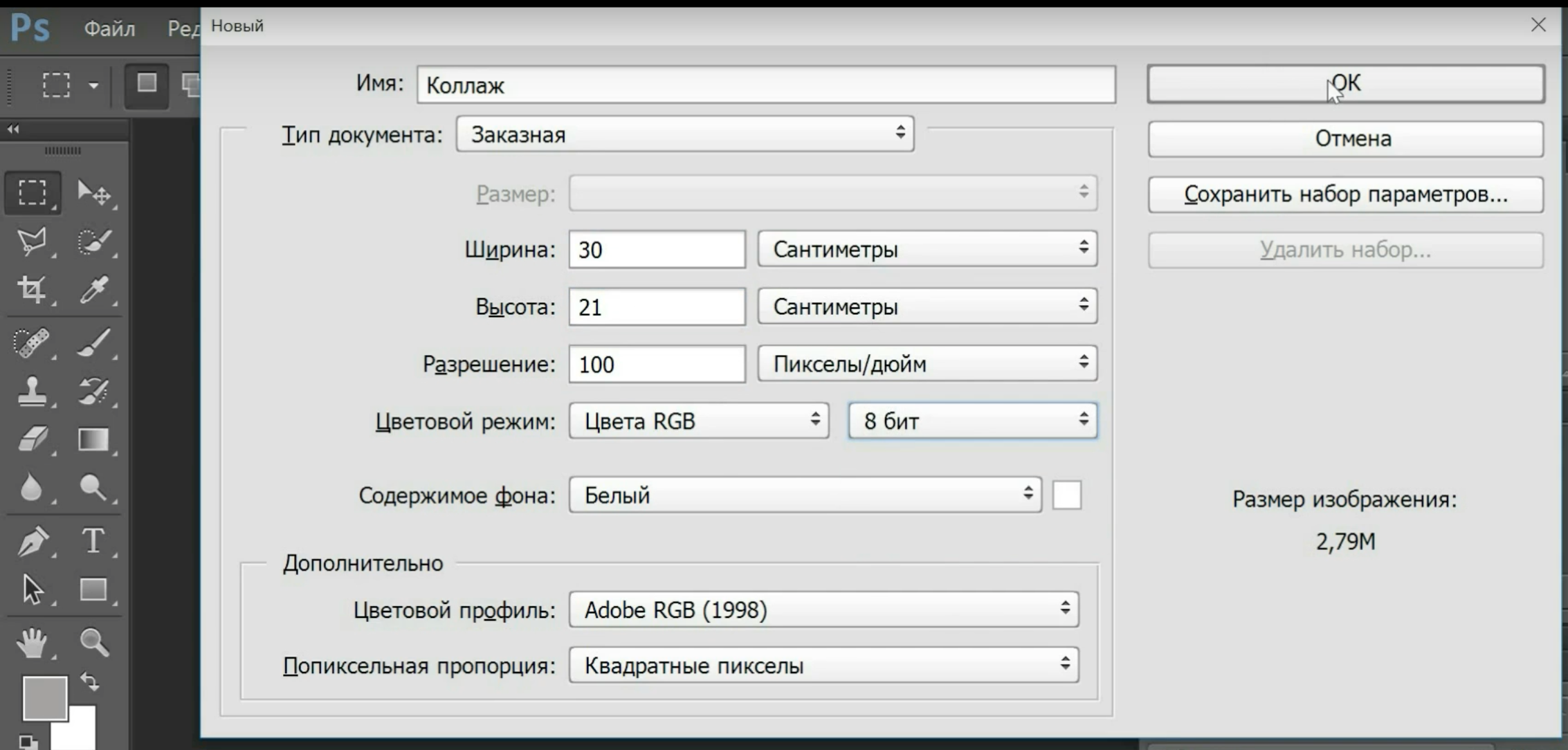 Рис.1 3. Откройте браузер и разделе «Картинки» найдите изображения необходимой мебели в формате PNG 4. Кликните по иконке «Выбор цвета» в меню инструментов программы слева, в выпадающем окне (Рис. 2) выберите подходящий цвет, кликните «Ок»  Рис. 2 5. Кликните Файл – Поместить и выберите из изображений, которые вы подобрали изображение будущего пола 6. Выбираем Редактирование – Траснформирование – Перспектива, кликаем на уголки изображения и для того, чтобы создать эффект перспективы пола, мы сокращаем верхние уголки и раздвигаем нижние 7. Выбираем Редактирование – Траснформирование – Искажение и сокращаем пол по высоте (Рис.3) 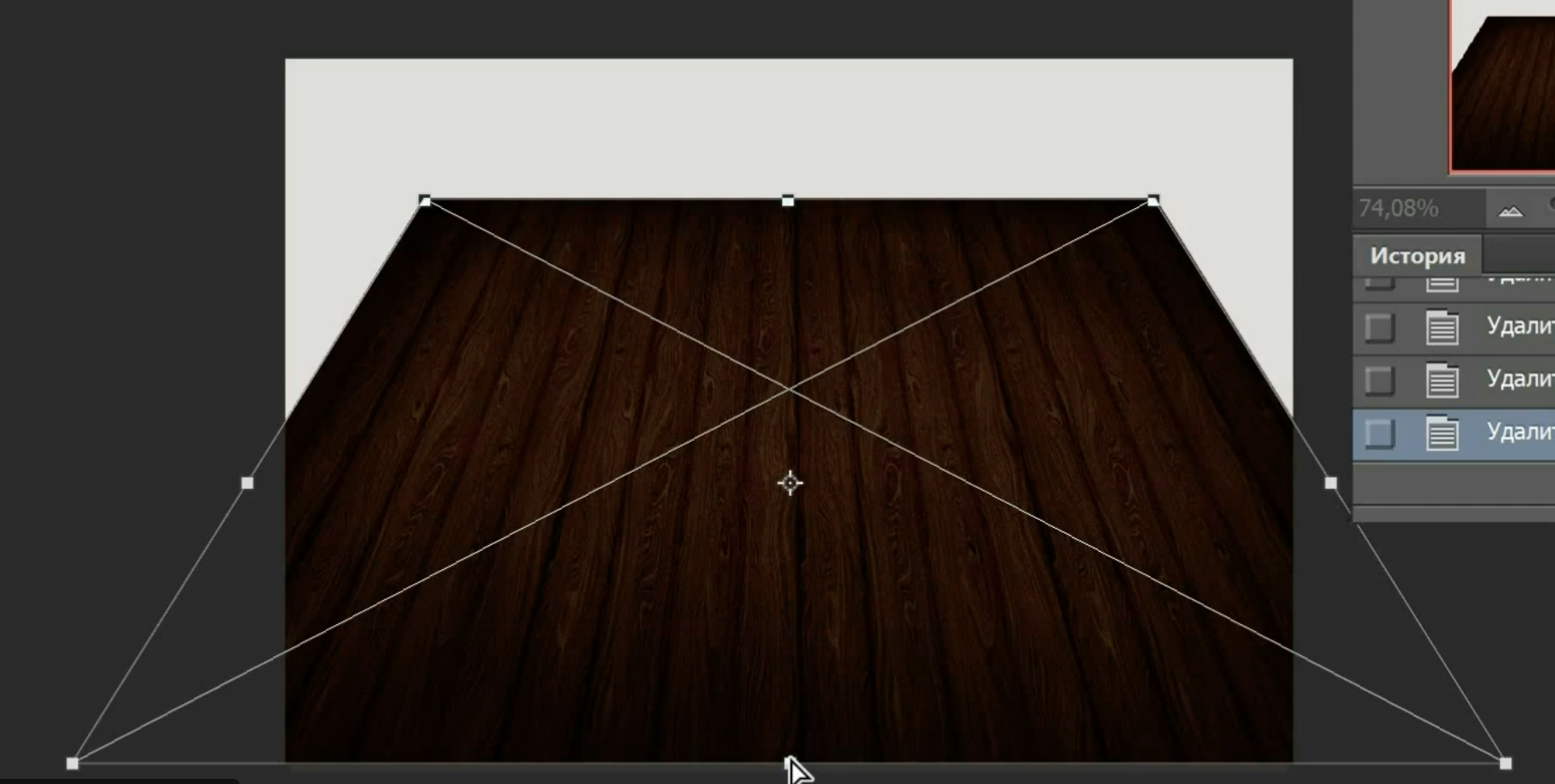 Рис. 3 8. Выбираем Редактирование – Траснформирование – Перспектива и и расширяем верхние углы на всю ширину листа (Рис.4)  Рис. 4 9. Добавляем из подготовленных изображений верхний карниз. Если ваше изображение слишком короткое, слишком широкое или наоборот, то воспользуйтесь командой Редактирование – Трансформирование – Масштабирование и «потяните» ваше изображение в необходимую сторону 10. Добавляем потолок: Выбираем инструмент «прямоугольное выделение» , и выделяем ту область, где предполагается потолок, после этого Выбираем инструмент «Кисть» и кликаем «Выбор цвета», в палитре выбираем необходимый цвет, кликаем «Ок». В верхнем левом углу выбираем размер кисти и закрашиваем выделенную область. 11. Кликните Файл – Поместить и выберите изображение двери, при необходимости, примените Масштабирование или Перспективу к изображению 12. Если хотите дублировать дверь, то «зажмите» клавишу Alt и мышкой «перетащите» изображение 13. Перенесите все изображения элементов интерьера в ваш файл, при необходимости примените Трансформирование этих элементов |
