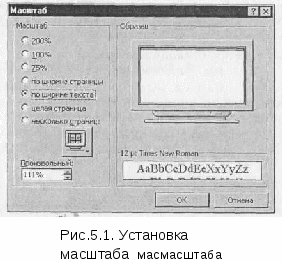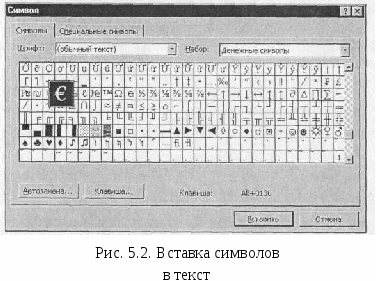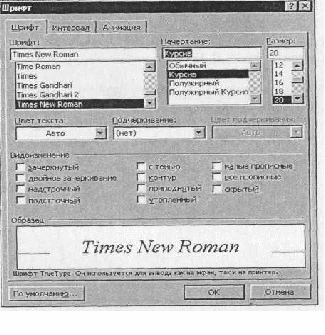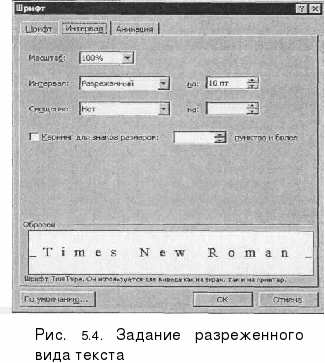|
|
Word Методичка. Методические указания по выполнению вводного лабораторнопрактического цикла для студентов всех специальностей
МИНИСТЕРСТВО ОБРАЗОВАНИЯ И НАУКИ РОССИЙСКОЙ ФЕДЕРАЦИИ
УРАЛЬСКИЙ ГОСУДАРСТВЕННЫЙ ЛЕСОТЕХНИЧЕСКИЙ УНИВЕРСИТЕТ
КАФЕДРА ИНФОРМАЦИОННЫХ ТЕХНОЛОГИЙ И МОДЕЛИРОВАНИЯ
Л.Ю.Мельник
ИНФОРМАТИКА
Текстовый процессор WORD
Методические указания по выполнению вводного лабораторно-практического цикла для студентов всех специальностей
ЕКАТЕРИНБУРГ 2010
Лабораторнаяработа 1 Тема: СОЗДАНИЕ ДОКУМЕНТОВ В РЕДАКТОРЕ MS WORD. ФОРМАТИРОВАНИЕ ШРИФТОВ. ВСТАВКА ОБЪЕКТОВ. Цель занятия. Изучение информационной технологии создания, форматирования и сохранения документов в MS Word. Вставка формул, рисунков, специальных символов.
Порядок работы
Запустите текстовый редактор Microsoft Word (Пуск/Программы/Microsoft Word или выполните двойной щелчок мыши по ярлыку MS Word).
Изучите кнопки панелей инструментов (Стандартная и Форматирование) программы Microsoft Word, подводя к ним курсор мыши.
Краткая справка. При стандартной установке программы панели инструментов «Стандартная» и «Форматирование» открываются автоматически. Если они закрыты и не видны на экране, то открыть их можно из меню «Вид» командой «Панели инструментов», отметив галочкой в перечне панелей инструментов.
Наберите заголовок:
Задание 1.1. Подготовка к созданию текстового документа.
Установите вид экрана Обычный (меню Вид, команда Обычный).
Наберите заголовок:
Лабораторная работа 1
Ф.И.О. студента группы
Задание 1.2. Набор текста.
Наберите два абзаца текста по приведенному образцу, расположенному ниже (кнопками панелей инструментов установите гарнитуру шрифта — Times New Roman, размер шрифта 14, курсив). В набранном тексте выделите названия пунктов меню и команды полужирным шрифтом.
Образец для набора
Чтобы представлять, как располагается текст на листе, используйте режим Разметка страницы. Для задания этого вида воспользуйтесь меню Вид и выберите команду Разметка страницы.
Если вам на экране не видны края документа, выберите масштаб «По ширине» (меню Вид, команда Масштаб по ширине).
Наберите заголовок:
Задание 1.3. Изменения вида экрана.
Установите режим Разметка страницы — (меню Вид/Разметка страницы). Обратите внимание, как изменился вид экрана.
Для выбора оптимального размера документа на экране установите в порядке указанной очередности ниже перечисленные виды масштабов (Вид/Масштаб) (рис. 5.1). Обратите внимание, как изменяется вид экрана:
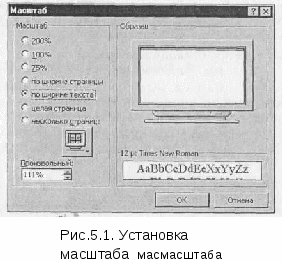
стандартный 500 % и 75 %;
произвольный 38 % и 130%;
несколько страниц;
страница целиком;
по ширине страницы.
10. Оставьте для работы с документом последний установленный вид масштаба «По ширине».
Наберите заголовок:
З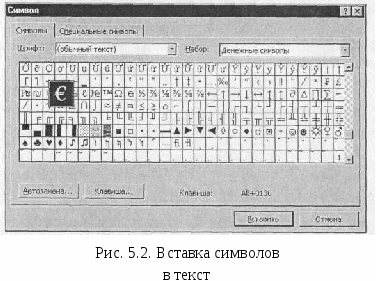
адание 1.4. Вставка символов.
Вставьте после текста следующие символы (меню Вставка, команда Символ) (рис. 5.2).
Примечание. При выборе нескольких символов окно Символ можно не закрывать: последовательно выбирайте мышкой вставляемые символы и нажимайте кнопку Вставить.
©, §, ® — вкладка Специальные символы;
@, $, 3А — вкладка Символы, шрифт — обычный текст;
F, £, € — вкладка Символы, шрифт — обычный текст, набор — Денежные символы;
Примечание. Если вы не видите нужных символов, необходимо в зоне «Шрифт» окна Символ выбрать другой вид шрифта.
Наберите заголовок:
Задание 1.5. Форматирование текста.
1.Установите в первом абзаце напечатанного текста различные размеры шрифта (выделяя слова мышкой или клавишами [Shift], [Ctrl] и ): первое слово — 22 пт., второе — 18 пт., третье — 14 пт., четвертое — 10 пт. (Формат/Шрифт/вкладка Шрифт) (рис. 5.3).
2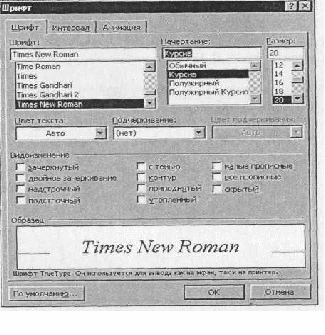
. Оформите во втором абзаце в первой строке каждые два слова разным цветом
Рис. 5.3. Задание параметров шрифта
3.Произведите во втором абзаце следующие преобразования, выделяя нужные слова (Формат/Шрифт/вкладка Шрифт):
первые два слова оформить полужирным шрифтом;
вторые два слова — курсивом;
третьи два слова — подчеркиванием;
следующие два слова — курсивом + полужирным + подчеркиванием.
4. Задайте в первом абзаце разные виды подчеркивания (Формат/'Шрифт/вкладка Шрифт):
5.Наберите слово «эффект». Скопируйте его пять раз (Правка/Копировать, Правка/Вставить) и наложите следующие видоизменения (Формат/Шрифт /вкладка Шрифт):
эффект (зачеркнутый);
эФФект (верхний индекс);
Эффект (нижний индекс);
эффект (малые прописные);
э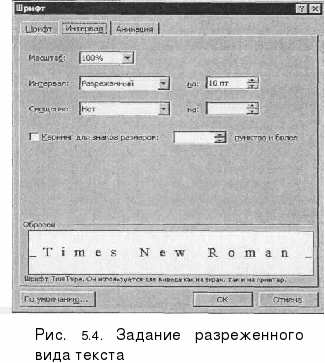
ффект (прописные + контур + полужирный).
Краткая справка. Копирование текста складывается из четырех операций:
Выделение текста (или фрагмента) для копирования
Запись фрагмента в буфер памяти (Правка/Копировать);
Установка курсора в место вызова копируемого фрагмента;
Вызов из буфера памяти (Правка/Вставить).
6. Наложите на первую строку первого абзаца эффект анимации «Фейерверк» (Формат/Шрифт, вкладка Анимация).
Краткаясправка. Выделение строки текста производится одинарным щелчком мыши слева от строки.
7. В исходном тексте на слова «Разметка страницы» установите интервал разрежения на 10 пт. (Формат/Шрифт/вкладка Интервал/интервал разреженный на 10 пт.) (рис. 5.4.).
8. На слова «Масштаб по ширине» установите волнистое подчеркивание и синий цвет шрифта.
9. Выделите второй абзац текста и измените гарнитуру шрифта на Arial. Обратите внимание на изменение внешнего вида шрифта.
Наберите заголовок:
|
|
|
 Скачать 0.91 Mb.
Скачать 0.91 Mb.